WordPressでプラグインとテーマをダウングレードする方法
公開: 2020-10-20WordPressのプラグインとテーマをダウングレードしますか? このガイドでは、サイトにインストールしたプラグインまたはテーマを簡単にロールバックする2つの異なる方法を学習します。
通常、WordPressとプラグインおよびテーマを更新することをお勧めしますが、場合によってはそれらをダウングレードする必要があります。 WordPress 5.5にあったような互換性の問題、バグ、パフォーマンスは、古いバージョンに戻らなければならない理由のほんの一部です。
これまで、WordPressコアをダウングレードするさまざまな方法を見てきました。また、テーマやプラグインをロールバックすることもできます。 このガイドでは、WordPressでプラグインとテーマをダウングレードするためのさまざまな方法を紹介します。
プラグインとテーマを古いバージョンにロールバックする理由
例から始めましょう。 WordPress 5.5への最近のアップデート後、何千ものサイトで互換性の問題が発生しました。 多くのテーマとプラグインは最新バージョンのWordPressと互換性がなかったため、何千ものサイトで問題が発生しました。 サイトを元に戻して実行するためのさまざまな問題に対していくつかの修正があり、そのうちの1つはWordPressをダウングレードすることでした。
その他の場合、競合の原因は2つのプラグイン間、またはプラグインとテーマ間の問題です。 この場合、WordPressコアをダウングレードしても問題は解決しません。 代わりに、プラグインまたはテーマをロールバックして、より安定した解決策が見つかるまで問題を一時的に修正する必要があります。
一方、インストールしたテーマとプラグインが使用しているPHPバージョンと互換性がない場合は、ダウングレードすることをお勧めします。
ほとんどの場合、競合を修正する新しいバージョンが登場するまで、WordPressまたはプラグイン/テーマのいずれかをダウングレードすることは一時的な解決策です。 いくつかの問題が発生していて、それらが互換性の問題に関連していると思われる場合は、WordPressのプラグインとテーマをダウングレードすると修正できる場合があります。
WordPressでプラグインとテーマをダウングレードする方法は?
このガイドでは、プラグインとテーマをダウングレードするための2つの異なる方法を見ていきます。
- 手動で
- プラグイン付き
どちらの方法も同じように効果的であるため、スキルとニーズに最も適した方法を選択してください。 開始する前に、サイトの完全なバックアップを作成してください。
1)プラグインとテーマを手動でダウングレードする
テーマとプラグインを手動でダウングレードするプロセスは、最も初心者に優しいプロセスではありません。 FTPアカウントを作成したり、FTPクライアントを使用してファイルを手動でアップロードしたりする必要があります。 ただし、上級ユーザーで、サイトにプラグインをインストールしたくない場合は、これがオプションです。
このデモでは、人気のあるGeneratePressWordPressテーマを使用します。
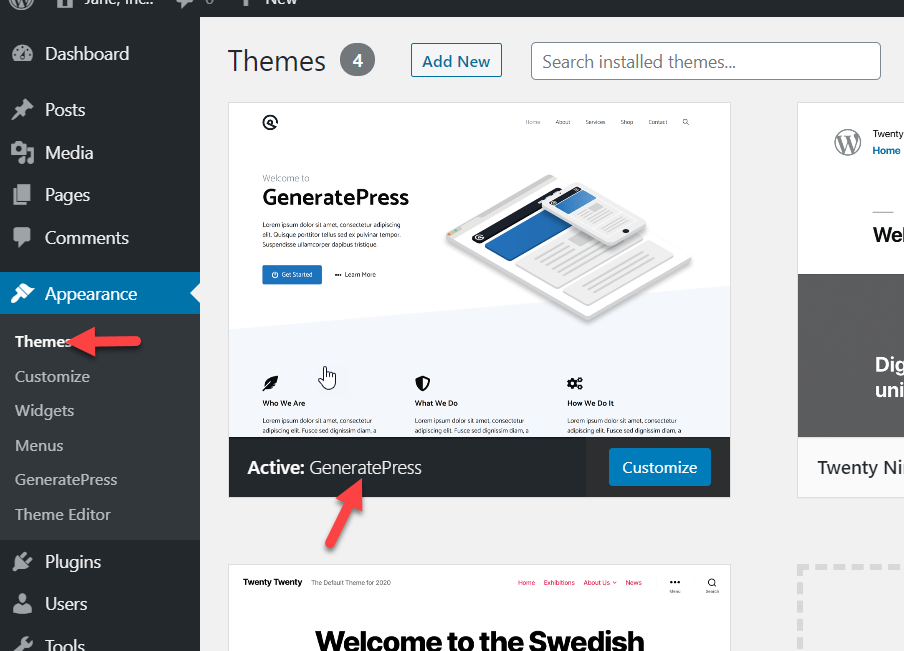
下の画像でわかるように、利用可能な保留中の更新はありません。 これは、すべてのプラグイン、テーマ、およびコアが利用可能な最新バージョンで実行されていることを意味します。
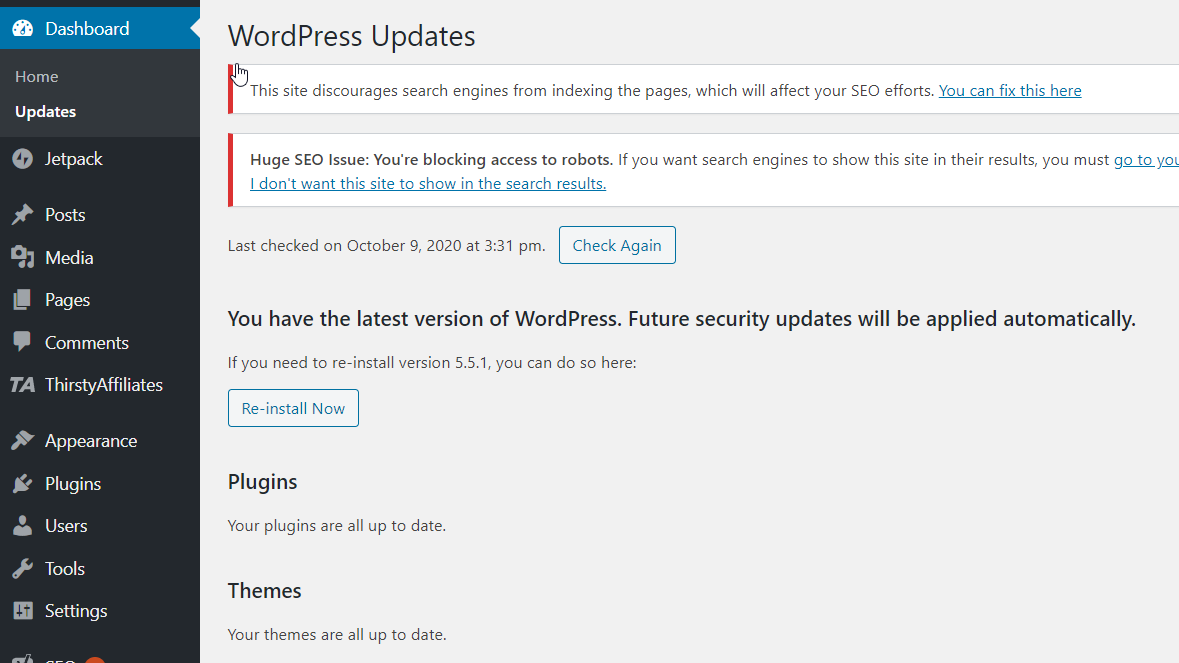
ただし、互換性の問題がある場合は、プラグインとテーマをダウングレードできます。 それを行う方法を見てみましょう。
WordPressプラグインのダウングレード
このセクションでは、YoastSEOを古いバージョンにダウングレードします。 ご覧のとおり、最新バージョン15.0を実行しています。

バージョン14.8にダウングレードします。 ただし、WordPressリポジトリに移動して[ダウンロード]ボタンをクリックすると、サーバーから最新バージョンが提供されます。
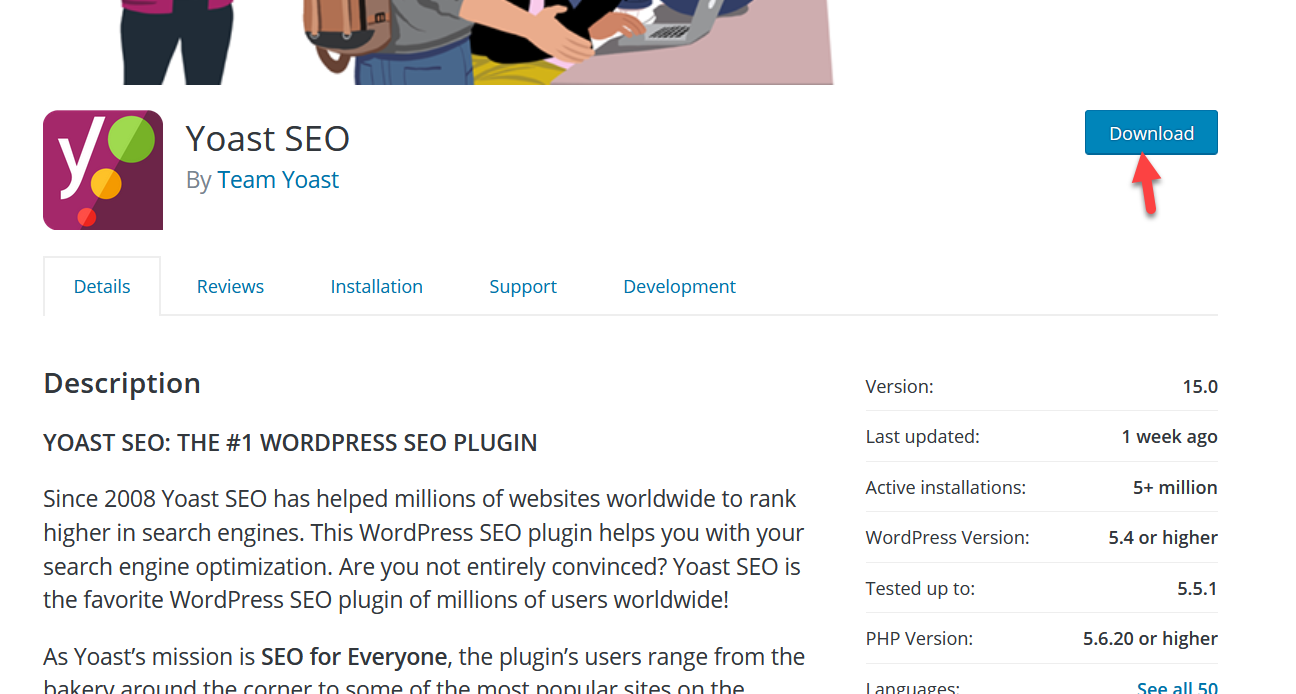
したがって、古いバージョンを取得するには、 [詳細表示]を押します。
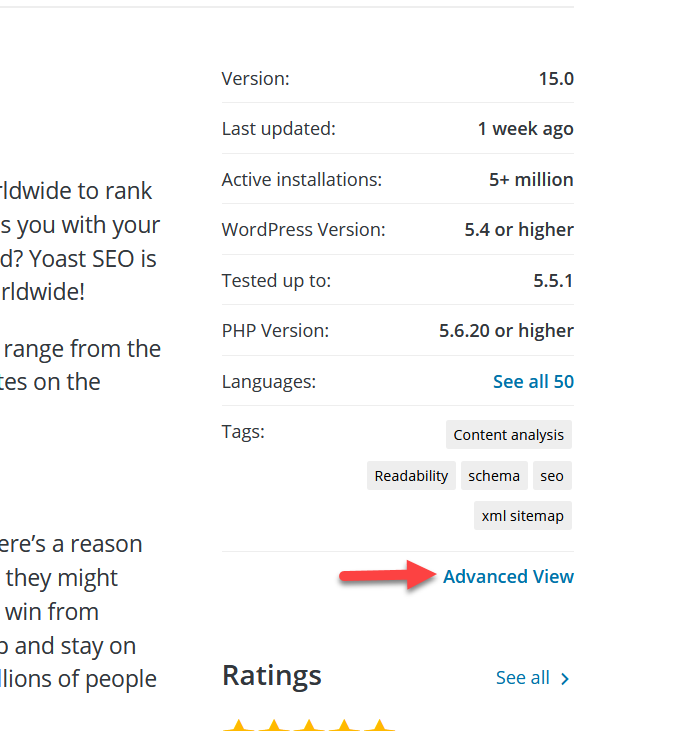
一番下までスクロールすると、[詳細オプション]の下に以前のバージョンのプラグインをダウンロードするためのセクションが表示されます。
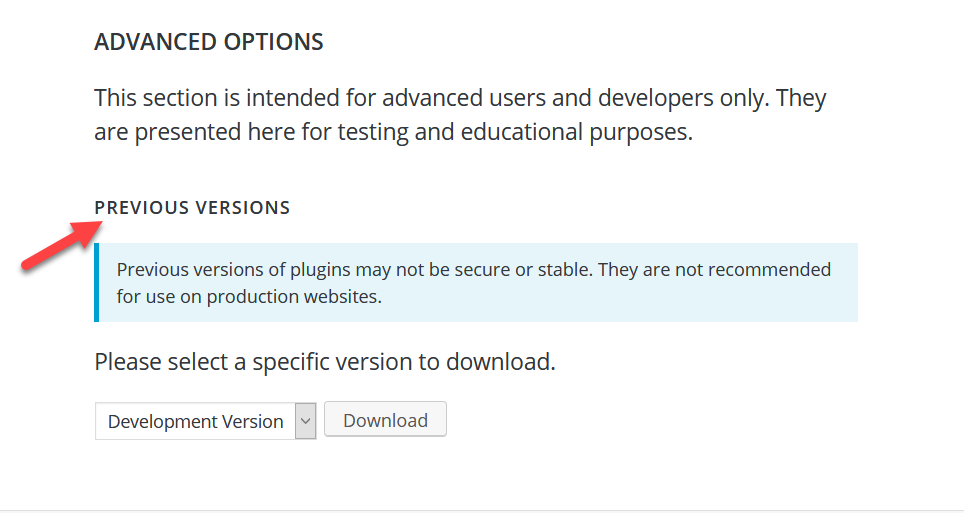
ドロップダウンからバージョンを選択し、[ダウンロード]をクリックしてファイルを取得するだけです。
FTPクライアント
次に、これらのファイルを使用してサーバー上のファイルを置き換える必要があります。 そのためには、FTPクライアントを使用する必要があります。 このデモでは、FileZillaを使用します。 FileZillaは、このリンクからダウンロードできる無料のFTPソフトウェアです。
その後、cPanelを介してFTPアカウントを作成します。 [ファイル]セクションの[ FTPアカウント]に移動します。 次に、FTPクレデンシャルを使用してFileZillaをサーバーに接続します。
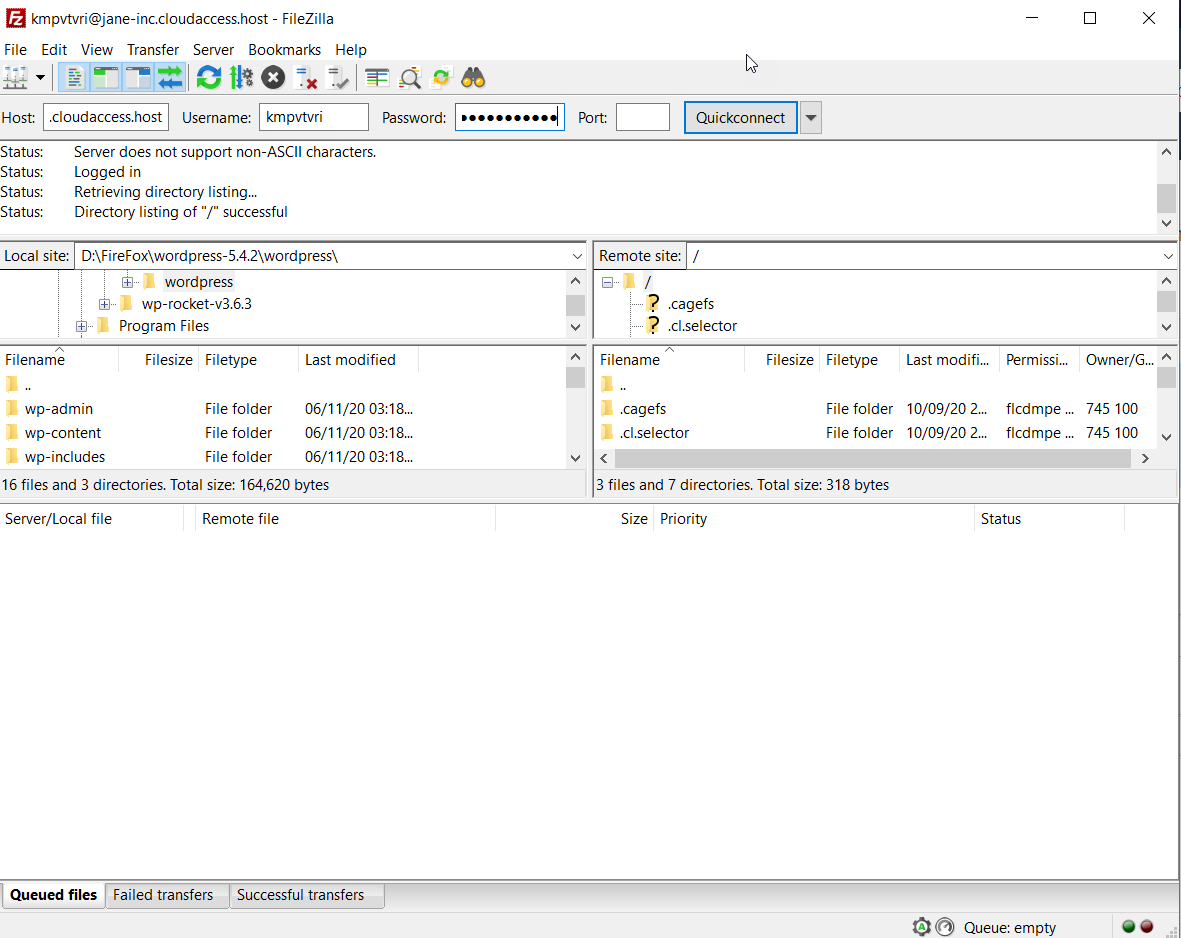
次に、 Yoast SEOのフォルダーに移動し、すべてのフォルダーとファイルを選択して削除します。
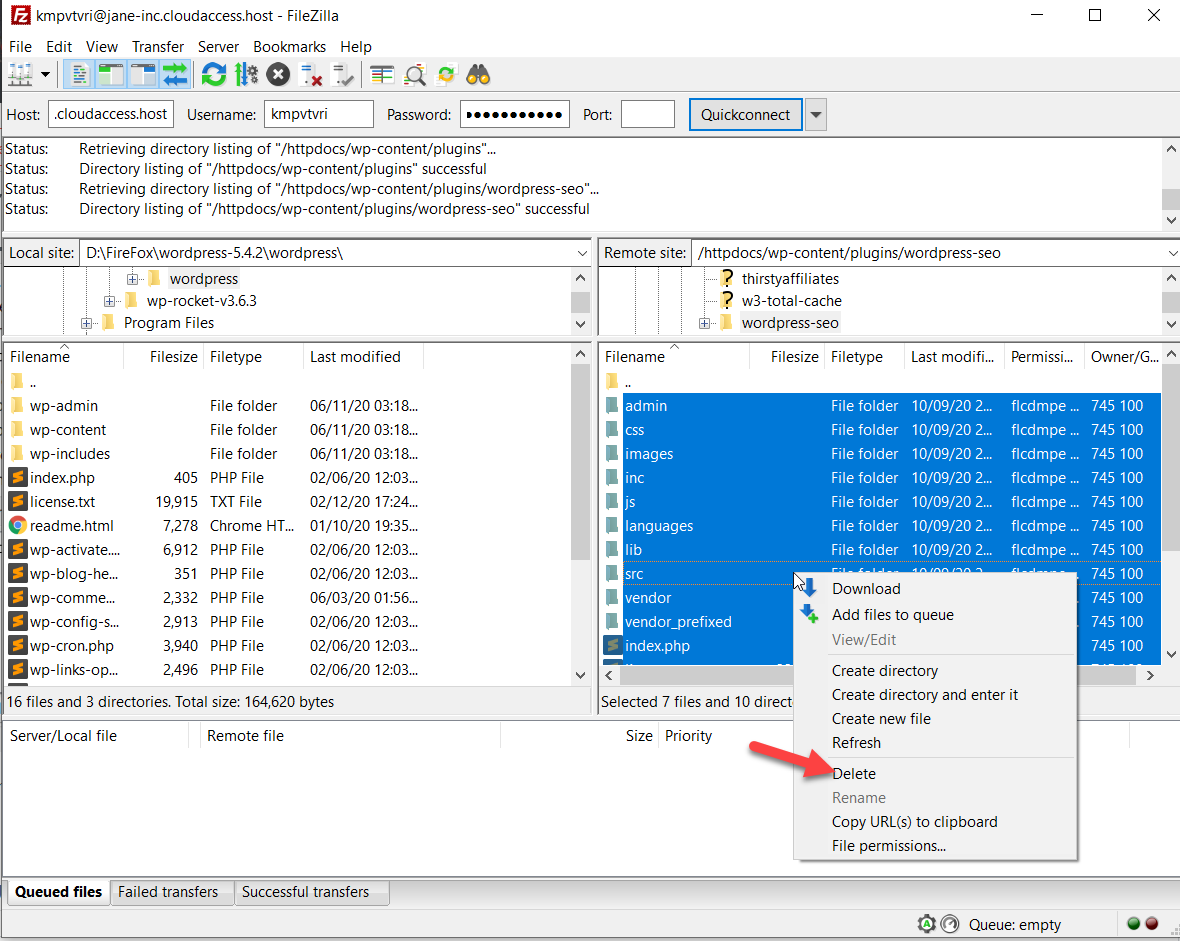
その後、前の手順(Yoast SEO v14.8)でダウンロードしたzipファイルを解凍します。 そこにいくつかのPHPファイルとフォルダーが表示されます。
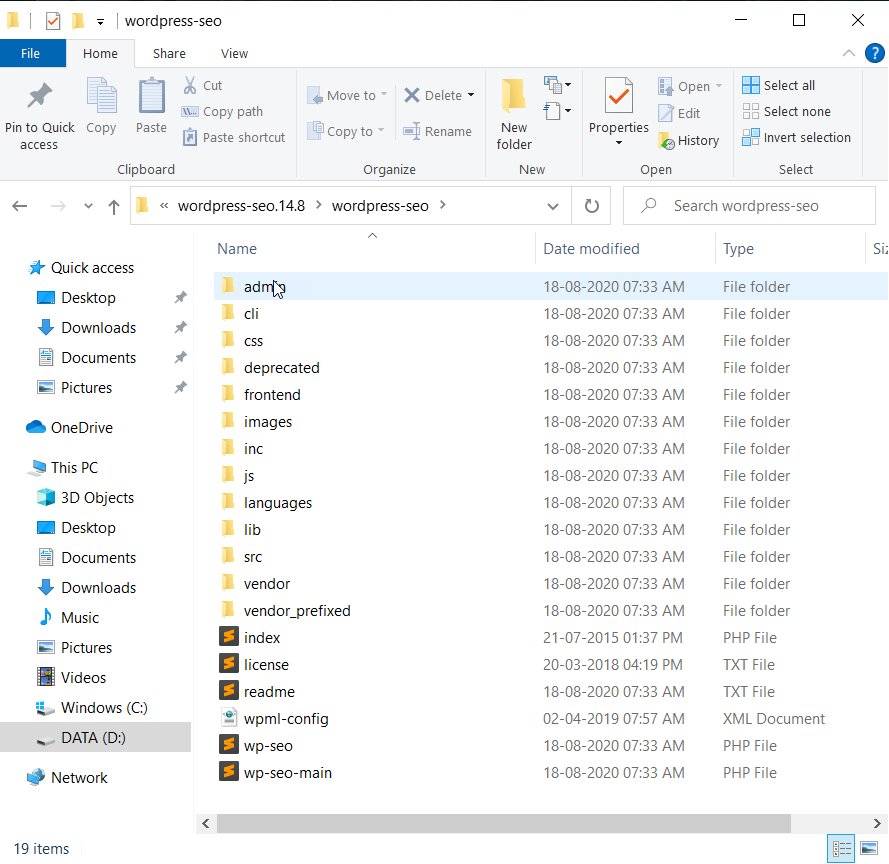
すべてのファイルとフォルダーを選択し、FTPクライアントのYoastのフォルダーにアップロードします。
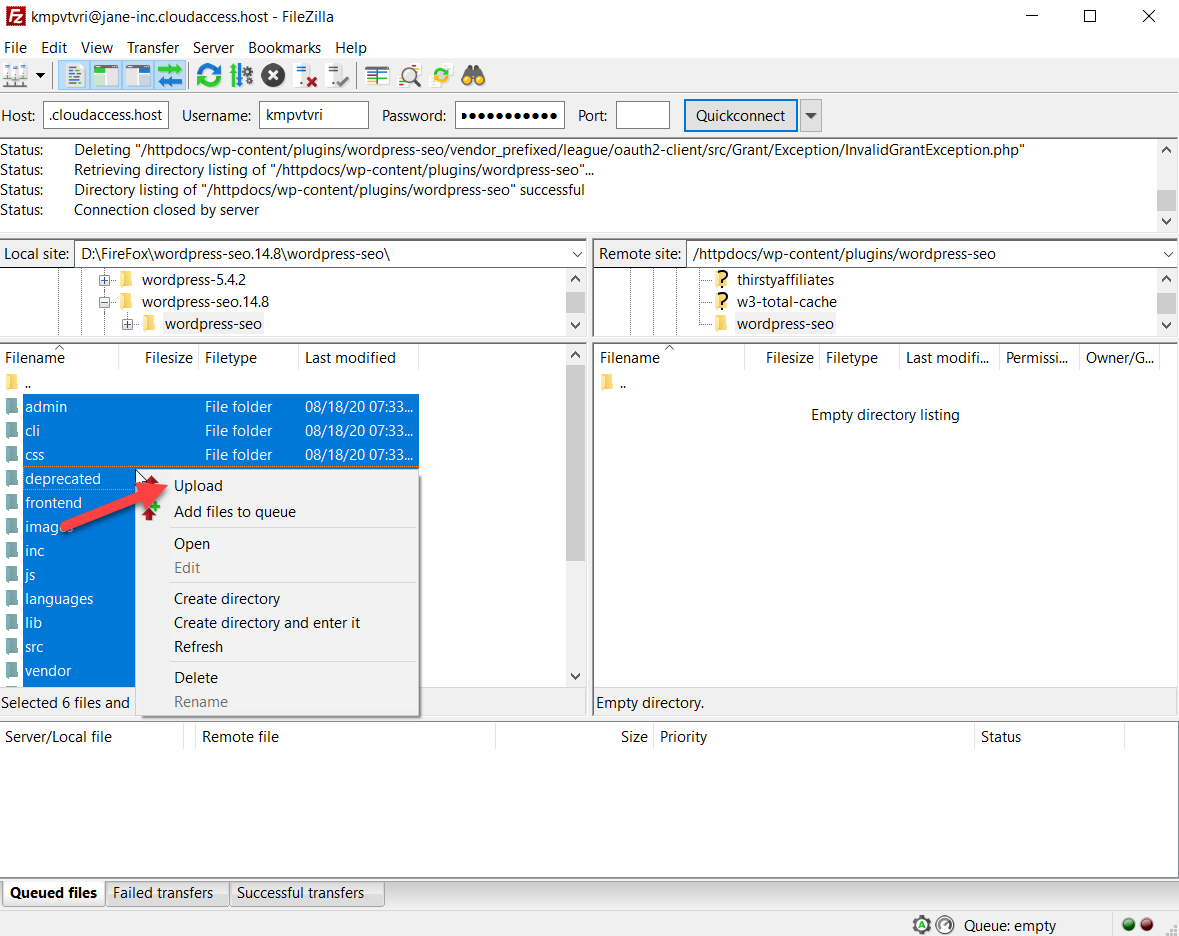
その後、宛先フォルダ内のすべてのファイルが表示されます。
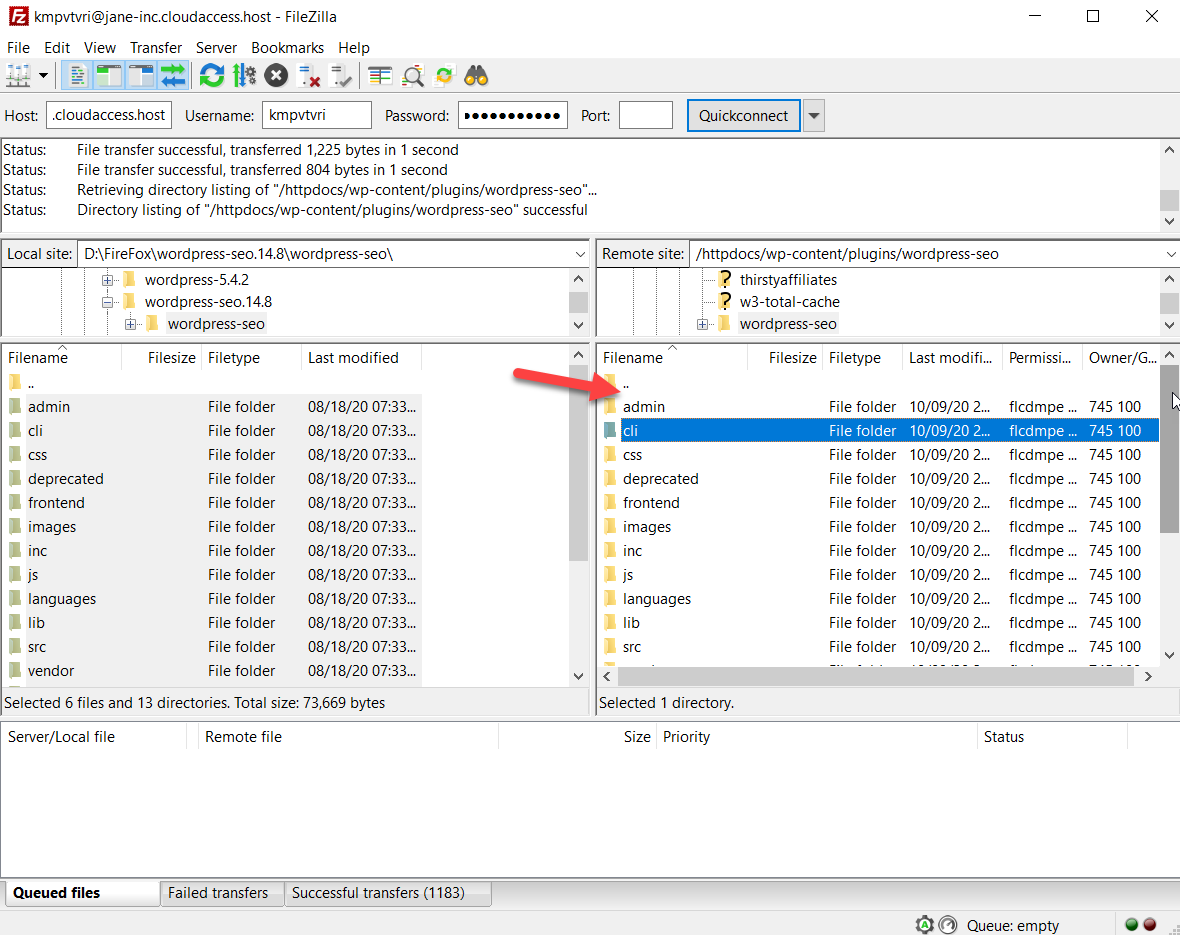
ここで、WordPressサイトにログインし、[プラグイン]セクションに移動すると、そこに変更が表示されます。

WordPress5.5には自動更新と呼ばれる機能が付属していることに注意してください。 プラグインで有効にしている場合は、新しいバージョンがあると自動的に更新されます。
WordPressテーマのダウングレード
それでは、 WordPressテーマをダウングレードする方法を見てみましょう。 プラグインとは異なり、テーマの古いバージョンをダウンロードすることはできません。 以前のバージョンのファイルを入手するには、開発者に連絡してください。
テーマの古いバージョンのファイルを入手したら、FileZilla FTPクライアントに接続し、アクティブなテーマのフォルダーに移動します。 この例では、GeneratePress v3.0.1であり、v2.4.1にダウングレードします。 次に、テーマのフォルダーからすべてのファイルとフォルダーを削除します。
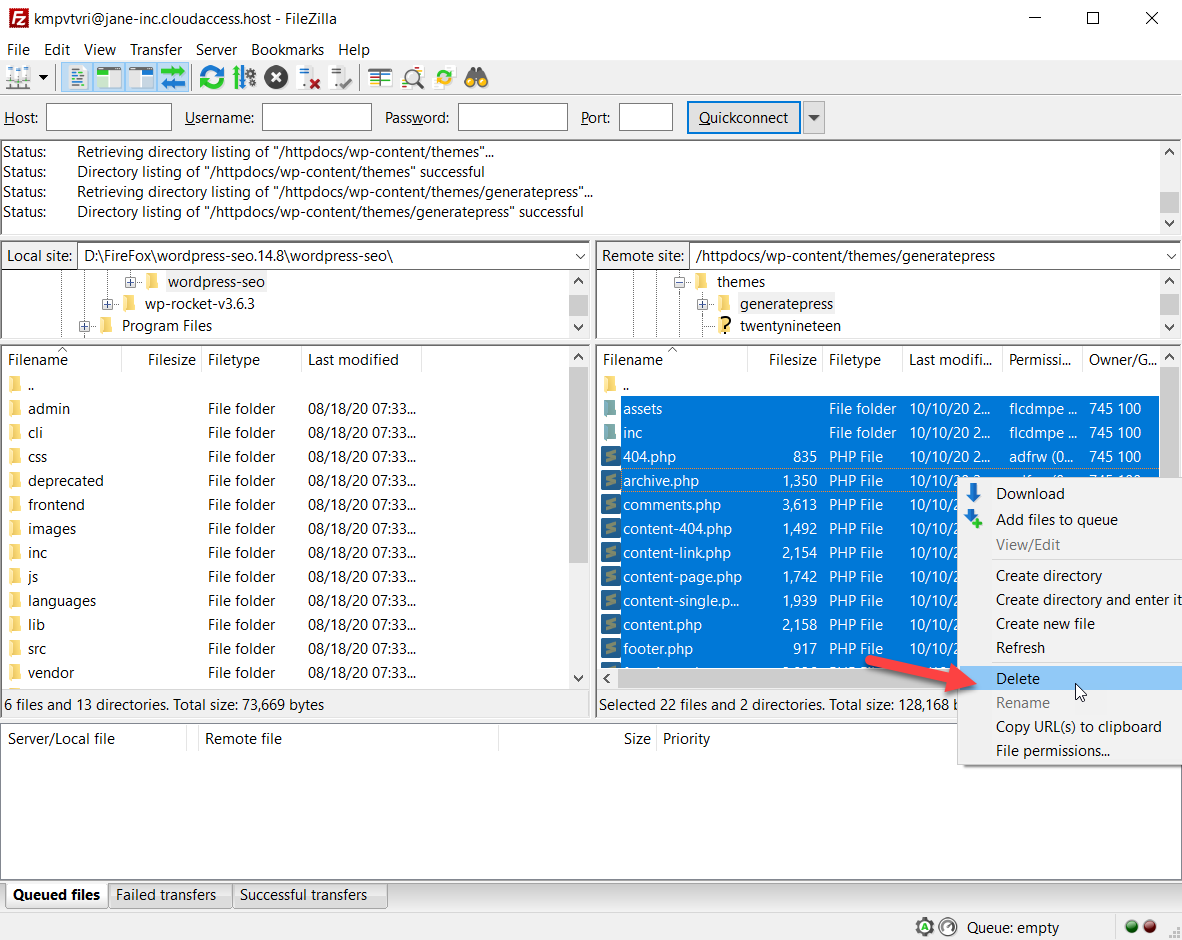

その後、テーマの以前のバージョンのファイルとフォルダーをそこにアップロードします。
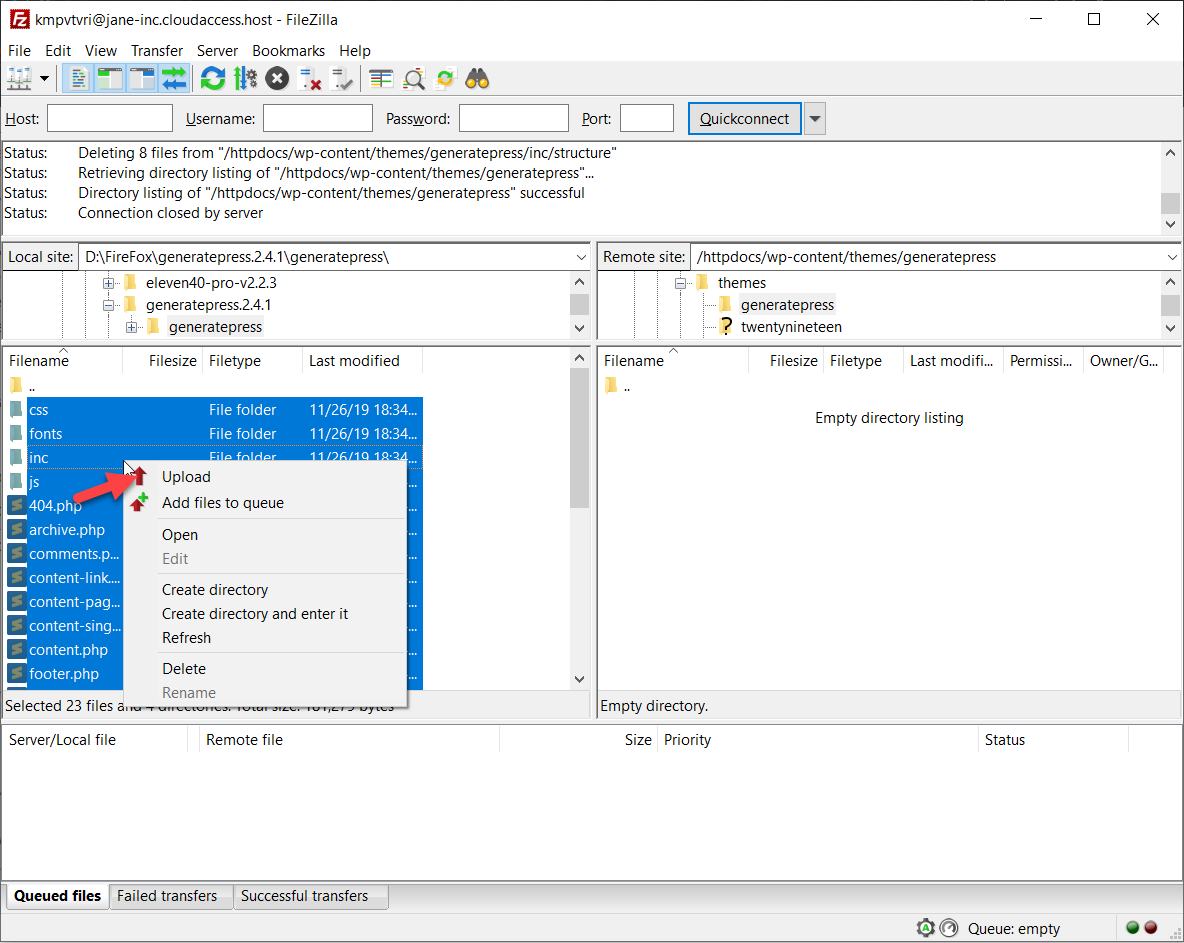
アップロードが完了したら、バックエンドからテーマのバージョンを確認します。
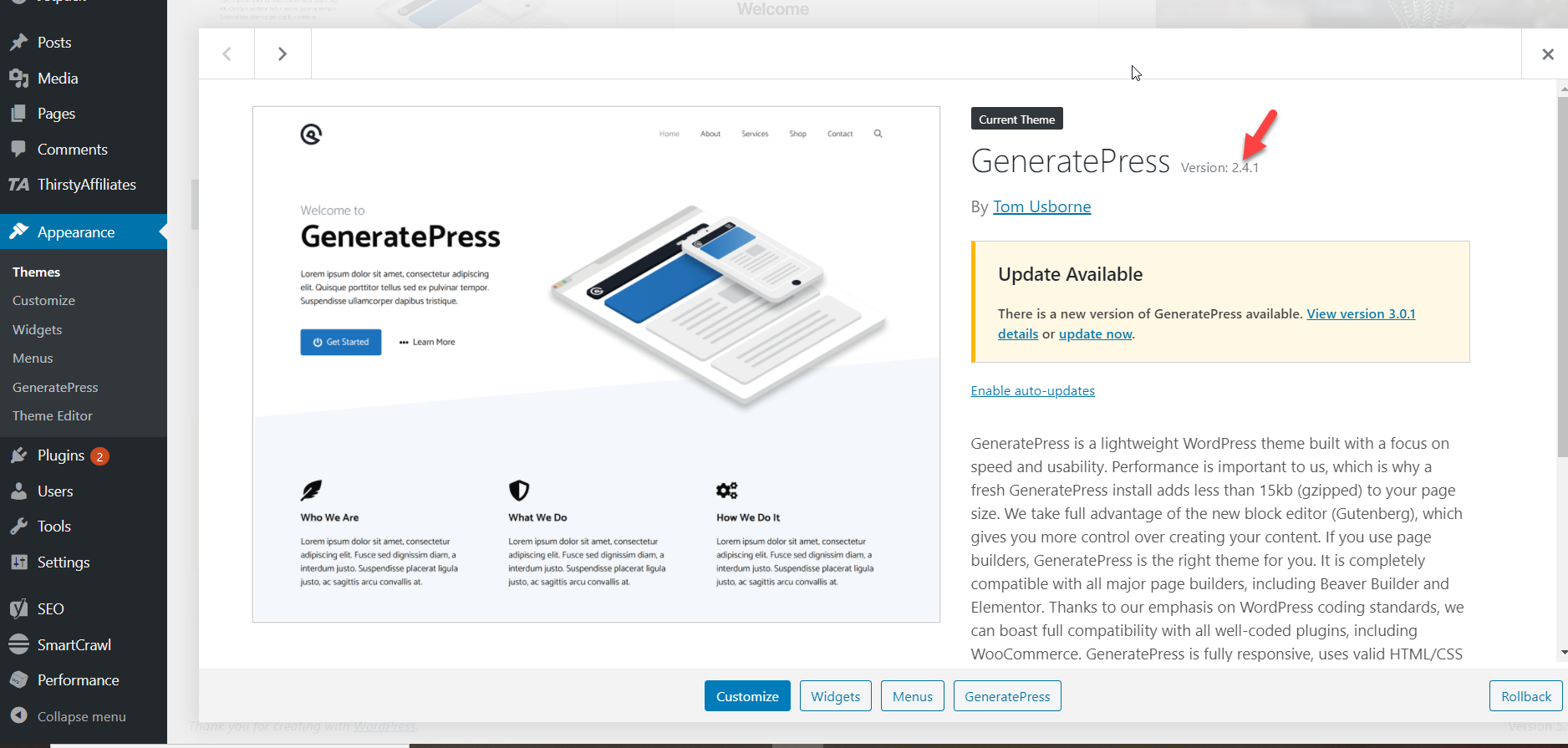
ご覧のとおり、GeneratePress2.4.1を実行しています。
2)プラグインを使用してWordPressをダウングレードする
ロールバックを手動で行うことに抵抗がある場合は、プラグインを使用できます。 このセクションでは、プラグインを使用してWordPressのプラグインとテーマをダウングレードする方法を紹介します。 これは最も簡単な方法で、数分しかかかりません。 このデモでは、WPロールバックと呼ばれる無料のツールを使用します。
インストールするには、 WordPressダッシュボード>プラグイン>新規追加に移動し、WPロールバックを検索します。 次に、それをインストールしてアクティブ化します。
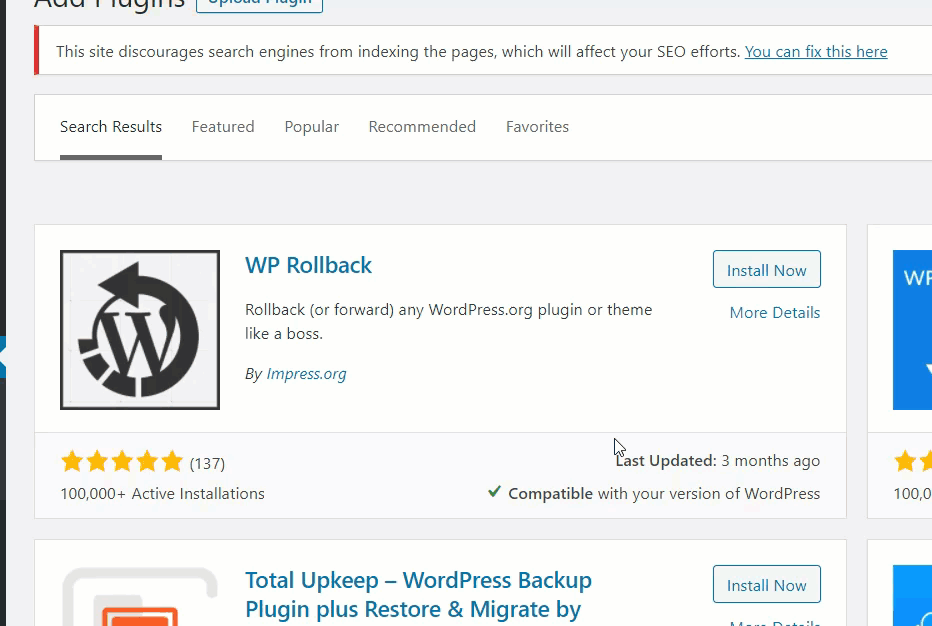
WPロールバックを使用してプラグインをロールバックする
WPロールバックをアクティブ化した後、プラグインセクションに移動します。 プラグインにカーソルを合わせると、 Rollbackという新しいリンクが表示されます。 このデモでは、ClassicEditorプラグインを古いバージョンにダウングレードします。
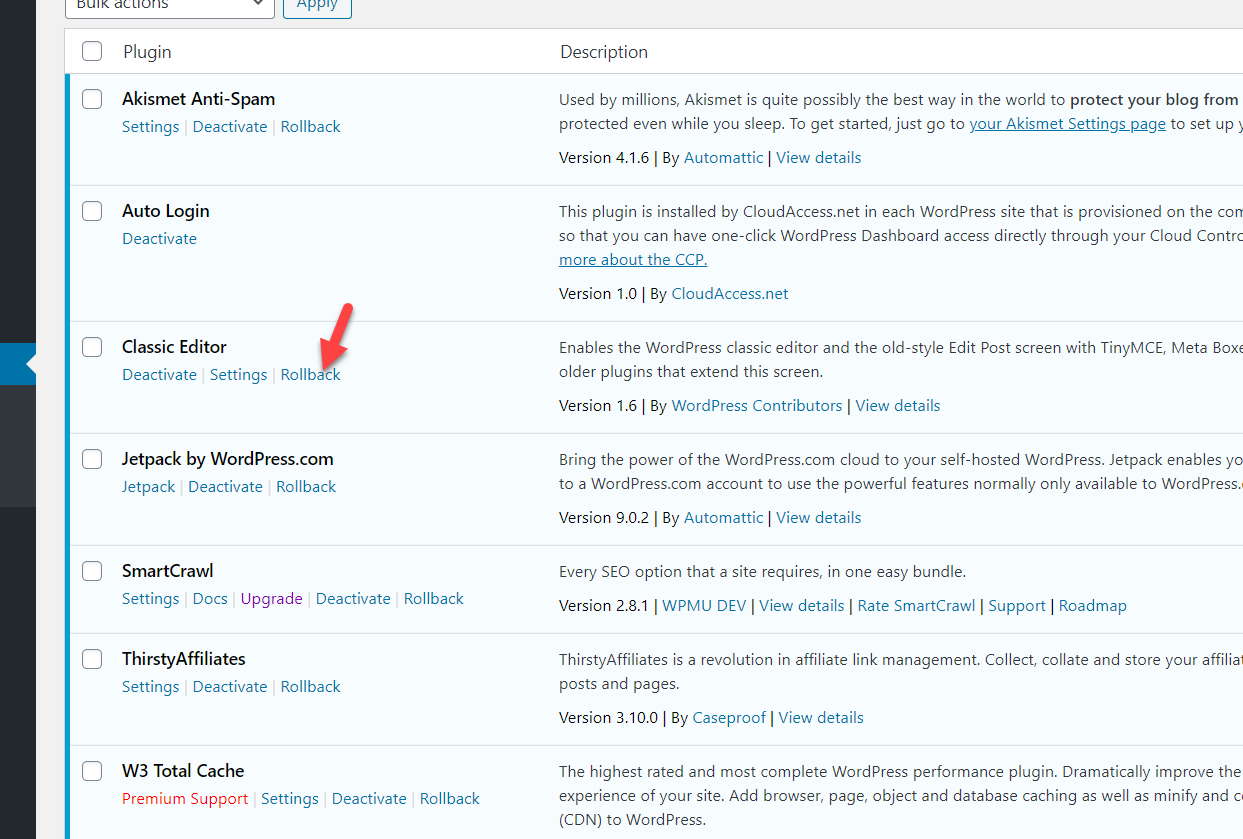
ロールバックを押すと、プラグインをダウングレードできるすべてのバージョンを含む新しい画面が表示されます。 サイトには最新バージョン1.6がインストールされているため、v1.4にダウングレードします。 バージョンを選択して[ロールバック]を押すだけです。
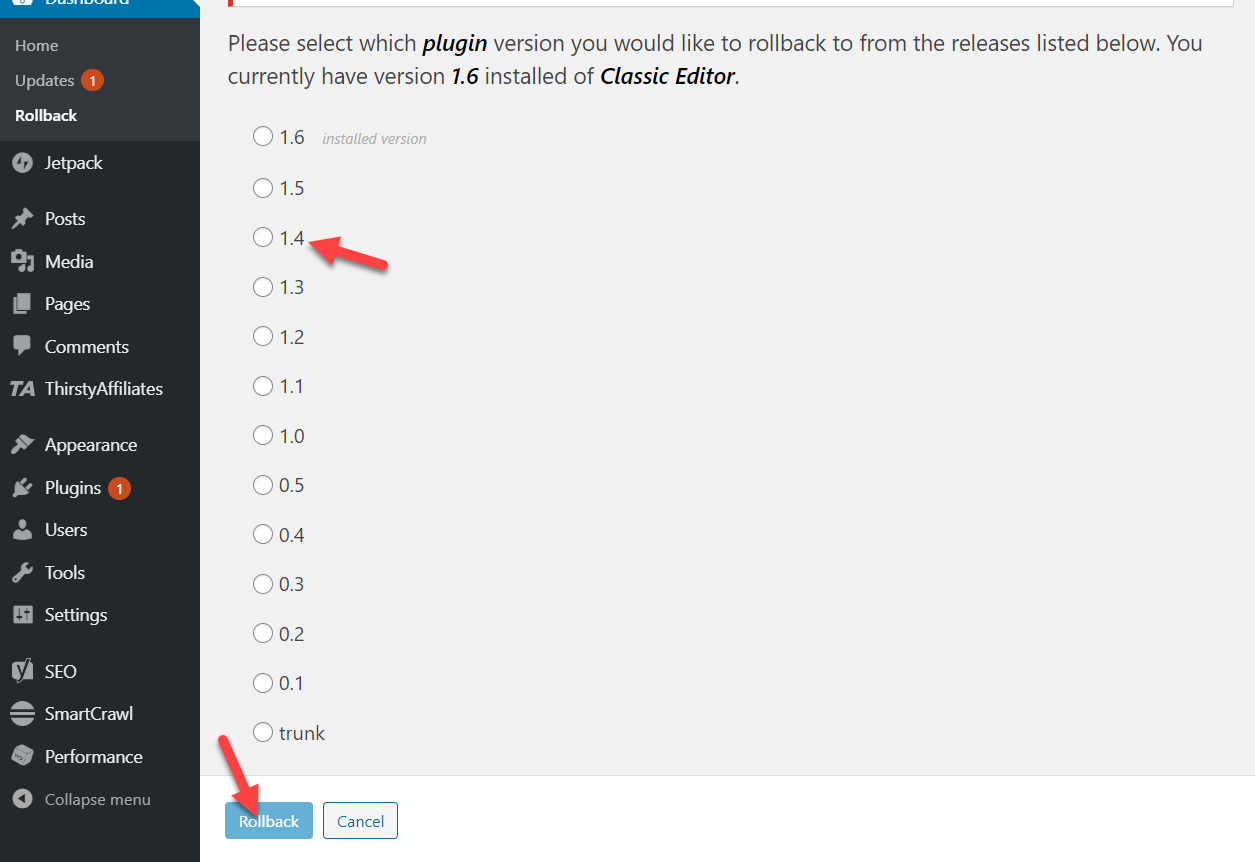
ダイアログボックスがポップアップ表示され、アクションを確認する必要があります。
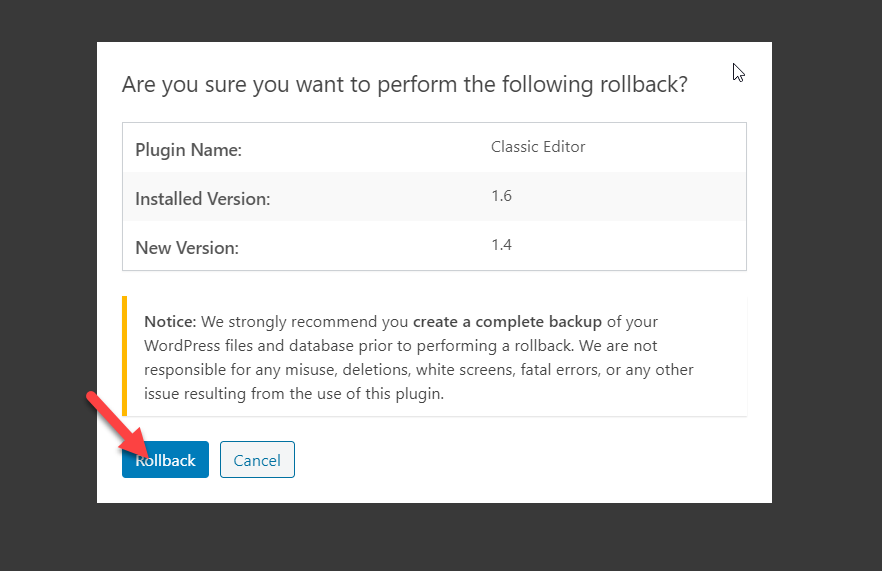
その後、[プラグインのアクティブ化]ボタンをクリックしてプラグインをアクティブ化する必要があります。
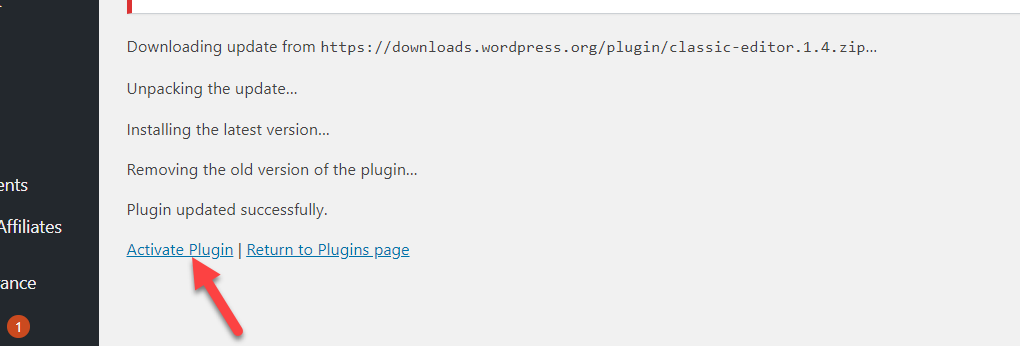
それでおしまい! 現在、バージョン1.4で実行しています。

これが、WPロールバックを使用してプラグインをダウングレードする方法です。 それでは、テーマで同じことを行う方法を見てみましょう。
WPロールバックを使用してテーマをロールバックする
それでは、テーマをダウングレードする方法を見てみましょう。 このプロセスは、プラグインで見たものと非常によく似ています。
サイトにインストールされているテーマまたはアクティブなテーマをロールバックできます。 この例では、4つのテーマがインストールされています。
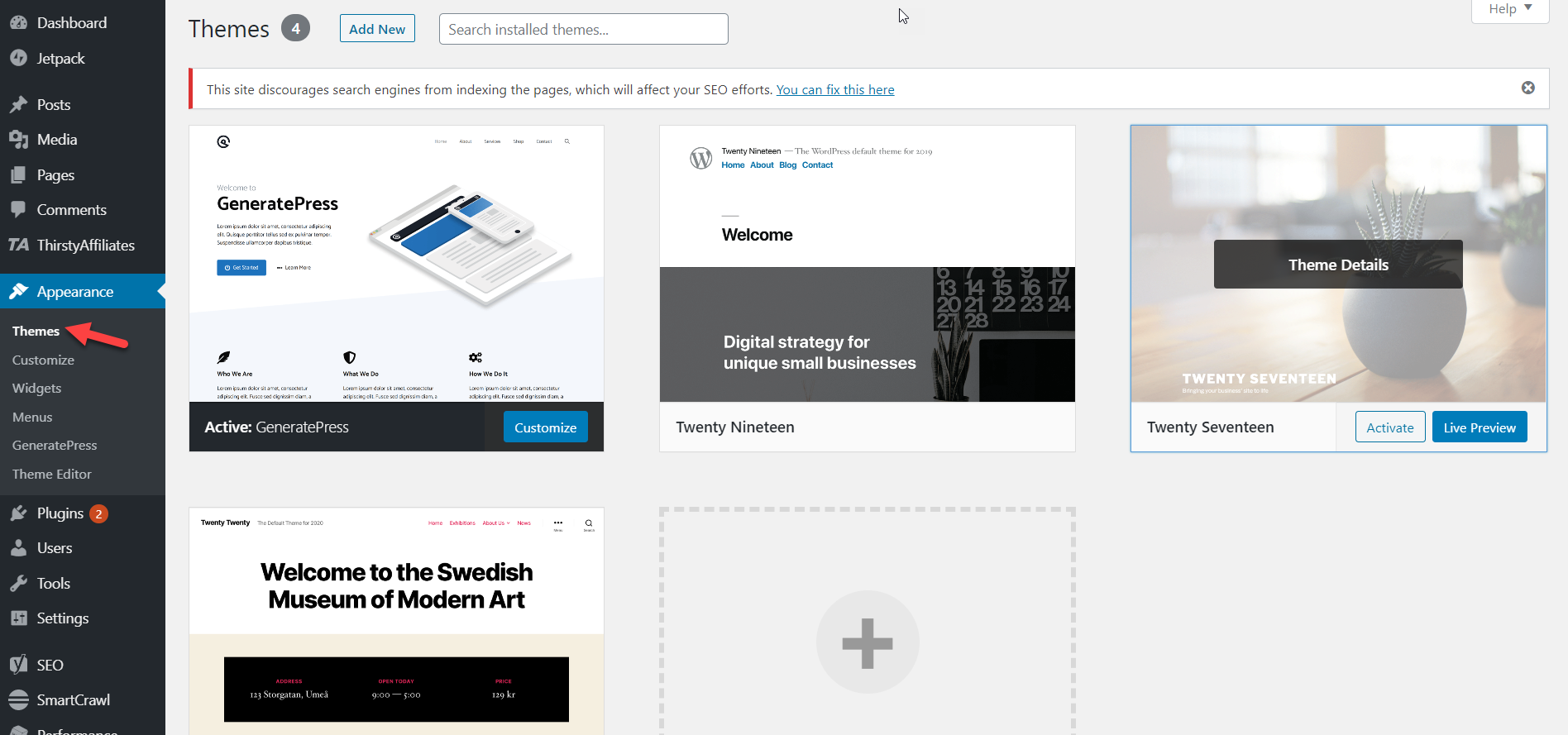
GeneratePressテーマを使用しているため、ダウングレードします。 これを行うには、テーマを選択するだけで、右下隅に[ロールバック]ボタンが表示されます。
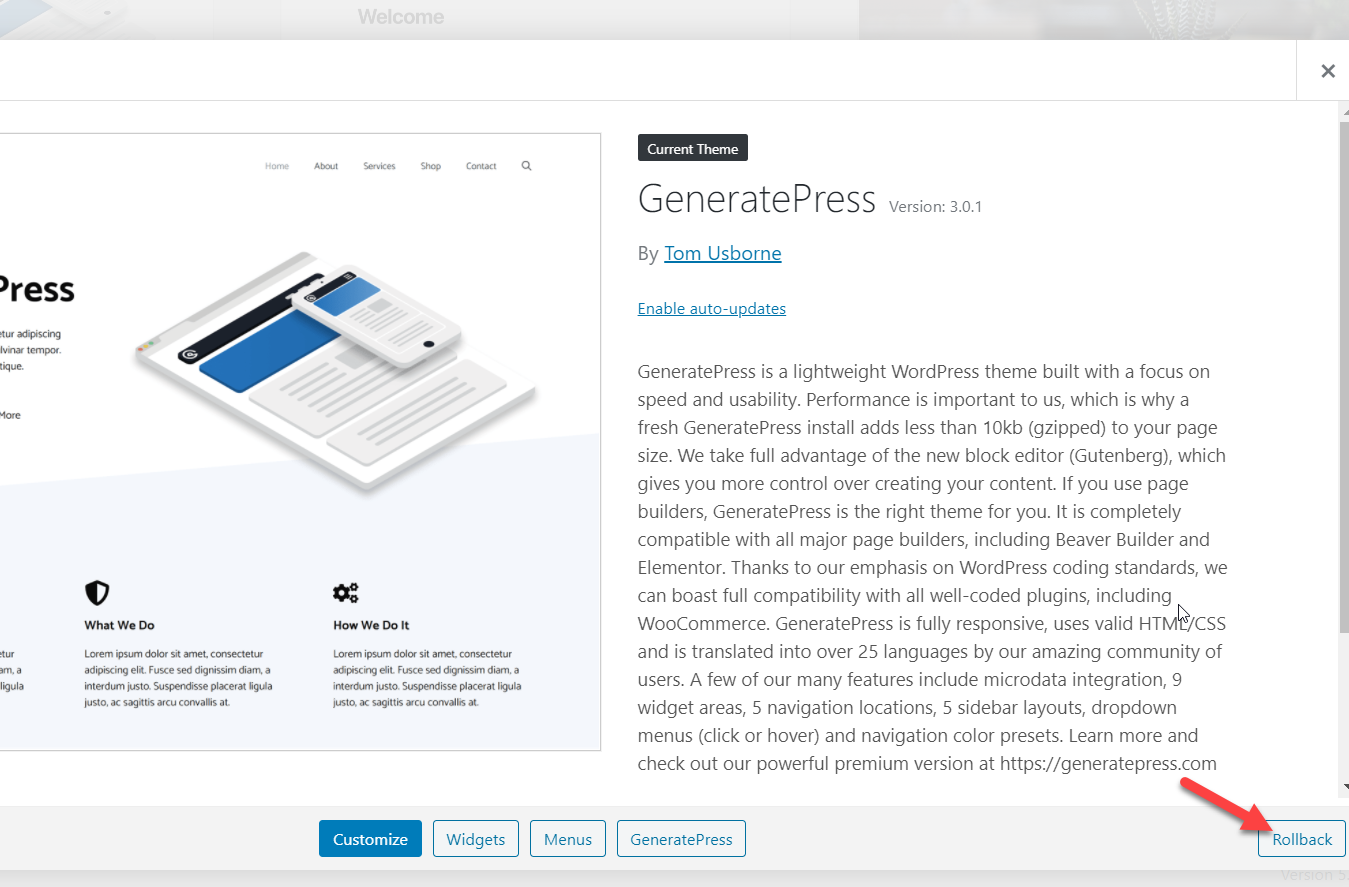
次に、ダウングレードするバージョンを選択して、[ロールバック]を押します。
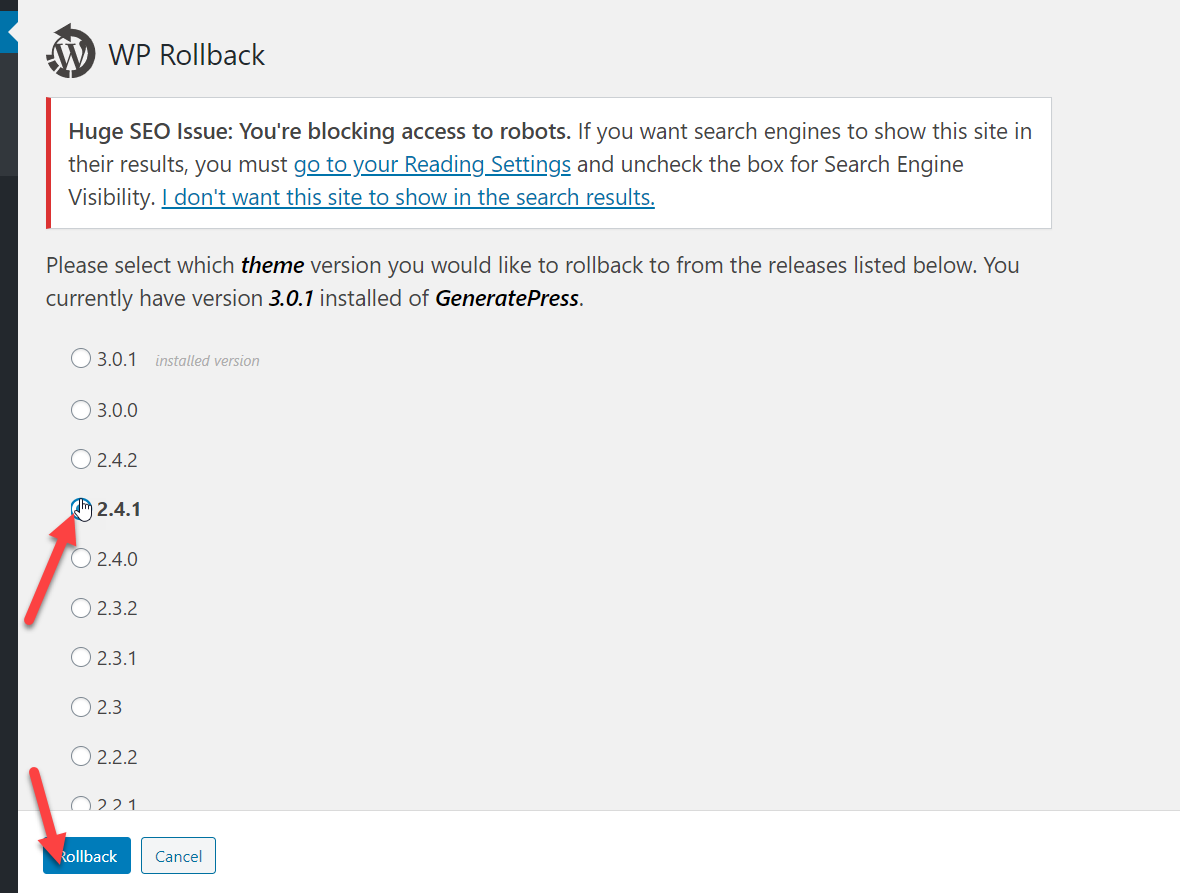
次に、ロールバックを確認します。
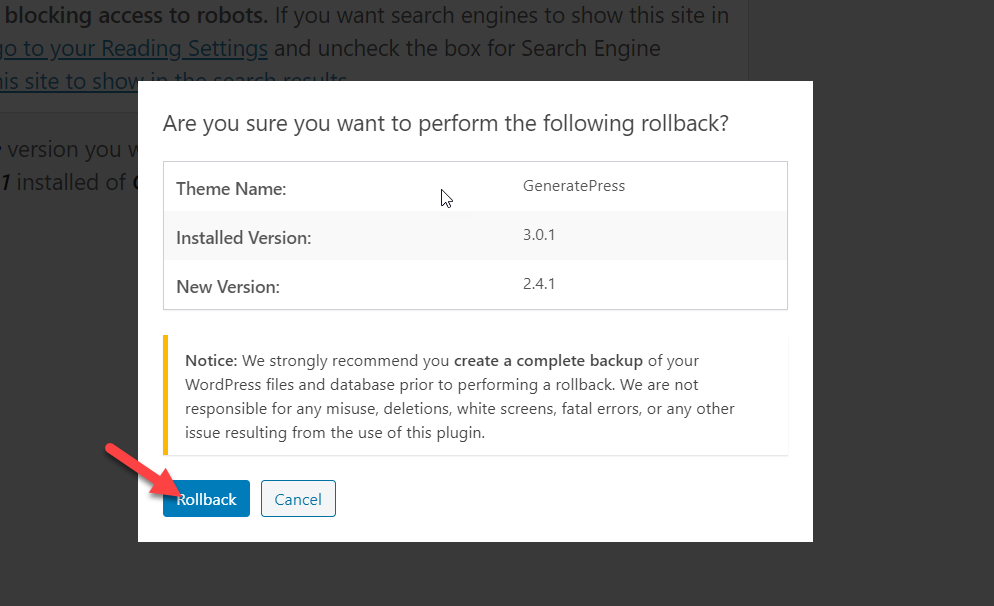
数秒後、テーマがダウングレードされたことがわかります。
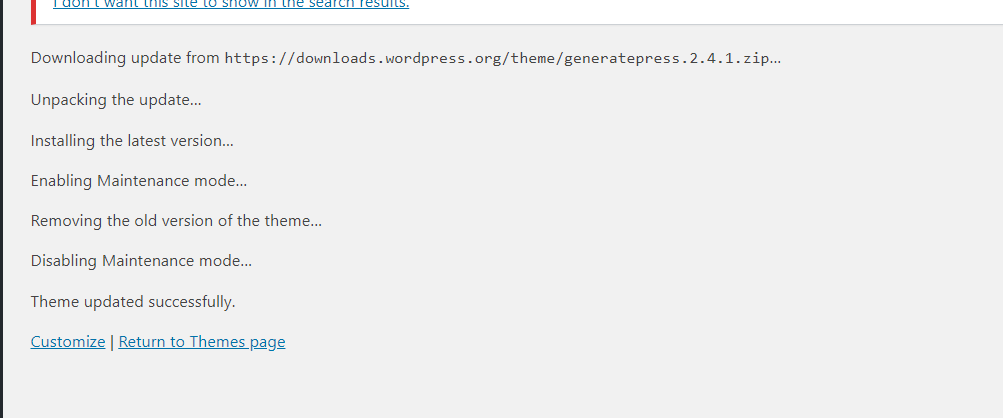
これで、外観セクションを確認して、バージョン2.4.1を実行していることを確認できます。
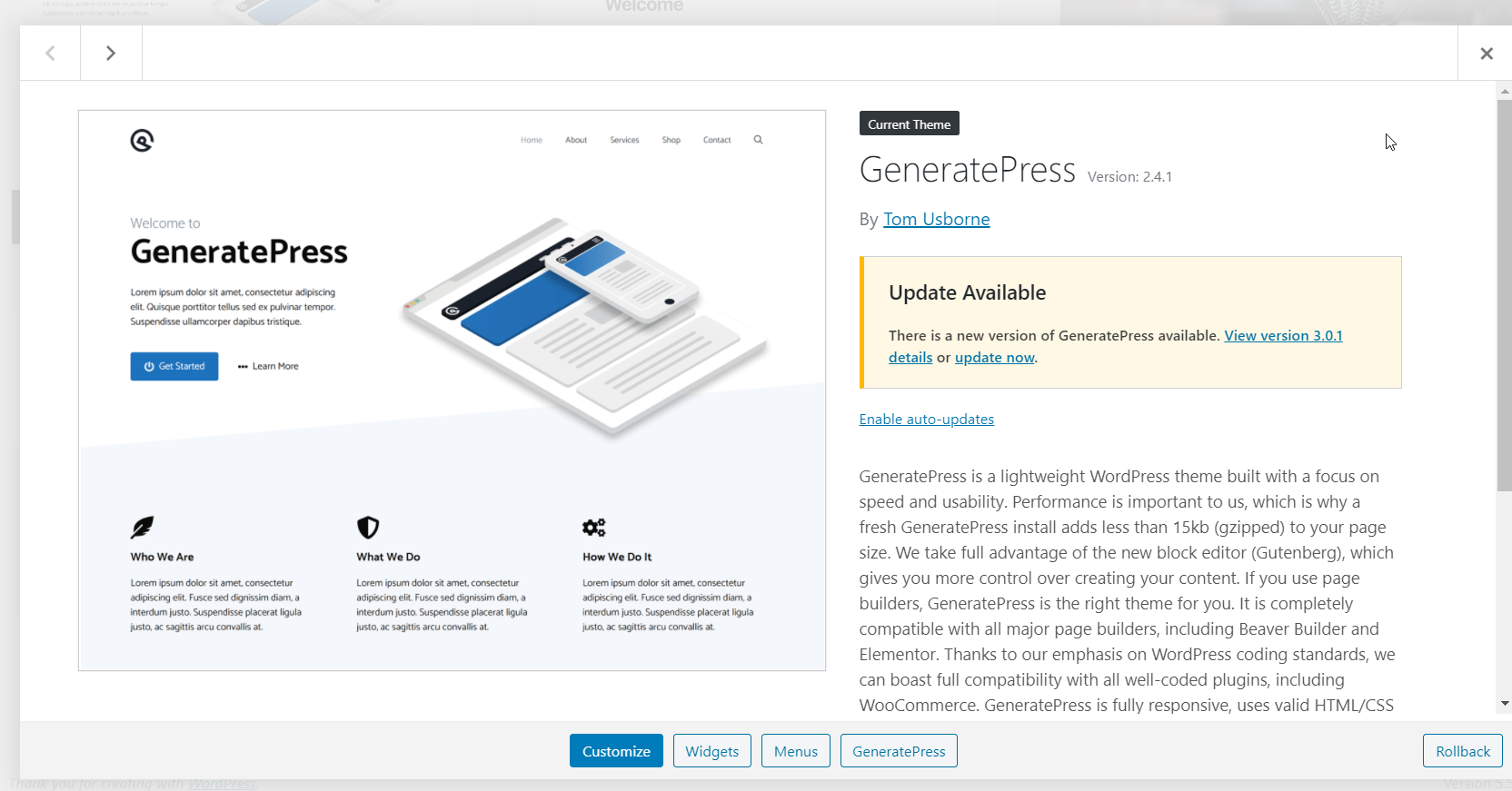
それでおしまい! これが、WPロールバックプラグインを使用してWordPressテーマとプラグインをダウングレードする方法です。
推奨事項
テーマ、プラグイン、さらにはWordPressコアをダウングレードする前に、これらのことを覚えておくことをお勧めします。
完全なバックアップを作成する
プラグインとテーマをダウングレードする前に、サイトの完全なバックアップを作成することをお勧めします。 バックアップを定期的に生成することをお勧めしますが、プラグインやテーマをロールバックする前に特に重要です。
方法がわからない場合は、WordPressバックアップを生成する方法に関するガイドをご覧ください。
ステージング環境ですべてをテストする
コア、テーマ、またはプラグインを更新する前に、テスト目的でステージング環境を作成します。 WP Engine、Kinsta、Cloudwaysなどの一部のマネージドWordPressホスティング会社では、サイトのステージング環境を作成できます。
これまで見てきたように、更新によってプラグインとテーマの間に競合が生じる可能性があるため、変更を適用する前に、ステージングでそれらをテストしてください。 すべてがうまくいけば、先に進んでライブサイトに変更を適用できます。
一時的にダウングレード
プラグインとテーマは、バグの修正、新機能の追加、セキュリティの向上などのために定期的に更新されます。 したがって、ツールを最新の状態に保つことをお勧めします。 互換性の問題がある場合は、一時的な手段としてテーマ/プラグインをダウングレードできます。 ただし、古いバージョンを長期間保持することはお勧めしません。
結論
全体として、WordPressプラグインとテーマをロールバックすると、互換性の問題を修正するのに役立ちます。 ただし、これは一時的な解決策であり、古いバージョンを長期間保持することはお勧めしません。
このガイドでは、プラグインとテーマを古いバージョンにダウングレードする2つの異なる方法を見てきました。
- 手動で
- プラグイン付き
どちらの方法も同じように効果的であるため、ニーズとスキルにより適した方法を選択できます。 初心者向けの方法をお探しの場合は、WPロールバックを使用して、数回クリックするだけで前のバージョンにロールバックできます。 一方、プラグインを使用したくない場合は、手動の方法を使用できます。 プラグインを使用するよりも少し長いですが、同様に効果的です。
読んで楽しんでいただき、この記事がお役に立てば幸いです。 もしそうなら、ソーシャルメディアであなたの友人や仲間のブロガーとこの記事を共有することを検討してください。 あなたは私たちのブログでより多くのWordPressチュートリアルと製品レビューを読むことができます。
