WordPressを古いバージョンにダウングレードする方法
公開: 2020-10-01テーマまたはプラグインの互換性に問題がありますか? WordPressを古いバージョンにダウングレードするのが簡単な解決策かもしれません。 この記事では、WordPressコアを以前のバージョンにダウングレードするためのいくつかの方法を紹介します。
なぜWordPressをダウングレードするのですか?
最近のWordPress5.5アップデートは、何千ものWebサイトを壊しました。 いくつかの問題がありましたが、最も一般的な問題の1つは、新しいWordPressバージョンとプラグインおよびテーマとの互換性でした。 これは、新しいWordPressコアと互換性のないすべてのテーマ、プラグイン、またはカスタムコードがエラーメッセージを表示し、これらの競合が原因でWebサイトをクラッシュさせることを意味します。
WordPress 5.5の問題を修正するためのさまざまな方法をすでに見てきましたが、最も良い方法の1つは、WordPressを以前の安定したバージョンにダウングレードすることです。 これは新しいバージョンとの互換性の問題を解決しませんが、互換性のないテーマとプラグインが更新を受け取るまで、サイトをオンラインにすることができます。
したがって、このガイドでは、WordPressコアをダウングレードするさまざまな方法を学びます。
また、ステージング環境で互換性をテストして、Webサイトで試す前にすべてが正しく機能することを確認することもできます。
WordPressを以前のバージョンにダウングレードする方法は?
WordPressを古いバージョンにダウングレードする主な方法は3つあります。
- 手動で
- プラグインを使用する
- バックアップを復元する
それらはすべて仕事を成し遂げるので、あなたのスキルとニーズに最も適したものを選択してください。 それでは、それぞれを段階的に見ていきましょう。
1)WordPressを手動でダウングレードする
3つの方法のうち、WordPressコアを手動でダウングレードする必要があるのは、初心者にとっておそらく最も難しい方法です。 ただし、特にWordPress管理エリアからロックアウトされている場合は非常に便利です。
このプロセスでは、公式Webサイトから以前のWordPressファイルをダウンロードし、FTPアカウントを作成し、FileZillaを使用してそれらのファイルをアップロードし、ファイルにいくつかの変更を加える必要があります。 ステップバイステップでそれを行う方法を見てみましょう。
CMSコアをダウンロード
最初に行う必要があるのは、以前の安定バージョンのWordPressをダウンロードすることです。 このガイドでは、5.4.2にロールバックします。 これを行うには、WordPressのリリースページに移動してファイルをダウンロードします。
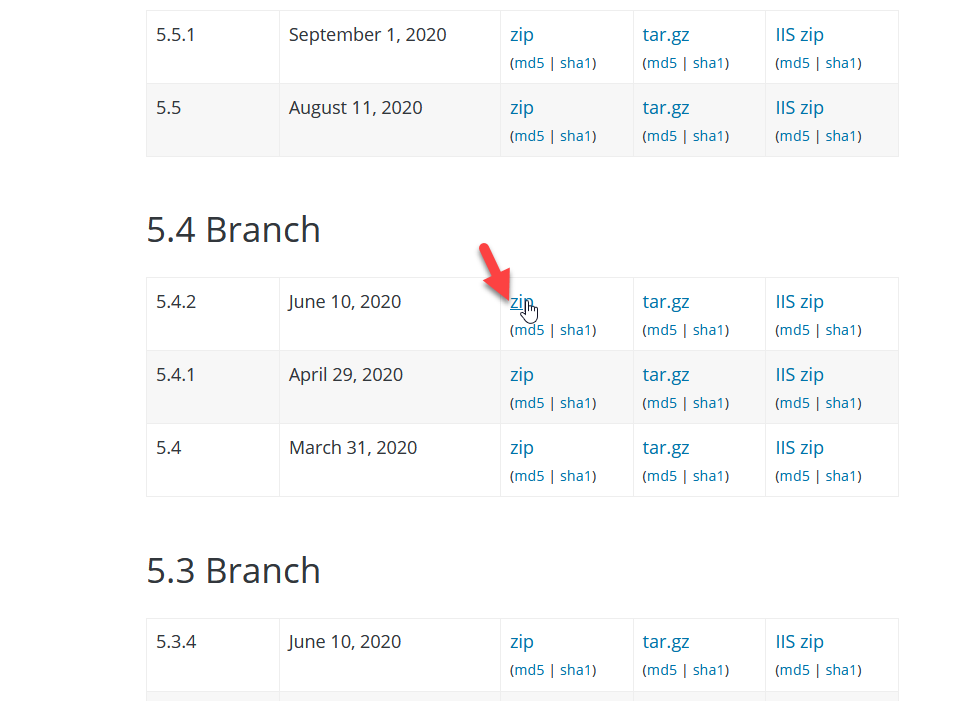
Zipファイル/tar.gzまたはIISZipファイルをダウンロードできます。 ローカルコンピューターにダウンロードしたら、ファイルを解凍します。 3つのフォルダーとその中にいくつかのPHPファイルが表示されます。
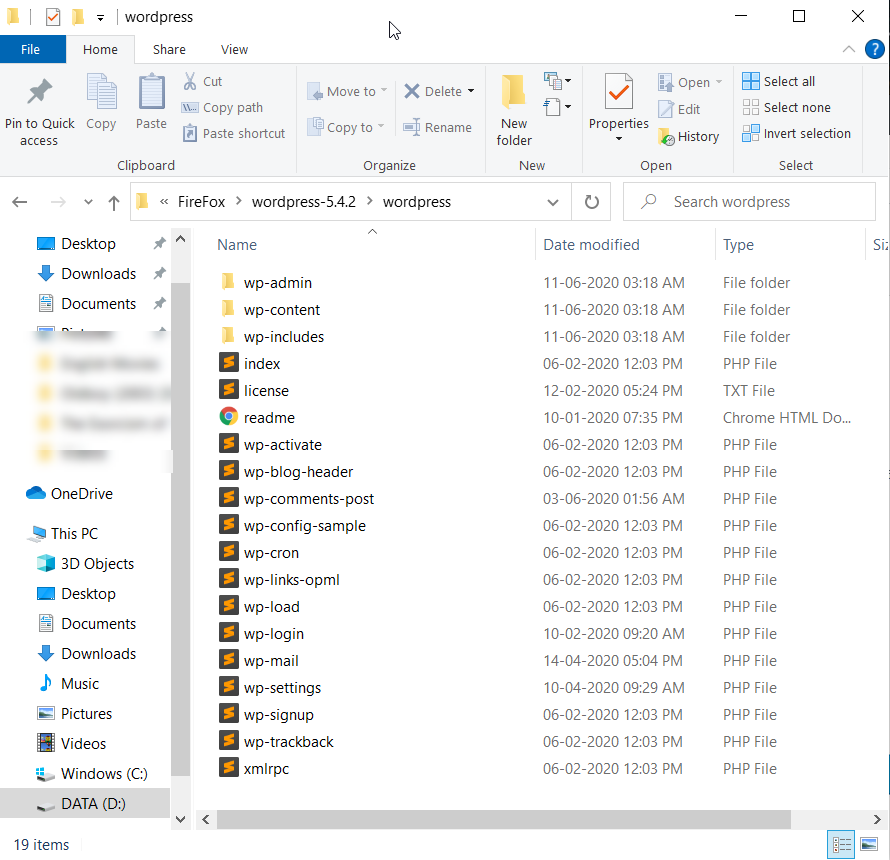
その後、FTPアカウントを作成する必要があります。
FTPアカウントを作成する
次に、WordPressサイトのファイルマネージャーにアクセスするためのFTPアカウントを作成します。 共有ホスティングを使用している場合、FTPアカウントの設定はコントロールパネルに表示されます。
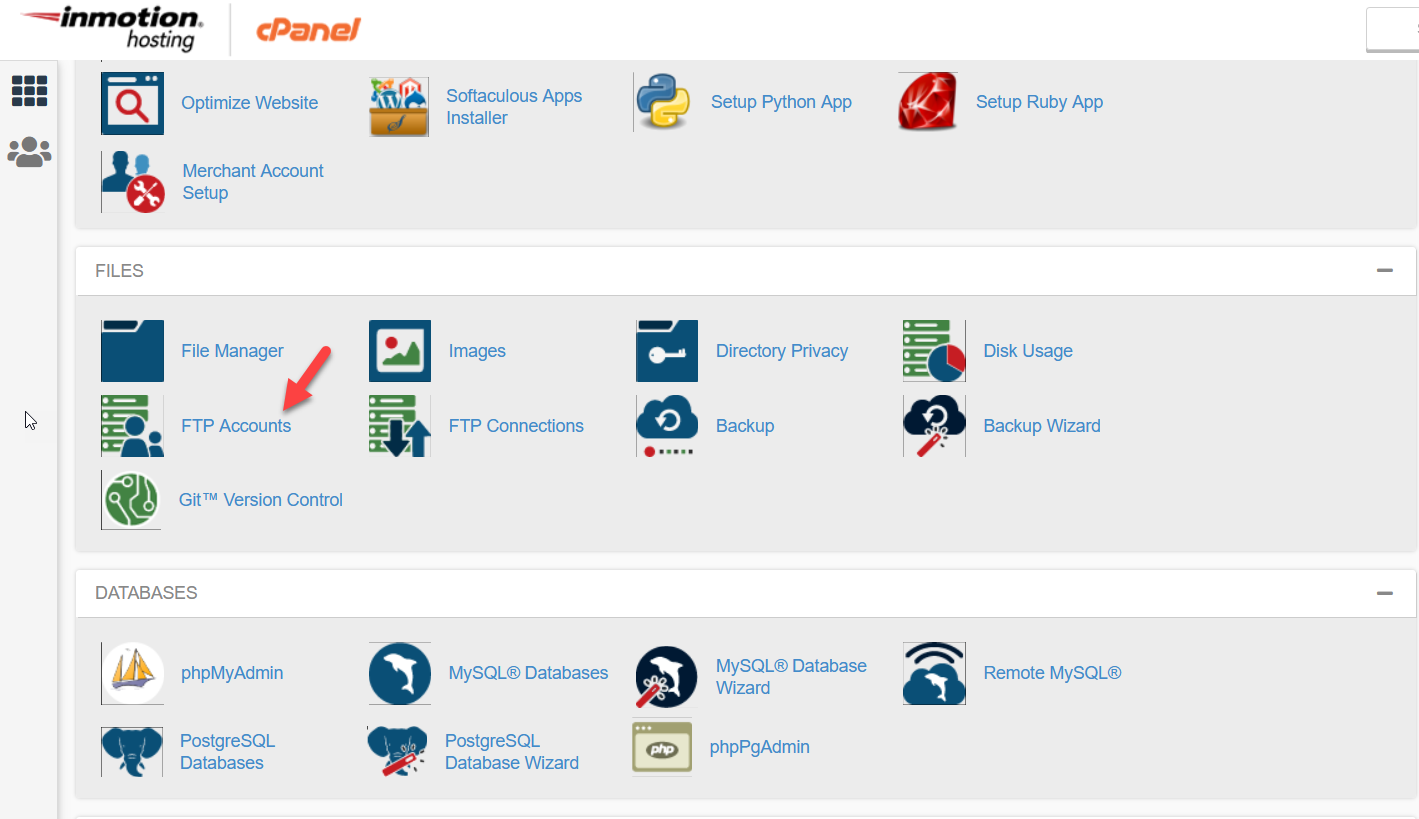
KinstaやWPEngineなどのマネージドWordPressホスティング会社には、ユーザーダッシュボードにFTPアカウント専用のセクションがあります。 ユーザー名とパスワードを作成し、FTPアカウントを作成するだけです。
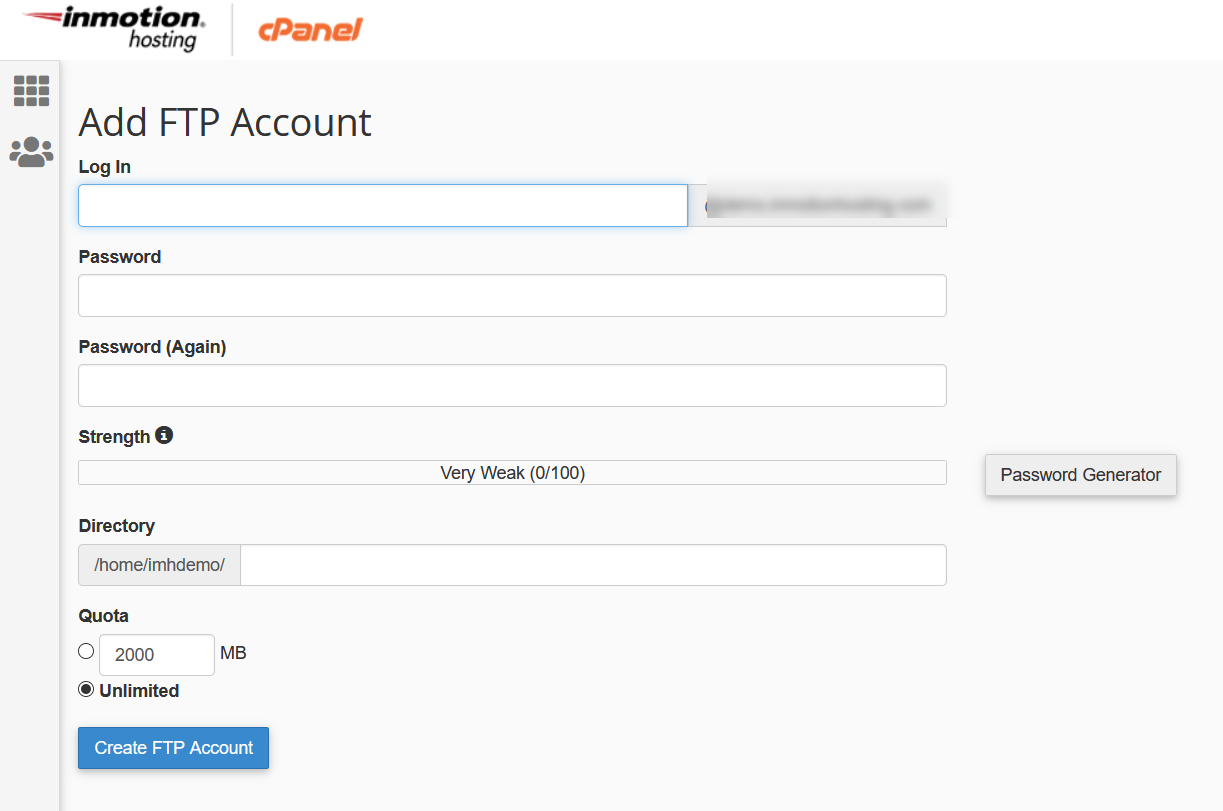
その後、FileZillaなどのFTPクライアントを使用してファイルマネージャーにログインします。 この例では、FileZillaFTPクライアントを選択します。
ファイルとディレクトリの変更
FTPアカウントを作成したら、ファイルマネージャーにログインします。 ファイルにいくつかの変更を加える必要があります。
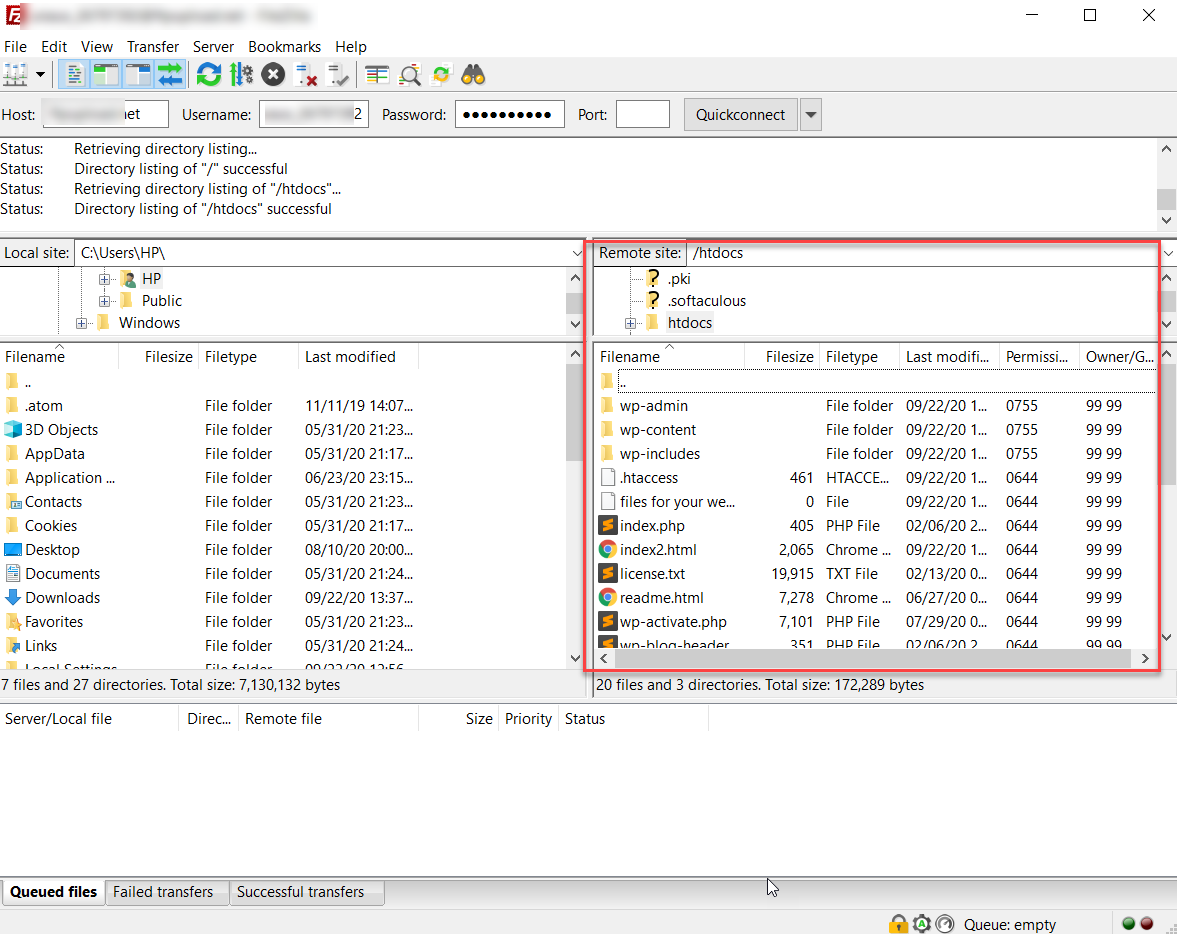
ここで、 wp-adminフォルダーとwp-includesフォルダーを削除する必要があります。 どちらのディレクトリにも多くのサブフォルダとファイルが含まれているため、このプロセスには時間がかかる場合があります。
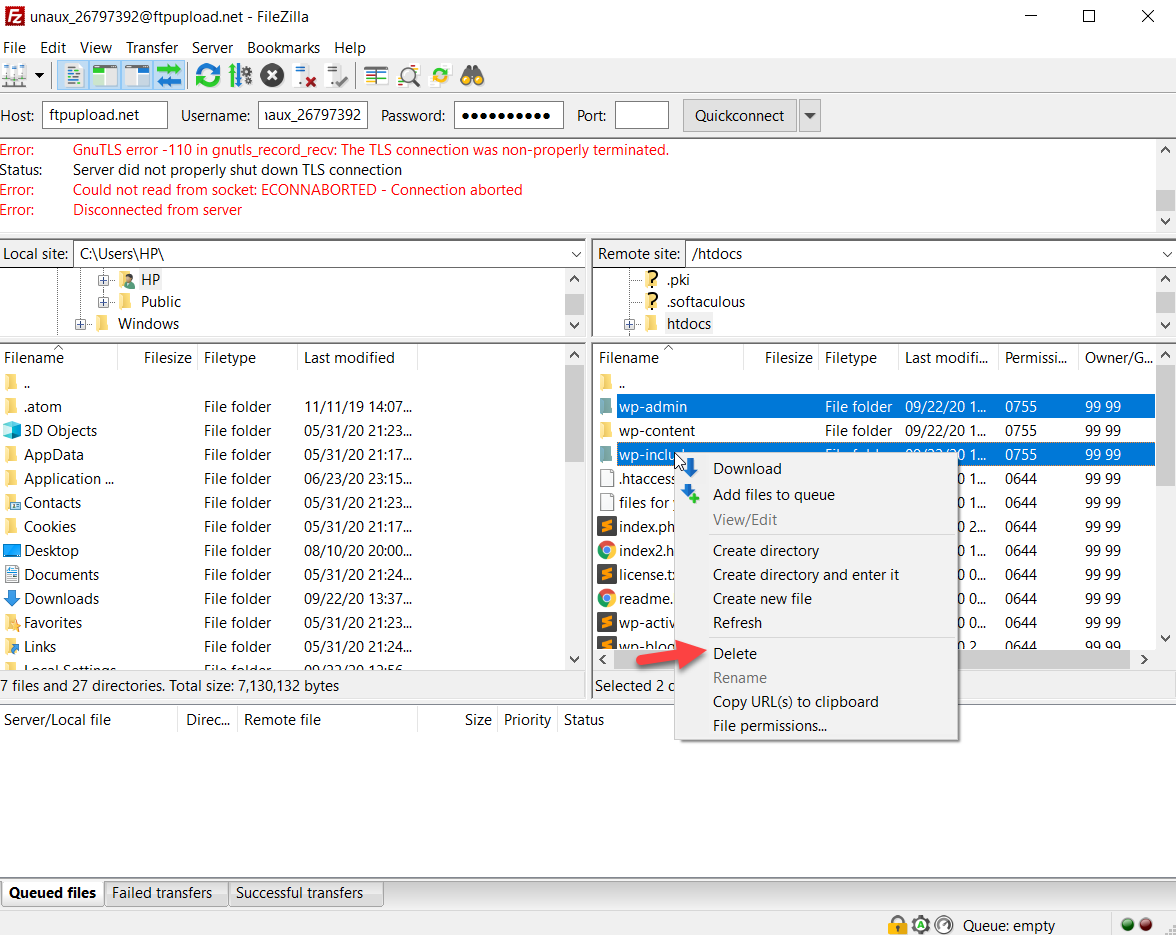
両方のディレクトリを削除した後、以前にダウンロードしたバージョンのWordPressファイルをサーバーにアップロードする必要があります。 したがって、ファイルを選択して右クリックし、[アップロード]を押すだけです。
アップロードされたメディアと関連ファイルが含まれているため、 wp-contentフォルダーをアップロードする必要がないことに注意してください。
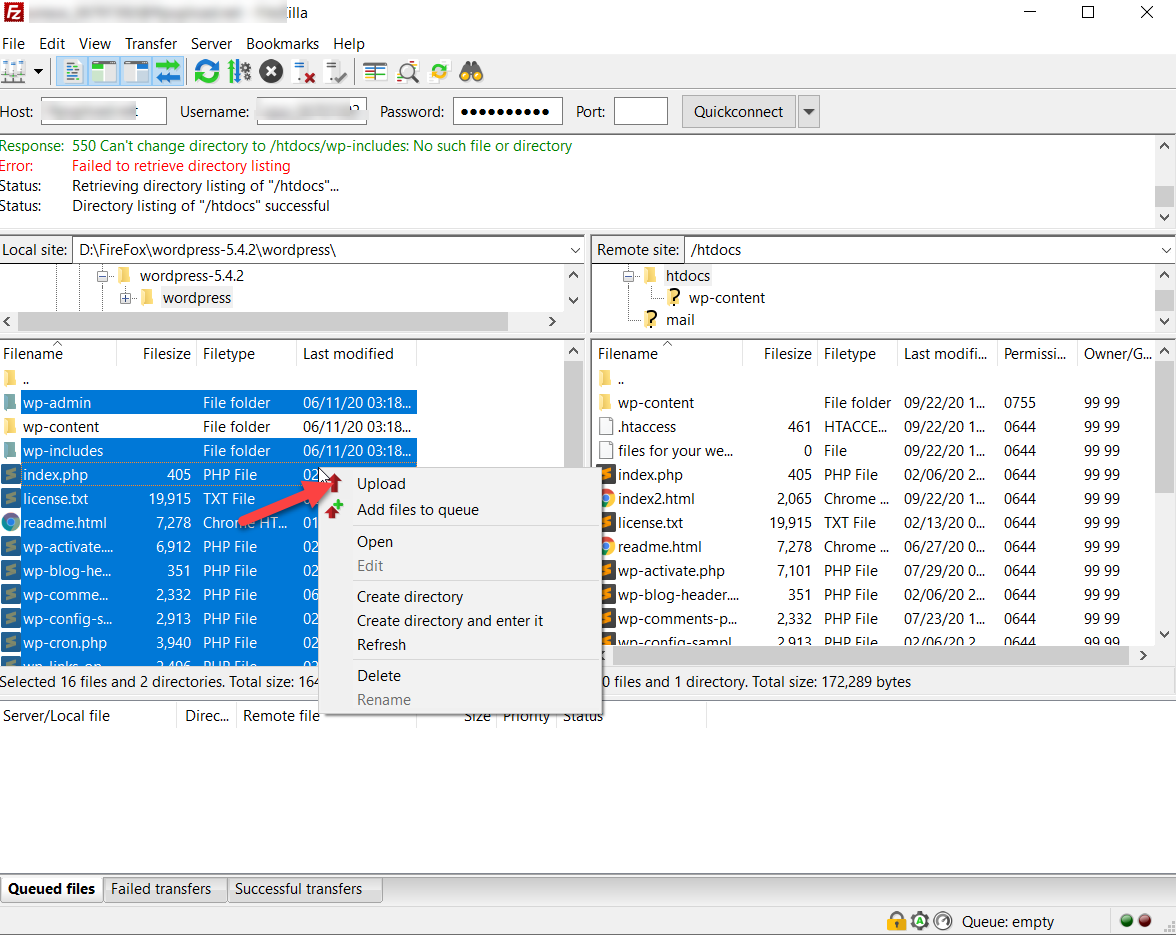
これを行うと、画面にダイアログボックスが表示されます。 [上書き]オプションを選択して、[ OK ]をクリックします。
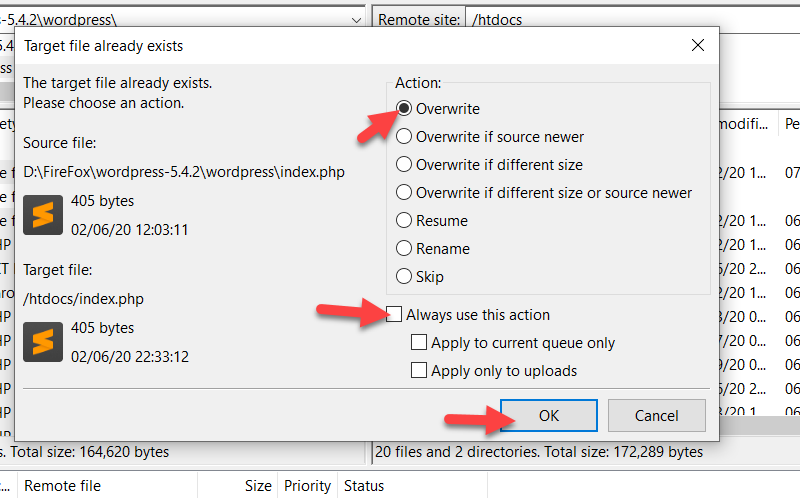
新しいファイルをアップロードした後、WordPress管理セクションに移動し、[ WordPressデータベースの更新]を押します。
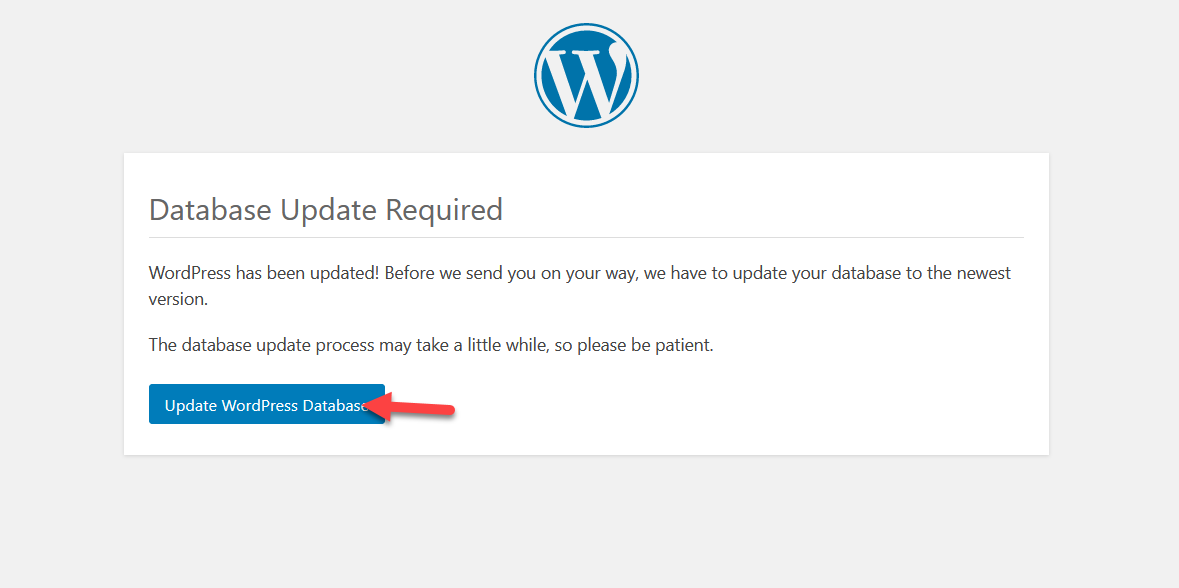
これで、サーバーがデータベースを更新します。 データベースが大きい場合、これには時間がかかることがありますので、しばらくお待ちください。
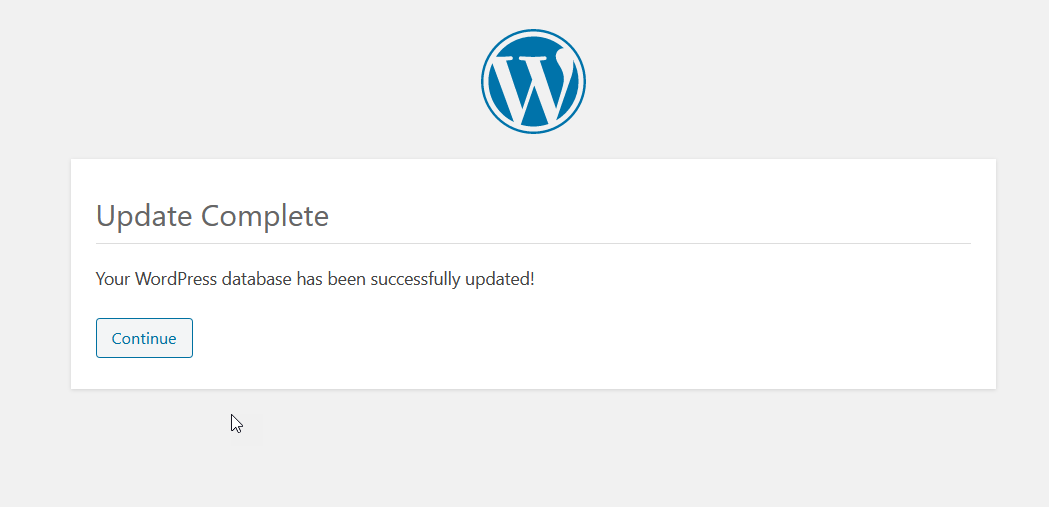
次に、ユーザー名とパスワードを使用してWordPressダッシュボードにログインすると、インストールされているコアバージョンが5.4.2になっていることがわかります。
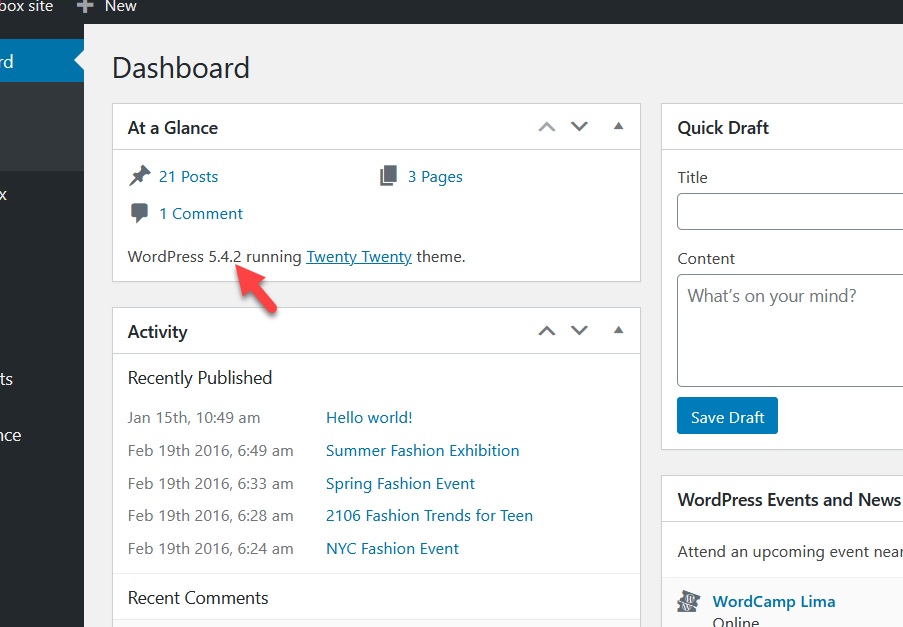
WordPressを手動でダウングレードしました! このプロセスにはいくつかのステップが含まれますが、それらを順番に実行すれば、問題は発生しません。
2)プラグインを使用してWordPressをダウングレードする
WordPressのインストールをダウングレードするためのより初心者向けのオプションは、プラグインを使用することです。 使用できるツールはいくつかありますが、WPダウングレードを使用することをお勧めします。 これは無料のプラグインで、WordPressのバージョンを変更し、数回クリックするだけで古いバージョンを選択できます。

インストールとアクティベーション
まず、サイトにプラグインをインストールする必要があります。 したがって、WordPressダッシュボードで、 [プラグイン]> [新規追加]に移動します。 検索バーでWPダウングレードを検索し、サイトにツールをインストールしてアクティブ化します。
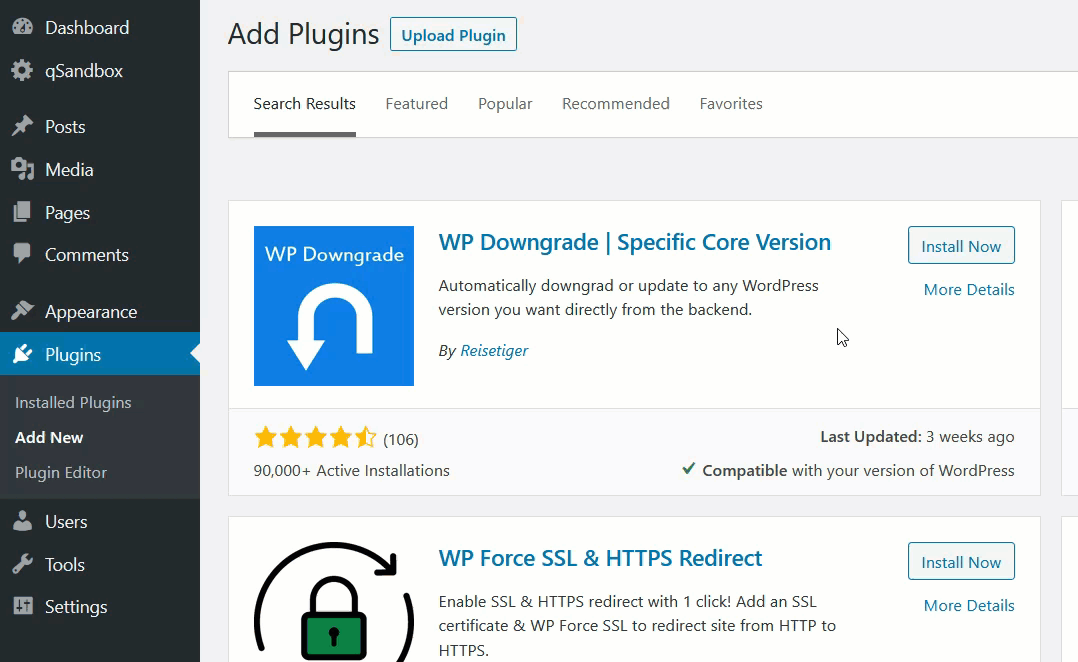
次に、 [設定]> [WPダウングレード]に移動します。 そこに現在のWordPressバージョンが表示され、ダウングレードするバージョン(またはターゲットバージョン)を指定する必要があります。 WordPressの公式リリースページをチェックできるように、正確なバージョン番号を入力する必要があります。
この例では、5.5.1でWordPressを実行しています。
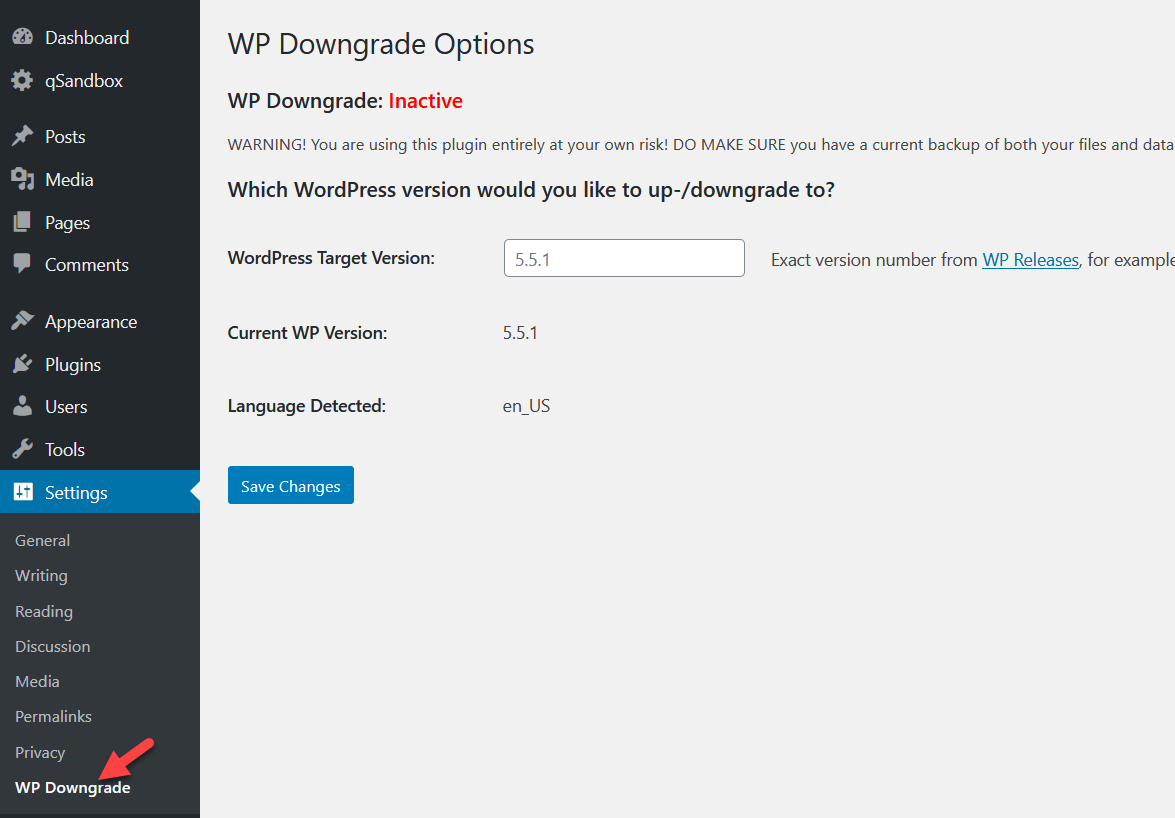
コアをWordPress5.4.2にダウングレードしたいとします。 したがって、[ WordPressのターゲットバージョン]ボックスに5.4.2と入力するだけです。 正確なバージョン番号を指定する必要があることに注意してください。 その後、[変更を保存]ボタンを押します。
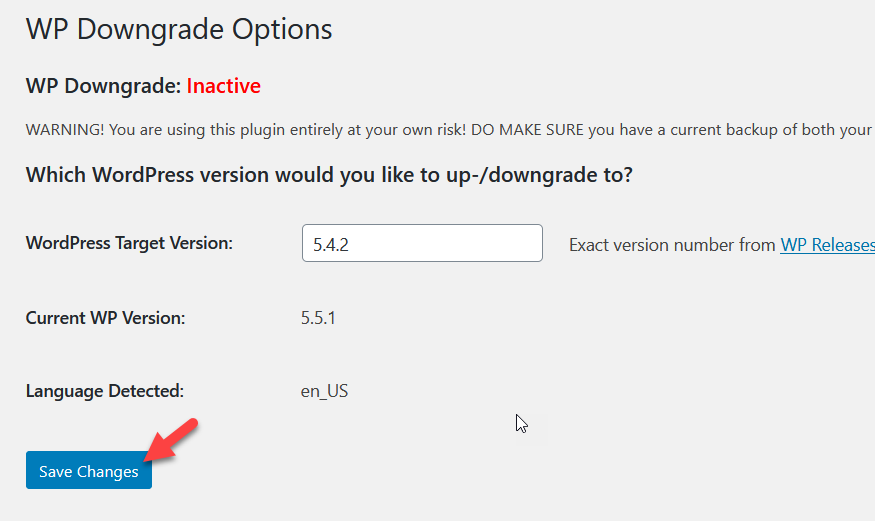
次のページの読み込みで、WordPressが指定されたコアバージョンにダウングレードされていることがわかります。
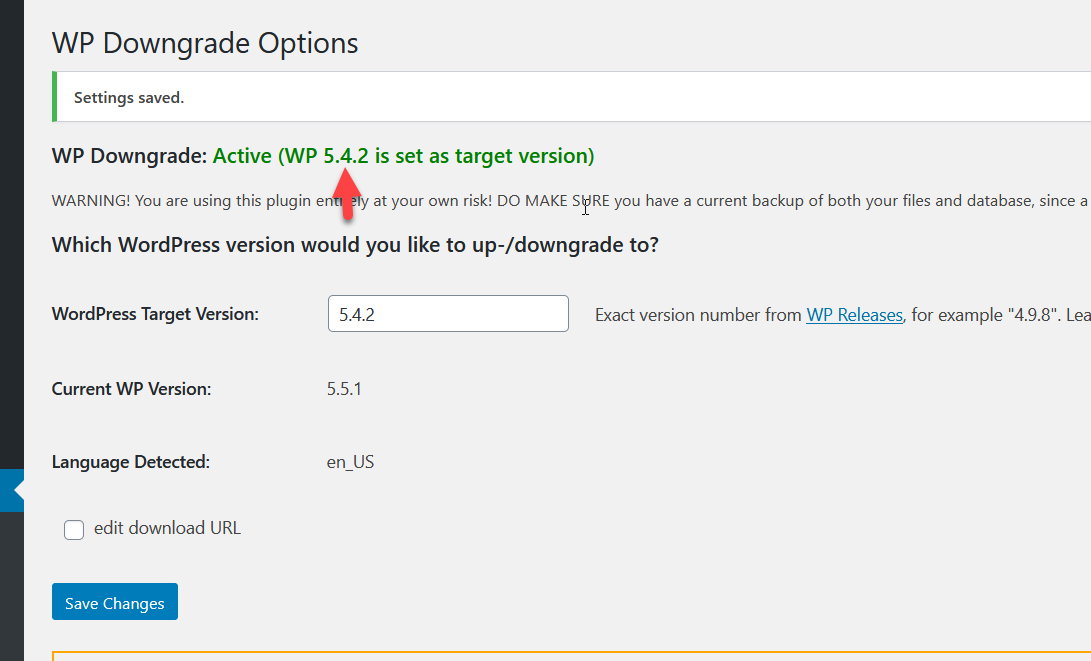
WordPressのアップデートページでも同じことがわかります。
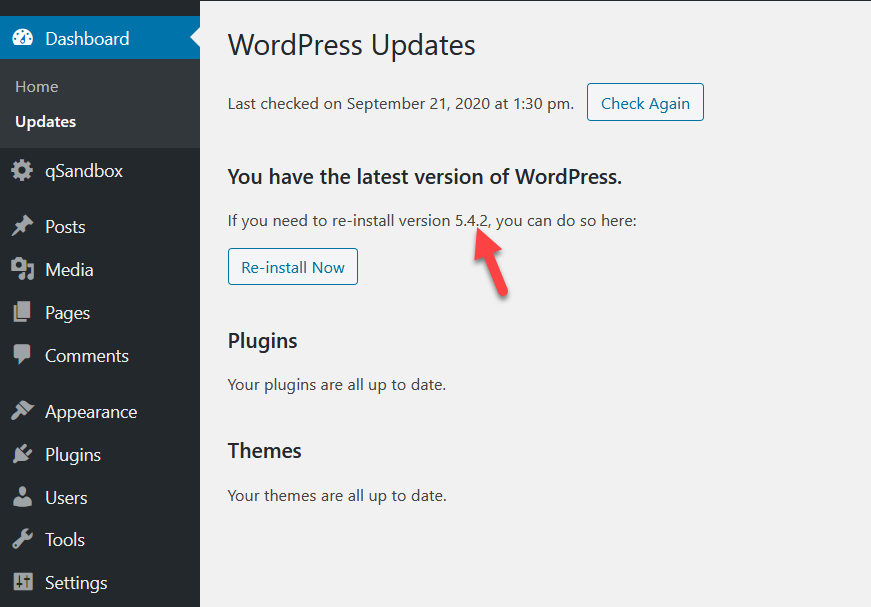
この方法は非常に効果的で、数回クリックするだけです。 したがって、FileZillaなどのサードパーティツールを使用せずにWordPressのバージョンを変更したい場合、これは優れたオプションです。
3)以前のバックアップを復元する
WordPressを古いバージョンにダウングレードする3番目の方法は、以前のバックアップを復元することです。 これは、サイトのバックアップがある場合にのみ機能します。 その方法がわからない場合は、完全バックアップを生成する方法に関するガイドをご覧ください。
WordPressをダウングレードする前に、Webサイトのバックアップを作成する必要があります。 このようにして、必要なときにこのバックアップファイルを復元できます。 このデモでは、UpdraftPlusプラグインを使用していくつかのデモバックアップファイルを作成しました。
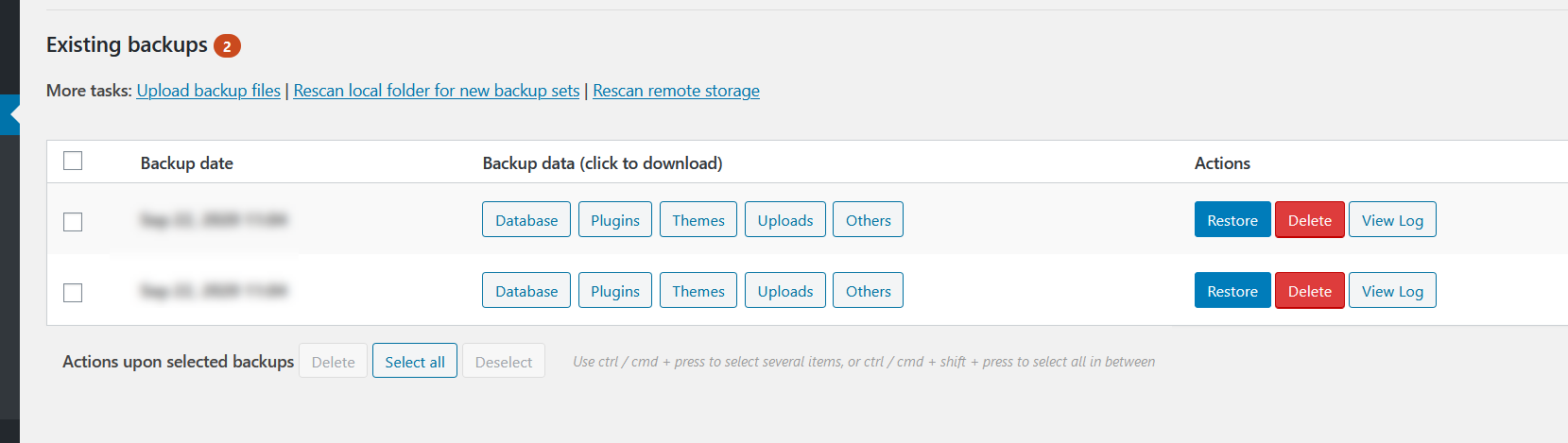
バックアップを復元する場合は、 WordPress管理者のプラグイン設定に移動し、ターゲットバージョンで[復元]をクリックするだけです。
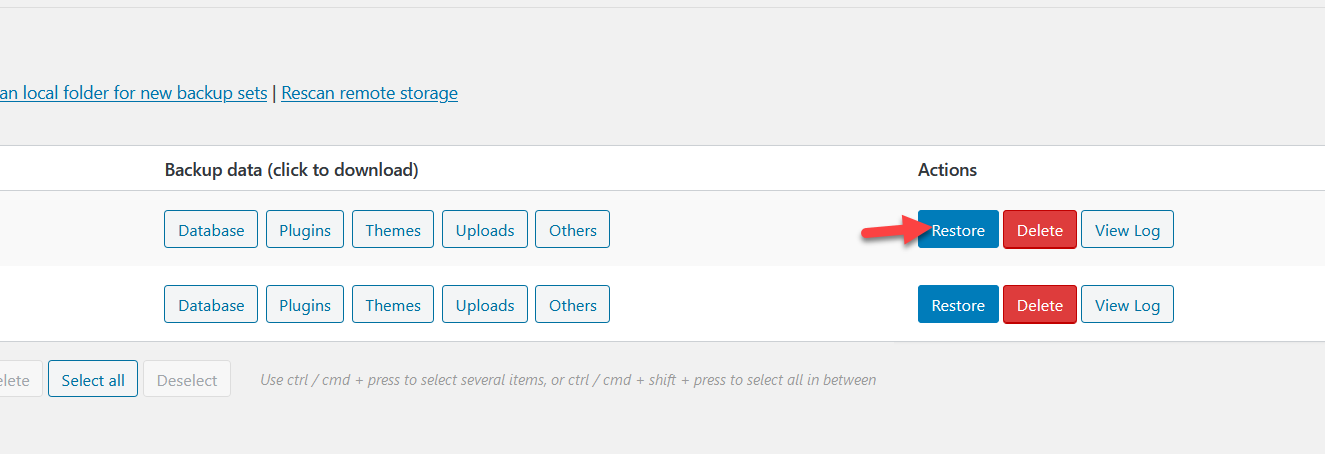
次のページで、プラグイン、テーマ、アップロードなど、復元するコンポーネントを選択できます。
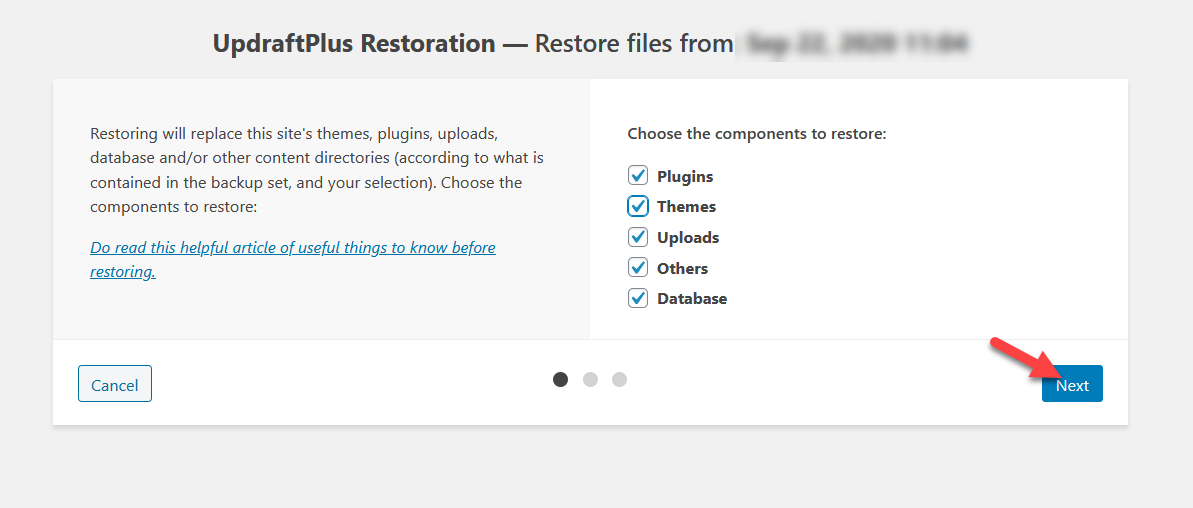
プラグインはデフォルトですべてのデータベーステーブルをインポートしますが、復元したくないテーブルを除外することもできます。 その後、[復元]をクリックします。
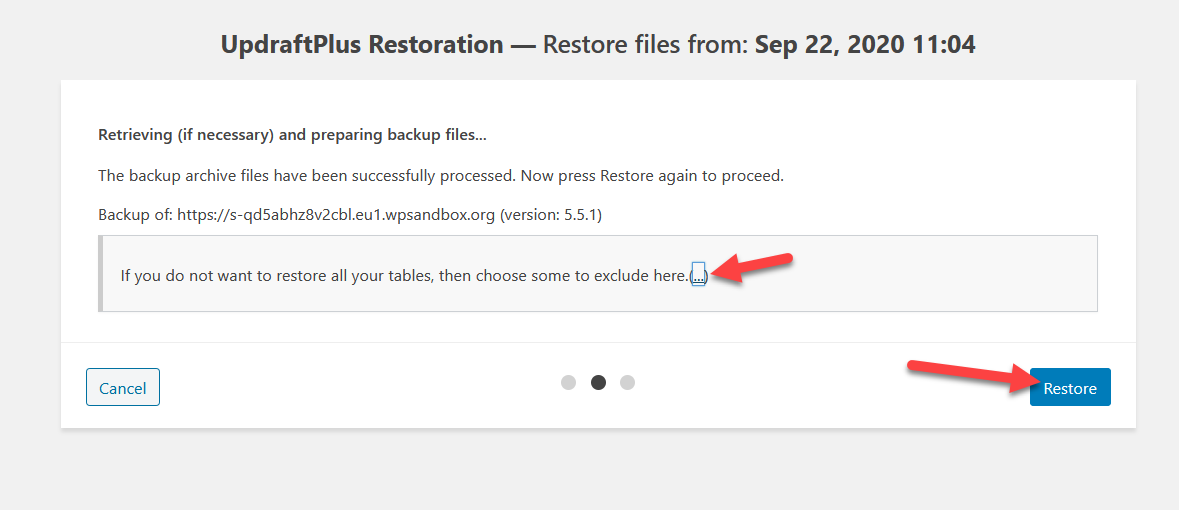
バックアップが大きい場合、復元プロセスには数分かかる場合があります。 完了すると、成功画面が表示されます。
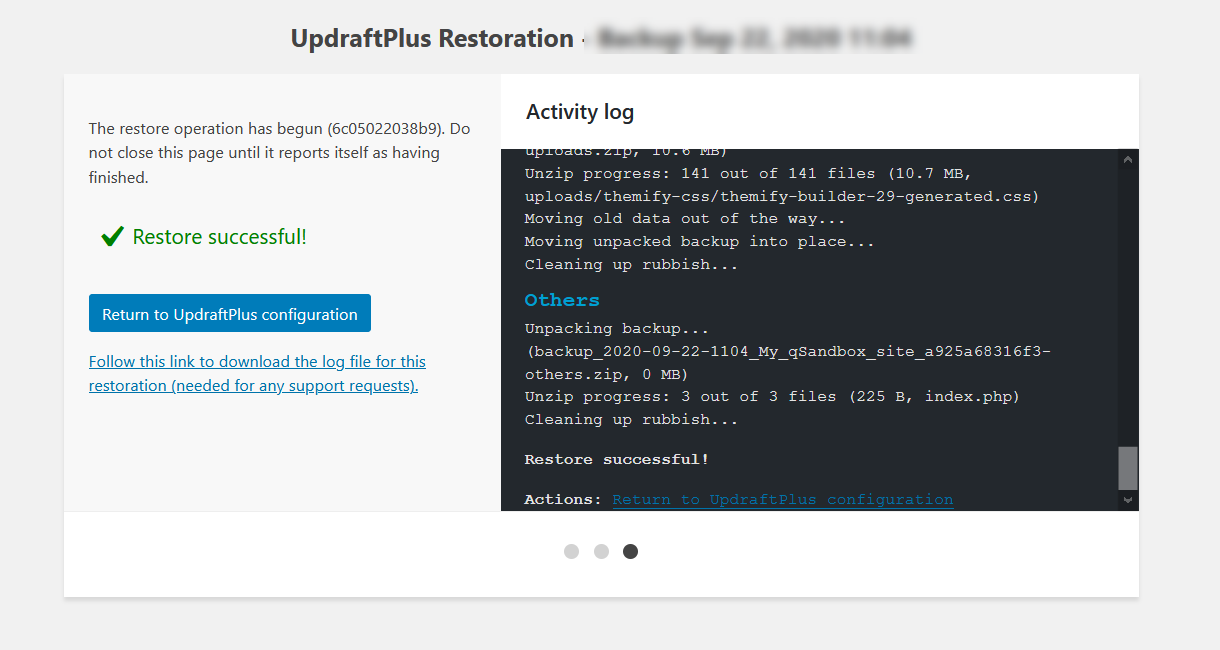
これが、バックアップを復元してWordPressを以前のバージョンにダウングレードする方法です。
注:Kinsta、WP Engine、Flywheelなどのマネージドホスティングソリューションは、Webサイトの毎日のバックアップを生成することに注意してください。 したがって、これらのいずれかを使用している場合は、バックアップを作成するために追加のプラグインに依存する必要はありません。
WordPressをダウングレードするためのヒント
WordPressは世界で最も人気のあるCMSであるため、WordPressサイトとプラグインはハッカーから絶えず攻撃を受けます。 そのため、Webサイトとファイルを安全に保つために、サイトの定期的なバックアップを作成することをお勧めします。 このようにして、何か問題が発生した場合でも、それを復元してビジネスを継続して実行できます。 バックアップの作成プロセスに慣れていない場合は、チュートリアルを確認して完全なバックアップを生成してください。
さらに、バックアップファイルを安全な場所に保管することをお勧めします。 そのため、同じサーバーに保存する代わりに、ローカルストレージにダウンロードしたり、GoogleドライブやDropboxなどの他の安全なクラウドストレージサービスにアップロードしたりできます。
BackupBuddyなどの一部のバックアッププラグインを使用すると、バックアップファイルをサードパーティのクラウドストレージやFTPサーバーに自動的に転送できます。 バックアッププラグインを使用する場合は、これを考慮してください。
最後に、WordPressを最新バージョンに更新する前に、ステージング環境を作成することをお勧めします。 このようにして、変更をサイトに適用する前にテストすることができます。 したがって、問題が発生した場合は、Webサイトを壊すことなく問題を解決できます。
結論
全体として、WordPressを古いバージョンにダウングレードすることは、最新のWordPressアップデートで問題が発生した場合、プラグインやテーマとの互換性の問題が発生した場合、または単に以前のバージョンのWordPress。
このガイドでは、それを行うためのさまざまな方法を見てきました。
- 手動で
- プラグイン付き
- 以前のバックアップの復元
WordPressサイトからロックアウトされている場合は、手動による方法が最適です。 いくつかの手順が必要で、他の方法ほど簡単ではありませんが、FTPとファイルのアップロードに精通している場合は、問題はありません。
一方、プラグインメソッドはWordPressをダウングレードする最も簡単な方法です。 WordPressダッシュボードにアクセスできる場合は、WPダウングレードプラグインをインストールして、より安定したWordPressバージョンにロールバックするだけです。
サイトをオンラインに戻すもう1つの簡単な方法は、以前のバックアップを復元することです。 このプロセスは非常に簡単ですが、WordPressコアの完全なバックアップがある場合にのみ機能します。
最後に、WordPressをダウングレードする代わりに、プラグインとテーマの以前のバージョンにロールバックする場合は、プロセスを段階的に説明するこのガイドを参照することをお勧めします。
WordPressをダウングレードする他の方法を知っていますか? どちらを使いますか? 以下のコメントセクションでお知らせください。
