TutorLMSを使用してWordPressでeラーニングWebサイトを作成する方法
公開: 2022-05-30長い間、eラーニングのWebサイトまたはコースを作成することは、それをホストするための事前に確立されたプラットフォームを見つけることを意味していました。 Udemy、LinkedIn Learning、Courseraなどのサイトは今でも最も人気があります。 ただし、これらのサイトでコースをホストするのは簡単かもしれませんが、あなたの仕事は他の誰かのブランディングとルールに該当し、あなたは特権の支払いをします。
自分のWebサイトでeラーニングコースをホストできるとしたらどうでしょうか。
それは夢ではありません。 ThemeumのTutorLMSプラグインを使用して、堅牢でフル機能のeラーニングWebサイトをホストできます。
eラーニングWebサイトにTutorLMSを選択する理由
独自のeラーニングWebサイトをホストすることは、大規模な作業のように聞こえるかもしれません。 より有名なサイトは、それらを実行し続けるために多くの力とお金を持っているように見えるかもしれません。 競争する価値はないと思うかもしれません。 私はあなたが間違っていることを証明するためにここにいます。
WordPressサイトを作成できれば、完全に機能する完全に独自のeラーニングWebサイトを作成できます。
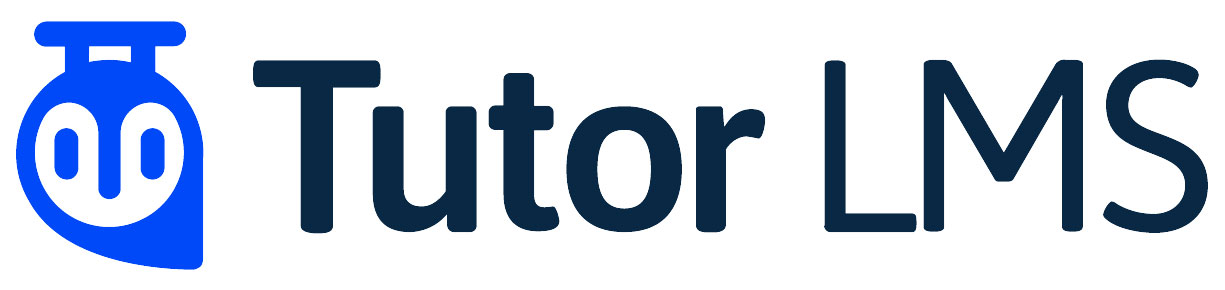
Tutor LMSは、WordPressを使用してeラーニングコースサイトを作成するのに役立ちます。 Tutor LMSプラグインは、フロントエンドコースビルダー、高度なクイズビルダー、およびマルチインストラクター機能を備えています。 個別にインストールされた他のTutorLMSツールを使用して、証明書を作成およびカスタマイズし、eCoursesのホスティングに明示的に合わせた既製のテーマを利用できます。 UI / UXも一流で、モダンでエレガントなインターフェースを備えています。
Tutor LMSを使用してeラーニングWebサイトを構築する方法を説明するときに、より多くの機能について詳しく説明します。 始めましょう!
どうやって始めるのか
WordPressプラグインまたはテーマをインストールできる場合は、eラーニングWebサイトを構築できます。 TutorLMSが提供するものの可能性を最大限に体験するためにインストールするものがいくつかあります。 以下の手順をご案内します。
無料のTutorLMSテーマであるTutorStarterをインストールします
最初に行う必要があるのは、TutorLMSテーマをインストールすることです。 独自のテーマを使用することもできますが、無料のTutorStarterテーマは、特に最小限のレイアウトを実行したい場合は、検討する価値があります。
ダッシュボードの[外観]>[テーマ]で、[新規追加]を選択し、TutorStarterを検索します。 インストールしてから、[アクティブ化]を選択します。
テーマをインストールしてアクティブ化したら、[プラグイン]>[新規追加]でTutorMateというプラグインを検索します。 インストールしてアクティブ化します。 TutorMateは、事前に設計されたデモページをインポートするためのTutor Starterテーマコンパニオンプラグインであり、次のセクションで役立ちます。
スターターサイト
TutorStarterの下のダッシュボードメニューで、[スターターサイト]を選択します。
選択できる4つのオプションがあります。 この例では、Marketplaceを選択しました。
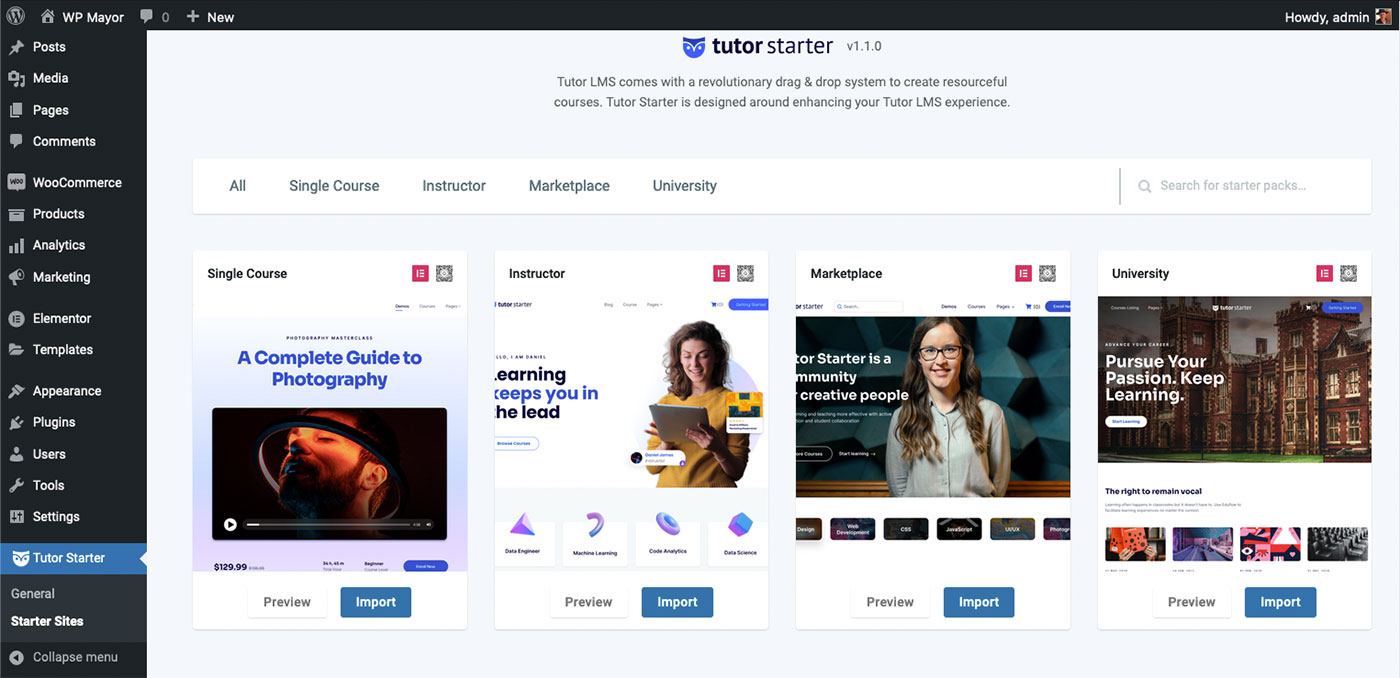
- 必要なスターターサイトを選択し、[インポート]をクリックします。
- 好みの建物環境に基づいてElementorまたはGutenbergのいずれかを選択し、[インポート]をクリックします。
- すべての要素をインポートしたら、[サイトの表示]をクリックして、サイトがどのように表示されるかを確認します。
通常どおり、ダッシュボードから[サイトの表示]をクリックすることもできます。 Tutor Starterが、サイトの美しくデザインされたレイアウトを作成したことがわかります。
レイアウトはいつでも微調整できますが、とりあえずTutorLMSプラグインに移りましょう。
TutorLMSProをインストールします
今では、あなたはドリルを知っています。 WordPressダッシュボードで、[プラグイン] >[新規追加]に移動します。 Tutor LMSを検索し、インストールしてアクティブ化します。 無料で行うことができますが、家庭教師LMSが提供するすべての機能を利用したい場合は、Themuemサイトでアカウントを作成し、Proバージョンをダウンロードすることをお勧めします。
いずれの場合も、プラグインをアクティブ化すると、オンボーディングウィザードが表示され、設定を設定する手順が示されます。 この時点でウィザードをスキップしたい場合は、TutorLMSメニューでいつでも設定を変更できます。 これらの設定については、後で詳しく説明します。
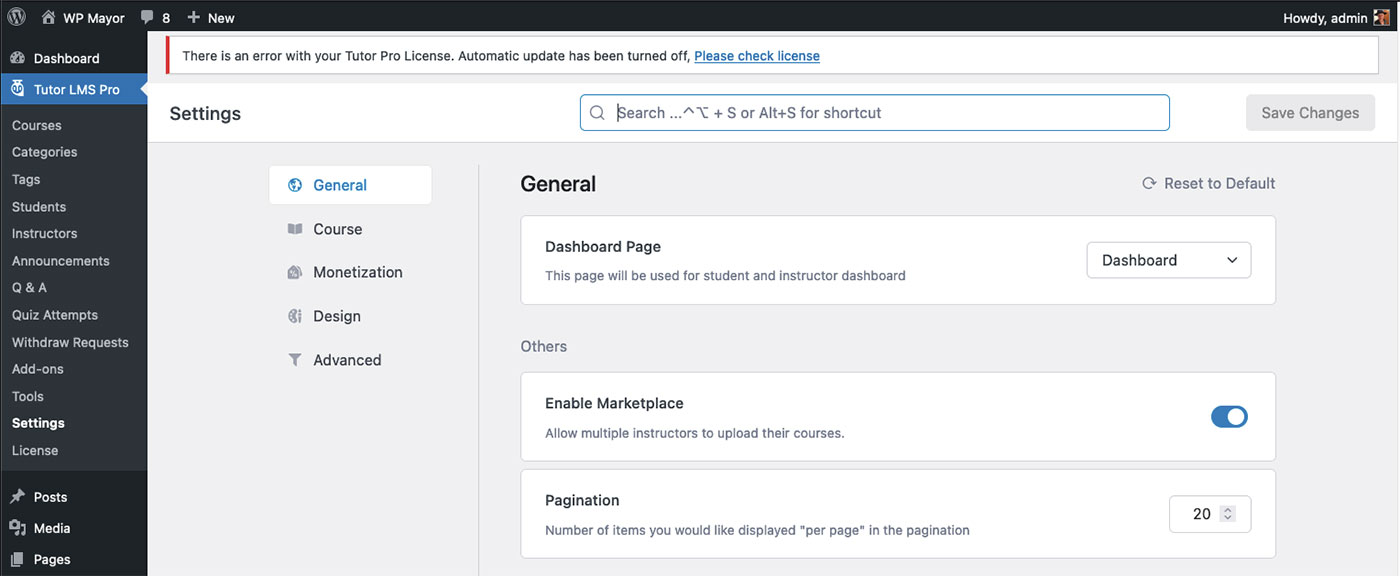
さらに、[ツール]で、ウィザードを最初から開始することを選択できます。 これで最も基本的な設定がわかります。そうすることをお勧めします。 構成できる設定はかなり多く、このチュートリアルではカバーしきれません。 ただし、選択は非常に直感的であり、ほとんどの人はeラーニングWebサイトに固有の選択を行うのに問題はありません。
TutorLMSを強力なプラットフォームにするいくつかの追加機能を見ていきましょう。
アドオンを選択
[アドオン]メニューの選択肢の1つを切り替えることで、eCourseサイトでさらに多くの機能を有効にできます。 すぐにアクティブになるものもあれば、BuddyPressやPaidMembershipsProなどのプラグインをインストールする必要があるものもあります。
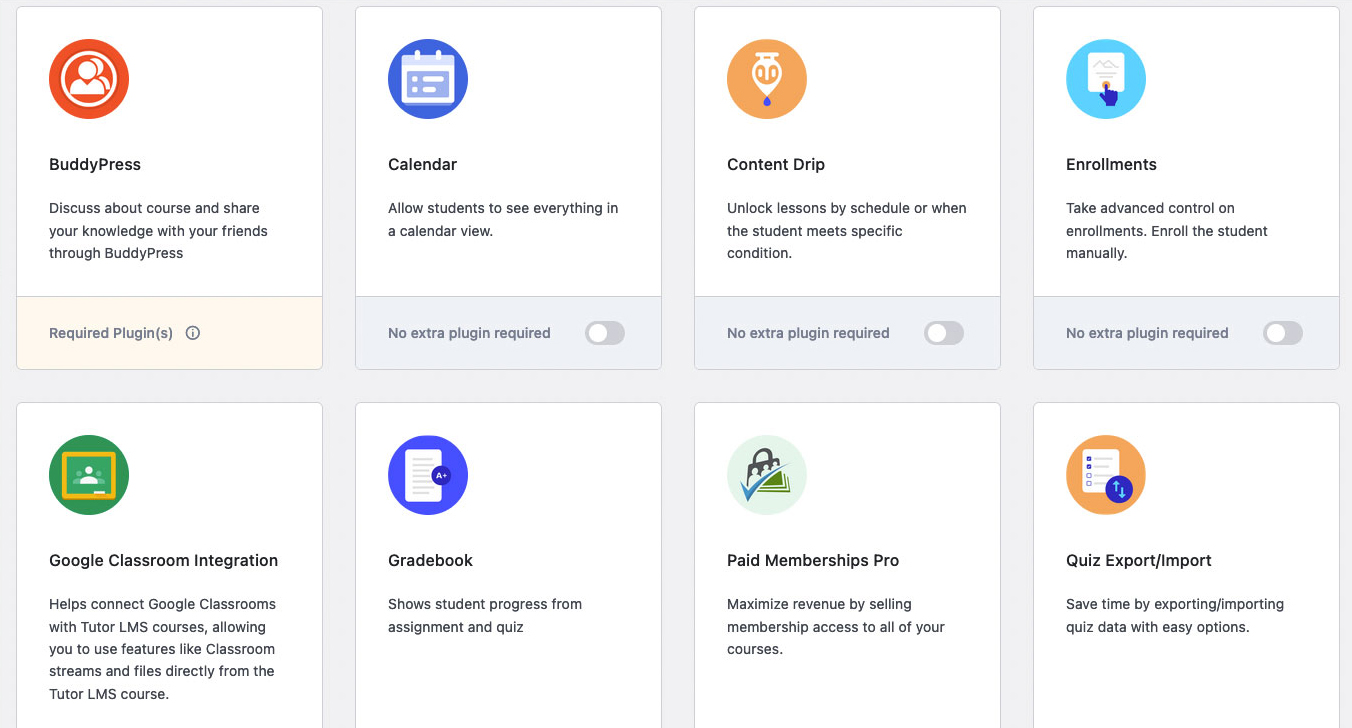
すぐに便利なアドオンは次のとおりです。
- 成績表
- カレンダー
- 割り当て
- Eメール
- コースの添付ファイル
- 証明書
アドオンを閲覧した後は、コースを構築するための要点に取り掛かるときが来ました。
コースを作成する
コースの作成は簡単です。 Tutor LMSメニューで、[コース]、[新規追加]の順にクリックします。 コースエディタが表示されたら、タイトルを入力して[ドラフトを保存]をクリックします。 [プレビュー]をクリックして、コースを保存したら、新しいタブでプレビューします。 それでは、フロントエンドコースビルダーを使用してコースの作成を完了しましょう。
フロントエンドコースビルダーを使用してコースを作成および編集します
コースを作成および編集するには、バックエンドエディタとフロントエンドエディタの2つの方法があります。 バックエンドエディタは、コースを最初に作成したときに開始した場所です。 WordPressのブログ投稿やページエディタに似た基本的なUIを利用しています。 Tutor LMS Proは、コースのドラフトを保存した後にアクセスできる、はるかに優れたフロントエンドエディターを提供します。
コースのドラフトをプレビューしているので、WordPressダッシュボードのトップバーに[フロントエンドコースビルダーで編集]が表示されます。 それをクリックしてエディターに入ります。
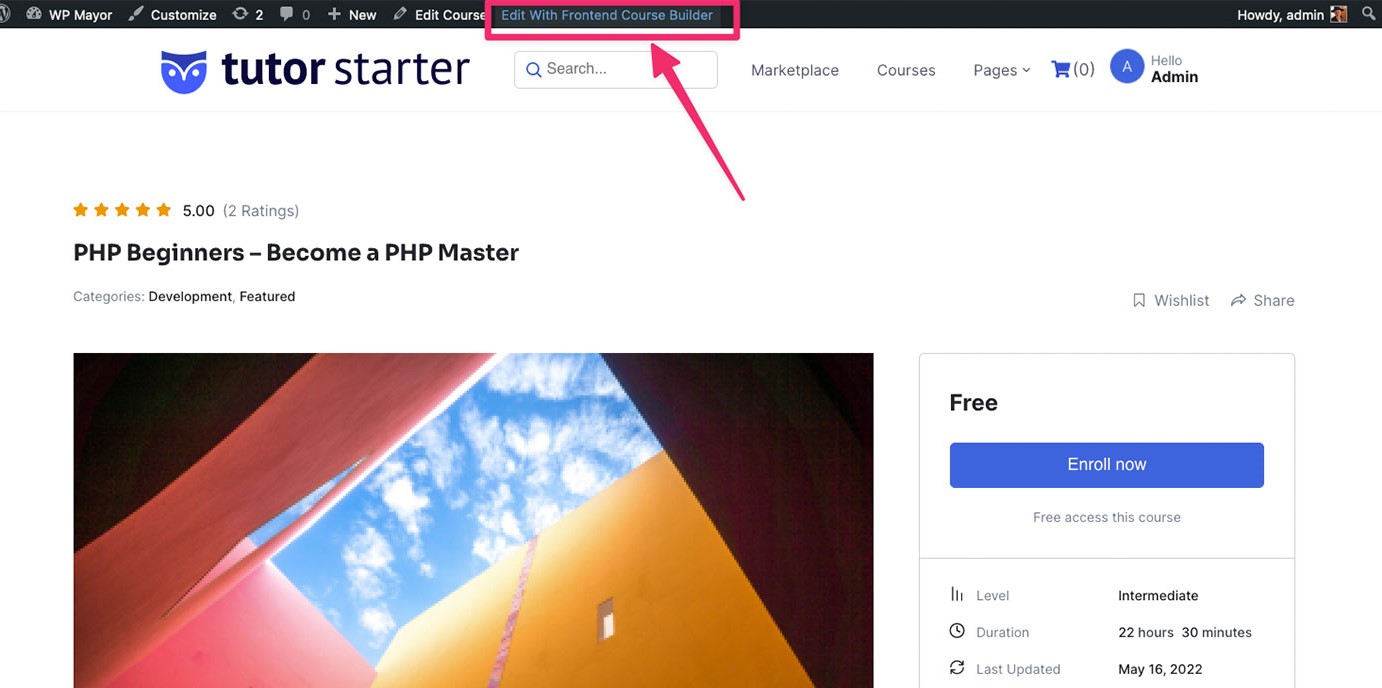
フロントエンドエディタを使用しているので、UIははるかにクリーンでナビゲートしやすくなっています。

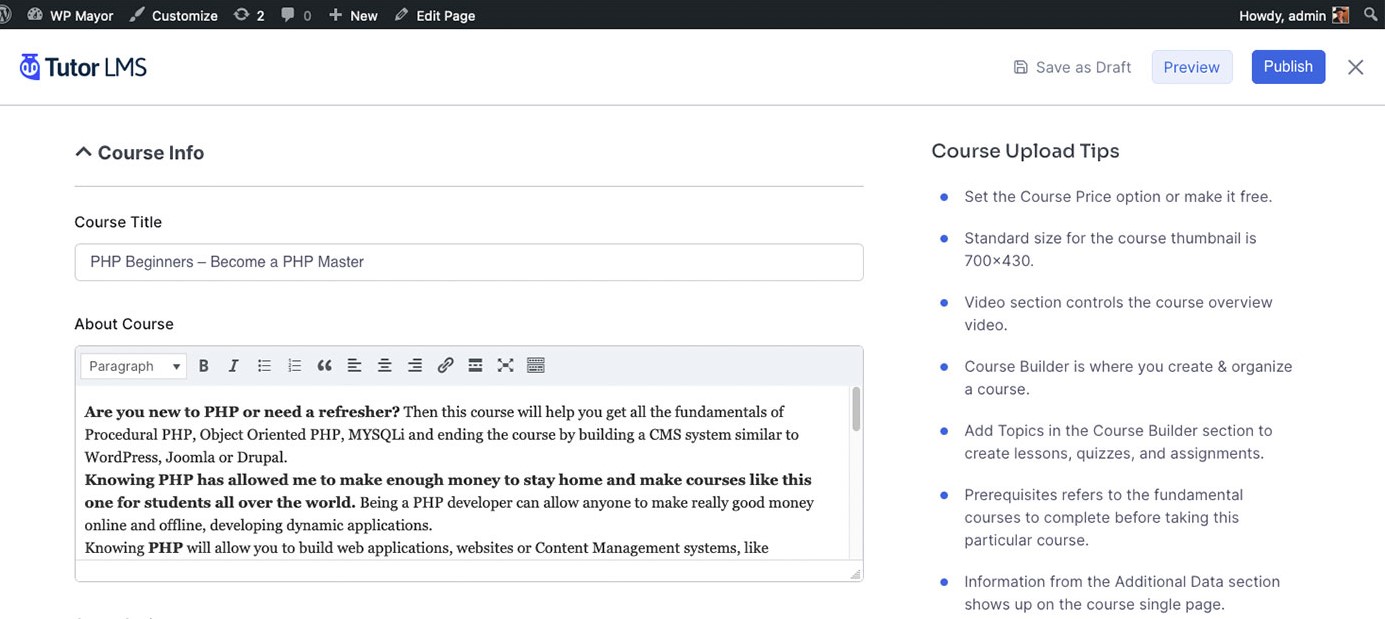
フロントエンドコースビルダーを使用してコースを作成することもできます。 フロントエンドダッシュボードから[新しいコースの作成]をクリックすると、フロントエンドエディターが表示されます。
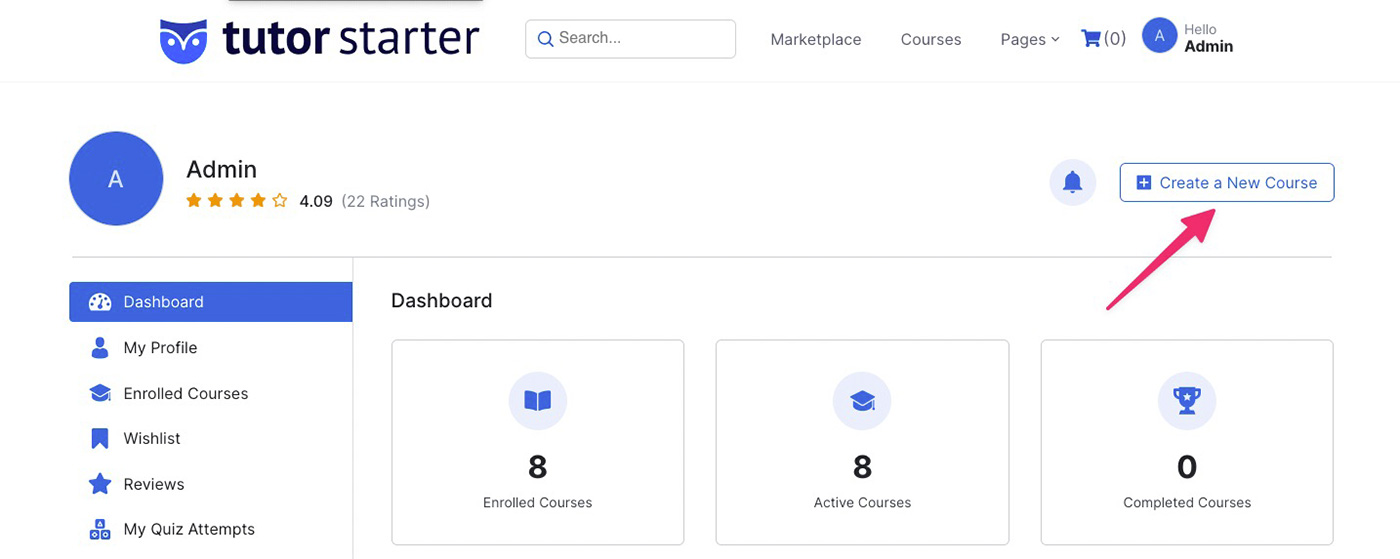
エディターに入ったら、コースの詳細を入力します。 右側のコースアップロードのヒントでは、情報を提供する必要があるさまざまな領域について説明しています。
繰り返しになりますが、Tutor LMSが提供する例を見ると、コースが学生にどのように見えるかがわかります。 これらをコースを構築するためのインスピレーションとして使用できます。
フロントエンドコースビルダーはTutorLMSのユニークな機能であり、インストラクターはバックエンドのWordPressパネルにいなくてもコースを作成できます。 これは、教師がWordPressについて何も学ぶ必要がないため、プラットフォームの参入障壁を可能な限り低くしたい場合に非常に便利です。
クイズを作成する
クイズを作成するには、最初にコースでいくつかのトピックを作成する必要があります。 入手したら、ドロップダウン矢印をクリックして開きます。 クイズメニューを開く+クイズボタンが表示されます。 説明と質問を作成するには、空欄に記入するだけです。
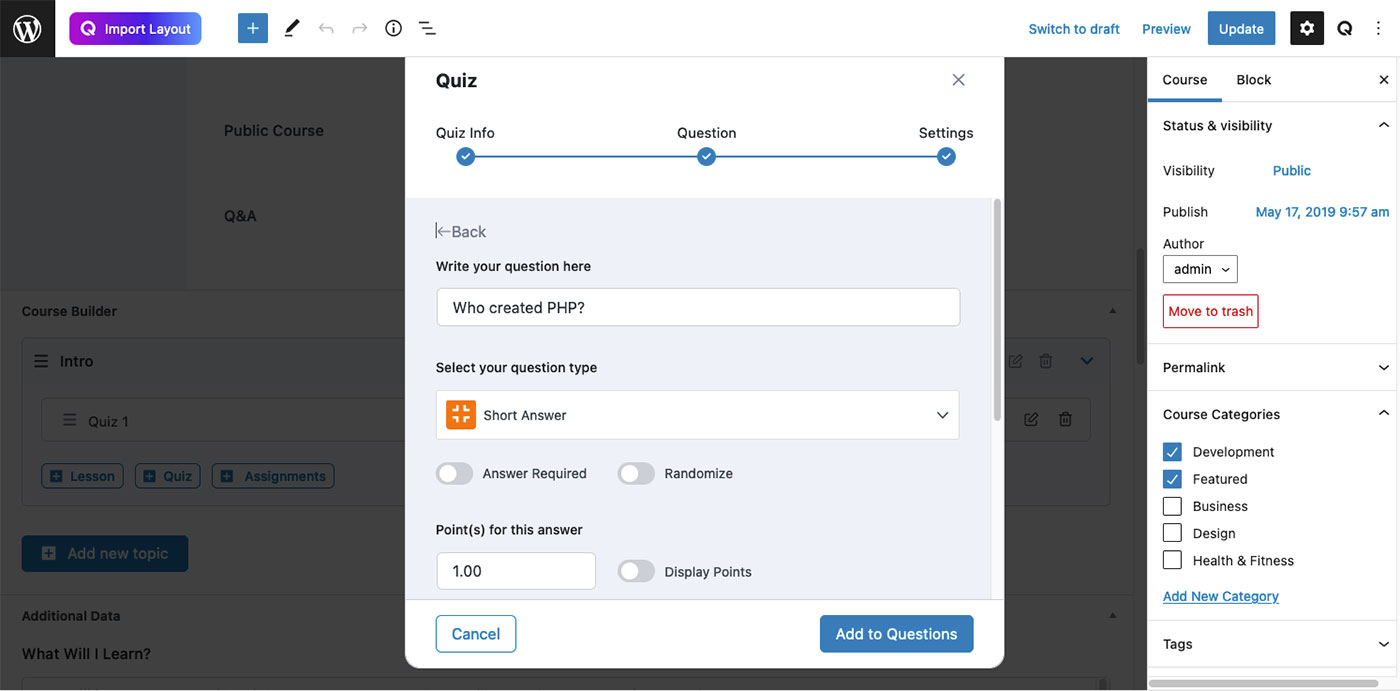
最後のセクションでは、制限時間、再試行、合格点などの設定を適用できます。
割り当てを作成する
クイズを作成したのと同じ方法で課題を作成できます。 トピックの下で、[ +割り当て]ボタンをクリックします。 割り当てに関するすべての関連情報を、必要に応じて添付ファイルとともに入力できるメニューが表示されます。
ズームを使用してライブクラスを作成する
ライブクラスをホストしたい場合、Tutor LMSを使用すると、Zoomに接続して、プラグインと完全に統合できます。 各インストラクターは、Zoomアカウントを使用して接続できます。 プロセスは単純で、完全に詳細なチュートリアルはTutorLMSサポートドキュメントにあります。
Zoomに加えて、そのプラットフォームを好む場合はGoogleClassroomアドオンもあります。
家庭教師のLMS設定
家庭教師のLMS設定メニューは直感的でナビゲートしやすいです。
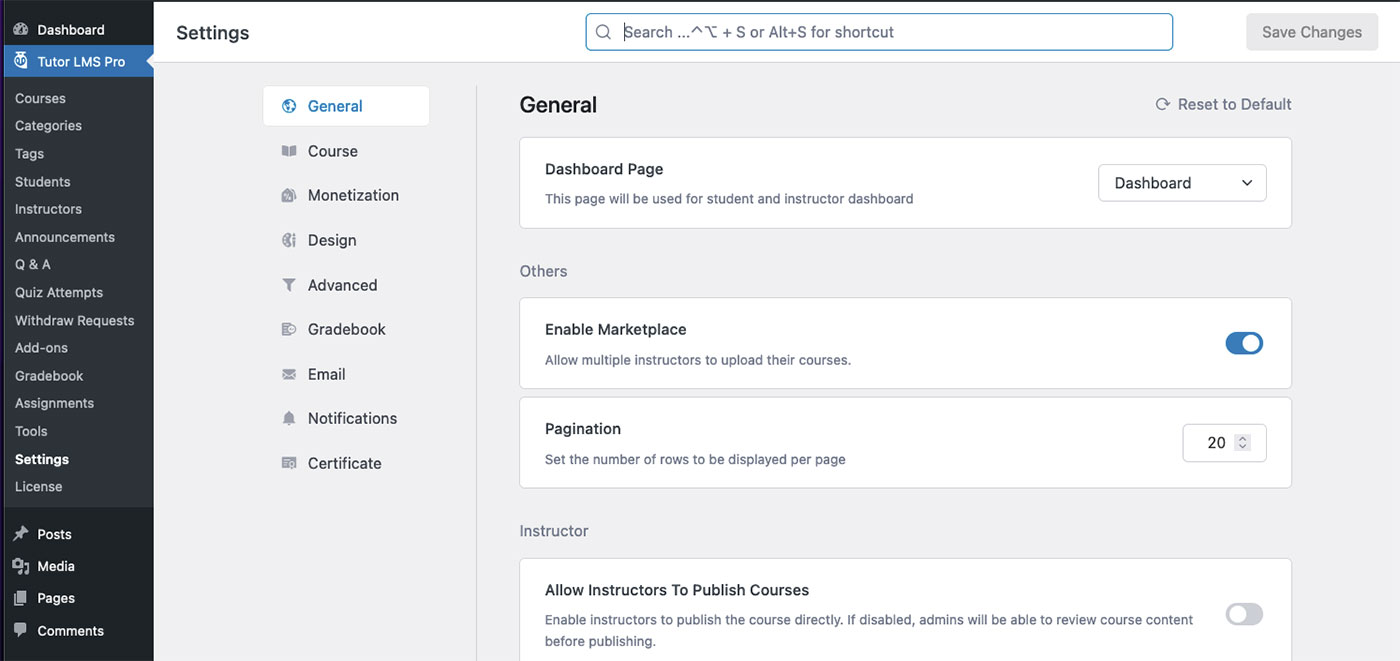
構成するオプションはたくさんあるので、時間をかけてそれらすべてを確認してください。 それらのいくつかを適用する必要はないかもしれません。 それでも、利用可能な機能を理解することができます。
自動メールを設定する
構成する重要な設定の1つは、 Eメールです。 Tutor LMSは、コースの登録、完了、クイズの完了など、複数の状況で自動電子メール通知を送信します。[電子メール]メニュー内で、下にスクロールして、提供されているさまざまな電子メールテンプレートを見つけることができます。 それぞれが編集可能であり、同じウィンドウでメッセージをプレビューできます。
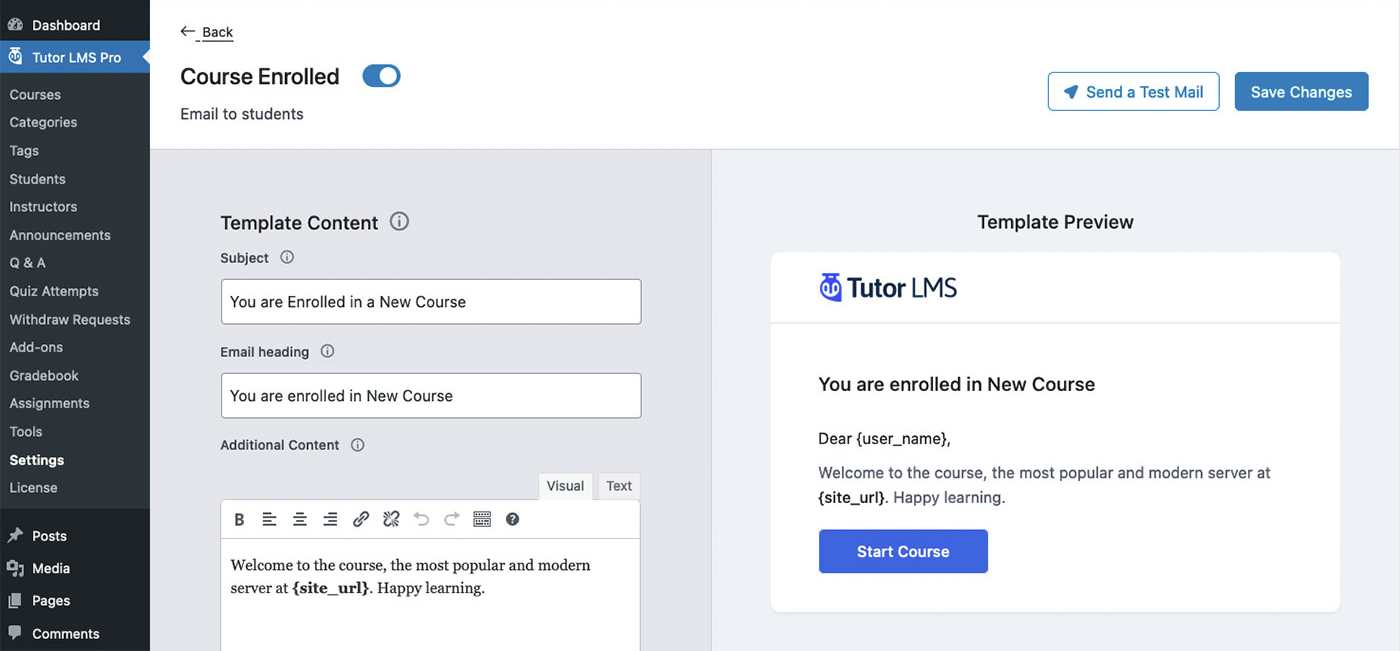
カスタム証明書を作成する
プラグインにはいくつかの完了証明書スタイルから選択できますが、ブランドに一致する独自のカスタム証明書を作成することもできます。 追加の(無料の)CertificateCustomizerプラグインとアクティブなProライセンスが必要です。 それらを入手したら、彼らのサイトで詳細なチュートリアルに従うことができます。
フロントエンドダッシュボードにアクセスする方法
これまで、WordPressの舞台裏で、コースの作成と設定の構成に取り組んできました。 ただし、生徒やインストラクターがWordPressダッシュボードで作業することを望まない場合があります。 これは、TutorLMSのUIが優れているところです。
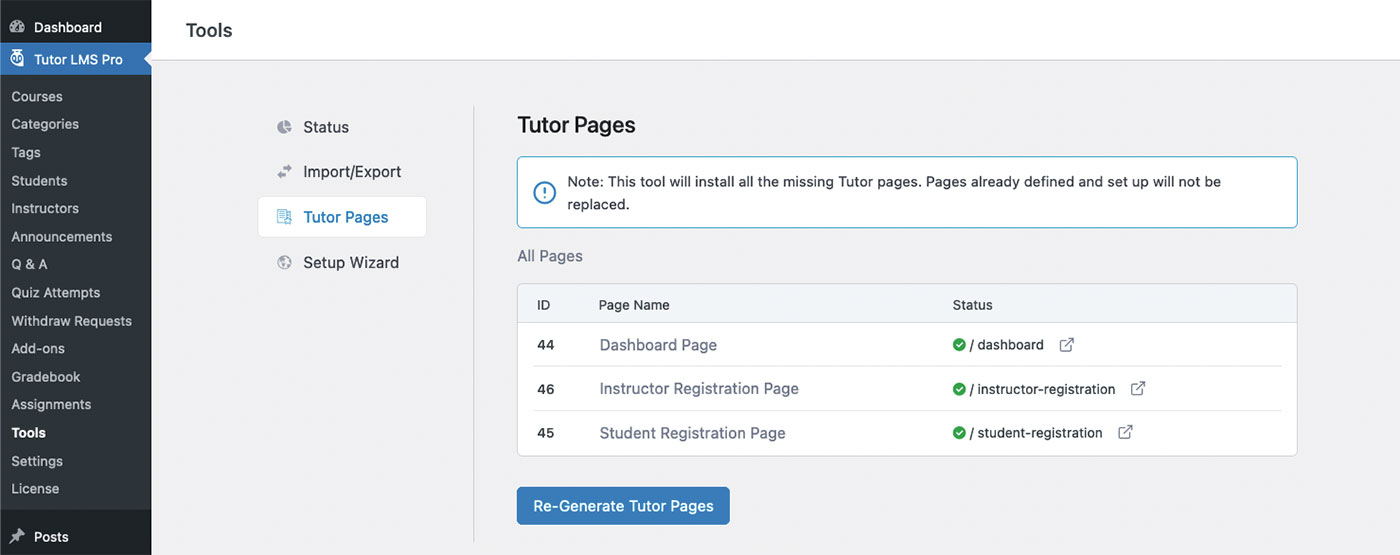
Tutor LMSメニューで、[ツール]>[チューターページ]に移動します。 そのメニューには、プラグインが作成したメインページ(ダッシュボード、インストラクター登録、学生登録)が表示されます。 これらは、他の人に送信したいページであり、他の人にコンテンツと対話させたいページです。
また、完成したコースページがそのフロントエンドでどのように表示されるかを確認できます。
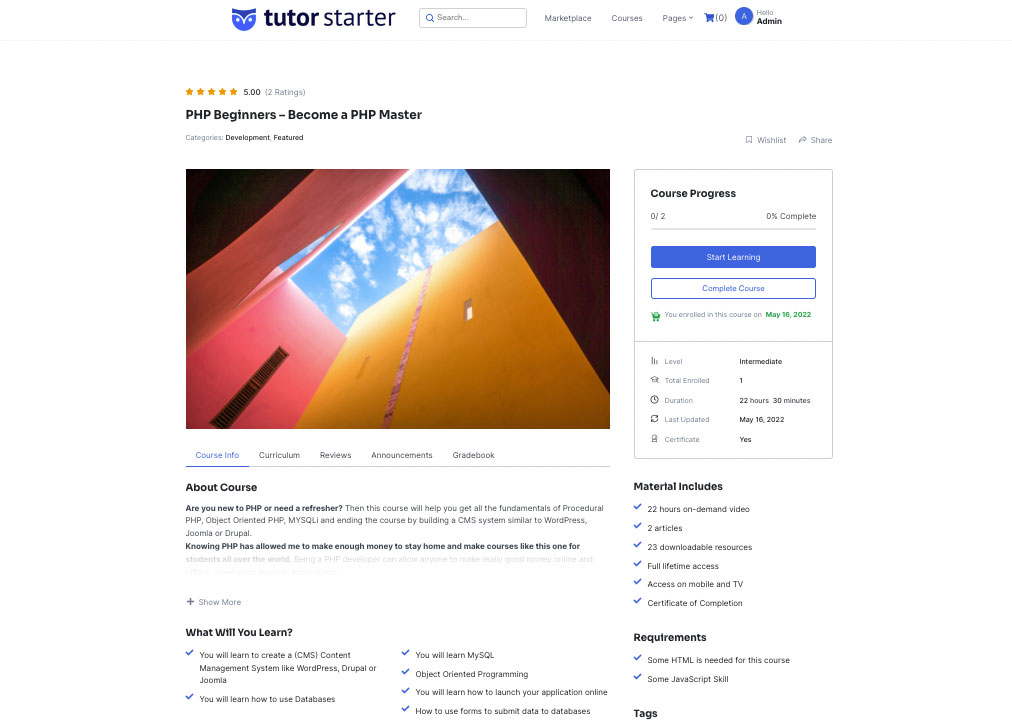
あなたのコースからお金を稼ぐ
もちろん、必要に応じてコースを無料で提供できます。 ただし、ハードワークから収入を得たい場合は、TutorLMSプラグインにオプションがあります。
WooCommerce、Paid Membership Pro、Easy Digital Download、WooCommerce Subscription、およびRestrictContentProを使用するためのオプションがあります。 Tutor LMS > Settings > Monetizationに移動するだけです。 そのオプションの設定を表示する前に、適切なプラグインをインストールする必要があります。
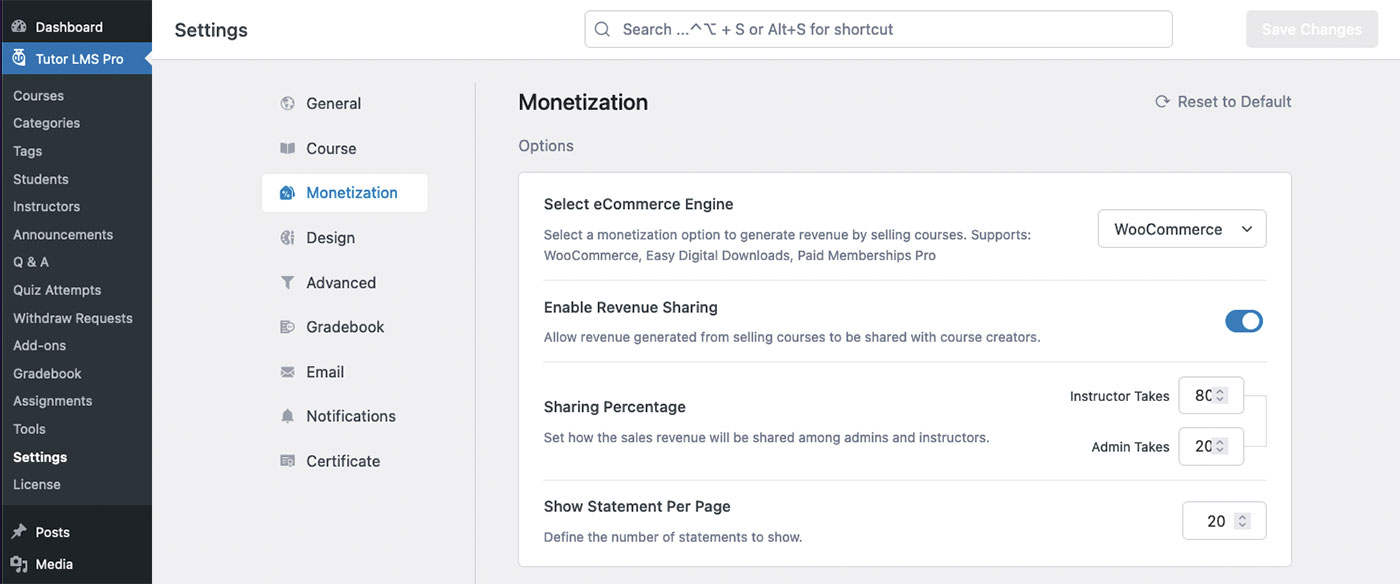
LMSプラグインを使用して独自のコースコンテンツをホストする
ここでは多くのことを取り上げましたが、それはTutorLMSがそのような機能豊富なプラグインだからです。 すぐに使用しない場合でも、利用可能なすべてのオプションを調べる価値があります。
他の人が所有するeラーニングコースサイトにサインアップするのではなく、LMSプラグインを使用して独自のプラグインをホストできるようになりました。 コンテンツを所有し、WordPressサイトで堅牢で美しくデザインされたeラーニングWebサイトを提供できます。
このプラグインを利用して、独自のコースを提供していただければ幸いです。 Tutor LMSの使用に関する考えや質問を以下にコメントしてください!
