メールブラストとは何ですか? メールブラストの「正しい方法」のやり方
公開: 2022-08-01メール ブラストは、連絡先リストにある複数の購読者に 1 つのメールを送信するプロセスです。
これは、企業が支援者と迅速にコミュニケーションを取り、行動を促進できる、企業にとって効果的なツールです。 また、ビジネスが販売のために顧客に効果的にアプローチしたり、有利なオファーや製品の発売について顧客に通知したりするのにも役立ちます.
ブロガーはこのツールを使用して、新しいコンテンツにより多くの Web トラフィックを引き付けます。 「ブラスト」という用語の代わりに、人々は「ブラスト」の特徴である攻撃的な口調を避けるために「電子メール キャンペーン」という用語を使用することを好みます。
この「E メール ブラストの実行方法」では、最も効率的にブラストを送信する手順を説明します。
1. 最も便利なブラスト サービスを選択します。
これは、 Email Blastを作成する最初のステップです。 ブラストを作成したい場合は、最初に強力なメールマーケティングサービスを選択する必要があります.
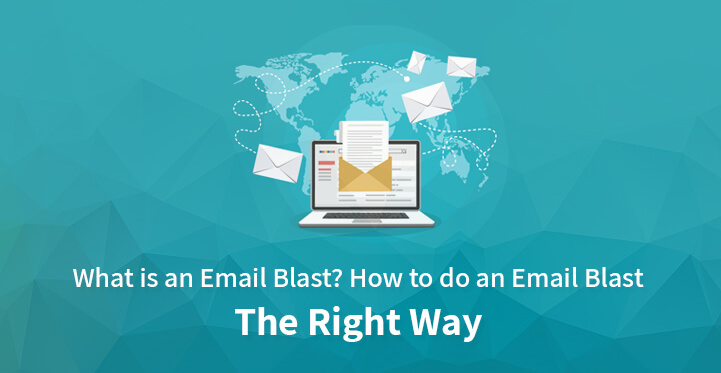
市場には無数の電子メール マーケティング ソフトウェアがあり、目的にかなうと思われるものを選択できます。
各ソフトウェアには、作業を容易にする無数のテンプレートが付属しています。 テンプレートで利用可能なドラッグ アンド ドロップ オプションを使用して、テンプレートを自由にカスタマイズすることもできます。 連絡先リストを作成し、そのリストをセグメント化して、連絡先リストの購読者にメールを一括送信できます。
各ソフトウェアには、メール収集のための使いやすい機能と、ユーザーのアクションに応じたメール トリガー オプションがあります。
これらすべてのオプションを利用するには、最初にサインアップし、すべての詳細を入力してアカウントを作成する必要があります. アカウントが作成されると、Web サイトのダッシュボードに移動します。ここには、連絡先リストと、 Email Blastを送信する購読者のリストを管理するためのすべてのオプションがあります。
2. メーリング リストの作成 :
ダッシュボード ページに移動すると、メーリング リストを作成するよう求められます。 これは、大量の電子メールを送信する電子メール アドレスのリストに他なりません。
これは、見込み客のすべての連絡先の詳細を保持する連絡帳に似ています。 「連絡先」バーに移動し、サイドバーの「メーリング リストの作成」オプションをクリックするだけです。
デフォルトのメーリングリストが「General List」という名前で画面に表示されます。 新しい連絡先リストを作成するには、[新しいリストを作成] ボタンをクリックする必要があります。 連絡先リストに適切な名前を付けてから、[追加] ボタンをクリックして、連絡先リストに追加する購読者の名前とアドレスを含めます。
リストに名前を追加するには、複数のオプションがあります。 連絡先を入力するか、ファイルやアプリケーションから名前と電子メール アドレスをアップロードすることもできます。 Microsoft Outlook または Gmail から連絡先をインポートするオプションもあります。
3. メーリング リストのセグメンテーション :
Email Blastを送信するには、連絡先リストをセグメント化する必要があります。 メールキャンペーンを作成する上で最も重要なことです。

電子メールのセグメント化の責任は、購読者のリスト全体をより小さなセグメントにセグメント化し、高度にターゲットを絞った電子メールを送信する作業を容易にすることにあります。
セグメンテーションは、年齢、性別、地理的な場所、興味、購入活動などのさまざまなベンチマークに基づいて実行できます。 電子メールのセグメンテーションは、ビジネスの利益を享受するために必要なサブスクライバーをセグメントに含めるために、明確な焦点を当てて行う必要があります。
これは非常に簡単なステップです。 「連絡先」ボタンをクリックし、「セグメント」リンクに移動するだけで、作成したいセグメントを作成するよう求められます。 「セグメントの作成」ボタンをクリックして、特定のセグメントに含めたいサブスクライバーの名前を追加し続けます。
4. ターゲットを絞ったメール キャンペーンの作成 :
次のステップは、ターゲットを絞った電子メール ブラストを作成することです。
さまざまな手順でターゲットを絞った電子メール キャンペーンを作成できる Web サイトが多数あります。 ただし、一般的には、メール マーケティングに使用している Web サイトにログインして、[キャンペーン] ボタンをクリックするだけです。
次に、「キャンペーンを作成」ボタンに移動します。 何百ものデフォルト テンプレートが表示されるので、ニーズに最適なものを選択できます。
デフォルトのテンプレートをカスタマイズし、独自のメール キャンペーンを作成するためにナビゲートできるドラッグ アンド ドロップ オプションがあります。 特定のテンプレートを完成させる前に、キーワードを入力するだけでプレビューを表示することもできます.
次に、メール キャンペーンに名前を付け、件名を編集します。 使用しているソフトウェアで許可されている場合は、「パーソナライズ」オプションを使用できます。
次に、メール本文をカスタマイズする必要があります。 メール本文をカスタマイズするには、左側のサイドバーにあるデフォルトのレイアウトを使用できます。 レイアウトの設計が完了したら、購読者に送信する前に、最終的な電子メール ドラフトのプレビューを確認できます。
一括メールを送信するために作成済みのセグメントを選択します。 メールキャンペーンを送信するための「続行」ボタンを作成します。
5. 結果を測定します。
電子メール ブラストの作業は、対象の購読者に大量の電子メールを送信するだけでは終わりません。 メールを受信した後の購読者の反応を確認する必要があります。 一部のソフトウェアには、あなたの側から送信されたメールに対する購読者の反応を測定するデフォルトの統計測定機能があります。
この統計を表示するには、Web サイトにログインして [レポート] ボタンをクリックするだけです。 各電子メール ブラストの個々の反応を示すページに移動します。 各メール キャンペーンのパフォーマンスを測定するためのさまざまなベンチマークがあります。 メールの開封率、メールの直帰率、配信成功率など。
したがって、最大の課題は、ターゲットのサブスクライバーに実際に配信されたキャンペーンの数にあります. 多くの場合、電子メール キャンペーンが目的のアドレスに配信されないため、深刻な問題になることがよくあります。
