WordPressウェブサイトにYouTubeチャンネルを埋め込む方法
公開: 2021-10-18WordPress WebサイトにYouTubeチャンネルを埋め込む簡単な方法をお探しですか?
YouTubeは人気のソーシャルメディアプラットフォームの1つです。 ビデオコンテンツを紹介することで、Webサイトのエンゲージメントとトラフィックを増やすことができます。
この記事では、YouTubeチャンネルをサイトに埋め込む最も簡単な方法を紹介します。
今すぐWordPressフォームを作成する
YouTubeチャンネルを自分のWebサイトに埋め込むにはどうすればよいですか?
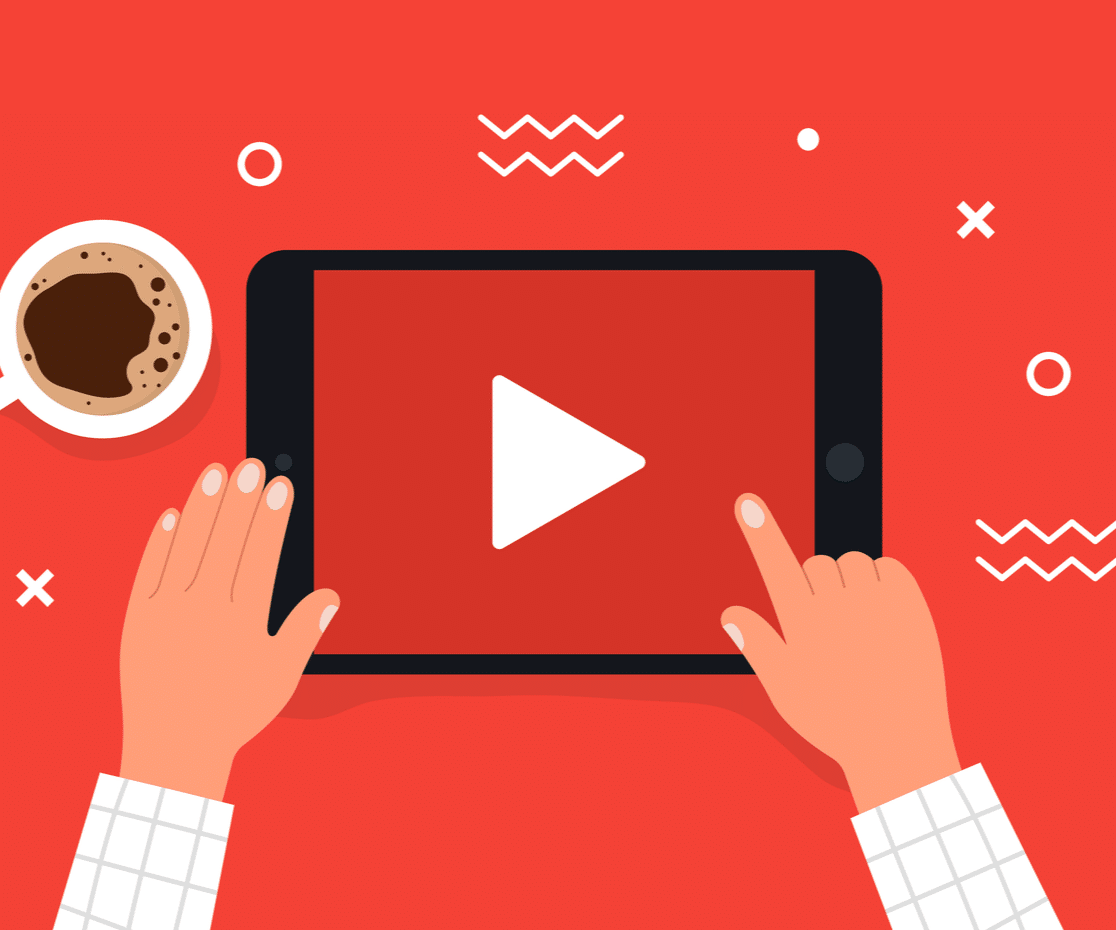
WordPressサイトにYouTubeチャンネルを表示するために使用できる2つの方法があります。
- 手動:このプロセスでは、各YouTube動画の埋め込みコードを取得してから、WordPressWebサイトにすべての動画のコードを手動で貼り付ける必要があります。
このプロセスは簡単に思えますが、いくつかの制限があり、一度に複数のビデオを埋め込むことはできません。 すべてのビデオの埋め込みコードを生成してから貼り付ける必要がありますが、これは面倒で時間のかかる作業です。
また、YouTubeビデオを手動で埋め込むと、カスタマイズの柔軟性があまり得られません。 HTMLとカスタムCSSに精通している場合にのみ、ビデオフィードの表示をカスタマイズできます。
- WordPressソーシャルフィードプラグイン:HTMLやコードの埋め込みプロセスに煩わされたくない場合は、WordPressソーシャルフィードプラグインを使用して、ウェブサイトにYouTube動画を表示できます。
Smash Balloonは、WordPress用の最高のソーシャルフィードプラグインです。 Facebook、Instagram、Twitter、YouTubeなどの人気のソーシャルメディアチャネルのカスタマイズ可能なフィードをWordPressWebサイトに表示できます。
SmashBalloonのFeedsforYouTubeプラグインを使用すると、コードを1行も記述せずに、カスタマイズ可能なYouTubeフィードをWebサイトに表示できます。
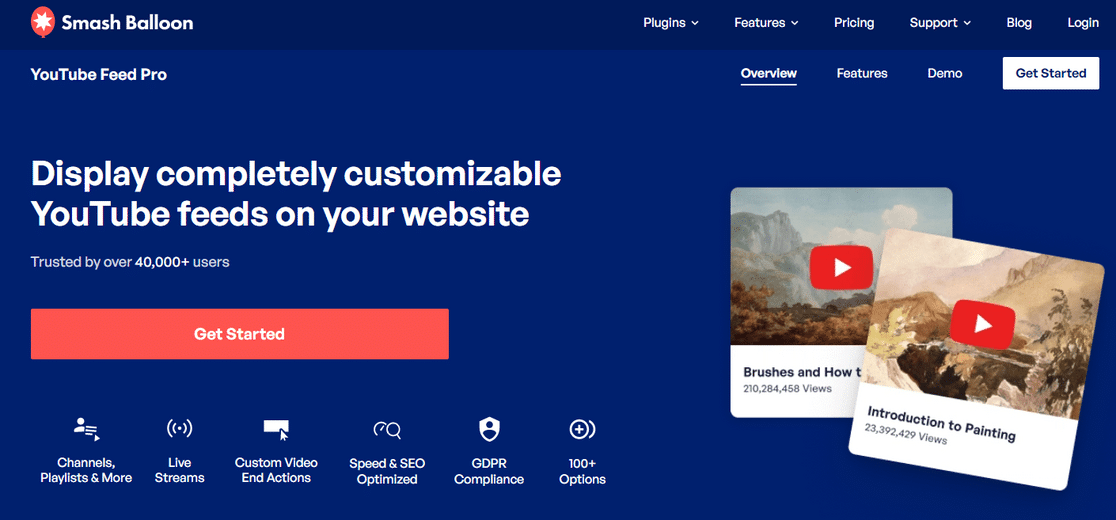
YouTubeのフィードは、YouTube動画を埋め込むためだけのものではありません。 YouTubeビデオの表示を強化し、Webサイトでの訪問者のエクスペリエンスを向上させる強力な機能が付属しています。
YouTubeのフィードの機能
では、プラグインでどのような機能を利用できますか? クイックリストは次のとおりです。
- YouTubeのフィードは非常に簡単に設定できます。 数回クリックするだけで、ライブサイトにYouTubeビデオを表示できます。
- スマートローディング機能は、Webサイトの速度に影響を与えることなくビデオを再生します
- ビデオディスプレイのルックアンドフィールを変更するための複数のカスタマイズオプション
- 同じページまたはサイト全体に複数のYouTubeチャンネルを埋め込む柔軟性
- カスタムビデオの一時停止と終了アクションを定義する
- 複数のフィードレイアウトを提供し、グリッド、ギャラリー、リスト、またはカルーセルレイアウトから選択します
- 最新のブロックエディタ用の組み込みブロック
- フィードを作成するための高度な検索クエリを定義するオプション
- ライブYouTubeビデオをWordPressにフィードするライブストリーミング機能
- YouTubeプラグインのフィードもGDPRに準拠しています。
- もっと!
これらは、FeedsforYouTubeプラグインの強力な機能の一部です。 これらすべての機能の詳細については、SmashBalloonの完全なレビューをご覧ください。
それでは、このプラグインを使用して、WordPressWebサイトにYouTubeチャンネルを埋め込む方法を見てみましょう。
WordPressウェブサイトにYouTubeチャンネルを埋め込む方法
ステップバイステップのチュートリアルの概要は次のとおりです。
- YouTubeProプラグインのフィードをインストールします
- YouTubeチャンネルをWordPressに接続する
- YouTubeチャンネルのIDを取得する
- フィードタイプとYouTubeチャンネルIDを選択します
- YouTubeチャンネルフィードをカスタマイズする
- WordPressページ/投稿でYouTubeチャンネルフィードを紹介する
それでは、WordPressにYouTubeチャンネルを埋め込むチュートリアルを確認しましょう。
ステップ1:YouTubeProプラグインのフィードをインストールする
まず、FeedsforYouTubeプラグインをダウンロードしてインストールする必要があります。 プラグインのコピーは、SmashBalloonアカウントのダウンロードセクションで入手できます。
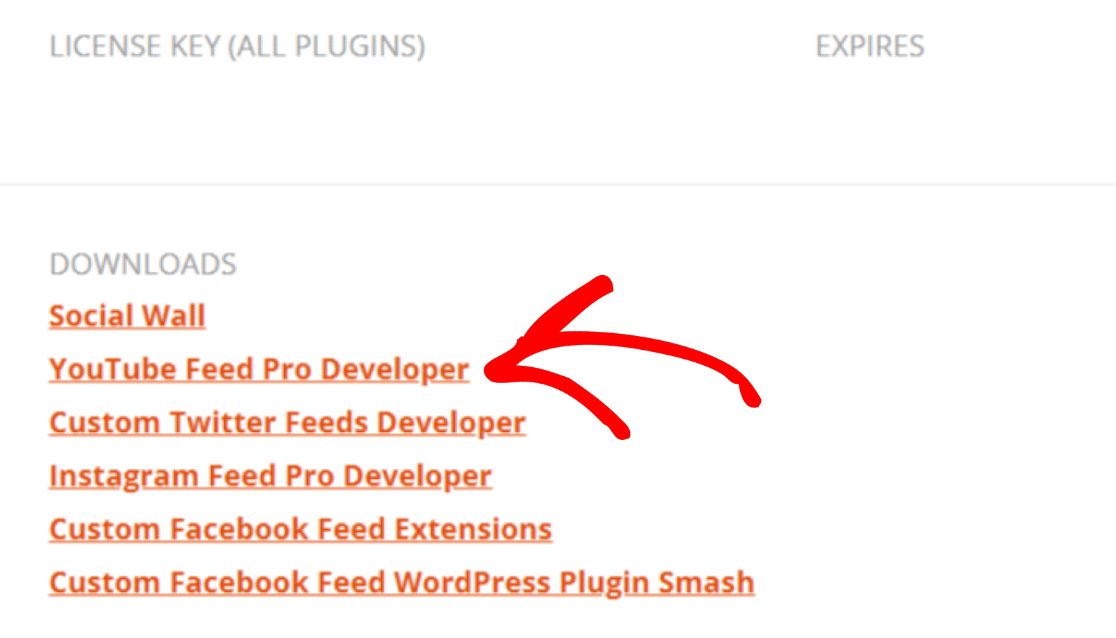
プラグインのzipファイルを入手して、WordPressWebサイトにアクセスしてください。
次に、FeedsforYouTubeプラグインをインストールしてアクティブ化する必要があります。 これを行うには、[プラグイン] »[新規追加]に移動し、[プラグインのアップロード]ボタンをクリックします。
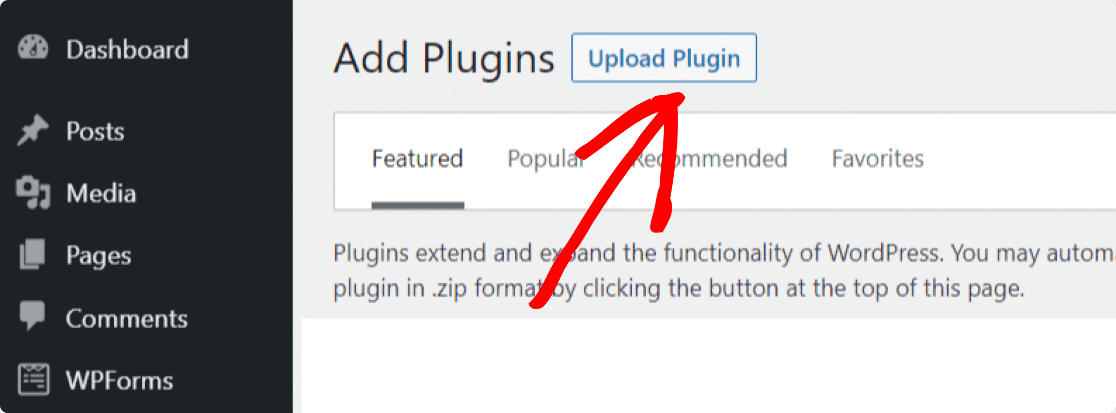
Smash Balloonアカウントからダウンロードしたzipファイルを選択し、[今すぐインストール]をクリックしてファイルをアップロードします。
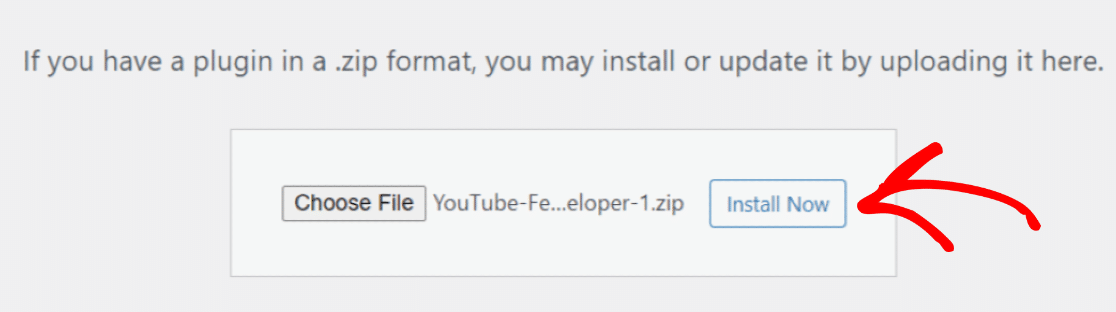
ファイルがアップロードされたら、[プラグインのアクティブ化]をクリックして、サイトでプラグインをアクティブ化します。
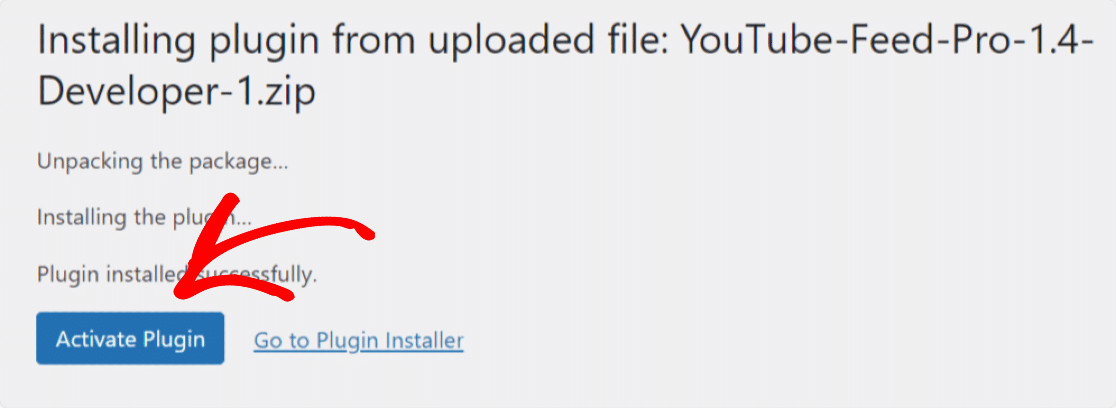
よくできた! YouTubeプラグインのフィードがサイトでアクティブ化されています。 次に、YouTubeチャンネルをWordPressWebサイトに接続する必要があります。

ステップ2:YouTubeチャンネルをWordPressに接続する
YouTubeチャンネルをWordPressWebサイトに埋め込むには、ダッシュボードで[ YouTubeのフィード]をクリックします。
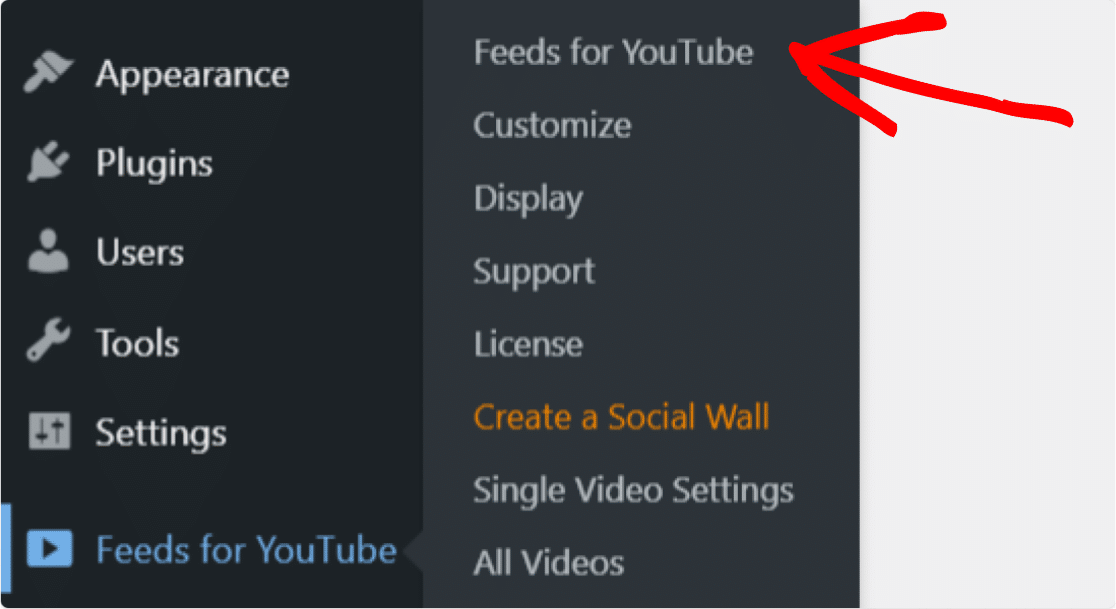
[構成]タブで、青いボタン[ YouTubeに接続してフィードを作成]をクリックします。
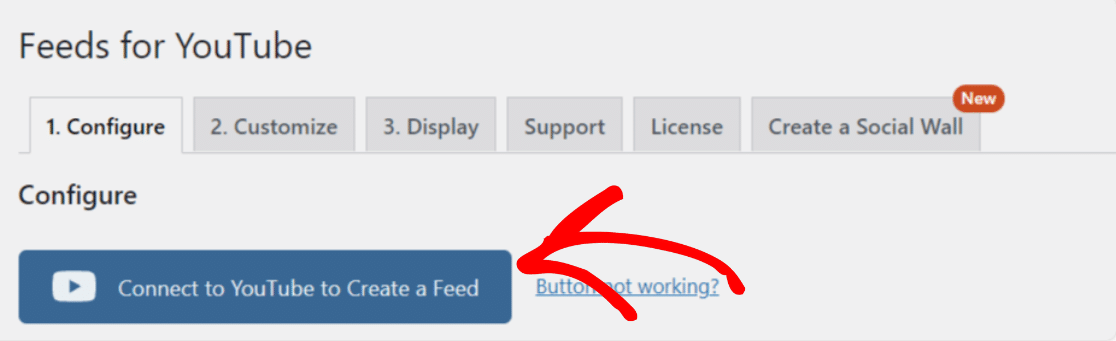
次に、アカウントを選択します。
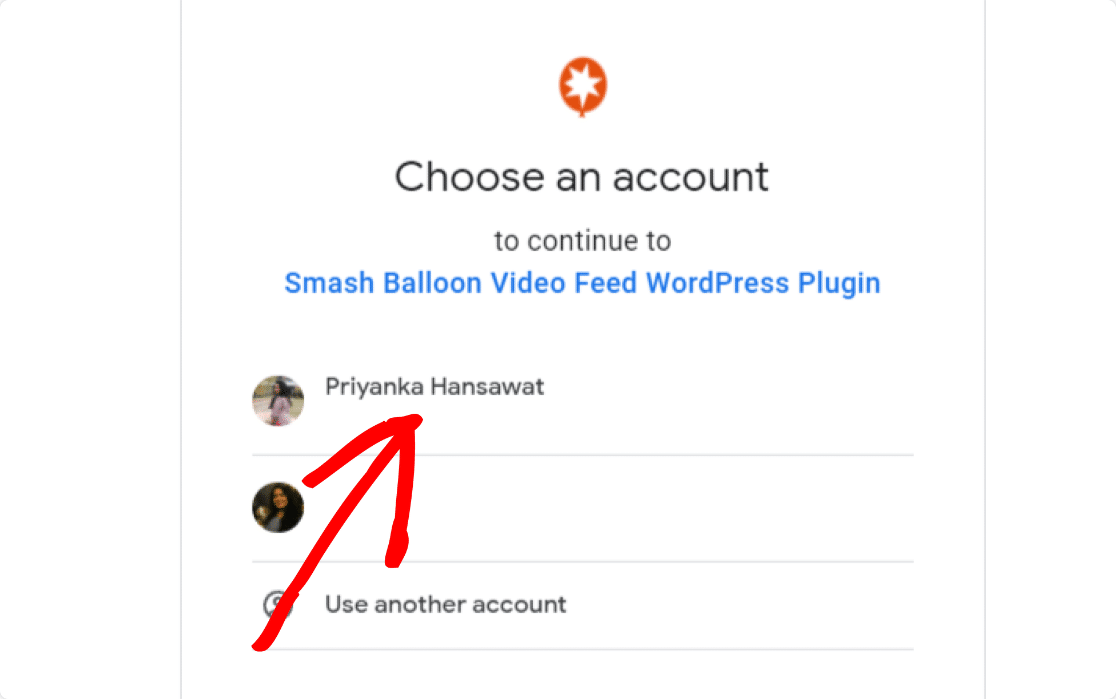
プロンプトが表示されたら、[続行]ボタンをクリックして、FeedsforYouTubeプラグインを続行します。
プロセスが完了すると、成功メッセージを含むポップアップが表示されます。
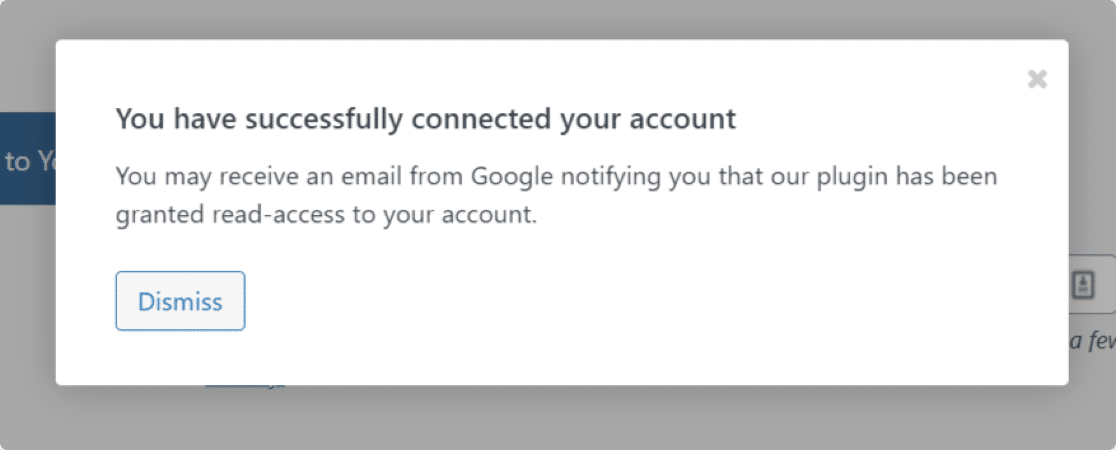
次に、YouTubeチャンネルのIDまたはユーザー名を追加する必要があります。
ステップ3:YouTubeチャンネルのIDを取得する
チャンネルのIDを取得するには、https://www.youtube.comにアクセスして、サイトに埋め込みたいチャンネルを検索します。
次に、チャネルURLを確認し、そのURLからチャネルIDをコピーします。
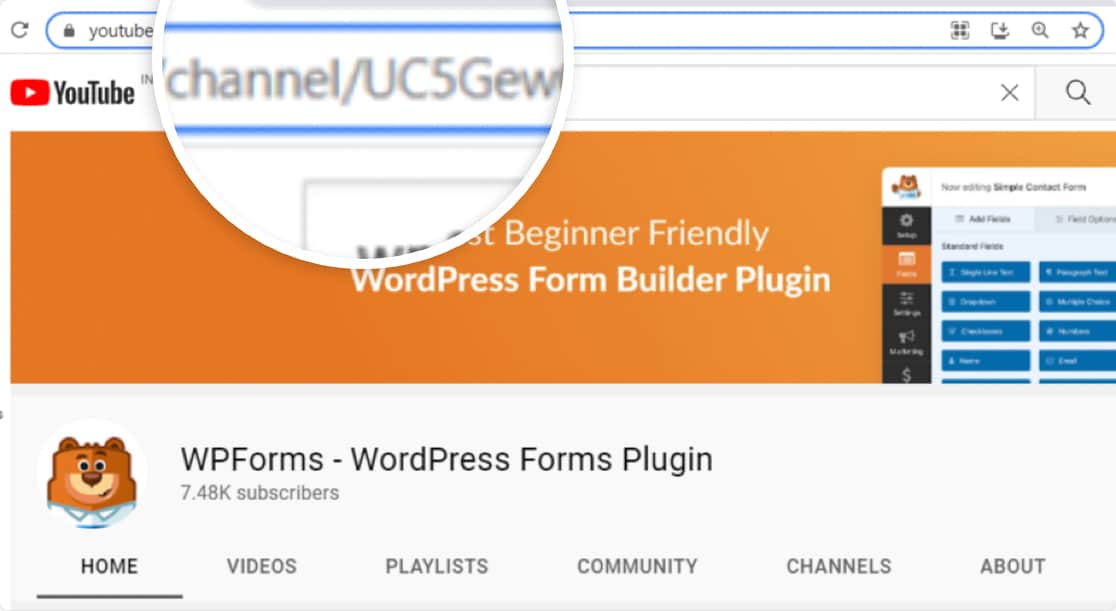
チャンネルIDを取得したら、WordPressダッシュボードに戻ります。
ステップ4:フィードタイプとYouTubeチャンネルIDを選択します
YouTubeチャンネルをウェブサイトに埋め込みたいので、フィードタイプの下のチャンネルオプションを選択し、YouTubeチャンネルのIDを貼り付けます。
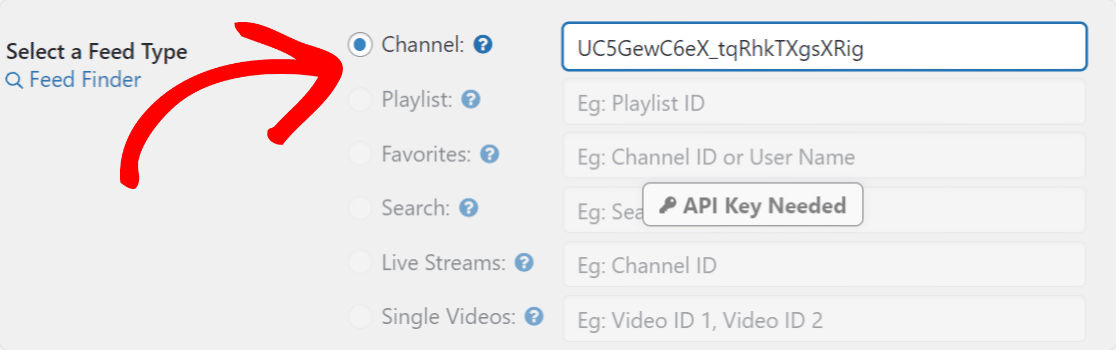
完了したら、[変更を保存]ボタンをクリックして、すべてを解決します。
ステップ5:YouTubeチャンネルフィードをカスタマイズする
YouTubeチャンネルをWordPressWebサイトに接続したので、YouTubeフィードをカスタマイズするために微調整できるカスタマイズオプションを見てみましょう。
[カスタマイズ]タブですべてのカスタマイズオプションを表示できます。
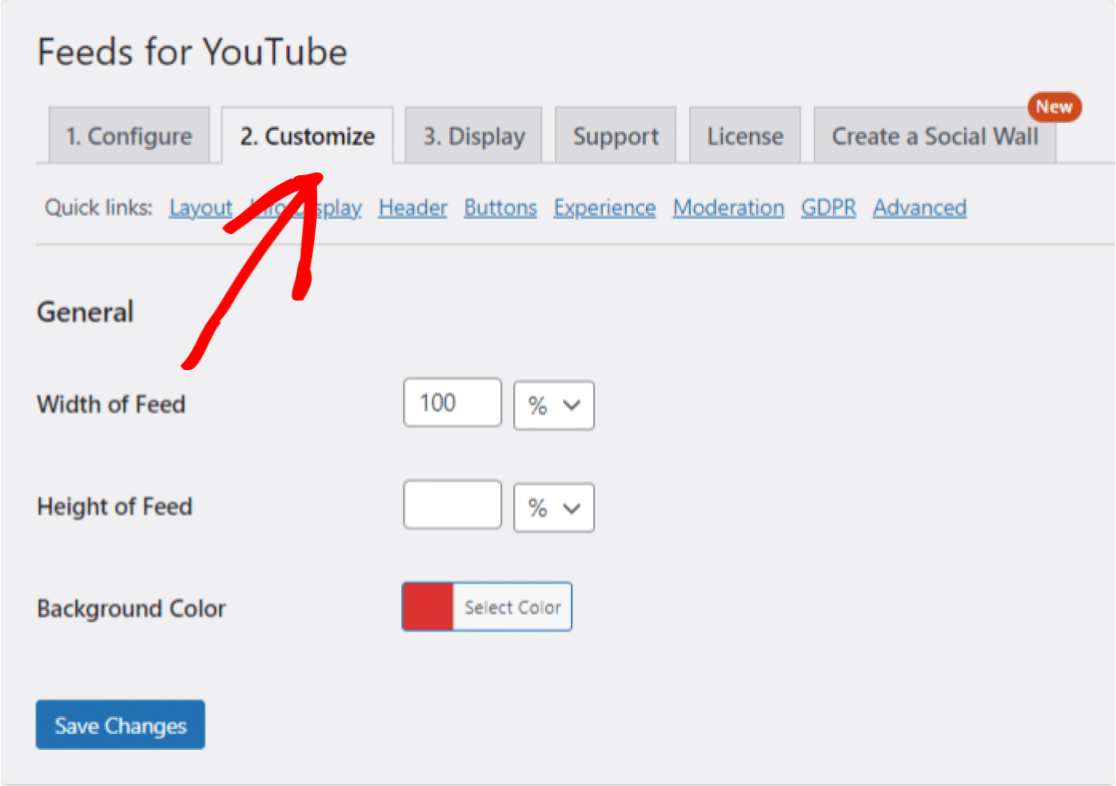
YouTubeのフィードには、複数のカスタマイズとスタイル設定のオプションが満載です。 これらのオプションを使用すると、次のことができます。
- フィードの幅と高さを変更します
- 背景色を設定する
- グリッド、カルーセル、リスト、またはギャラリーに配置するフィードレイアウトを選択します
- 最初に表示する動画の数を設定します
- ビデオ間の間隔を調整します
- [もっと読み込む]ボタンの色、背景色、テキストを変更する
- 「購読」ボタンの色、背景色、テキストを変更する
- プレーヤーのサイズ比を定義する
- ビデオを自動的に再生するか、クリックしたときに再生するかを選択できる柔軟性
- そして、より多くのオプション!
すべてのカスタマイズが完了したら、[保存]ボタンをクリックすることを忘れないでください。
ステップ6:WordPressページ/投稿でYouTubeチャンネルフィードを紹介する
これが最も重要なステップです。 ここでは、WordPressでYouTubeチャンネルフィードを表示する方法を説明します。
Feeds for YouTubeプラグインを使用すると、ブログの投稿、ページ、サイドバーウィジェット領域など、複数の場所にYouTubeチャンネルを埋め込むことができます。
投稿/ページ埋め込みオプションを見てみましょう。
YouTubeフィードを新しいページ/投稿に埋め込んだり、既存のページを編集したりできます。
ページまたは投稿を開き、 「+」アイコンをクリックして、ブロックエディタからYouTubeブロックのフィードを追加します。
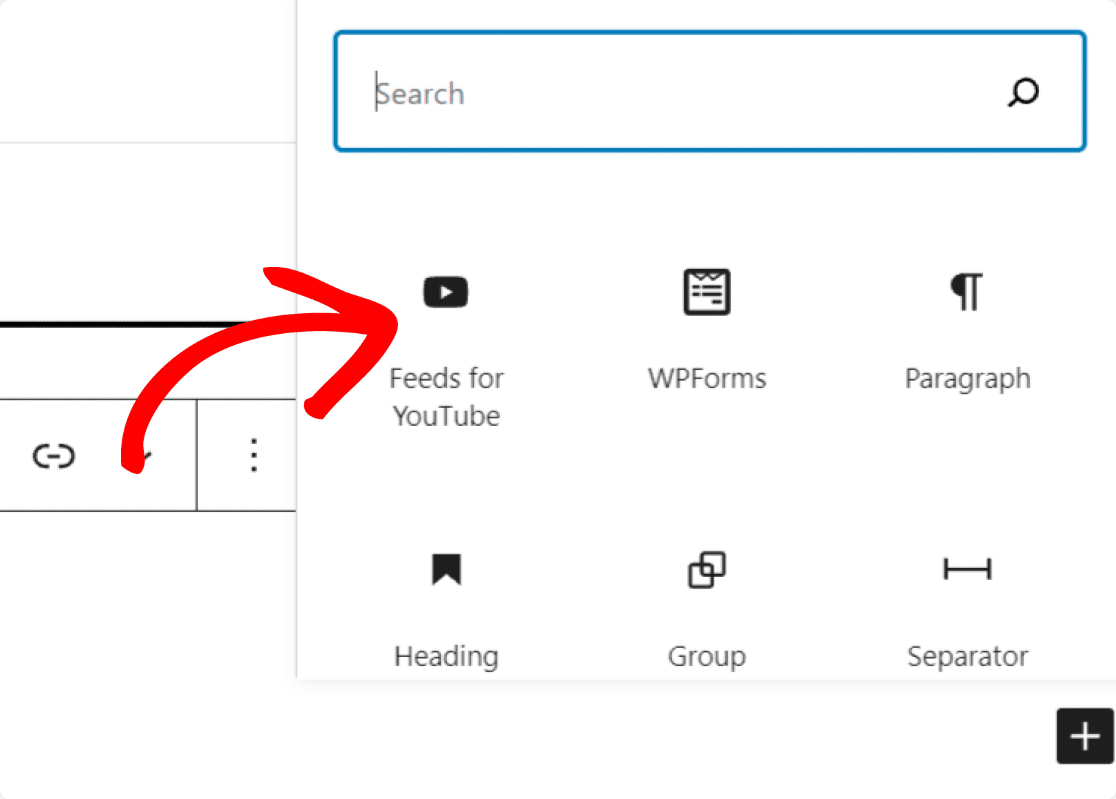
ブロックを追加するとすぐに、YouTubeチャンネルのプレビューを見ることができます。
ページを公開して、ライブページでYouTubeチャンネルフィードを確認します。
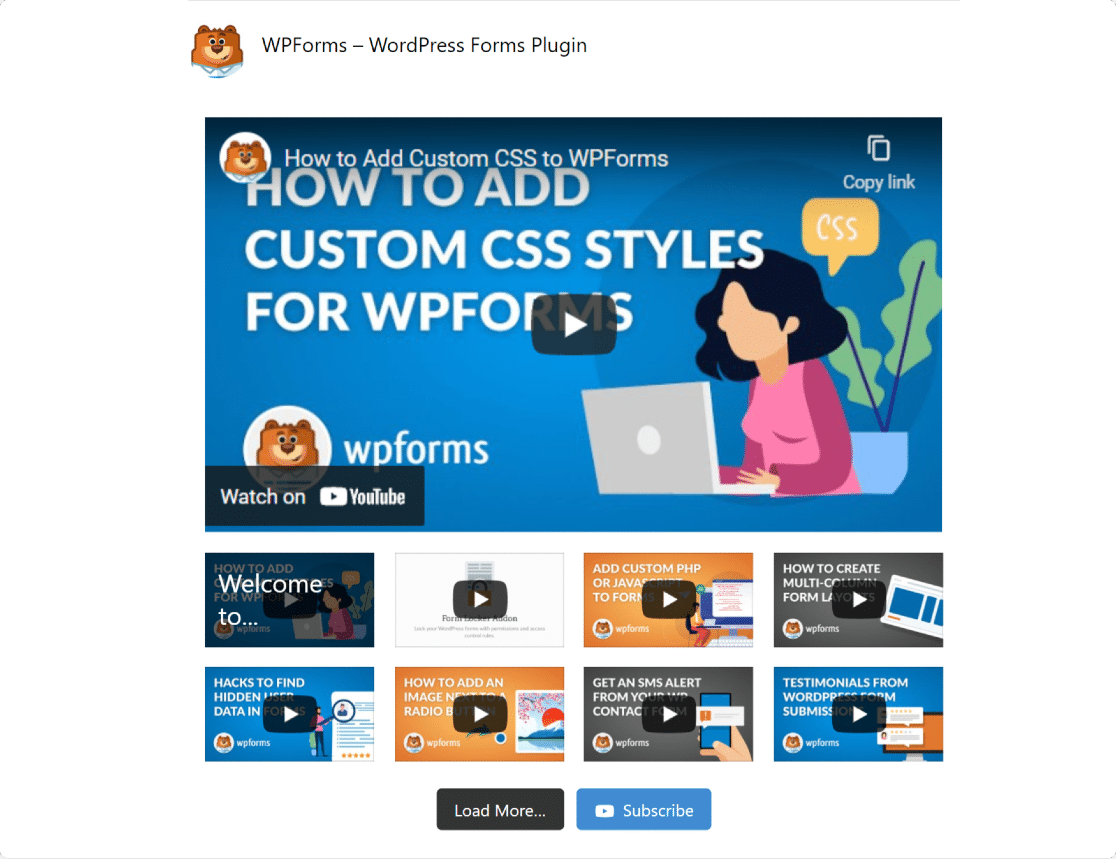
そして、あなたはそれを持っています! これで、WordPressWebサイトの任意の場所にYouTubeチャンネルを埋め込んで表示する方法がわかりました。
次に、ユーザーがWordPressからYouTubeに動画をアップロードできるようにします
YouTubeチャンネルフィードをWebサイトに表示した後、サイト訪問者が動画アップロードフォームを使用してYouTubeチャンネルに動画をアップロードできるようにすることもできます。 詳細については、ユーザーがWordPressからYouTubeに動画をアップロードできるようにする方法に関する詳細なチュートリアルをご覧ください。
フォームを作成する準備はできましたか? 強力なWordPressフォームビルダープラグインを今すぐ始めましょう。 WPForms Proには多くの無料テンプレートが含まれており、14日間の返金保証があります。
このチュートリアルが気に入ったら、FacebookやTwitterでフォローして、無料のWordPressチュートリアルやガイドを入手してください。
