WordPressでユーザー登録を有効にする方法は? (簡単ガイド)
公開: 2022-04-11あなたのウェブサイトで本物のユーザーの活発なコミュニティが必要な場合は、WordPressでユーザー登録を有効にする必要があります。
結局のところ、ユーザーは成功するWordPressWebサイトの重要な側面です。 そして、あなたの聴衆があなたのコミュニティに参加することを奨励する最良の方法は、彼らがフロントエンドを通して登録できるようにすることです。
幸いなことに、WordPressには、ユーザー登録を許可するデフォルトのメンバーシップ機能が用意されています。 この記事を進めながら、この機能の使用方法を説明します。
今のところ、ユーザー登録を有効にすることがWordPressWebサイトにとって非常に重要である理由を理解しましょう。
WordPressでユーザー登録を有効にする理由
WordPressのユーザー管理システムに精通している場合は、サイト管理者がダッシュボードから新しいユーザーを簡単に作成できることをご存知でしょう。 管理者が行う必要があるのは、ユーザーの詳細を入力して新しいユーザーを作成することだけです。
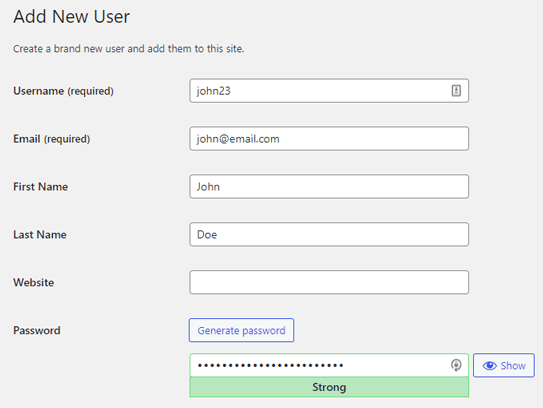
簡単そうに聞こえますか? ただし、これは、Webサイトに少数のユーザーがいる場合にのみ実行可能です。 管理者は、このような方法で数千人のユーザーを作成できない可能性があります。
そのため、ユーザーがWordPressサイトのフロントエンドを介して自分自身を登録できるようにすることが非常に重要です。
WordPressでユーザー登録を有効にすると、ユーザーは登録フォームに個人情報を入力し、送信して自分自身を登録できるようになります。 新しいユーザーが自動的に作成され、そのデータがWebサイトに保存されます。
管理者側の不要な作業を削減すると同時に、ユーザー管理プロセスをより便利にします。
それだけでなく、カスタム登録フォームを使用して、ユーザーに必要な追加情報を要求することもできます。
方法を学ぶことに興味がある場合は、先読みしてください! WordPressでユーザー登録を有効にする方法のステップバイステップガイドを用意しました。 さらに、ユーザーが登録するためのカスタム登録フォームの作成方法も学習します。
WordPressでユーザー登録を有効にする方法は?
WordPress Webサイトのユーザー登録を許可することは、想像以上に簡単です。 以下のこのわかりやすいチュートリアルで、より簡単になりました。
したがって、各手順を実行し、ユーザー登録をすばやく有効にするために実行してください。
1.ユーザーがあなたのウェブサイトに登録できるようにする
何よりもまず、管理者としてWordPressWebサイトにログインする必要があります。 WordPressダッシュボードにアクセスしたら、 [設定]>>[一般]に移動します。
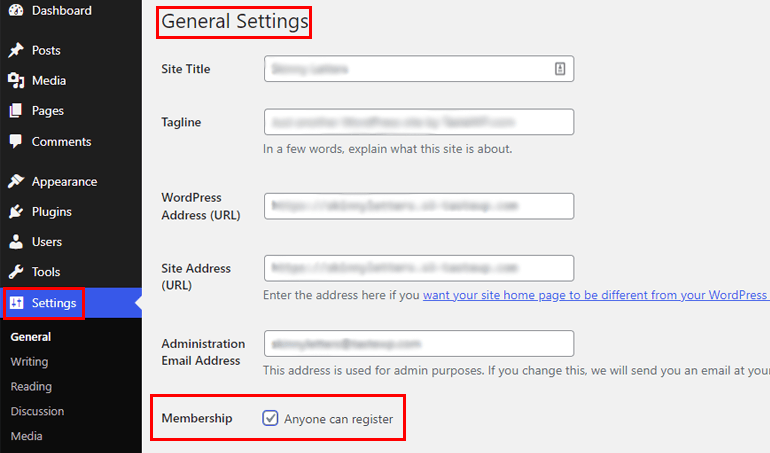
ここでは、デフォルトでオフになっているメンバーシップオプションを確認できます。 これは、ユーザーがまだ自分のサイトに登録できないことを意味します。 管理者だけが、バックエンドから新しいユーザーを作成する権限を持っています。
[誰でも登録できます]オプションの横にあるチェックボックスをオンにして、[WordPress設定]ページの最後にある[変更を保存]ボタンをクリックするだけです。 これで、ユーザーはフロントエンド登録フォームから簡単に登録できます。
しかし、あなたのサイトで使用する登録フォームはどうですか? ええと、WordPressにはすでにあなたが使用できるデフォルトの登録フォームが付属しています。 ただし、フォームフィールドと機能には制限があり、コーディングによってのみカスタマイズできます。
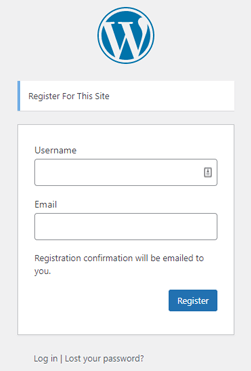
そのため、代わりにカスタムフィールドを使用して新しいカスタム登録フォームを作成することをお勧めします。 次のステップでこれを行う方法を学びましょう!
2.ユーザー登録プラグインをインストールしてアクティブ化します
WordPressサインアップフォームの作成に関して最初に選択するのは、間違いなくユーザー登録プラグインです。 ドラッグアンドドロップフォームビルダーインターフェイスを備えたこの初心者向けのツールを使用すると、問題なく無制限のカスタム登録フォームを作成できます。
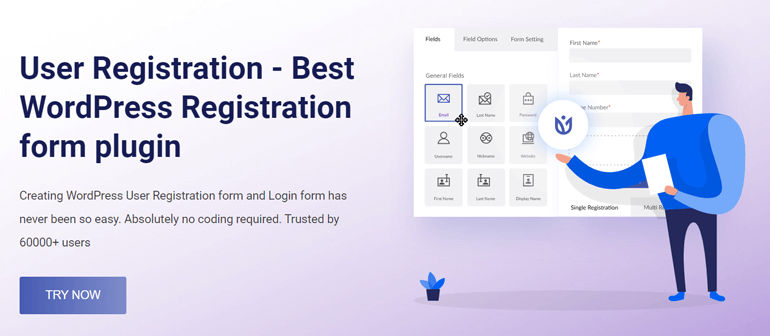
スムーズな構築エクスペリエンスに加えて、スマートなユーザー管理ツールも利用できます。 たとえば、フォームを介してユーザーロールを割り当てたり、ユーザーアクセスを制限したり、別のダッシュボードを介してユーザー登録を監視したりできます。
そのすべての一流の機能を考慮して、このガイドでは、この人気のあるプラグインを使用してカスタム登録フォームを作成します。
したがって、まず、サイトにプラグインをインストールしてアクティブ化する必要があります。 そのためには、WordPressダッシュボードで[プラグイン]>>[新規追加]を開きます。
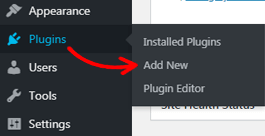
検索バーでユーザー登録プラグインを検索すると、結果に表示されます。 次に、[今すぐインストール]ボタンをクリックして、インストールプロセスを開始します。
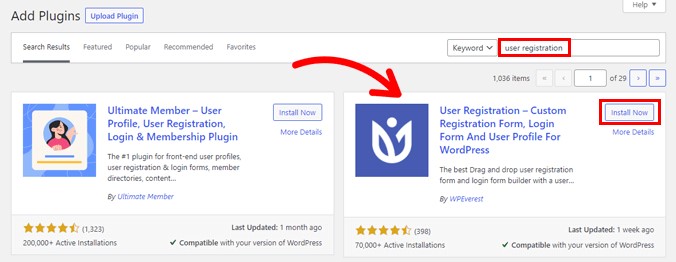
プラグインをインストールしたら、プラグインもアクティブ化してください。
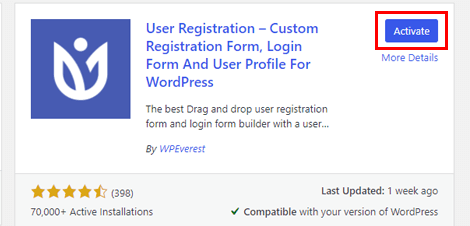
インストールが完了すると、ウェルカムページが表示されます。 ここから、プラグインのセットアップを開始するか、[最初のフォームの作成]ボタンをクリックしてフォームビルダーに直接ジャンプできます。 それ以外の場合は、[ダッシュボードにスキップ]を押して、Webサイトの管理ダッシュボードを開きます。
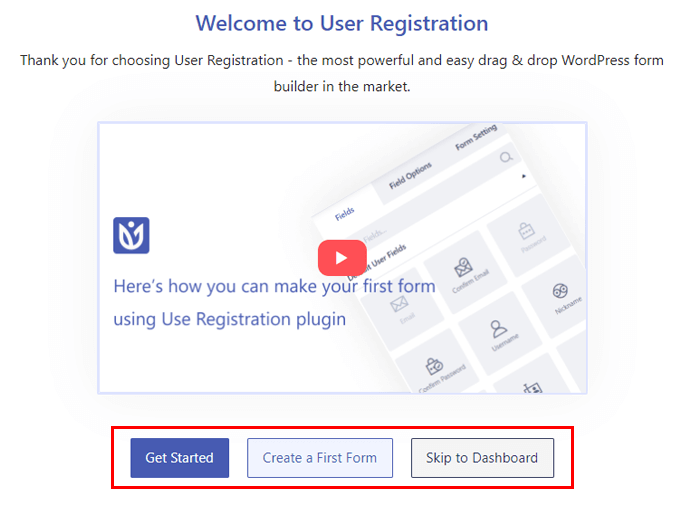
とりあえず、セットアッププロセスを見てみましょう。 [開始]ボタンを押すだけで開始できます。
最初に[ページのインストール]ステップに到達します。 プラグインは、組み込みのデフォルト登録フォームをWebサイトに自動的にインストールします。 [インストールして続行]ボタンを押すと、登録ページとマイアカウントページもインストールされます。
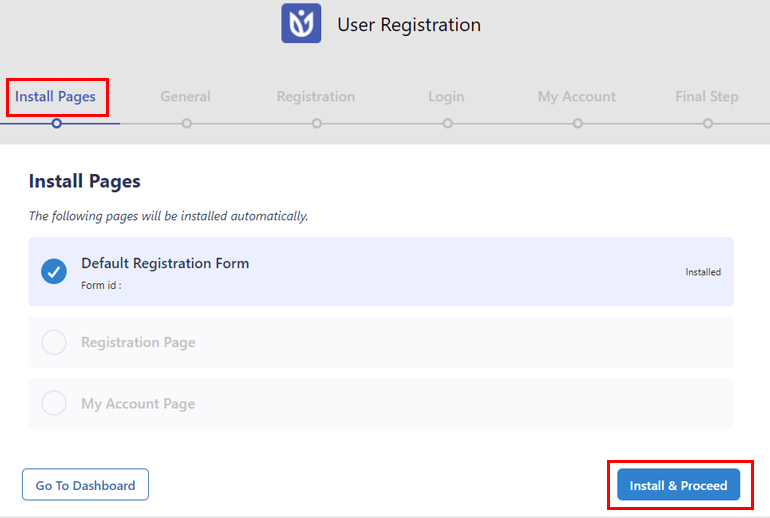
ページはダッシュボードの[ページ]タブにあります。 これは、ユーザープロファイルページと登録ページを最初から作成する必要がないことを意味します。 代わりに、これらのサンプルページを使用できます。
インストールが完了したら、[次へ]をクリックして[一般]オプションに移動します。 ご覧のとおり、[誰でも登録できます]オプションはデフォルトで有効になっています。 これをオンのままにして、ユーザー登録を使用して作成するフロントエンドフォームのユーザー登録を有効にします。
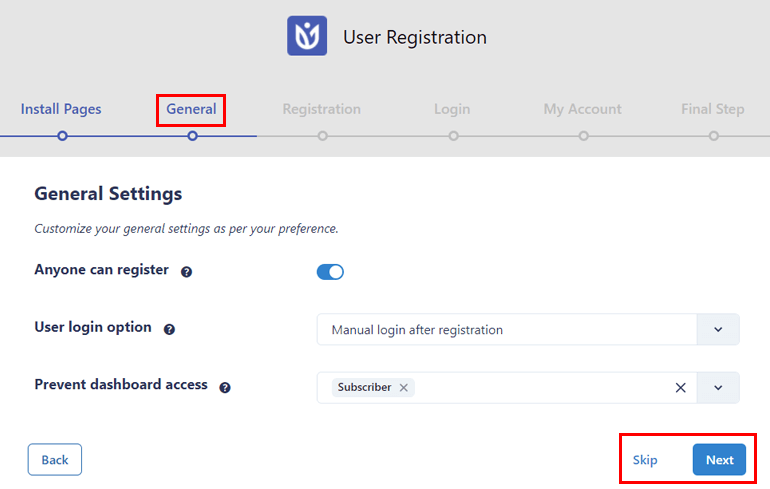
[一般]オプションが完了したら、[次へ]をクリックします。 同様に、登録、ログイン、およびマイアカウントの残りの設定を構成して、最終ステップに進みます。

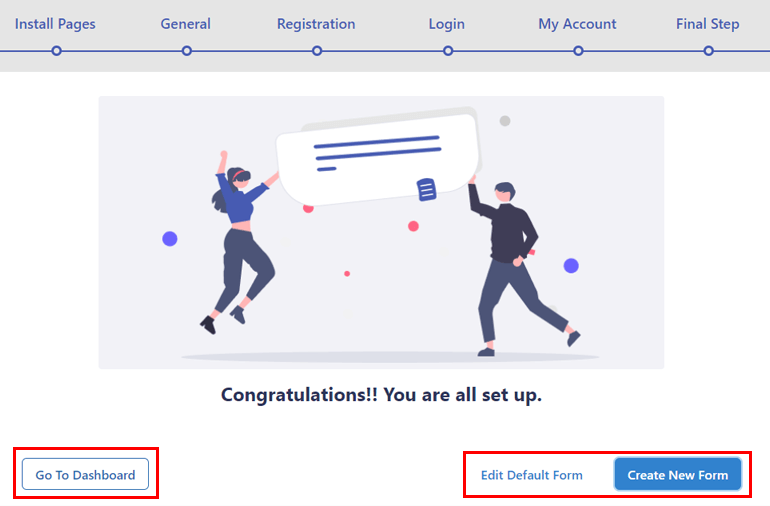
ここから、ダッシュボードに移動するか、デフォルトフォームを編集するか、新しいフォームを作成できます。 次の手順で、新しいフォームを作成する方法を学習します。
3.新しいカスタム登録フォームを作成します
これで、新しいカスタムユーザー登録フォームを作成する準備が整いました。 セットアッププロセスの最終ステップで[新しいフォームの作成]をクリックするだけです。
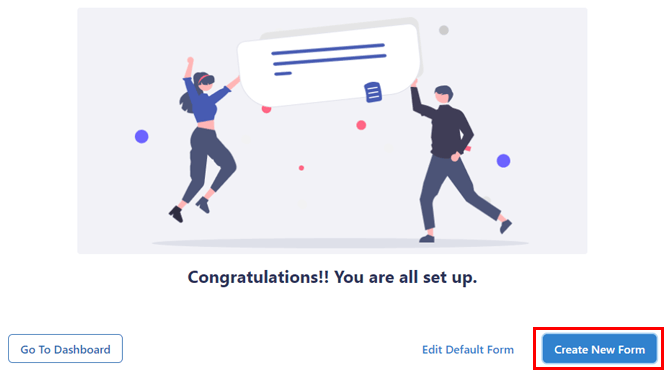
すでにセットアップページを終了している場合は、 [ユーザー登録]>>[新規追加]を開くことができます。
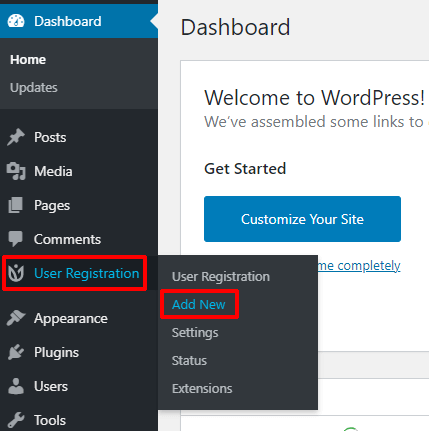
これにより、次のようなフォームビルダーが表示されます。
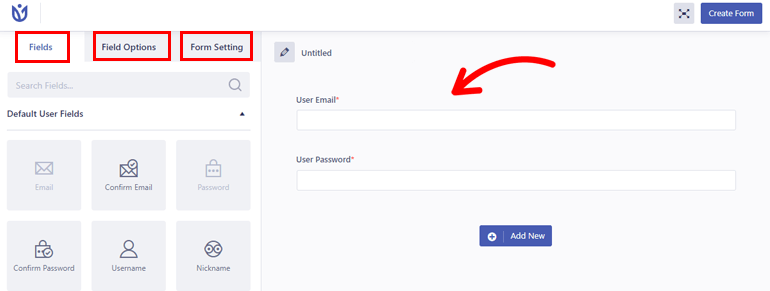
ご覧のとおり、使用可能なすべてのフィールド、それらのフィールドオプション、およびフォーム設定が左側にきちんと配置されています。 右側には、ユーザーの電子メールとユーザーのパスワードの2つのフィールドがある実際のフォームがあります。
フォームに名前、たとえば登録フォームを付けることから始めます。
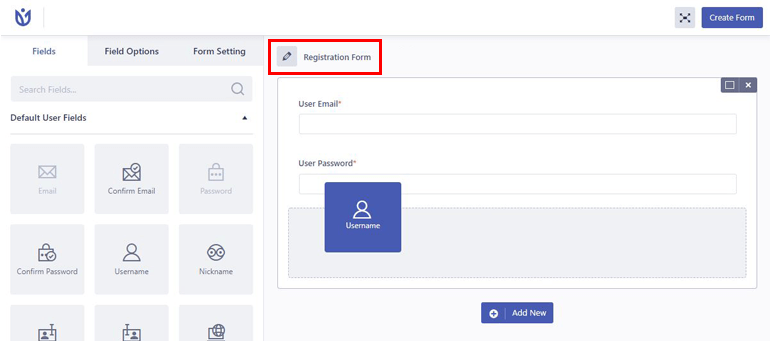
これで、必要なフィールドを左から右のフォームにドラッグアンドドロップするだけです。
無料版では、デフォルトのユーザーフィールドと追加フィールドから選択できます。 AdvancedFieldsやWooCommerceFieldsなどのフィールドがさらに必要な場合は、プラグインのプレミアムバージョンを購入する必要があります。
必須フィールドを追加したら、それらをカスタマイズします。 編集するフィールドをクリックするだけで、左側に[フィールドオプション]が開きます。
下にスクロールすると、オプションが[一般]と[詳細]に分類されていることがわかります。 [一般設定]から、[ラベル]、[プレースホルダー]、[説明]などのフィールドを変更できます。
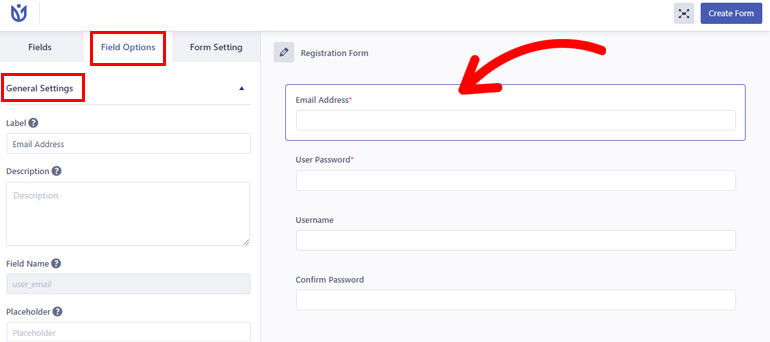
同様に、詳細設定では、カスタムCSSをフィールドに追加できます。 フィールドに応じて、[ユーザー名]フィールドの[ユーザー名の長さを制限する]など、より多くのオプションが表示されます。
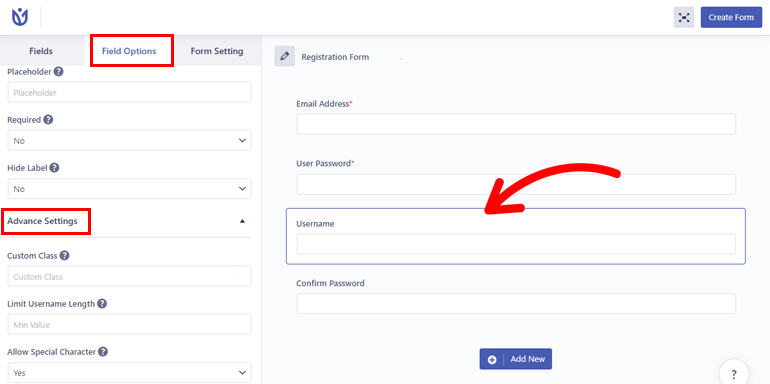
すべてのフィールドの編集を続け、フォームビルダーの上部にある[フォームの作成]をクリックします。
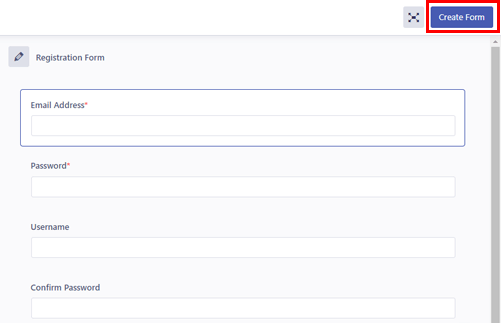
これで、フォームビルダーの上部に[プレビュー]ボタンとともにフォームのショートコードが表示されます。
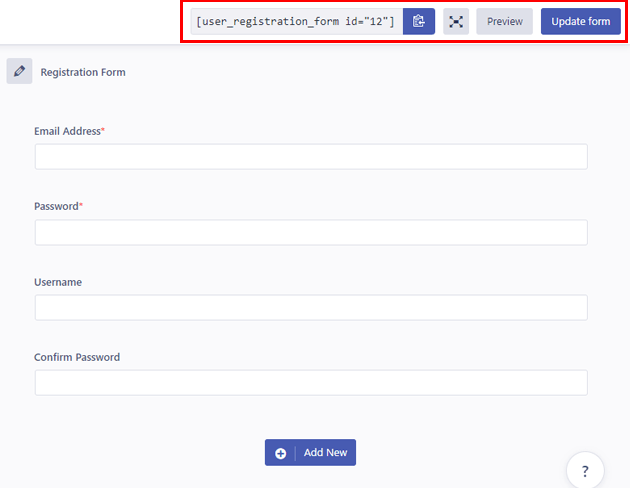
同様に、いつでもさらにカスタマイズを行い、[フォームの更新]ボタンをクリックして変更を保存できます。
4.登録フォームの設定を構成します
次は、登録フォームの設定構成です。 フォームビルダーの[フォーム設定]タブから、個々の登録フォームの設定を行うことができます。
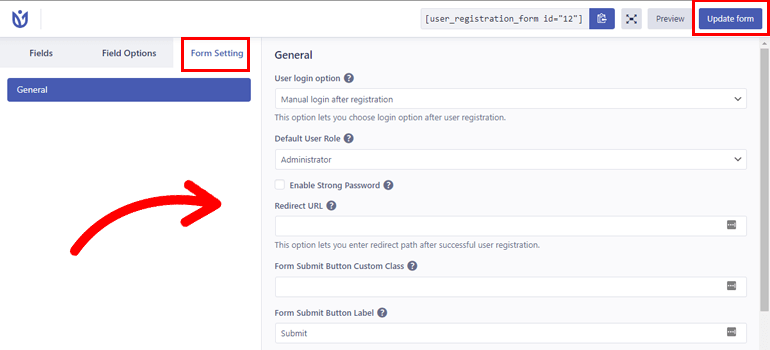
ここでは、ユーザーログインオプションを設定したり、デフォルトのユーザーロールを選択したり、フォームテンプレートを変更したりできます。 さらに、reCaptcha保護を有効にしたり、成功メッセージの位置を変更したり、カスタム成功メッセージテキストを設定したりできます。
登録フォームのカスタマイズが完全に完了したら、以前と同じように[フォームの更新]ボタンをクリックできます。
これで、登録フォームをWebサイトに表示できるようになります。
5.登録フォームをサイトに配置します
冒頭で述べたように、WordPressでユーザー登録を有効にするだけでは不十分です。 また、ユーザーがフォームを介して自分自身を登録できるように、Webサイトのフロントエンドに登録フォームを用意しておくことも不可欠です。
前の手順でカスタム登録フォームを作成しました。 あとは、Webサイトにフォームを表示するだけです。
フォームを表示するページまたは投稿を開くだけで、ブロックエディタが表示されます。 ここで、ブロックインサーター(+)をクリックして、ユーザー登録ブロックを追加します。
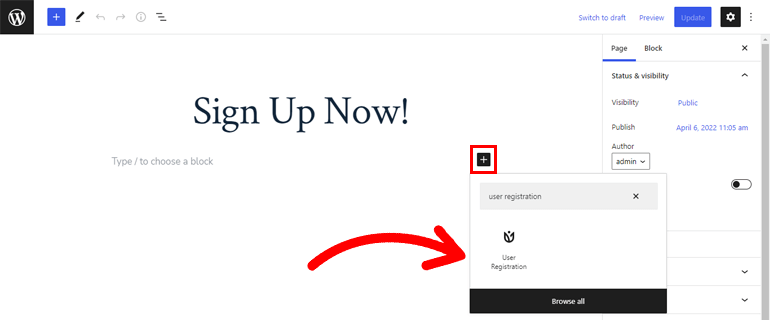
次に、[登録フォーム]ラジオボタンを選択し、ドロップダウンから作成した登録フォームを選択します。
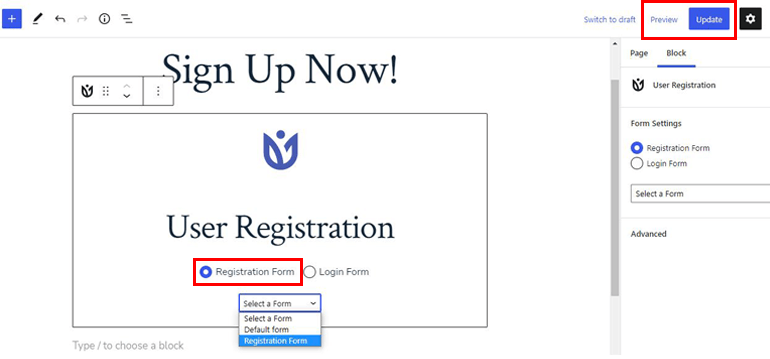
最後に、エディターの上部にある[更新]を押してフォームを保存します。 [プレビュー]ボタンを使用して、フォームがどのように表示されるかをプレビューすることもできます。
これで、このページまたは投稿にフロントエンドに登録フォームが表示され、ユーザーはこのフォームから登録できるようになります。
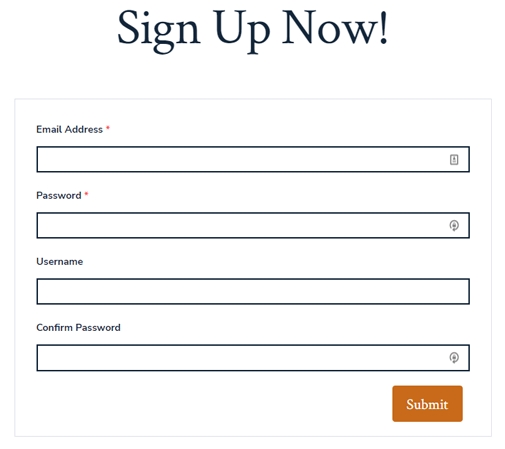
または、ユーザー登録ブロックの代わりに、ページまたは投稿にショートコードブロックを追加することもできます。
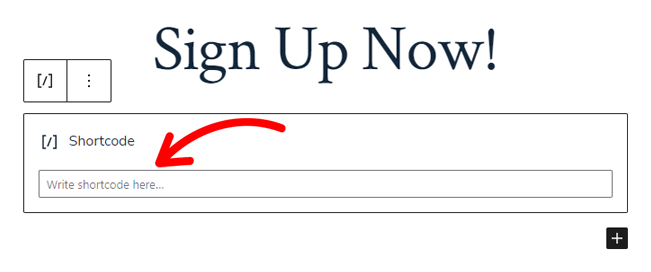
次に、 [ユーザー登録]タブからフォームのショートコードをコピーして、[ショートコード]ブロックに貼り付けます。
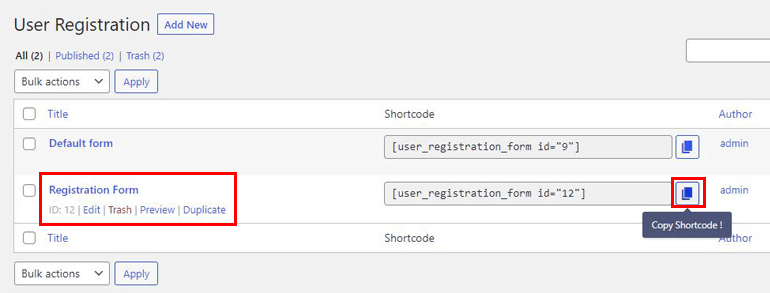
登録フォームは、同じようにWebサイトに表示されます。
まとめ
管理者がダッシュボードから新しいユーザーを作成する必要がないように、WordPressWebサイトでユーザー登録を有効にすることをお勧めします。
WordPressが提供するデフォルトのメンバーシップ機能を使用すると、非常に簡単です。 これをユーザー登録のカスタムフロントエンド登録フォームと組み合わせると、ユーザーはすぐに自分自身を登録できるようになります。
ただし、ユーザー登録でできることはそれだけではありません。 プラグインを使用すると、コアログインを防止し、デフォルトのログインフォームをカスタムログインフォームに置き換えることができます。 さらに、強力なパスワードを有効にし、登録フォームで管理者の承認をオンにすることもできます。
また、WooCommerceストアを所有している場合、ユーザー登録にはカスタムWooCommerce登録フォームを作成するための設備が整っています。 したがって、このプラグインを試して、Webサイトをまったく新しいレベルに引き上げてください。
また、ユーザー登録プラグインに関するその他の記事を読むには、ブログにアクセスしてください。 FacebookやTwitterでフォローして、新しい投稿の最新情報を入手してください。
