Chromeで「ERR_CONNECTION_CLOSED」を修正する11の最良の方法
公開: 2022-10-29Chrome で Web ページを閲覧しているときに、「このサイトにアクセスできません。ERR_CONNECTION_CLOSED 」というエラー メッセージが表示されることがよくあります。 まあ、このエラーを経験しなければならないのはあなただけではありません.Chromeユーザーの大多数は、通常、この問題に毎日直面しています.
Chrome は最大のブラウザー市場シェアを持っているため、世界のインターネット ユーザーの大半は Chrome ブラウザー自体でオンライン コンテンツを閲覧しています。 この大きな人気の上昇は、優れたブランディング キャンペーン、Google の信頼要素、および優れたサービスによるものです。
間違いなく、Chrome ブラウザは、Microsoft の Edge、Firefox、Opera、Safari などの多くのライバルよりもパフォーマンスが優れていますが、それでも、ユーザーが時々経験しなければならないエラーが発生しやすくなっています。
エラー メッセージ「ERR_CONNECTION_CLOSED」は、通常、Web サイト自体が原因の問題ではなく、コンピューターと Web サイトの間に接続の問題が発生したことを示します。
場合によっては、エラー ERR_CONNECTION_CLOSED が一時的に表示されることがありますが、これは不具合が原因で発生し、自然に消えます。 しかし、エラーが続く場合は、深刻な頭痛の種になる可能性があります.
したがって、この投稿では、ERR_CONNECTION_CLOSEDエラーのすべての側面を包括的にカバーし、利用可能な最良のソリューションを提供しようとします.
始めましょう!
ERR_CONNECTION_CLOSED エラーの意味は何ですか?
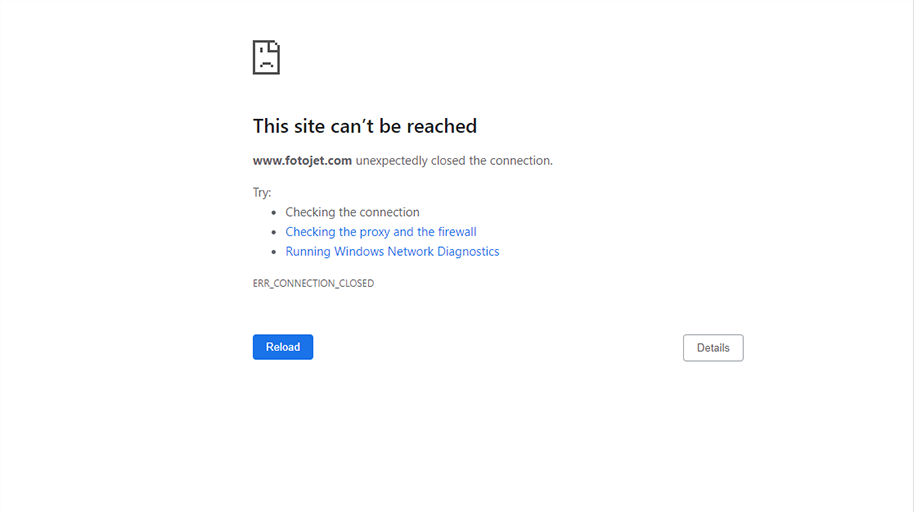
Web サイトにアクセスしようとしたときに、「ERR_CONNECTION_CLOSED」というエラー メッセージが表示された場合。 これは、コンピューターまたは PC が、アクセスしようとしていた Web サイトに接続できないことを意味します。 これは、接続を確立するために転送されたデータがやむを得ない状況により中断されたことを、chrome がユーザーに伝える簡単な方法です。
Chrome のバックエンドで Web サイトにアクセスしようとすると何が起こるかを詳しく見ていきましょう。
ブラウザのアドレス バーに Web サイトの URL を入力して「Enter」キーを押すか、リンクをクリックすると、Chrome ブラウザはそのサーバーへの接続を試みます。
Chrome ブラウザーがサーバーとの接続を正常に確立できると、Web ページのレンダリングに必要な画像、コードなどの必要なファイルの要求を開始します。
ただし、やむを得ない事情により、PC またはコンピューターに問題が発生した場合、またはインターネット接続が切断された場合、chrome ブラウザーはサーバーとの接続を確立または継続できなくなります。
したがって、これにより、Chrome ブラウザーも Web ページ/Web サイトをレンダリングできなくなり、その結果、ディスプレイに「ERR_CONNECTION_CLOSED」というエラー メッセージが表示されます。
ERR_CONNECTION_CLOSED エラーを解決するには、まず考えられる原因と、クロムがサーバーとの接続を確立できない理由を把握する必要があります。
ERR_CONNECTION_CLOSED エラーの原因として考えられる理由は何ですか?
エラーが発生する理由は複数考えられますが、Web サイトを閲覧するときに ERR_CONNECTION_CLOSED エラーを引き起こす最も一般的な理由は次のとおりです。
- インターネット接続が悪い
- ネットワーク設定の構成ミス
- ファイアウォールまたはウイルス対策のブロック
- ISP がその Web サイトをブロックしました
- DNS側の問題
- ブラウザキャッシュメモリ
- Chrome 拡張機能の誤動作
- 古い Chrome ブラウザ
それでは、ERR_CONNECTION_CLOSEDエラーを簡単に修正するために試すことができるさまざまな方法を見てみましょう.
Chrome で ERR_CONNECTION_CLOSED エラーを修正する方法?
ここでは、Err_connection_closed エラーを修正するための 11 の最良の方法を提供し、それを引き起こした原因を特定できるようにします。
1. インターネット接続を調べる
ERR_CONNECTION_CLOSED エラー メッセージが画面に表示された場合、最初に行う必要がある最も重要な手順は、インターネット接続が機能しているかどうかを確認することです。 インターネット接続が突然低下した場合、または接続が不安定な場合、Chrome ブラウザーにこのエラーが表示されるようになります。
インターネット接続の突然の低下は、ケーブルが差し込まれている、接続ポートが緩んでいる、ルーターに障害がある、ルーターの信号強度が低いなど、さまざまな理由で発生する可能性があります.
これを理解する最も簡単な方法は、スマートフォン、デスクトップ、ラップトップなどの代替デバイスを介してインターネットにアクセスしてみて、インターネットにアクセスできるかどうかを確認することです.
そうでない場合は、ルーターが機能しているかどうか、電源が供給されているかどうか、または設定を構成しているかどうかを確認してください。 それに加えて、インターネット回線が壊れておらず、ポートが緩んでいないことを確認してください.
2. インターネット接続設定をリセットする
インターネット接続とハードウェア部分は正常に機能していますが。 デバイスのインターネット/ネットワーク設定の構成ミスが原因で、エラーが引き続き発生する可能性があります。
通常、この問題は、TCP/IP を初期状態にリセットするだけで修正または解決できます。
Windows でのネットワーク設定のリセット
Windows ユーザーの場合は、[管理者として実行] オプションでコマンド プロンプトを開く必要があります。 その後、以下に示すようにいくつかのコマンドを入力する必要があります。
まず、これらのコマンドは TCP/IP 設定をリセットするのに役立ちます。
netsh int ip reset
その後、次のコマンドを実行して Winsock (Windows Sockets Interface) をリセットする必要があります。
netsh winsock reset
プロセスを完了するには、システム/PC を再起動し、エラーが修正されたかどうかを確認します。
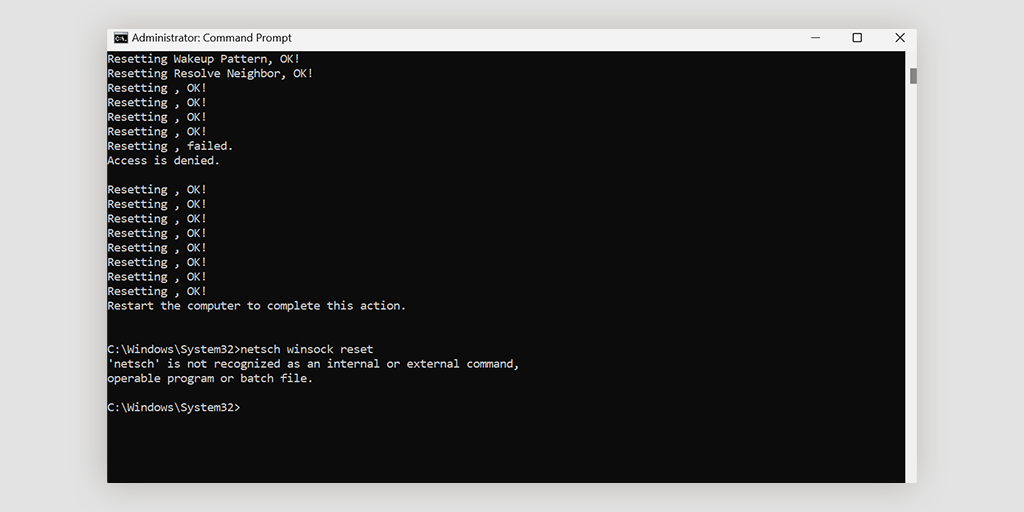
macOS でのネットワーク設定のリセット
macOS ユーザーの場合、コマンド ラインを使用してネットワークをリセットする必要はありません。 あなたがする必要があるのは、
- システム環境設定に移動して開きます。
- 次に、[ネットワーク設定] をクリックして開きます。
- 接続済みとしてマークされているインターネット接続を選択します。
- 右下隅にある詳細オプションをクリックします。
- [詳細設定] から [TCP/IP] タブに移動します
- ボタンをクリックして、DHCP リースをリセットまたは更新します。
3.使用中のプロキシサーバーまたはVPNを無効にします
プロキシ サーバーまたは VPN を使用している場合、構成が間違っていると、ERR_CONNECTION_CLOSED エラーが発生する可能性もあります。 プロキシ サーバーまたは VPN は、ウェブ上でインターネットをサーフィンしているときに匿名になるのに役立つため、これらのソリューションはどちらもデータ処理に大きく関与しています. これにより、合併症のリスクが高まり、その結果、ERR_CONNECTION_CLOSED エラーが発生することがあります。
したがって、万が一、これら 2 つの配置のいずれかを使用している場合は、それを無効にして、エラーが続くかどうかを確認する必要があります。 Chrome ブラウザが正常に起動する場合は、問題の原因がわかります。
VPN ソフトウェアを使用している場合は、その設定で無効にする必要があります。 ただし、Chrome 拡張機能を使用している場合は、この場合、 Chrome > 設定 > 拡張機能から無効にするだけで済みます。
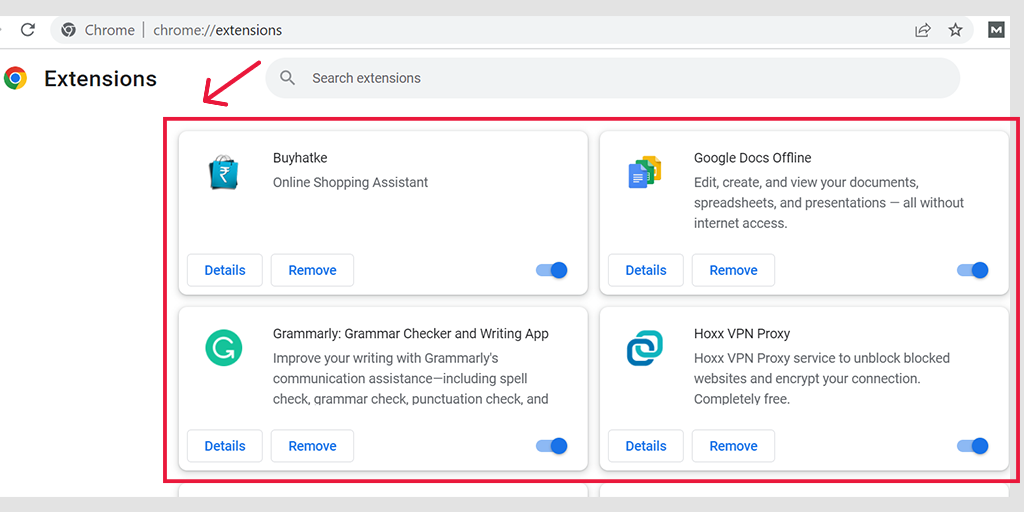
Windows でプロキシ サーバーを非アクティブ化する
Windows でプロキシ サーバーを非アクティブ化または無効化するには、以下の手順に従う必要があります。
- Windows のコントロール パネルに移動し、「インターネット オプション」を検索します。
- [インターネット オプション] をクリックすると、すべてのインターネット プロパティを含むポップアップ ウィンドウが表示されます。
- [接続] タブ > [LAN 設定] をクリックします。
- 「設定を自動的に検出する」のチェックを外し、「 LAN にプロキシ サーバーを使用する」にチェックを入れます。
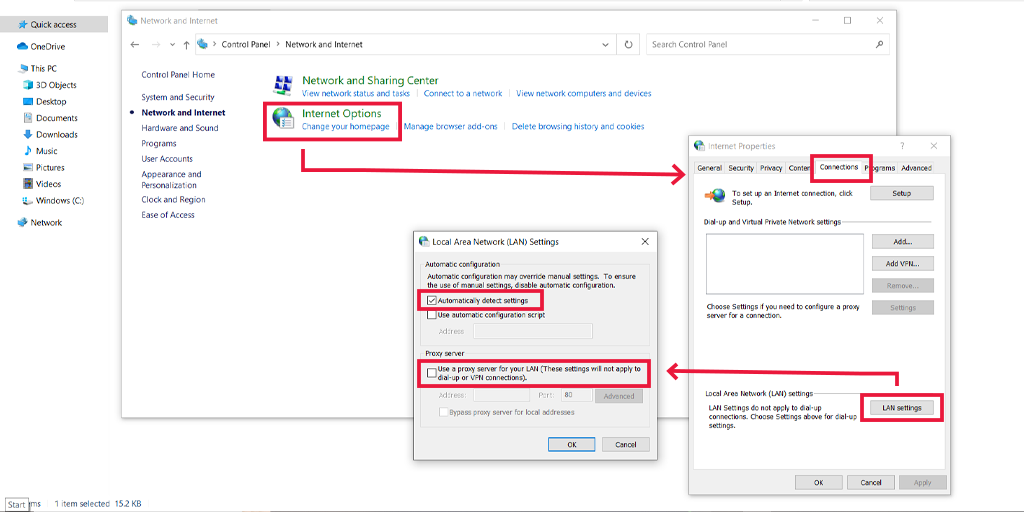
macOS でプロキシ サーバーを非アクティブ化する
Mac ユーザーの場合、プロキシ設定を変更するための完全なドキュメントが Apple のサポート ページで提供されています。 専用の Apple サポートページはこちらから確認できます。
3. Chrome ブラウザの履歴とキャッシュを消去する
ユーザー エクスペリエンスを向上させ、ブラウジング エクスペリエンスを向上させるために、Chrome ブラウザーは Web サイト ファイルの一部をキャッシュ メモリとして保存する傾向があります。 何か問題が発生し、保存されたキャッシュ メモリが破損すると、ERR_CONNECTION_CLOSED などの WordPress エラーが発生し始めます。
したがって、この問題を解決する最善の解決策は、完全な閲覧履歴を消去またはパージすることです。 これを行うには、次のパスに従います。
Chrome ブラウザ > [設定] > [プライバシーとセキュリティ] > [閲覧データの消去] > [閲覧履歴] のチェックを外し、Cookie やその他のサイト データ、画像のキャッシュを許可する > [データの消去] に移動します。
または
次のアドレスを Chrome ブラウザーのアドレス バーに直接入力します: chrome://settings/privacyをクリックし、[閲覧データの消去] をクリックします。
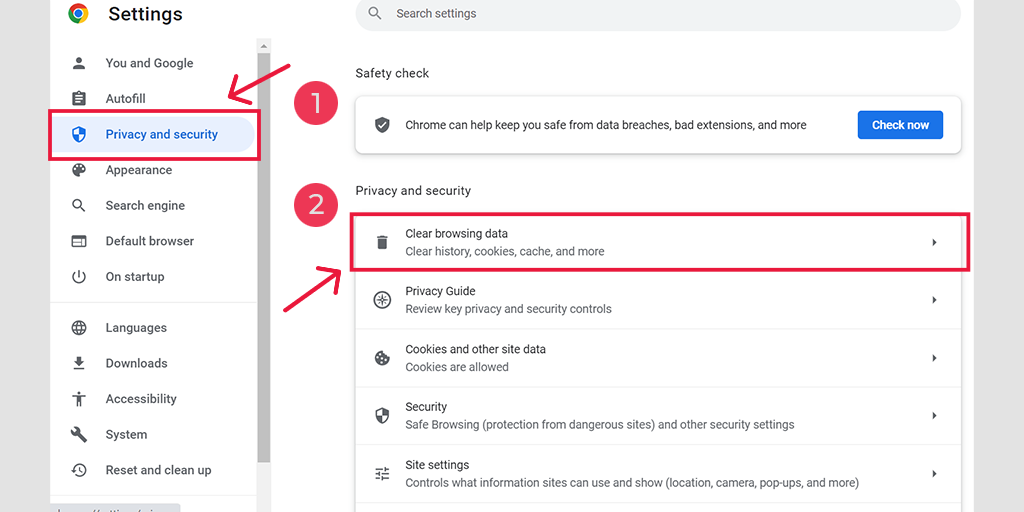
ポップアップ ウィンドウには、他にも多くのオプションが表示されますが、次のように選択する必要があります。
- 時間範囲を「すべての時間」として選択します。
- Cookie や他のサイト データ、キャッシュ画像を選択します (閲覧履歴も選択できます)。
- [データの消去] ボタンをクリックします。
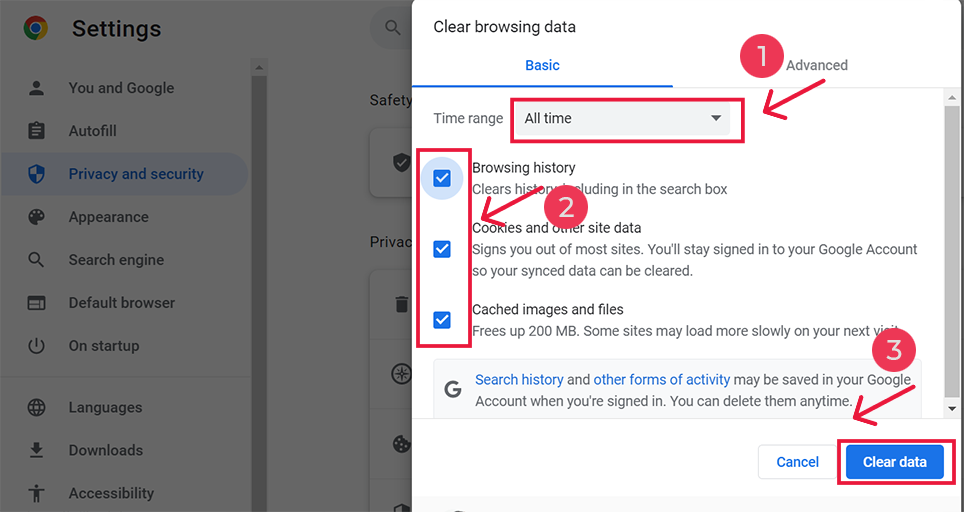
4. DNS キャッシュをクリアする
ブラウザのキャッシュ メモリをクリアするだけでなく、DNS キャッシュもクリアまたはフラッシュする必要があります。
Web サイトにアクセスすると、デバイスまたはブラウザは最初に、アクセスした Web サイトのドメイン名に接続されているサーバーの元の IP アドレスを検索します。 通常、このプロセスには時間がかかるため、ページの読み込み速度が向上します。
したがって、この時間を最小限に抑えるために、ブラウザはサーバーの IP アドレスをローカルの DNS キャッシュに保存します。 しかし、何らかの理由で、この DNS キャッシュが破損して誤ったデータが保存されると、画面に ERR_CONNECTION_CLOSED エラー メッセージが表示され始めます。
したがって、この問題を解決するには、PC またはコンピューターの DNS キャッシュをフラッシュするのが最善の解決策です。 「DNSコマンドキャッシュを簡単にフラッシュする方法(Windows、Mac、Linux)」に関する専用記事を投稿しました。ここから、利用可能な任意のデバイスでDNSキャッシュを簡単にフラッシュできます.
システム、デバイス、または PC から DNS キャッシュをフラッシュした後、次に行う必要があるのは、Chrome ブラウザーから DNS をフラッシュすることです。
これを行うには、Chrome ブラウザのアドレス バーに次のアドレスを入力するのがショートカットです。
chrome://net-internals/#dns
そして、「ホストキャッシュのクリア」をクリックします。
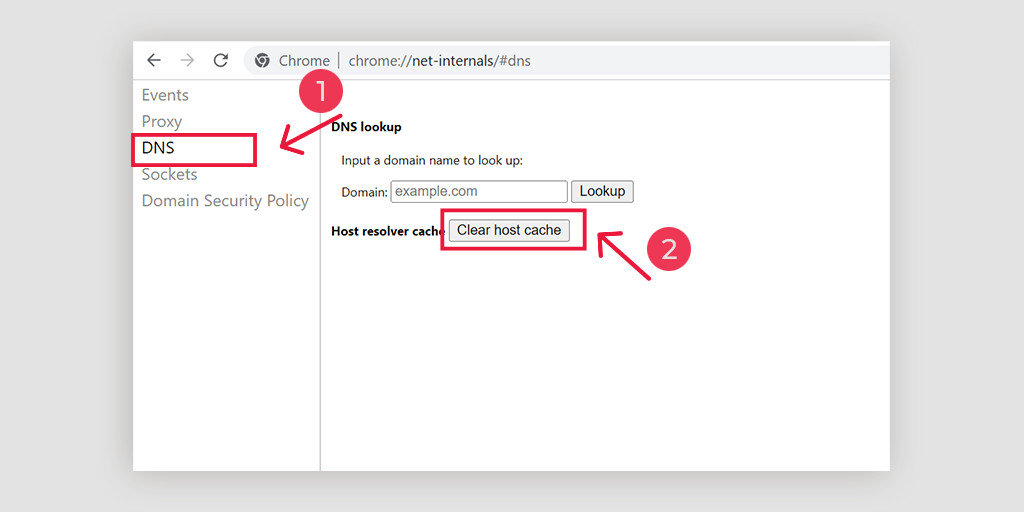
5.DNSを変更する 設定
通常、ISP は DNS サーバーのアドレスを提供します。ユーザーは、問題が発生している間、これを一時的に変更できます。 現在、安全で大規模なユーザー データベースを持つことが知られている 2 つの一般的なパブリック ドメインがあります。 1 つは Google のパブリック DNS で、もう 1 つは Cloudflare です。
err_connection_closed のケースが差し迫っている、一部の使用不要の DNS サーバー。 この場合、Google および Cloudflare サーバーに切り替えるだけで問題を簡単に解決できます。 同じものを変更するには、次のように異なる O/S の手順を次に示します。
Windows の場合
実行コマンドボックスに同じものを入力して、コントロールパネルを開きます
[ネットワークとインターネット] オプションをクリックすると、他の多くのオプションが開きます。
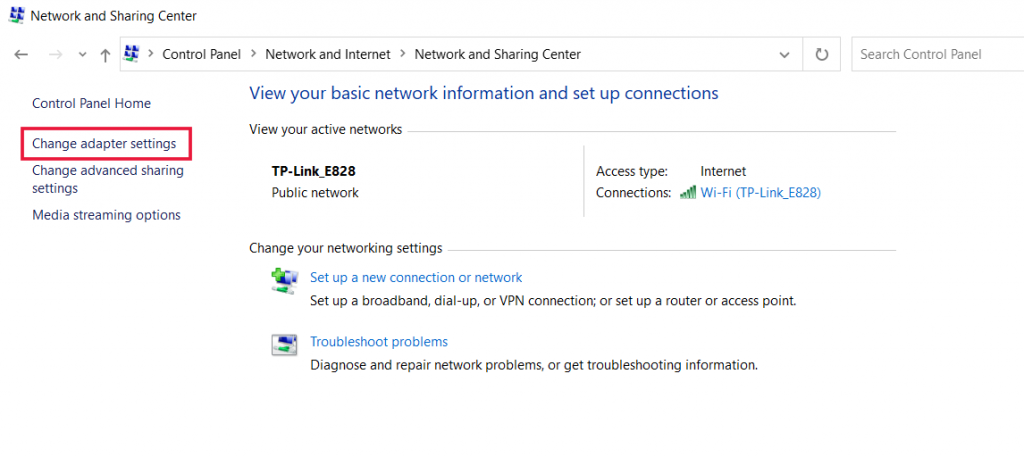
次に「アダプタ設定の変更」オプションをクリックすると、現在のネットワーク接続が表示されます。

プロセスに続いて、有線接続用の [ローカル エリア接続] オプションの下にある [プロパティ] オプションをクリックします。 ワイヤレス接続の場合は、[ワイヤレス ネットワーク接続] オプションをクリックします。
次のオプションでは、IP バージョン ボックスを表示します。 同じものをクリックすると、ボックスが開き、優先DNSサーバーと代替DNSサーバーも変更されます. IPv4のユーザーの場合、Google DNS はそれぞれ8.8.8.8と8.8.4.4です。
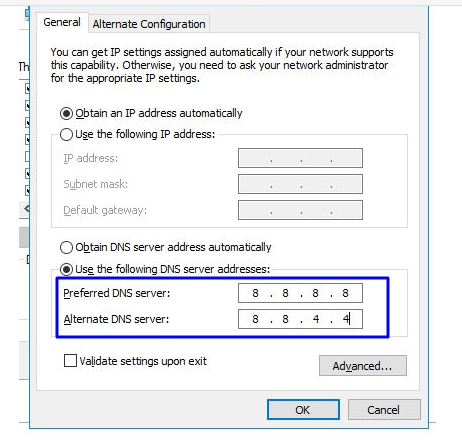
最後に、ブラウザを再起動して変更を確認します。
MACユーザー向け
ステップ 1 : 画面の左上にあるシステム設定バーを開きます。
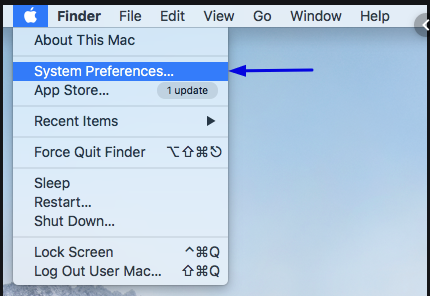
ステップ 2 : 次のステップで、詳細オプションをクリックして、DNS サーバー アドレスを含むページを開きます。
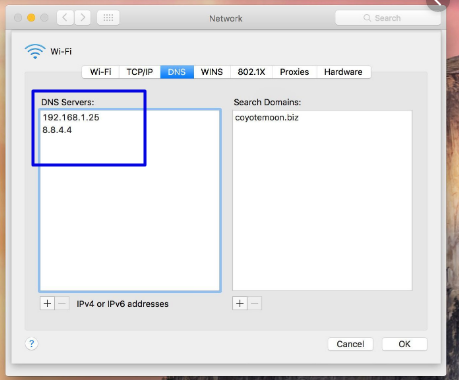
ステップ 3 : 最後のステップで、Cloudflare、1.1.1.1、および 1.0.0.1 から IPv4 DNS アドレスを追加すると、セットアップが完了します。
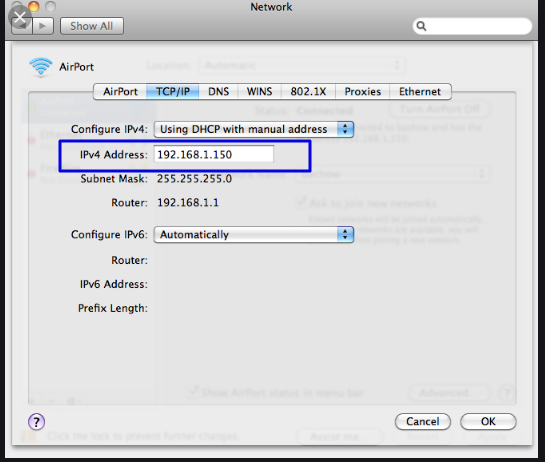
6.ウイルス対策のインストールとコンピューターのファイアウォール設定を確認する
ERR_CONNECTION_CLOSED エラーをトリガーするもう 1 つの一般的な理由は、積極的なウイルス対策のインストールまたはファイアウォールの設定です。
システムまたはコンピューターをマルウェアやサイバー攻撃から保護するために、ファイアウォールがアクセスしている Web サイトをブロックしている可能性があり、その結果、Chrome ブラウザーにエラー メッセージが表示されます。
主な原因を特定するには、ウイルス対策のインストールまたはファイアウォールを一時的に非アクティブ化し、問題が修正されたかどうかを確認する必要があります。 問題を解決できる場合は、コンピューターのファイアウォール設定をリセットするか、別のウイルス対策プログラムを入手する必要があります。
とりあえず、Windows PC と macOS でファイアウォールを一時的に無効にする方法を見てみましょう。
Windows コンピュータの場合
Windows に移動し、画面の左下隅にある [スタート] ボタンに「Windows Defender ファイアウォール」と入力して検索します。
ここで、図に示すように Windows Defender ファイアウォールをクリックすると、Windows Defender ファイアウォール ウィンドウがポップアップし、さまざまなオプションが表示されます。
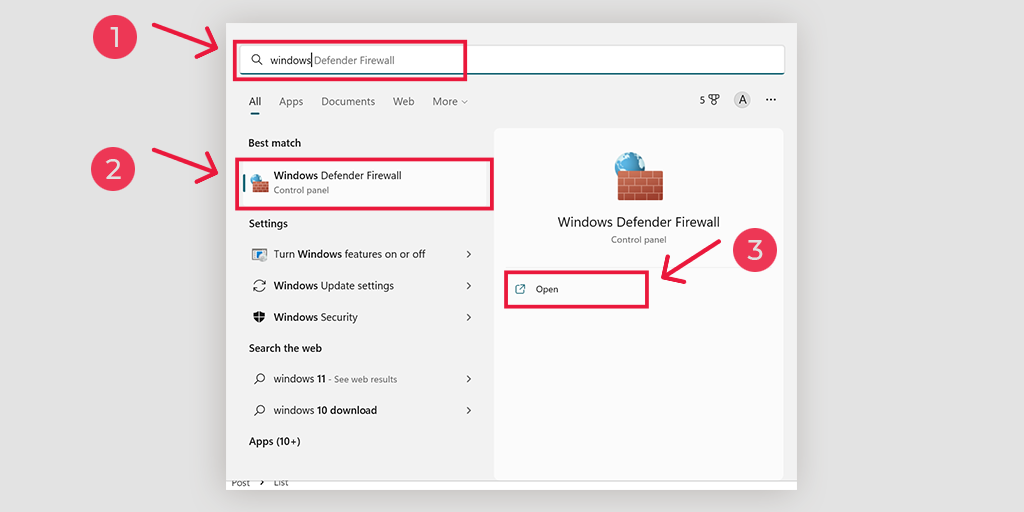
「 Windows Defender ファイアウォールをオンまたはオフにする」を選択します。
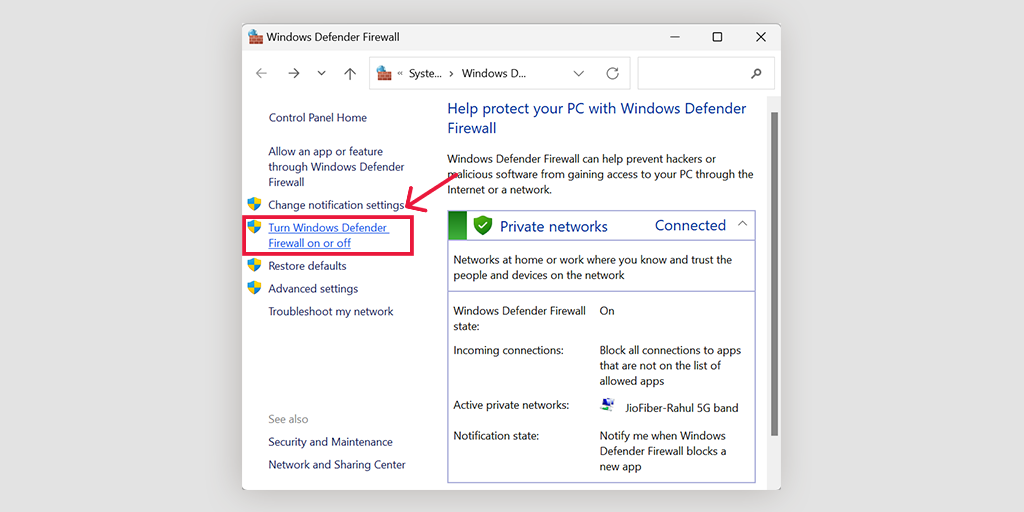
macOS の場合
macOS デバイスでは、システム環境設定で [セキュリティとプライバシー] セクションを開く必要があります。
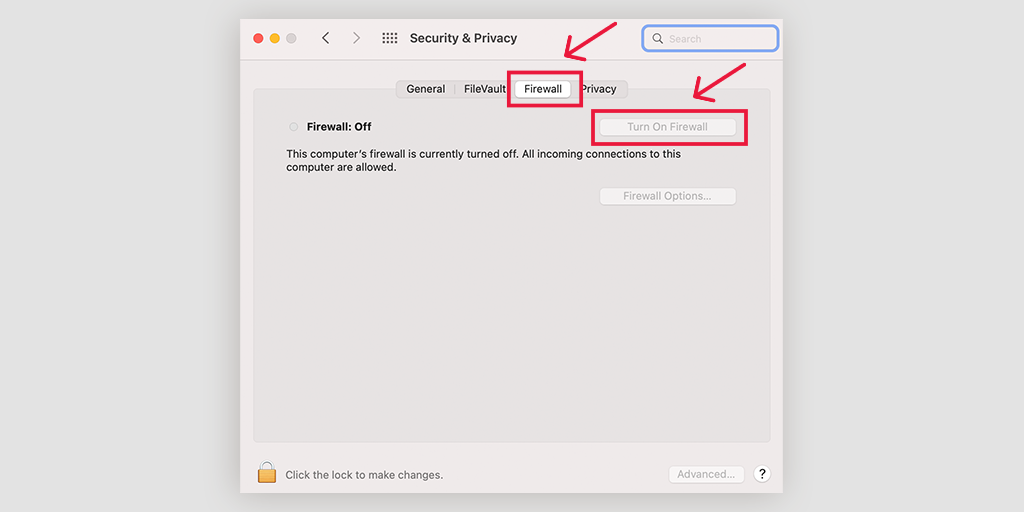
7. Chrome ブラウザを更新または再インストールする
古いバージョンの chrome が原因で問題が発生したり、構成の誤りや非互換性によって ERR_CONNECTION_CLOSED などのエラーが発生したりすることがあります。 これが、利用可能な最新バージョンですべてのシステムまたはソフトウェアを更新しておく必要がある理由の 1 つです。
最新バージョンは、新しい機能と機能をもたらすだけでなく、多くのバグ修正と互換性の問題ももたらします。 したがって、問題を引き起こす可能性をすべて排除するために、Chrome ブラウザを利用可能な最新バージョンに更新し続けることを強くお勧めします。
更新を確認して適用するには、まず次のショートカットを使用する必要があります。
Chrome ブラウザのアドレス バーに「 chrome://settings/help 」と入力すると、新しい更新の検索が自動的に開始されます。 ある場合は、それを更新し、クロムを再起動してプロセスを終了します。
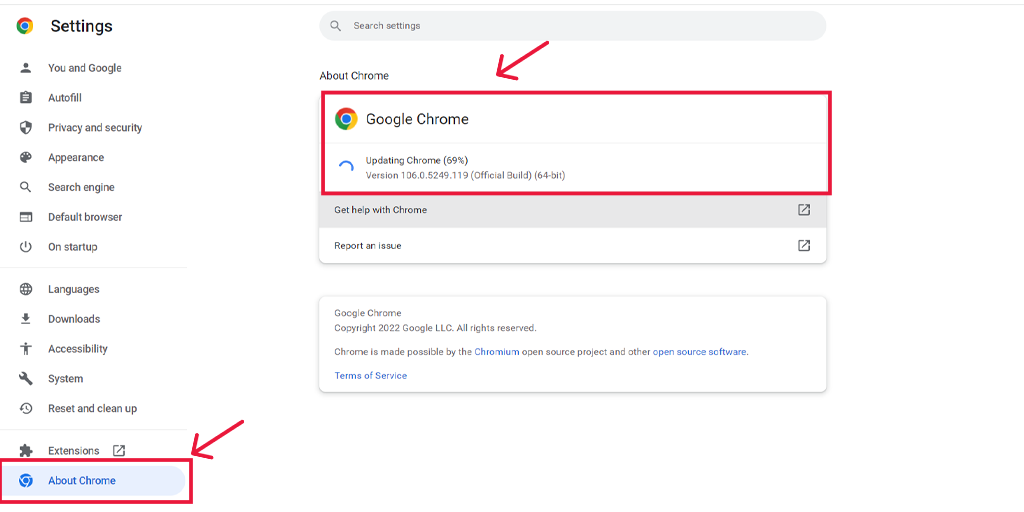
一方、Chrome の新しいフレッシュ コピーを完全にインストールする場合は、最初から再インストールすることをお勧めします。
モバイル ユーザーの場合、Android デバイスで ERR_CONNECTION_CLOSED が発生している場合は、Play ストアから Chrome アプリを更新するだけで解決できます。iOS デバイスでは、App Store から Chrome を更新します。
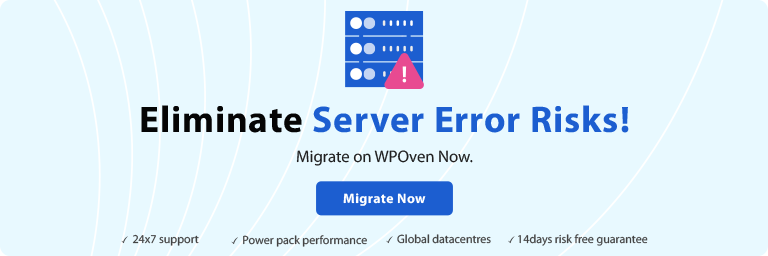
8. インストールされている Chrome 拡張機能を無効にする
また、インストールした一部の chrome 拡張機能もエラー ERR_CONNECTION_CLOSED のトリガーに関与している可能性があることがわかります。 これは、複数の理由で発生する可能性があります。 一部の拡張機能は、何らかの形で接続を妨害したり、破損したりする可能性があります。
理由が何であれ、最善の方法は、インストールされているすべての Chrome 拡張機能を無効にして、問題が解決したかどうかを確認することです。 その場合は、各拡張機能を 1 つずつ有効にし、同時に Web サイトへのアクセスを何度も試みます。 このようにして、問題の原因となっている欠陥のある Chrome 拡張機能を正確に見つけることができます。
犯人を突き止めたら、それを削除すれば完了です。
すべての Chrome 拡張機能を表示および管理するには、アドレス バーに「 chrome://extensions / 」というアドレスを入力するか、 [設定] > [拡張機能] に移動するだけで、このショートカット メソッドを使用できます。
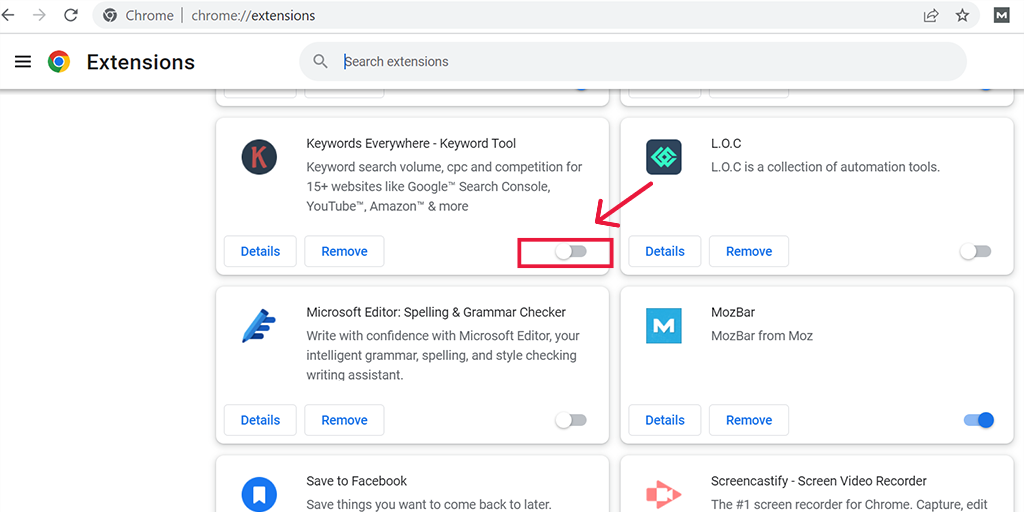
9. Chrome クリーンアップ ツールを利用する
Google Chrome には、Chrome で発生している可能性のある問題をデバッグするためのクリーンアップ ツールが組み込まれています。 クリーンアップ ツールは、コンピューター全体をスキャンし、Chrome に遭遇して ERR_CONNECTION_CLOSED などのエラーを表示する可能性のあるバグやマルウェアを見つけます。
この便利なツールを使用するには、Chrome ブラウザのアドレス バーに「 chrome://settings/cleanup 」というアドレスを入力し、「検索」ボタンをクリックしてコンピュータの有害なソフトウェアのスキャンを開始するだけです。
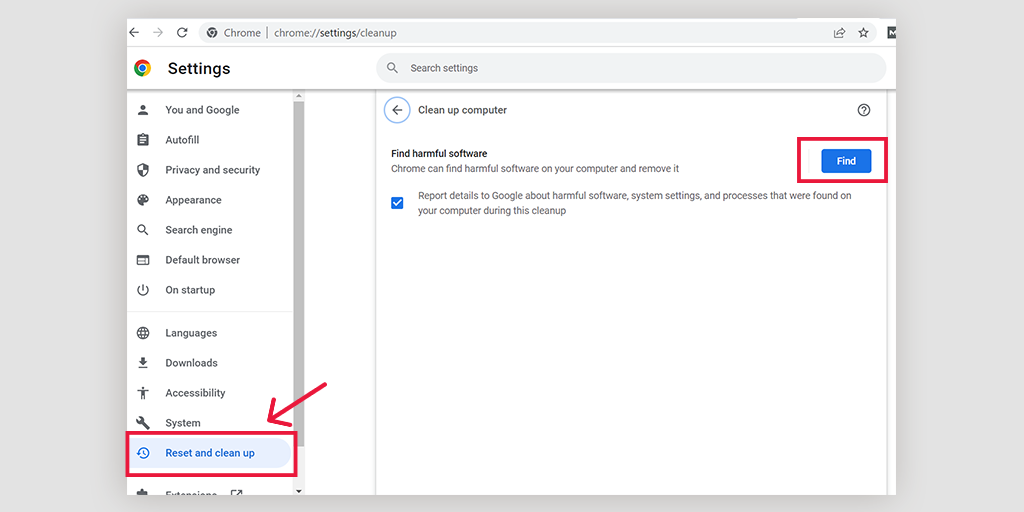
10. Chrome の設定を元のデフォルトに戻す
Chrome ブラウザからエラーを引き起こす可能性をすべて取り除くには、Chrome の設定を元のデフォルトに復元またはリセットします。 Google Chrome は、設定セクション自体にこのオプションを提供します。そこにアクセスするには、Chrome のアドレス バーに次のアドレスを入力する必要があります。
chrome://settings/privacy
このページでは、画面の左側に多くのオプションが表示されます。[リセットとクリーンアップ] オプションを探してクリックして開きます。
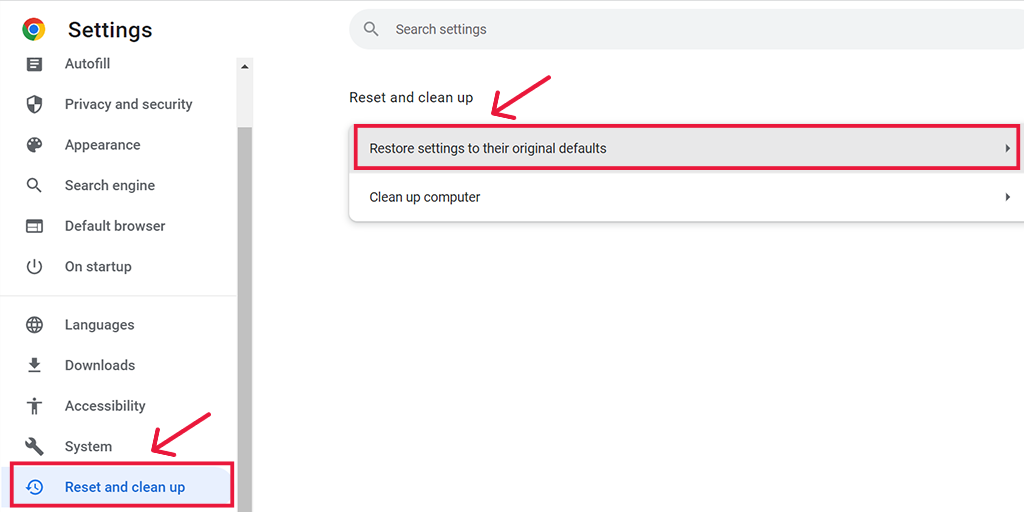
これで、設定を元のデフォルトにリセットし、オプションとしてコンピューターをクリーンアップできます。 [設定を元のデフォルトにリセット] > [設定を復元] を選択します。
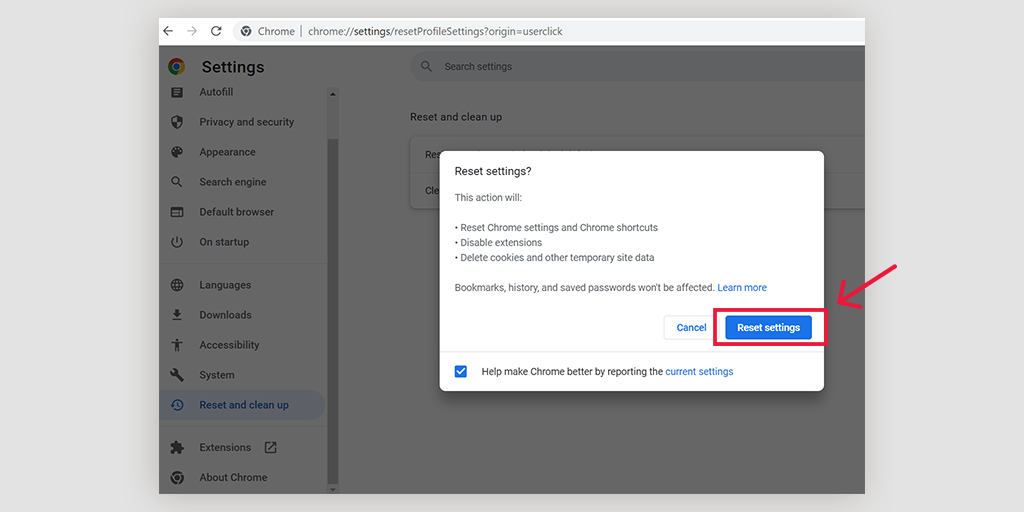
注: Chrome の設定を元のデフォルトにリセットまたは復元すると、保存されているすべてのパスワード、ブックマーク、および閲覧履歴が削除されます。 したがって、最初にバックアップを作成してから、先に進む必要があります。
11. コンピュータを完全にスキャンしてウイルスやマルウェアを検出する
エラー ERR_CONNECTION_CLOSED をトリガーする最後の最後の可能性は、コンピューターに存在する有害なマルウェアまたはウイルスである可能性があります。 コンピューターに存在するマルウェアまたはウイルスは、サーバーとブラウザー間の接続を故意に妨害し、その結果、エラー メッセージをトリガーする可能性があります。
ただし、Chrome に組み込まれているクリーンアップ ツールを既に使用している場合は、すでに問題が発生しています。 しかし、完全に満足するために、評判の良いマルウェア スキャン ツールを使用して完全なマルウェア スキャンを実行することをお勧めします。
まとめます!
ERR_CONNECTION_CLOSED エラーに対処または修正する最善の方法は、考えられる原因または原因を見つけてから対処することです。 したがって、このエラーを引き起こす可能性のあるすべての可能性と、利用可能な最も簡単な方法でそれらを修正するための適切な方法を提供しました。
上記のすべての方法を試すことができます。いずれかの方法が確実に機能します。 上記の方法のいずれも機能しない場合、残された最後のオプションは、Web ホスティング プロバイダーに連絡してサポートを依頼することです。
WPOven の最速で完全に管理された専用サーバーを使用して、時間、お金、およびリソースを節約し、Web サイトを大幅に成長させます。
- 24 時間年中無休の WordPress エキスパート サポート
- Cloudflareの統合
- ハイエンド セキュリティ
- 世界中のデータセンターなど
無制限の無料移行、無制限のステージング、および14 日間のリスクフリー保証を備えた 1 つのプランで、これらすべての機能とその他多くの機能を利用できます。今すぐサインアップしてください!
よくある質問
これは ERR_CONNECTION_CLOSED とはどういう意味ですか?
これは、コンピューターまたは PC が、アクセスしようとしていた Web サイトに接続できないことを意味します。 これは、接続を確立するために転送されたデータがやむを得ない状況により中断されたことを、chrome がユーザーに伝える簡単な方法です。
ERR_CONNECTION_CLOSED を修正するにはどうすればよいですか?
次の簡単な方法を使用して、閉じられたエラー接続を修正できます。
1. インターネット接続の設定と接続を確認します。
2. アクセスしようとしている Web サイトに別のブラウザーでアクセスしてみてください。
3. ブラウザのキャッシュを消去する
4. Chrome ブラウザを更新する
5.DNSキャッシュをフラッシュする
6. コンピューター上のマルウェアをスキャンする
Google Chrome 接続エラーを修正するにはどうすればよいですか?
1. アクセスしようとしている Web サイトがダウンしているかどうかを確認します。
2. インターネット デバイスまたはアダプターを再起動します
3. ブラウザの設定をデフォルトにリセットします
4. Google Chrome を再インストールまたは更新する
5.ウイルス対策プログラムまたはファイアウォールを無効にします
