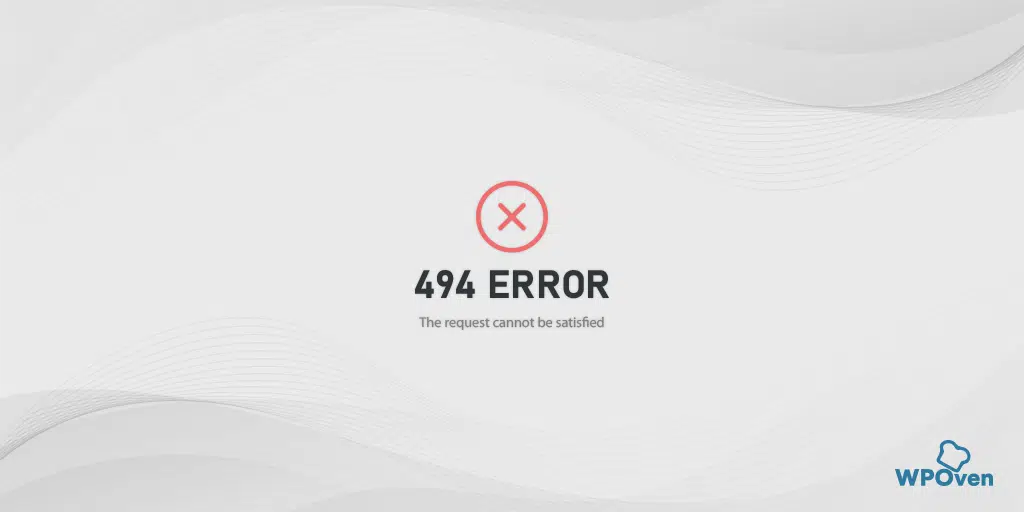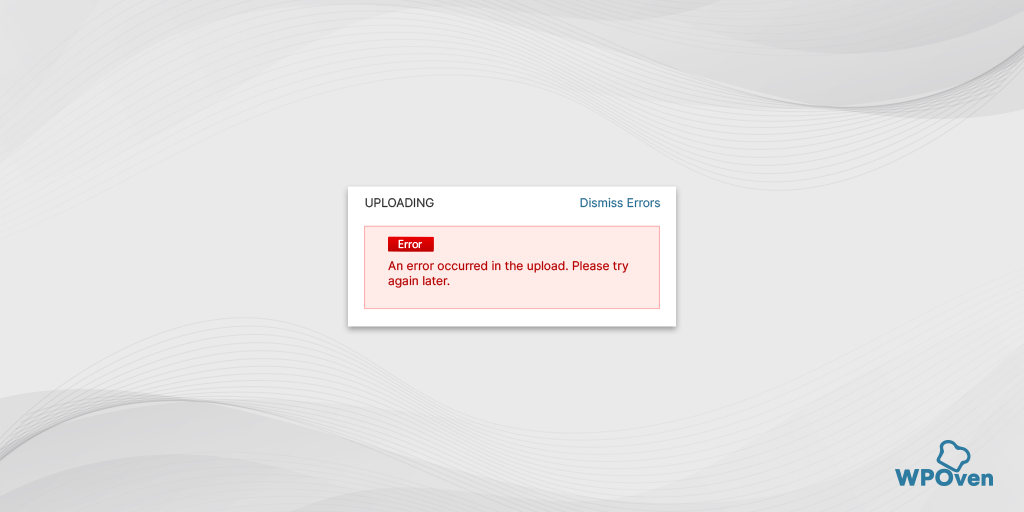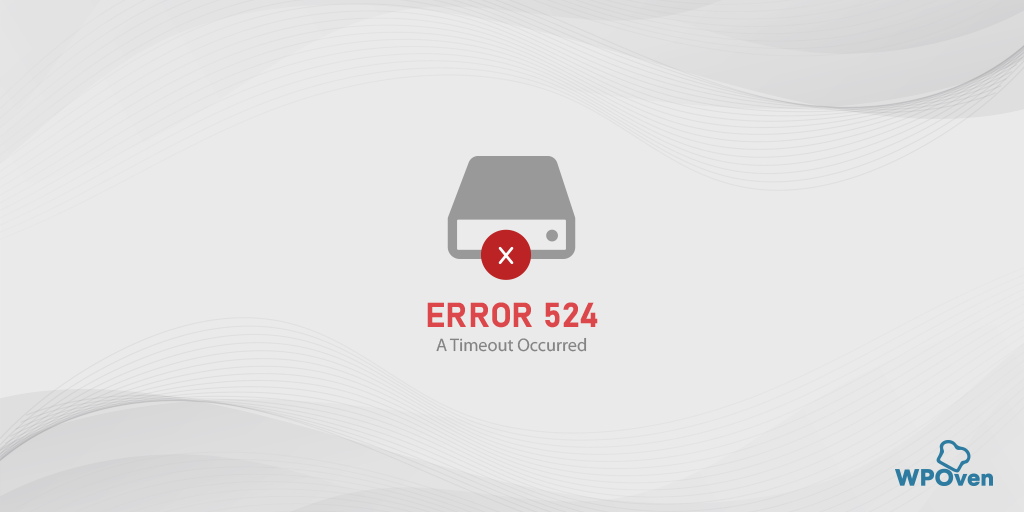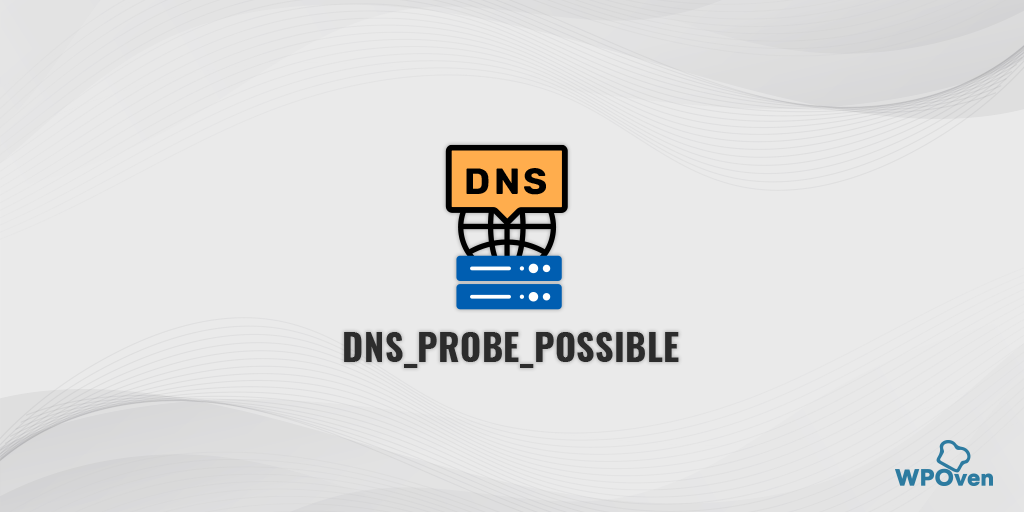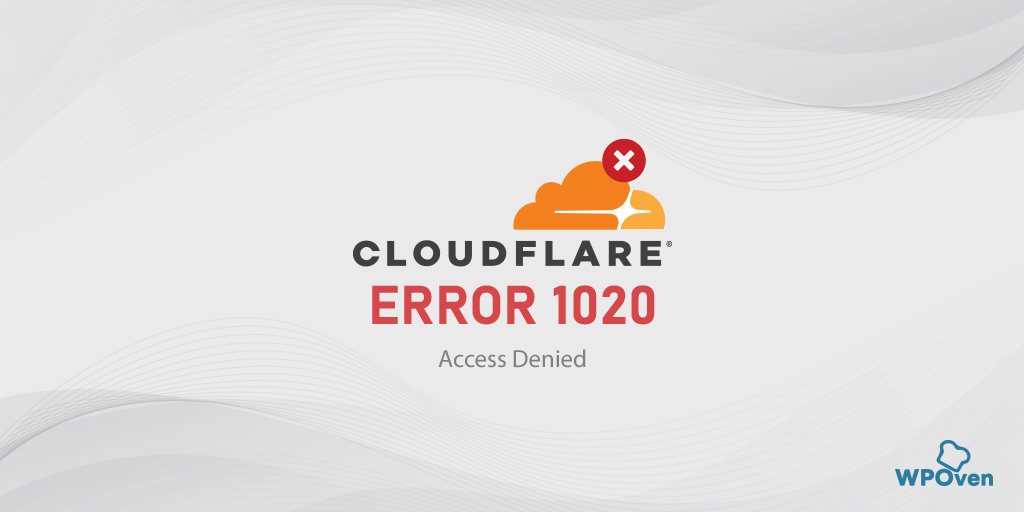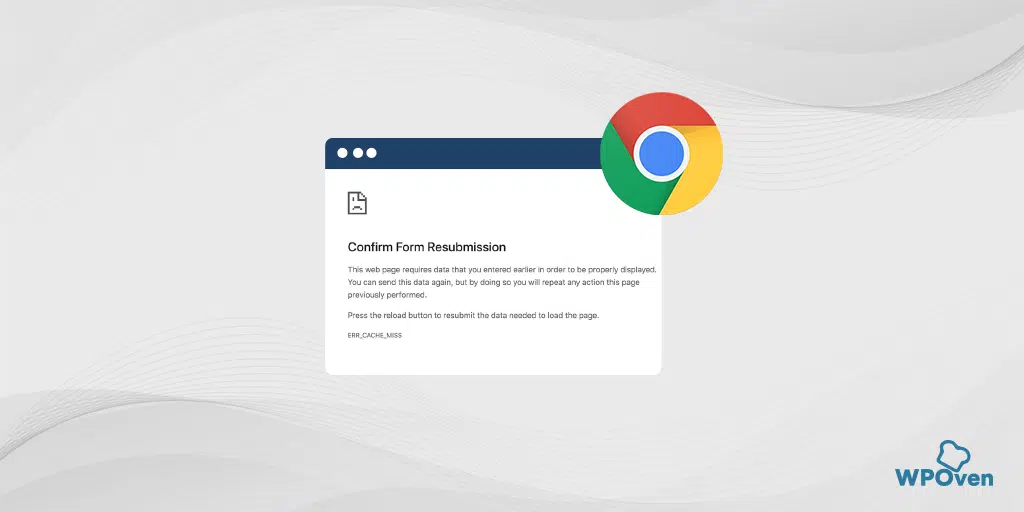Chrome ブラウザで ERR_ADDRESS_UNREACHABLE を修正する方法? (11の方法)
公開: 2023-09-04Google Chrome は、ブラウザ市場で大きなシェアを誇り、最も広く使用されているブラウザの 1 つであり、その安定性と独自の機能で非常に人気があります。 ただし、他のソフトウェアやアプリと同様に、適切な機能を妨げる可能性のあるバグもいくつかあります。 そのようなエラーの 1 つは、「err_address_unreachable」エラーです。
しかし、最も良い点は、他のエラーと同様に、Chrome エラー「err_address_unreachable」も簡単に修正できることです。 トラブルシューティングの方法には、ルーターの再起動、ブラウザのキャッシュのクリア、DNS 設定の変更などが含まれます。
この投稿では、「err_address_unreachable」エラーに関連するあらゆる側面(その意味やエラーを引き起こす理由など)について説明し、それを修正するための最良のトラブルシューティング方法をいくつか共有します。
さっそく始めましょう!
err_address_unreachable エラーとは何ですか?
「err_address_unreachable」エラーは、一般的な Google Chrome 固有のエラー メッセージで、通常、ブラウザが要求された Web サイトのサーバーへの接続を確立できないことを示します。 言い換えれば、ブラウザは Web サイトがホストされているサーバーにアクセスできません。
これは、インターネット接続の不良、Web サイトのサーバーの問題、ネットワーク設定の誤り、ファイアウォールの制限など、さまざまな理由で発生する可能性があります。
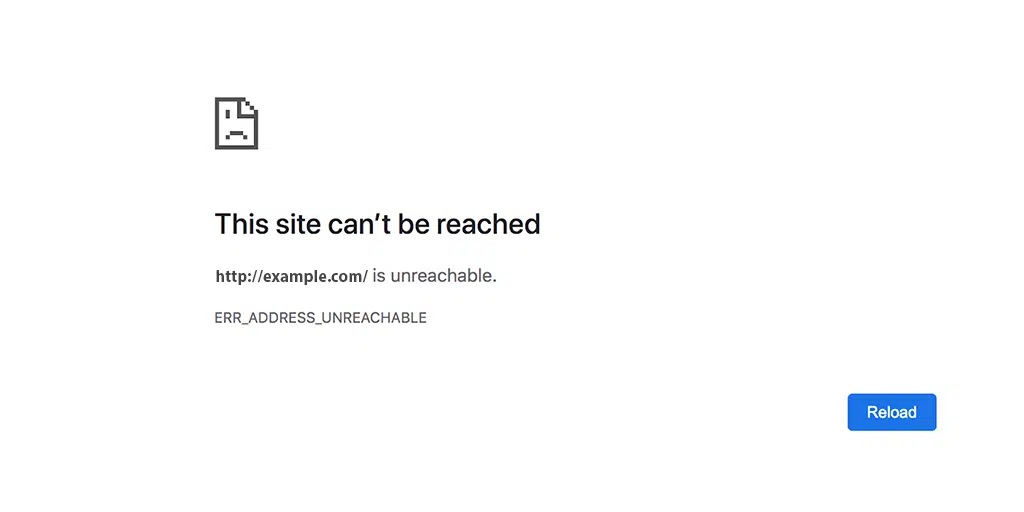
エラー メッセージ自体は、ブラウザがユーザーに、アクセスしようとしているアドレスが技術的な問題により現在アクセスできないことを通知する手段です。
読む: DNS とは何ですか? ドメイン名の仕組みは?
err_address_unreachable エラーの原因は何ですか?
Google Chrome などの Web ブラウザでの「err_address_unreachable」エラーは、さまざまな一般的な理由によって発生する可能性があります。 しかし、大きな問題の 1 つは DNS で発生します。 DNS の仕組みをより深く理解するには、
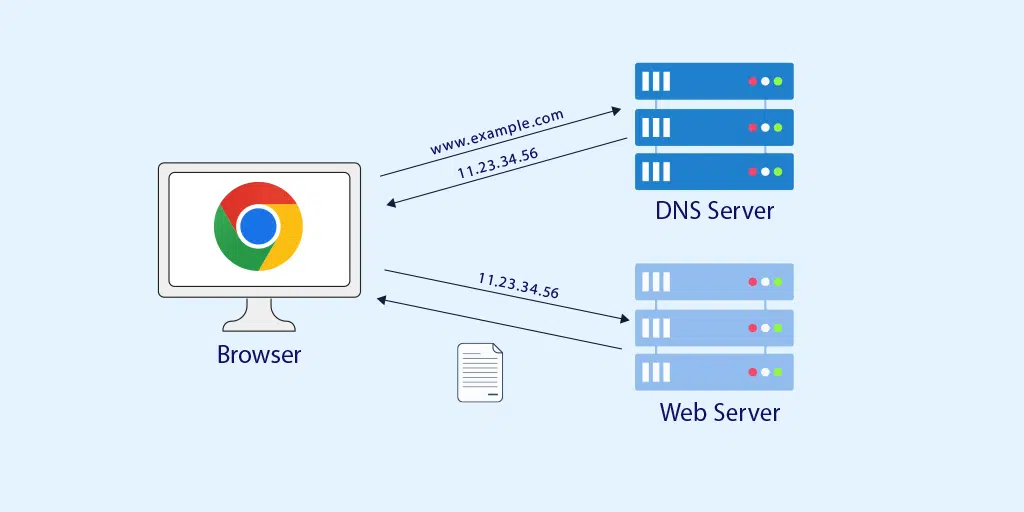
使用している DNS サーバーに問題が発生している場合、ブラウザはドメイン名を IP アドレスに解決できず、エラーが発生します。
このエラーが発生する一般的な理由は次のとおりです。
1.インターネット接続の問題: インターネット接続が不安定であるか利用できない場合、ブラウザは Web サイトのサーバーにアクセスできず、「err_address_unreachable」エラーが発生します。
2. Web サイトのサーバーが利用できない: Web サイトのサーバーがダウンしているか、技術的な問題が発生している場合、ブラウザは接続を確立できず、エラーが発生します。
3.ネットワーク設定が正しくない: DNS (ドメイン ネーム システム) 構成などのネットワーク設定が正しくないと、ブラウザが Web サイトのドメイン名を正しい IP アドレスに解決できず、エラーが発生する可能性があります。
4.ファイアウォールまたはセキュリティ ソフトウェア: 場合によっては、過度のファイアウォール設定やセキュリティ ソフトウェアにより、ブラウザによる特定の Web サイトへのアクセスがブロックされ、err_address_unreachable エラーが発生することがあります。
5.ブラウザのキャッシュと Cookie : ブラウザのキャッシュと Cookie が壊れているか古いと、「err_address_unreachable」エラーなどのさまざまなブラウジングの問題が発生する可能性があります。
6.ブラウザ拡張機能またはアドオン: 特定のブラウザ拡張機能またはアドオンは、ブラウザが Web サイトへの接続を確立する機能を妨げ、エラーが発生する可能性があります。
7.プロキシ サーバーの問題: プロキシ サーバーを使用している場合、プロキシ設定が正しく構成されていないと、ブラウザが Web サイトにアクセスできなくなり、エラーが発生する可能性があります。
8.ルーターまたはモデムの問題: ルーターまたはモデムの問題によりインターネット接続が中断され、Web サイトにアクセスしようとするとエラーが発生する場合があります。
9. ISP の問題: インターネット サービス プロバイダー (ISP) の停止または問題により、ブラウザーが Web サイトにアクセスできなくなり、エラーが発生する可能性があります。
この投稿の後半のセクションでは、「err_address_unreachable」エラーを修正するための最適なトラブルシューティング方法とともに、いくつかの原因について詳しく説明します。
Err_address_unreachable エラー Chrome の修正
最も重要な点は、この Chrome エラーの修正に役立つ最良のトラブルシューティング方法がいくつかあるということです。 まずはインターネット接続の確認から始めましょう。
- インターネット接続を確認してください
- ルーターとモデムを再起動します
- シークレットモードを試してみる
- 非クロムブラウザを試す
- Chrome の完全なブラウジング キャッシュをクリアする
- Chrome 拡張機能を無効にする
- DNSホストキャッシュをクリアする
- Windows トラブルシューティング ツールを使用してみる
- Windows 10 で DNS 設定を変更する
- プロキシサーバーをオフにする
- サポート問い合わせ先
1. インターネット接続を確認します
信頼性が高く、安定したアクティブなインターネット接続に接続していることを確認してください。 Wi-Fi を使用している場合は、正しいネットワークに接続していることを確認してください。
場合によっては、ネットワーク接続の一時的な不具合により、ブラウザと Web サイトがホストされているサーバー間の通信が中断されることがあります。 このため、ブラウザーが要求したコンテンツをサーバーが処理できず、「err_address_unreachable」エラーが発生します。
2.ルーターとモデムを再起動します。
場合によっては、ルーターまたはモデムでもキャッシュの破損が原因でエラーが発生することがあります。 したがって、ルーターとモデムを再起動して、これが問題の原因であるかどうか、またはブラウザ関連のトラブルシューティング方法を続行する必要があるかどうかを確認する価値があります。
この方法では、ルーターのキャッシュ メモリをクリアすることで問題を解決できます。
モデムを再起動するには、次の手順に従います。
- 電源ボタンを押してモデムの電源を切ります。 LED ライトの点滅が止まるまで待ちます。
- あるいは、モデムの電源プラグを抜くこともできます。 30秒ほど待ちます。
- モデムの電源を入れるか、電源に接続し直します。
- モデムが接続を確立するまで待ちます。
これらの手順を完了したら、Web ブラウザに戻り、この方法で「err_address_unreachable」問題が解決されるかどうかを確認してください。
3. シークレットモードを試す
Google Chromeには「シークレット」モードまたは「プライベート」モードと呼ばれる特別なモードがあります。 このモードでは、Chrome ブラウザは閲覧履歴やデータを保存せず、ブラウザに追加した余分なプラグインやツールもオフになります。
使用するには:
- Chromeを開きます。
- 右上隅にある 3 つの点をクリックします。
- 「新しいシークレットウィンドウ」を選択します。
- Web ページのアドレスを入力して、正しく読み込まれるかどうかを確認します。
このモードは、Web サイトが適切に動作しているかどうかを確認するのに役立ちます。
4. 非クロムブラウザを試す
「err_address_unreachable」エラーが Chrome に固有のものであるかどうかを確認することもできます。 これを行うには、Mozilla Firefox や Microsoft Edge などの代替ブラウザを使用して Web サイトにアクセスしてみます。 これらのブラウザには独自のネットワーク スタックがあり、Chromium ブラウザと同じエラーが発生することはありません。
Edge または Mozilla Firefox を開いて Web サイトにアクセスしてみるだけです。 エラーが発生しない場合は、エラーが Chrome ブラウザーに固有のものであることを意味します。 その後、エラーのトラブルシューティングに進み、Chrome ブラウザでエラーを修正できます。
5. Chrome の完全なブラウジング キャッシュをクリアする
ブラウザ キャッシュは、画像やスクリプトなどの Web ページ要素を保存する Web ブラウザ内の一時的なストレージです。 これらのリソースをローカルに保存することでブラウジングが高速化されるため、サイトに再度アクセスするときに、ブラウザーはリソースを再度ダウンロードする代わりに、キャッシュされたバージョンを使用できます。
Chrome ブラウザで、[設定] > [プライバシーとセキュリティ] > [閲覧データの消去] に移動し、[閲覧履歴] のチェックを外して、Cookie やその他のサイト データ、およびキャッシュ画像をオンにすることができます > [データの消去] を選択します。
あるいは、Chrome ブラウザにこのアドレスを直接入力することもできます: chrome://settings/privacy。 プライバシー設定に移動し、「閲覧データを消去」をクリックします。
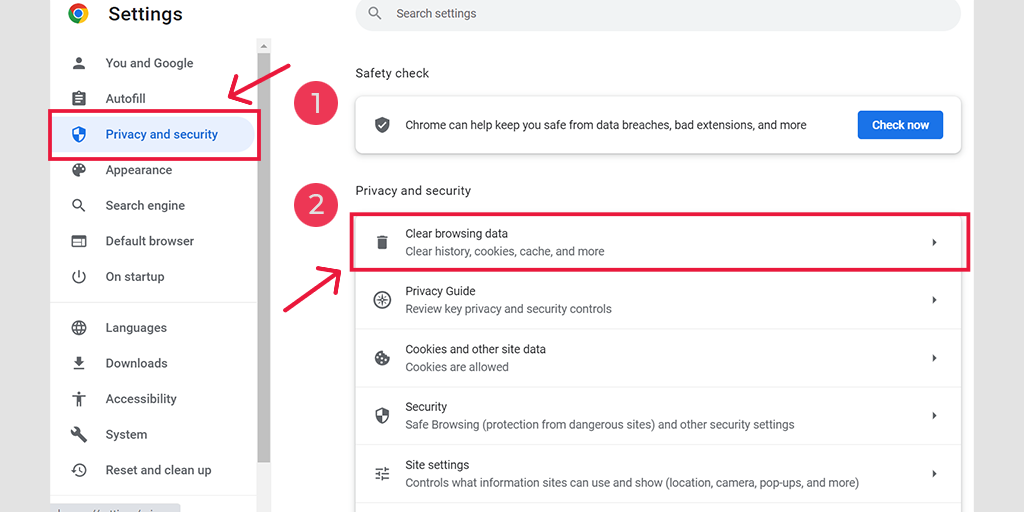
ポップアップ ウィンドウには他にもたくさんのオプションが表示されますが、次のように選択する必要があります。
- 時間範囲を「すべての時間」として選択します。
- Cookie やその他のサイト データ、キャッシュ画像を選択します (閲覧履歴も選択できます)
- 「データをクリア」ボタンをクリックします。
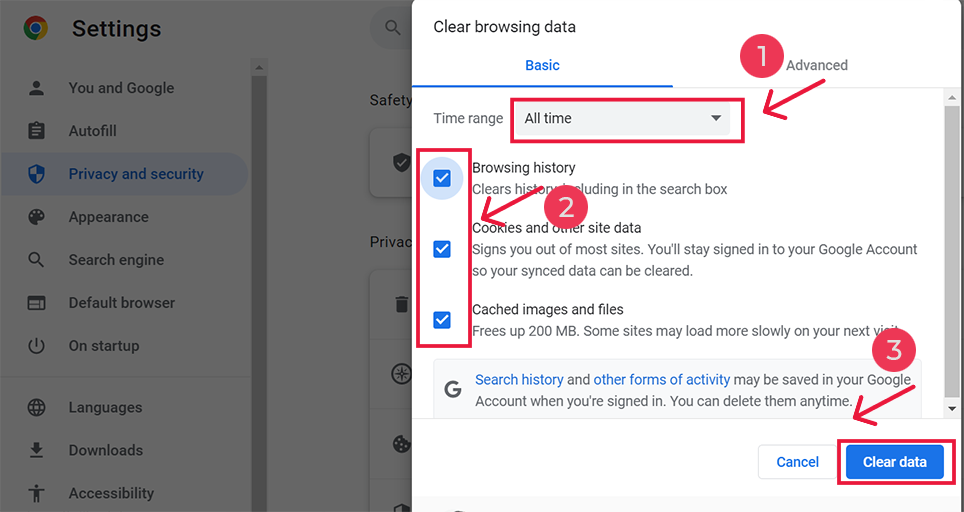
Android で err_address_unreachable を修正する方法?
ただし、Android Chrome で err_address_unreachable エラーが表示された場合、上記の方法は少し異なります。 この特定の方法では、Android 携帯電話で Chrome アプリを起動し、このエラーを解決するには、[詳細] > [設定] をクリックする必要があります。
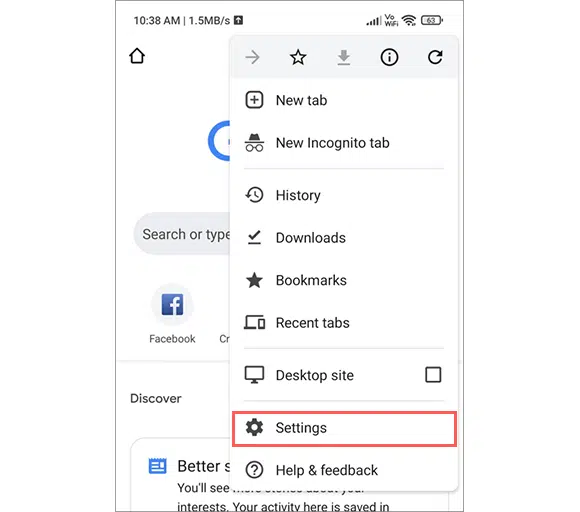
その後、[プライバシーとセキュリティ] > [閲覧データの消去] をクリックします。
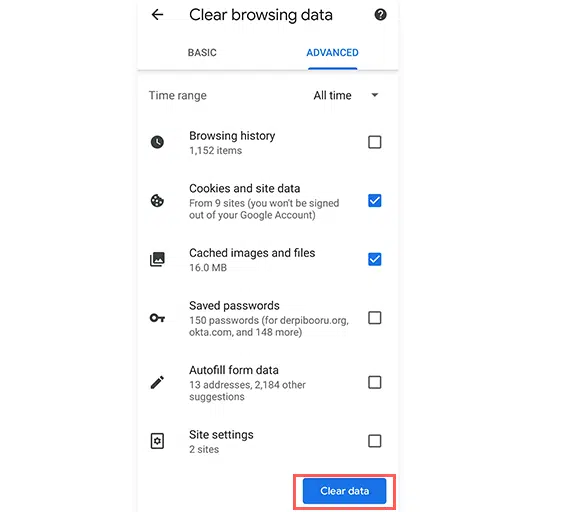
最後に、[キャッシュされた画像とファイル] > [データを消去] を選択します。 ただし、まだこのエラーが表示される場合は、次のトラブルシューティング方法を試す必要があります。
6. Chrome 拡張機能を無効にする
いいえ、Chrome 拡張機能を追加するとブラウザの機能が強化されることは間違いありません。 ただし、機能を追加するだけでなく、ブラウザの機能と競合し、エラー メッセージが表示される問題が発生する可能性もあります。
したがって、すべての Chrome 拡張機能を無効にして、Err_address_unreachable エラーの原因となっている可能性のある問題のあるプラグインを特定する必要があります。
これをする、
ステップ 1:ブラウザ ウィンドウの右上隅にある 3 つの点をクリックします。
ステップ 2:表示されるメニューから「その他のツール」を選択し、「拡張機能」を選択します。
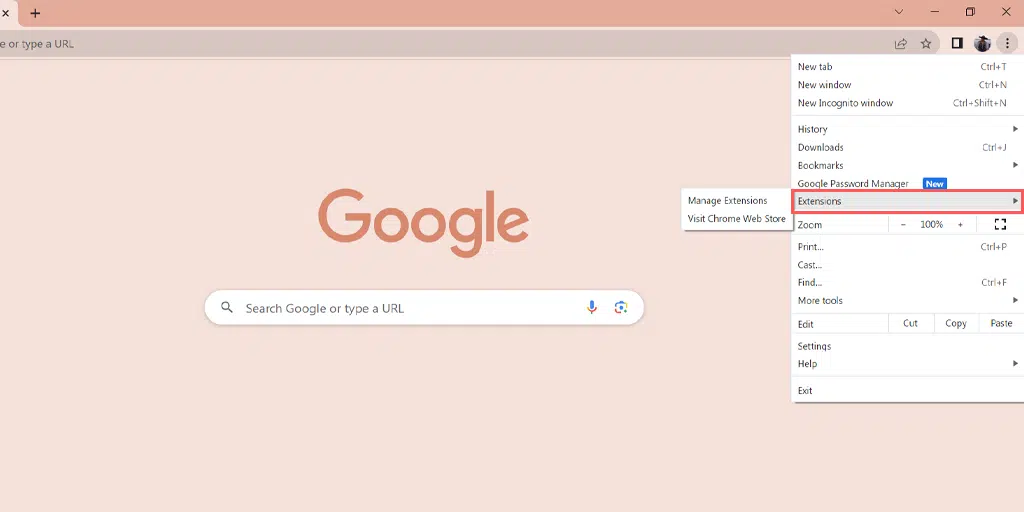
ステップ 3:すべての Chrome 拡張機能のリストが表示されます。 ブラウザのパフォーマンスを向上させるには、次のアクションに従ってください。
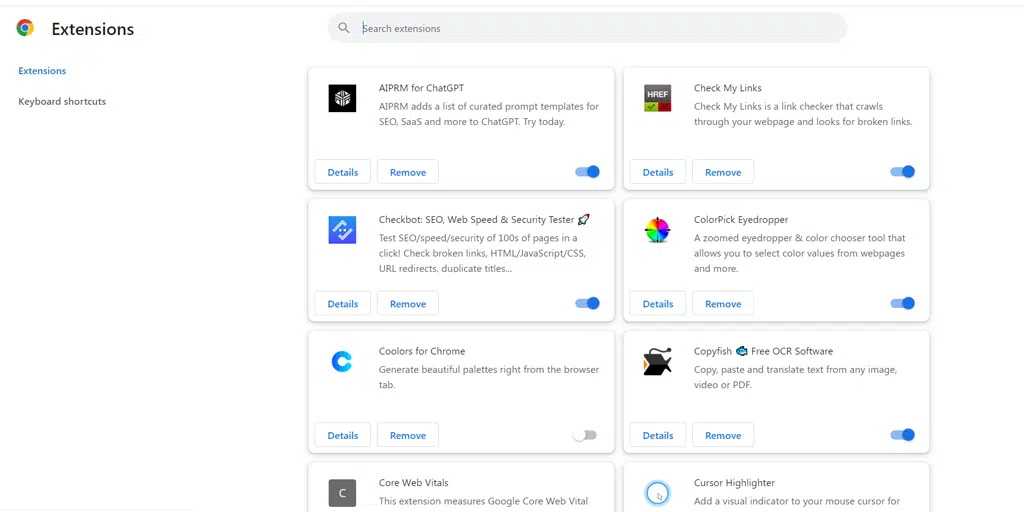
- オプション A:各拡張機能の横にあるスイッチをクリックして、各拡張機能をオフにします。
- オプション B:拡張機能を完全に削除したい場合は、「削除」をクリックします。
ステップ 4: 「ERR_ADDRESS_UNREACHABLE」エラーを修正するには、問題が解決されるまで拡張機能を 1 つずつオフにしてみてください。

7. DNS ホスト キャッシュをクリアする
DNS キャッシュには、デバイスが最近アクセスしたすべての DNS ルックアップが保存されます。 そうすることで、ドメイン名と IP アドレスのペアにより、繰り返しの検索の必要性が減り、インターネット アクセスが高速化されます。 頻繁にアクセスするオンラインの目的地への素早いアクセスを提供することで、Web サイトの読み込みが速くなり、ネットワークの混雑が軽減されます。
ただし、ブラウザーのキャッシュと同様に、DNS キャッシュも時間の経過とともに破損し、「err_address_unreachable」エラーが発生する可能性があります。 これを解決するには、DNS ホスト キャッシュをフラッシュすることが最善の手順です。 その後、Web サイトに再度アクセスしようとするたびに、ブラウザは最初から DNS 情報を検索する必要があります。
DNS キャッシュ クロムをクリアする手順:–
- Google Chromeを開く
- アドレスバーに次のアドレスを入力します。
chrome://net-internals/#dns
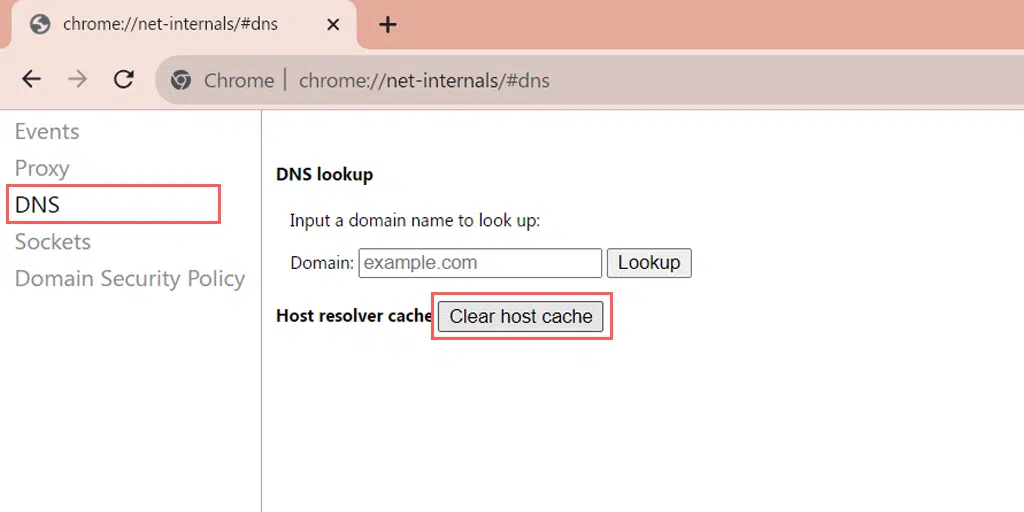
- 次のオプションが表示されます。
- 「ホストキャッシュをクリア」ボタンをクリックします。
Err_address_unreachable エラー Windows 10 の修正
8. Windows トラブルシューティング ツールを使用してみる
Windows 10 デバイスで Chrome ブラウザを使用している場合は、Windows トラブルシューティング アプリを利用して「err_address_unreachable」エラーを修正することもできます。 このツールは非常に便利なので、Windows の問題を解決できるだけでなく、Chrome などの一部のアプリの問題を特定して解決することもできます。
Windows トラブルシューティング アプリを使用するには、
Windows 10 デバイスの「設定」に移動します。
「アップデートとセキュリティ」を選択します
「トラブルシューティング」に移動します。 > 追加のトラブルシューティングツール
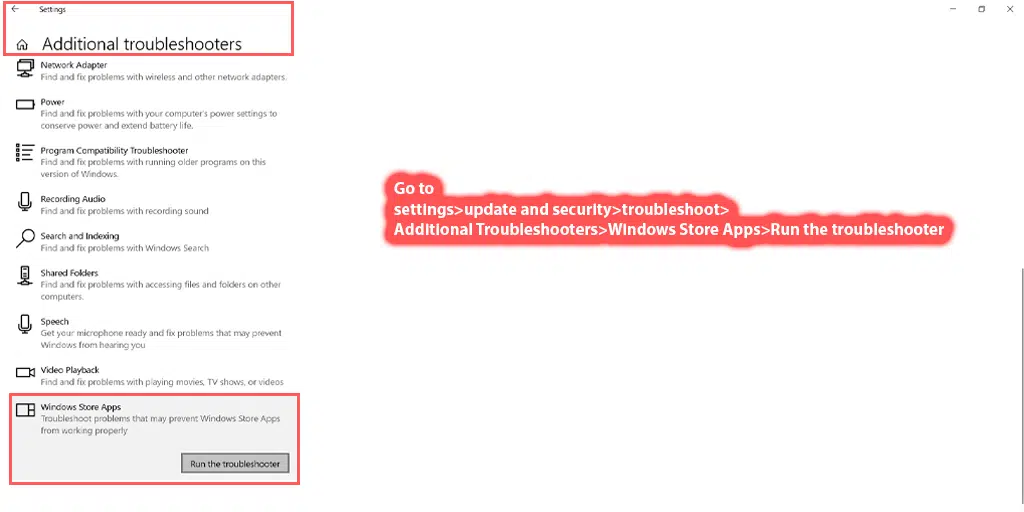
下にスクロールして「Windows ストア アプリ」を見つけます。
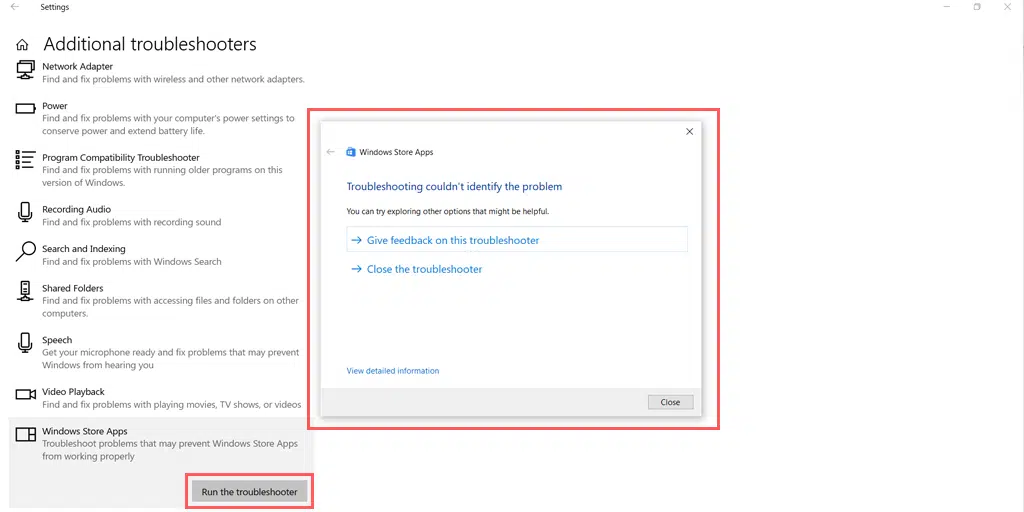
「トラブルシューティングツールを実行」ボタンをクリックします。
トラブルシューティング ツールが機能するまで数秒待ちます。
その後、問題に関する詳細が表示されるか、「トラブルシューティングでは問題を特定できませんでした」というメッセージが表示されます。
アプリで問題が見つからない場合は、この投稿で説明した次のステップに進むことができます。
9. Windows 10 の DNS 設定を変更する
DNS キャッシュのフラッシュが機能しない場合は、Windows 10 の DNS 設定を変更してみてください。これを行うには、以下の手順に従います。
1. 画面の左下隅にある Windows アイコンをクリックします。
2. 検索バーに「ネットワーク接続」と入力し、「ネットワーク接続の表示」アプリケーションを選択します。
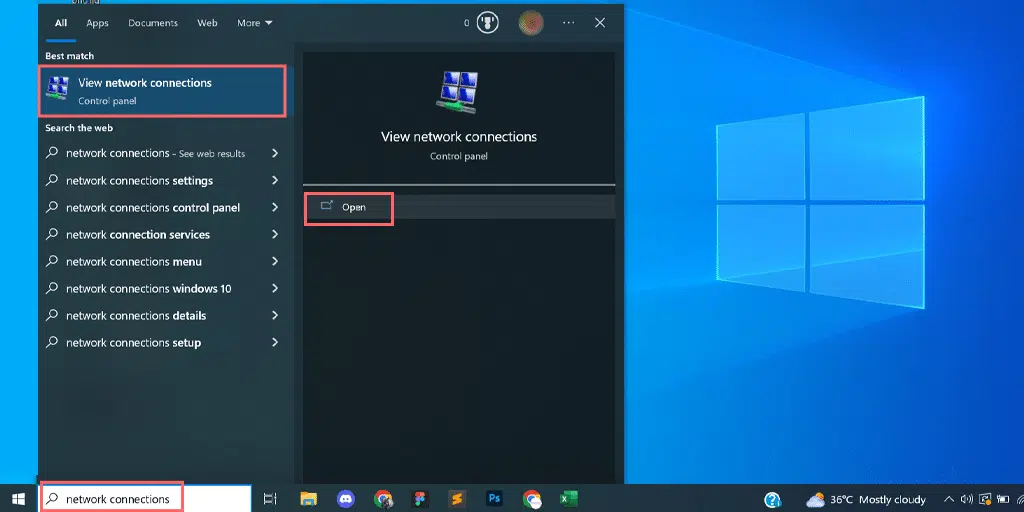
3. [ネットワーク接続] ページに、利用可能な接続が表示されます。 アクティブなものには緑色のマークが付き、未使用のものには赤い×印が付きます。
4. [ネットワーク接続の表示] ページで、アクティブな接続を右クリックし、[プロパティ] を選択します。
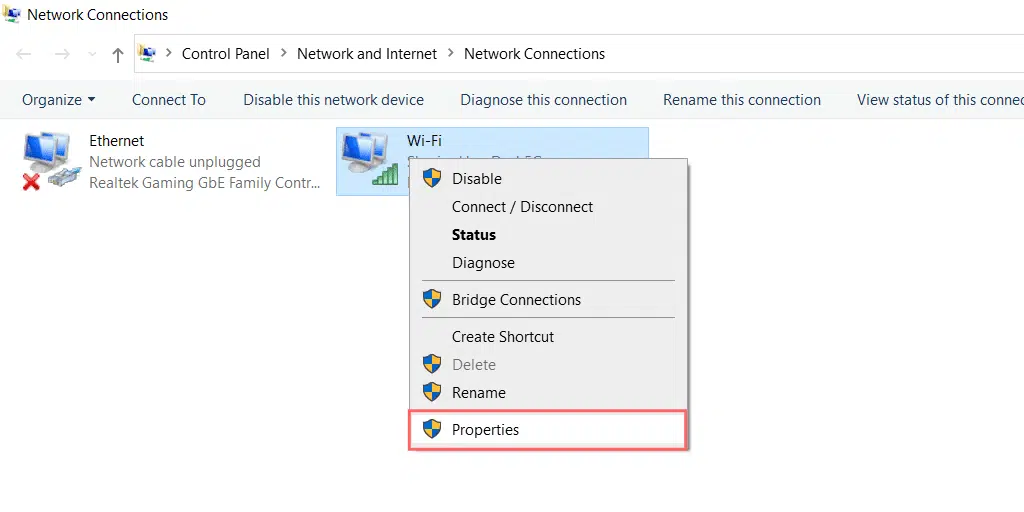
5. [プロパティ] ウィンドウで、[インターネット プロトコル バージョン 4 (TCP/IPv4)] を選択します。
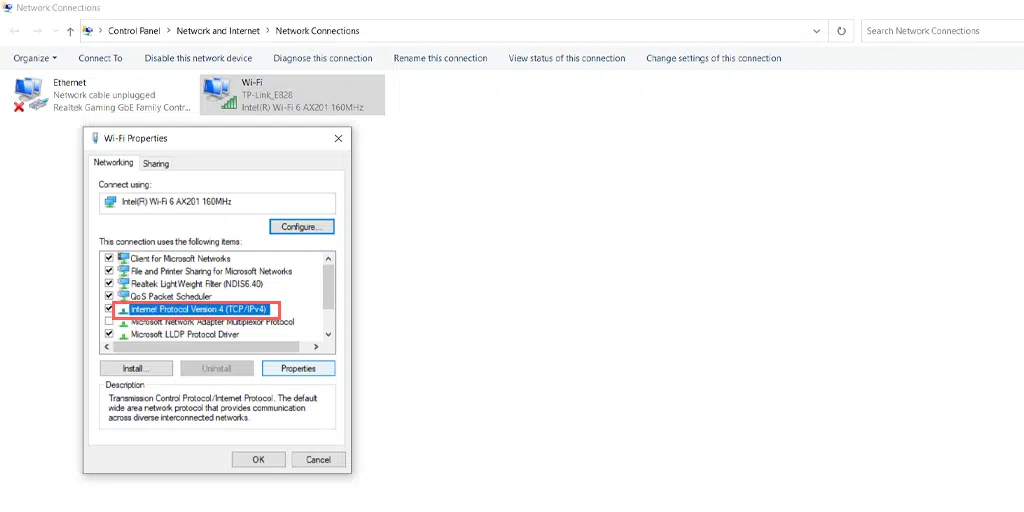
6. インターネット プロトコル バージョン 4 設定用の新しいウィンドウが表示されます。
7. 「次の DNS サーバー アドレスを使用する」を選択して、別の DNS アドレスを手動で割り当てます。
8. Google のパブリック DNS の場合は、次のように入力します。
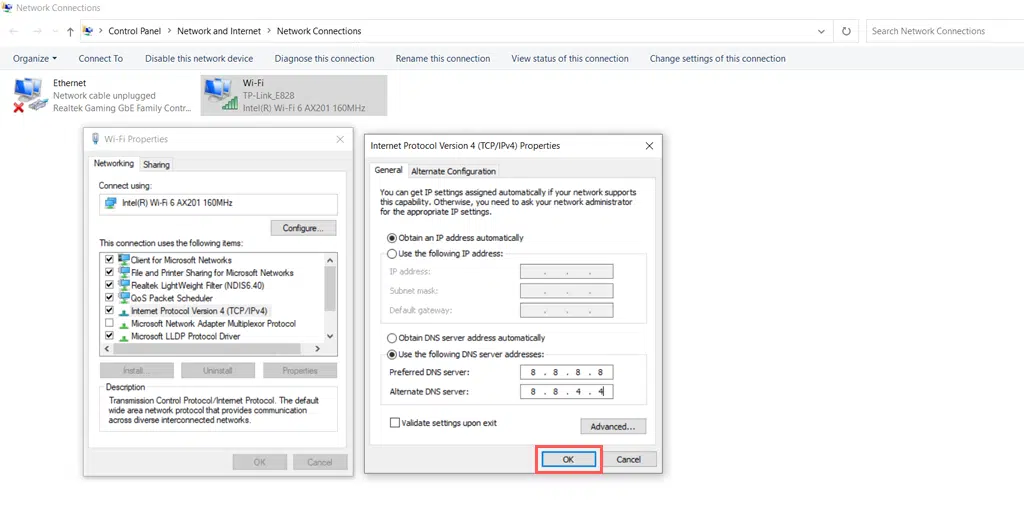
Preferred DNS server: 8.8.8.8
Alternate DNS server: 8.8.4.4
10. プロキシサーバーをオフにします
プロキシ サーバーは、コンピュータまたはデバイスとインターネットの間の仲介者として機能します。 これにより、ユーザーと訪問先の Web サイト間の情報の流れが容易になり、分離と制御の層が追加されます。
ただし、場合によっては、誤動作して Web サイトに接続できなくなることもあります。 その結果、「err_address_unreachable」エラーが発生します。
したがって、プロキシ サーバーをオフにして、それがエラーの原因であるかどうかを確認する必要があります。
プロキシサーバーを無効にする方法は次のとおりです。
- Windows キー + I を押して設定ウィンドウを開くか、以下に示すように検索バーに「設定」と入力します。
![エラー 1005「アクセスが拒否されました」を修正するにはどうすればよいですか? [9つの簡単な方法] 3 Windows Settings](/uploads/article/51031/gwXcAb2R8frROQEI.webp)
メイン ウィンドウから [ネットワークとインターネット] を選択します。
![エラー 1005「アクセスが拒否されました」を修正するにはどうすればよいですか? [9つの簡単な方法] 4 Windows Network and Internet Settings](/uploads/article/51031/mRsWOKstuGcjid8x.webp)
左側にある「プロキシ」オプションを選択します。
![エラー 1005「アクセスが拒否されました」を修正するにはどうすればよいですか? [9つの簡単な方法] 5 Turning off Proxy Server](/uploads/article/51031/QNrClLzJZSDL9TiW.webp)
「自動プロキシ設定」で「設定を自動的に検出する」オプションがオフになっているかどうかを確認します。
「手動プロキシ設定」セクションの「プロキシサーバーを使用する」オプションを無効にします。
11. サポートに連絡する
上記の方法のいずれも機能せず、依然として画面に err_address_unreachable エラーが表示される場合。 あなたに残された最後の選択肢は、Web ホスティングのサポートに連絡して、このエラーのトラブルシューティングについて支援を求めることです。
このシナリオは、応答性の高いカスタマー サポート施設の重要性を強調しています。 そのため、Web サイトをマネージド WordPress ホスティング プロバイダーに切り替えることを強くお勧めします。
これらのプラットフォームのいずれでも Web サイトをホストしたことがない場合は、WPOven の最も高速に管理されるホスティング プラットフォームへの移行を検討する価値があります。 WPOven では、直感的なダッシュボードから直接、ダウンタイムなしで 24 時間年中無休のエキスパート サポートを提供しています。
結論
Google Chrome、Safari、Mozilla Firefox など、信頼性が高く高速なさまざまなブラウザーのおかげで、インターネット サーフィンは 10 年前に比べてシームレスになりました。
ただし、より信頼性が高くほぼ安定したブラウザを使用している場合でも、「err_address_unreachable」などのエラーを引き起こすいくつかのバグが存在する可能性があります。
最も重要な点は、この投稿で説明したトラブルシューティング方法を使用するだけで、これらのエラーを簡単に修正できることです。
上記の考えられるすべての方法を試して、「err_address_unreachable」エラーの修正に役立った方法を以下のコメント セクションでお知らせください。
よくある質問
到達できないアドレスを修正するにはどうすればよいですか?
以下にリストされている方法に従うだけで、到達不能アドレス エラーを修正できます。
1. インターネット接続を確認します
2.ルーターとモデムを再起動します。
3. シークレットモードを試す
4. 非クロムブラウザを試す
5. Chrome の完全なブラウジング キャッシュをクリアする
6. Chrome 拡張機能を無効にする
7. DNS ホスト キャッシュをクリアする
8. Windows トラブルシューティング ツールを使用してみる
9. Windows 10 の DNS 設定を変更する
10. プロキシサーバーをオフにします
11. サポートに連絡する
Chrome でアドレスに到達できないエラーを修正するにはどうすればよいですか?
Chrome でアドレスに到達できないエラーを修正するには、以下の方法に従ってください。
1. シークレットモードを試す
2. Chrome の完全なブラウジング キャッシュをクリアする
3. Chrome 拡張機能を無効にする
4.DNSホストキャッシュをクリアする
err_address_unreachable エラーとは何ですか?
「err_address_unreachable」エラーは、一般的な Google Chrome 固有のエラー メッセージで、通常、ブラウザが要求された Web サイトのサーバーへの接続を確立できないことを示します。 言い換えれば、ブラウザは Web サイトがホストされているサーバーにアクセスできません。