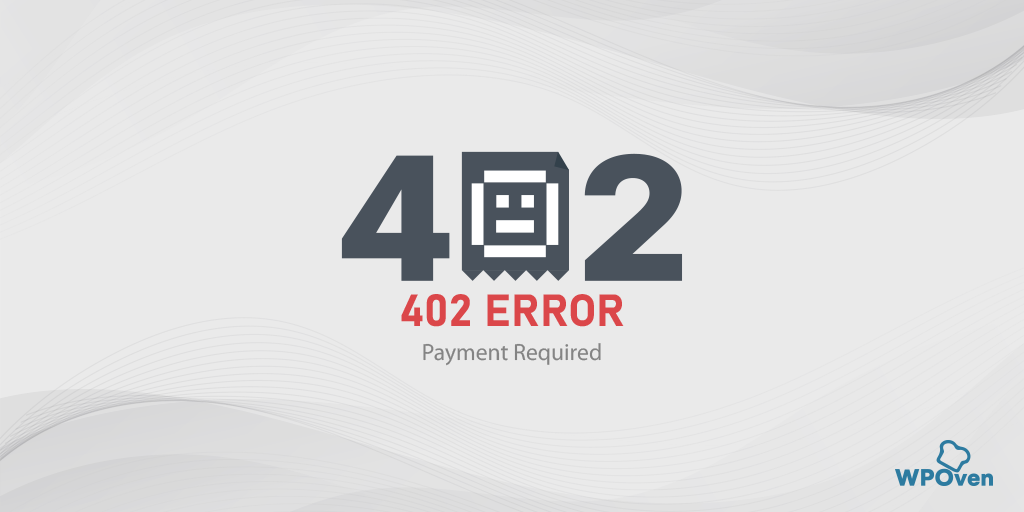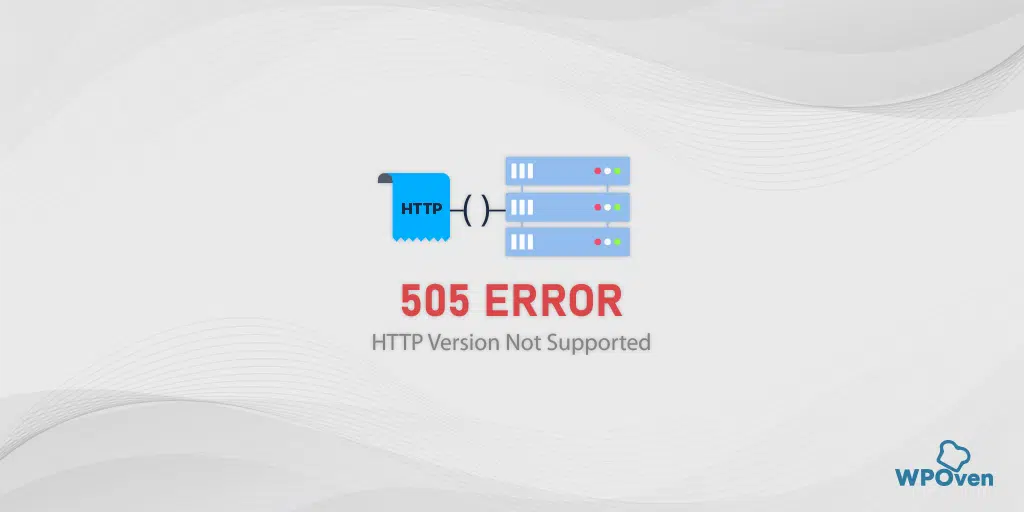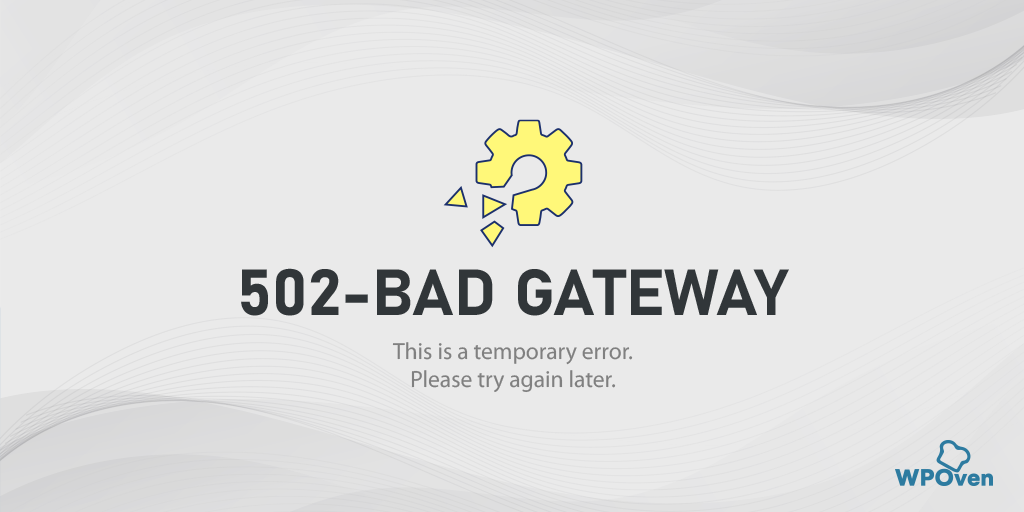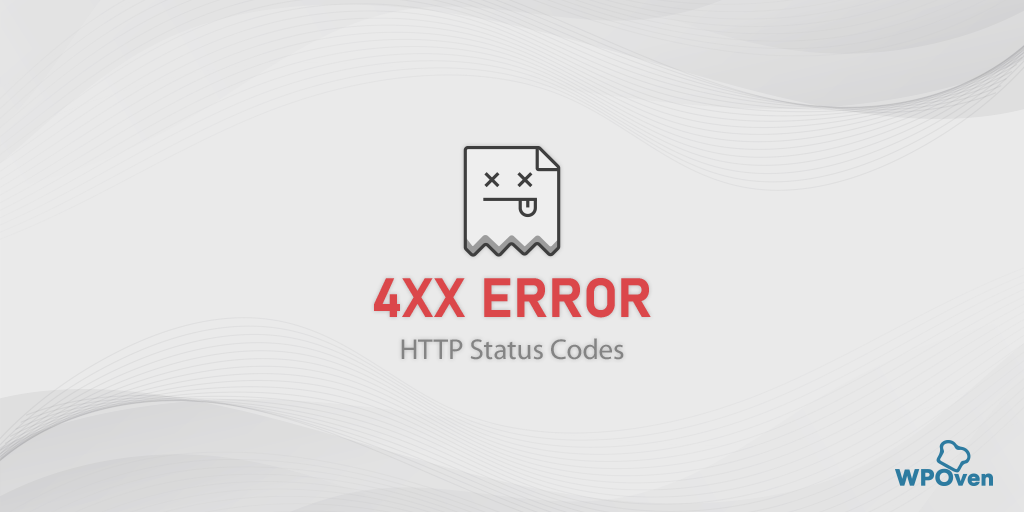ERR_CONNECTION_REFUSED エラーを修正するにはどうすればよいですか? (13通り)
公開: 2023-06-06「ERR_CONNECTION_REFUSED」エラーとは何ですか?
「ERR_CONNECTION_REFUSED」エラーは、Web サイトのサーバーへの接続リクエストが何らかの理由で拒否されたことを意味します。
「ERR_CONNECTION_REFUSED」エラーは、多くのユーザーが Web サイトにアクセスしようとしたときに遭遇する一般的な問題です。 これは、デバイスと Web サイトのサーバー間の接続障害を示します。
err_connection_raised エラーは主にクライアント側のエラーとみなされます。つまり、このエラーを生成する主な原因はシステムまたはマシンのいずれかです。
ただし、まれにサーバー側から「ERR_CONNECTION_REFUSED」エラーが発生する場合もあることに注意してください。 これは主にクライアント側のエラーとみなされますが、ターゲット サーバーがエラーの原因である可能性がある場合もあります。
ブラウザが異なれば、表示されるエラー メッセージも異なります。たとえば、
Chromeブラウザでは「このサイトにアクセスできません」と表示されます。
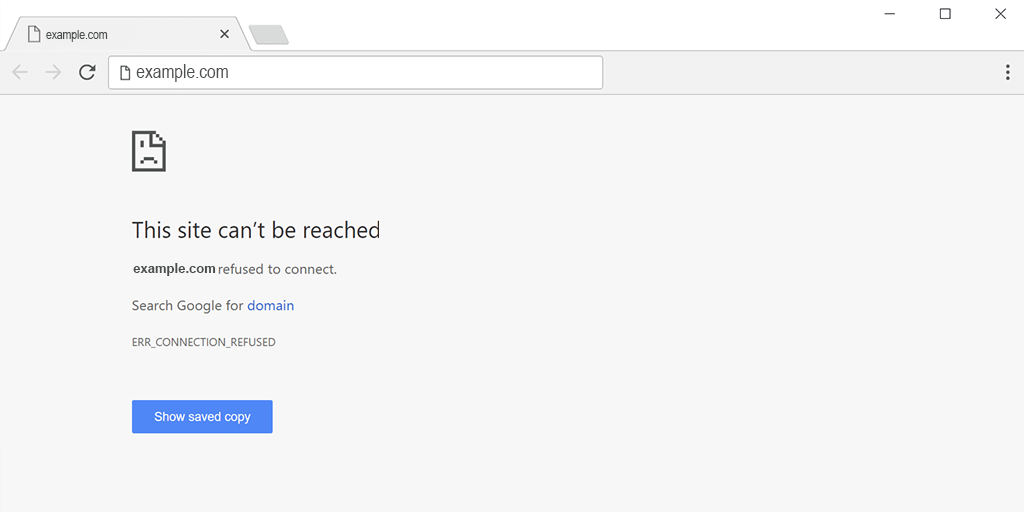
Mozilla Firefoxでは、エラー メッセージが「接続できません」と表示されます。
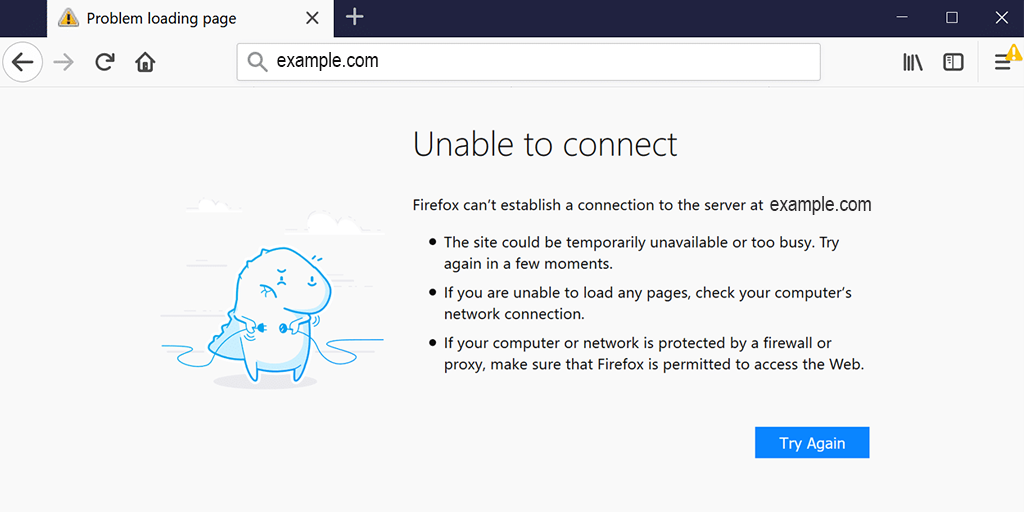
Microsoft Edge では、 「うーん…このページにアクセスできません」という err_connection_raised エラーが表示されます。
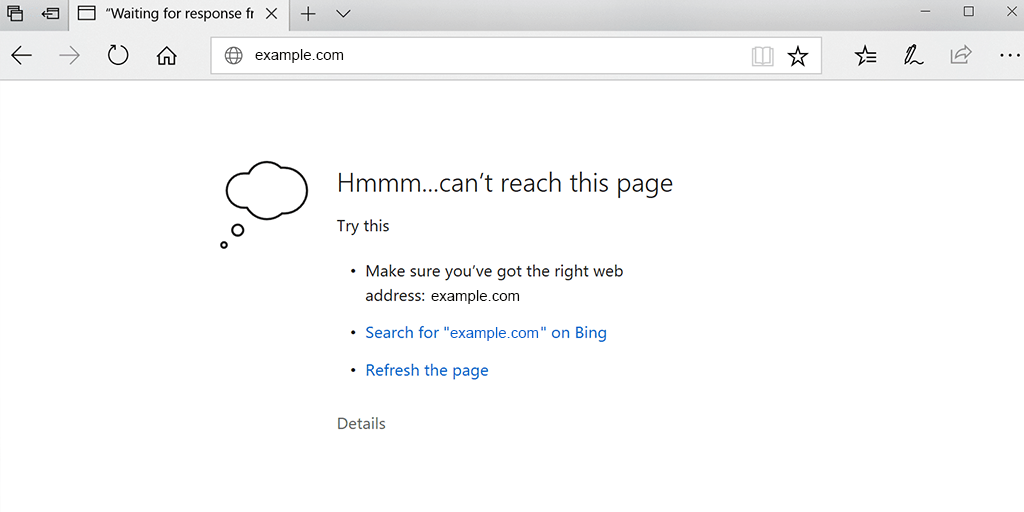
このエラーを解決することは、シームレスなブラウジングと目的のコンテンツへのアクセスにとって非常に重要です。 このブログでは、「ERR_CONNECTION_REFUSED」エラーを修正するために試せる最善のトラブルシューティング方法を説明します。
読む: Web サイトの 502 Bad Gateway エラーを修正する 15 の方法
ERR_CONNECTION_REFUSED エラーの原因は何ですか?
効果的なトラブルシューティングを行うには、このエラーの考えられる原因を理解することが不可欠です。 インターネット接続と速度の低下が最も一般的な原因の 1 つですが、「ERR_CONNECTION_REFUSED」エラーには他にも次のようなさまざまな理由が考えられます。
- Web サイトのサーバーで技術的な問題が発生しています。
- ローカル ネットワークが適切に構成されていないか、接続に問題があります。
- Web サイトのサーバーがあなたの IP アドレスをブロックしている可能性があります。
- ブラウザの設定または拡張機能に問題がある可能性があります。
- DNS キャッシュの問題
- ウイルス対策とファイアウォールの競合
- ブラウザのキャッシュと Cookie の問題
- インターネット設定が正しくない
- 古いブラウザ
上記のリストとは別に、サーバーの問題が原因で「err_connection_raised」エラーが発生することもあります。 これは深刻なケースではなく、強力なファイアウォールまたはサーバー設定が原因である可能性がありますが、サーバー側のより深刻な問題を示している可能性もあります。 これは、マルウェア攻撃または一時的なサーバーの利用不能の兆候である可能性があります。
他のエラー メッセージと同様、「err_connection_raised」エラーも、それを引き起こした正確な原因について十分な情報を提供しません。 つまり、正確な原因を自分で特定し、それに応じて必要な措置を講じる必要があります。
err_connection_拒否エラーを修正するにはどうすればよいですか?
すでに説明したように、このエラーが発生する原因としてはさまざまなことが考えられます。 ただし、以下に説明するトラブルシューティング方法に従ってこのエラーを解決することは可能です。
- Webページを更新する
- Web サイト固有の問題のトラブルシューティング
- ブラウザのキャッシュと Cookie をクリアする
- ブラウザ拡張機能またはアドオンを一時的に無効にする
- 別のブラウザから Web サイトにアクセスしてみてください
- ローカルネットワークの問題のトラブルシューティング
- DNSキャッシュをフラッシュしてIPアドレスを更新する
- 代替の DNS サーバーを使用するように DNS 設定を調整する
- コンピュータをスキャンしてマルウェアまたは悪意のあるソフトウェアを検出する
- プロキシ設定をすべて無効にする
- サーバーまたはホスティングの問題のトラブルシューティング
- Chrome ブラウザを更新または再インストールする
- 追加のリソースとヒント
読む: DNS_PROBE_FINISHED_NO_INTERNET エラーを修正する方法?
1. Webページを更新します
最も基本的かつ主要なトラブルシューティング手順は、Web ページを更新することです。 場合によっては、これらのエラーは一時的なものであり、Web ページを再読み込みまたは更新するだけで簡単に修正できます。
Web ページを更新するには、次の手順に従います。
- コンピューターで、次のキーボード ショートカットを使用します。
- Windows の場合: F5 キーを押します。
- Mac の場合: コマンド (⌘) キーと R キーを同時に押します。
- または、Web ブラウザの更新ボタンを使用することもできます。 通常、アドレス バーの近くにあり、円形の矢印のように見えます。
- もう 1 つのオプションは、Web ページ上の任意の場所を右クリックし、コンテキスト メニューから [更新] または [再読み込み] オプションを選択することです。
これらのアクションのいずれかを実行すると、Web ページが更新され、一時的なエラーや読み込みの問題の解決に役立つ場合があります。
2. Web サイト固有の問題のトラブルシューティング
エラーが解決しない場合は、Web サイトのステータスを確認してください。 すでに述べたように、インターネット接続の問題ではなく、サーバー側の問題が原因で err_connection_raised エラーが発生する場合があります。
2.1. Web サイトが全員でダウンしているのか、それとも自分だけがダウンしているのかを確認します。
オンライン ツールを使用するか、他のユーザーに確認して、Web サイトでサーバーの問題が発生しているのか、それとも問題がデバイスに限定されているのかを判断します。
ここではオンラインツール「downforeveryoneorjustme」を利用できます。 Web サイトのドメインを入力し、Web サイトが自分だけがダウンしているのか、全員が利用できないのかを確認します。
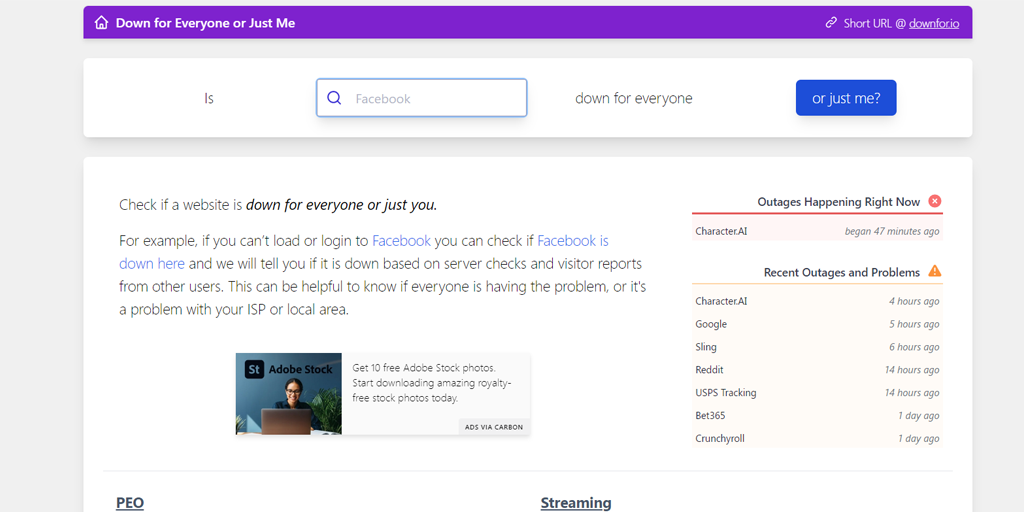
2.2. Web 管理者またはサポートにお問い合わせください。
Web サイトの管理者またはサポート チームに連絡して、エラーを報告してください。 詳細なガイダンスを提供したり、サーバー側の問題を解決したりできます。
2.3. Web サイトへのアクセスには仮想プライベート ネットワーク (VPN) の使用を検討してください。
VPN を使用すると、特定の制限を回避したり、地域の接続の問題を解決したりできます。 VPN 経由で Web サイトにアクセスして、エラーが解決されるかどうかを確認してください。
3. ブラウザのキャッシュと Cookie をクリアする
時間の経過とともに、キャッシュされたデータや Cookie が破損したり古くなったりして、接続が妨害される可能性があります。 ブラウザのキャッシュと Cookie をクリアすると、エラーが解決される可能性があります。
err_connection_raised エラーを修正するには、ブラウザのキャッシュと Cookie をクリアする必要があります。 Chrome ブラウザを使用している場合は、以下の手順に従ってください。
ステップ 1:ブラウザに応じて、設定メニューに移動します。
たとえば、Google Chrome では、ウィンドウの右上隅にある 3 つの縦の点をクリックすると、設定メニューが表示されます。
ステップ 2:続行するには、「その他のツール」を選択し、「閲覧データを消去」をクリックします。
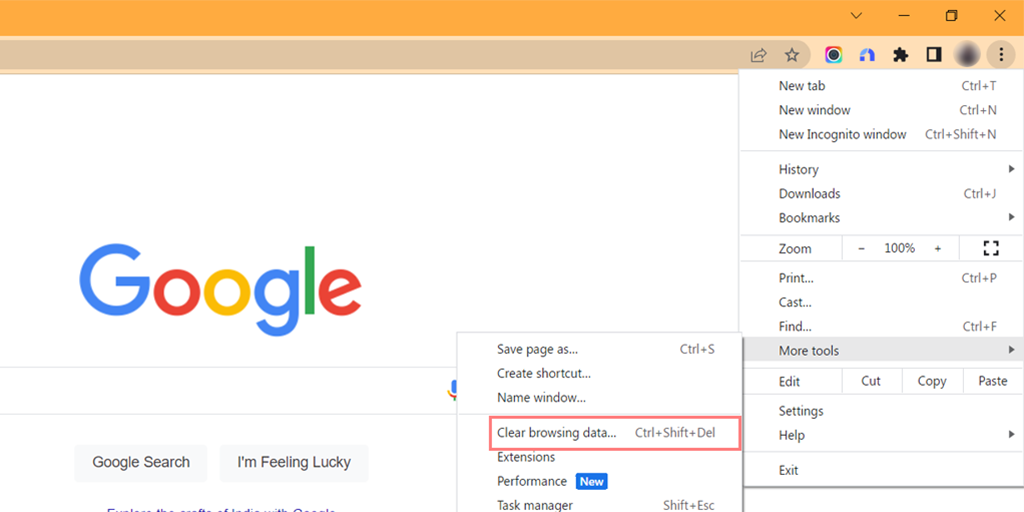
ステップ 3:ポップアップ ウィンドウが表示され、下の図に示すように、「基本」セクションにある 3 つのオプションをすべて選択できます。 これらのオプションは、「閲覧履歴」、「Cookie とその他のサイト データ」、「キャッシュされた画像とファイル」で構成されます。
ステップ 4: 「データを消去」をクリックしてプロセスを開始します。
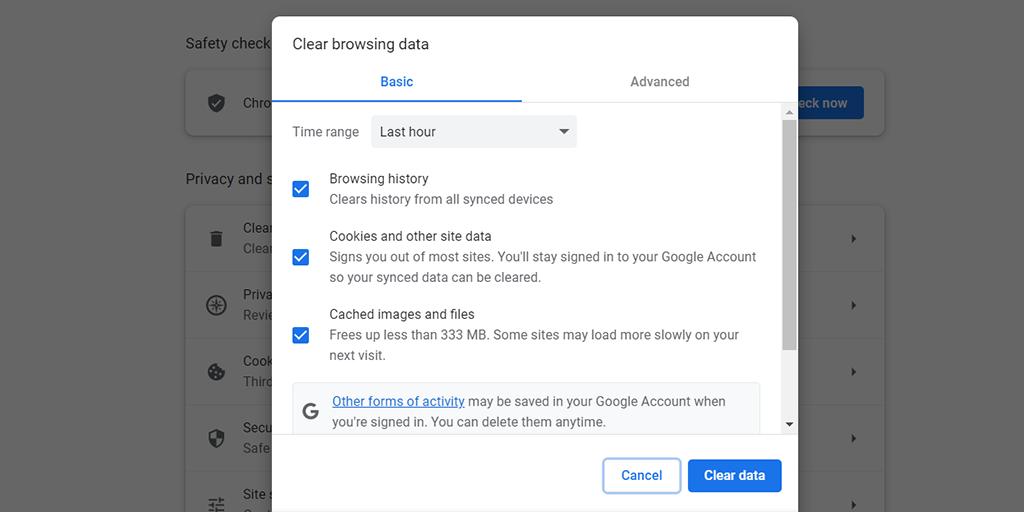
4. ブラウザ拡張機能またはアドオンを一時的に無効にする
特定のブラウザ拡張機能またはアドオンが Web サイトのサーバーと競合し、エラーが発生する可能性があります。 これらの拡張機能のいずれかが err_connection_raised エラーを引き起こしているかどうかを特定するには、それらを一時的に無効にします。
Chrome メニューで、[高度なツール] - [拡張機能] をクリックします。 それらを無効にするには、それぞれのトグルをオフにするだけです。 すべての拡張機能を必ず無効にしてください。理由を特定することが非常に重要です。
その後、再度 Web サイトにアクセスしてみてください。 エラーが表示されなくなった場合は、エラーの原因となっている拡張子を見つけるだけです。 インストールされている拡張機能を 1 つずつオンにし、そのたびに問題のサイトが利用可能かどうかを確認します。
5. 別のブラウザから Web サイトにアクセスしてみてください
別のブラウザに切り替えると、エラーが現在のブラウザに固有のものなのか、それともより広範な問題なのかを特定するのに役立ちます。 別のブラウザを使用すると、エラーがさまざまなプラットフォーム間で持続するのか、それとも現在のブラウザのみに限定されているのかを判断できます。
別のブラウザに切り替えると、エラーが現在のブラウザに固有のものなのか、それともより一般的な問題なのかを判断するのに役立ちます。
6. ローカルネットワークの問題のトラブルシューティング
上記のトラブルシューティング手順でエラーが解決されなかった場合は、ローカル ネットワークに注目してください。 次の手順を実行します:
6.1. 他の Web サイトをチェックしてネットワーク接続を確認する
他の Web サイトにアクセスして、インターネット接続が安定しており、機能していることを確認します。 どの Web サイトにも接続できない場合は、ネットワークに問題がある可能性があります。
6.2. ルーターとモデムを再起動します
ルーターとモデムの電源を入れ直すことは、ネットワーク関連の問題を解決する簡単かつ効果的な方法です。 それらをオフにして数秒待ってから再びオンにすると、ネットワーク接続がリセットされ、接続の問題が解決される可能性があります。 このプロセスはネットワーク設定を更新するのに役立ち、多くの場合、安定した機能的な接続を復元できます。
6.3. ファイアウォールまたはセキュリティ ソフトウェアを一時的に無効にする
ファイアウォールやセキュリティ ソフトウェアによって、特定の Web サイトへの接続がブロックされる場合があります。 これがエラーの原因かどうかを確認するには、それらを一時的に無効にして、問題が継続するかどうかを確認します。 ただし、システムのセキュリティを維持するために、後でそれらを再度有効にすることを忘れないでください。
7. DNS キャッシュをフラッシュして IP アドレスを更新する
DNS キャッシュをフラッシュすると、ドメイン名関連の問題の解決に役立ちます。 これは、古い DNS キャッシュには破損したファイルが保存されており、err_connection_拒否エラーなどのネットワークの問題を引き起こす可能性があるためです。
この問題を解決するには、DNS をフラッシュしてリセットし、すべてを通常の状態に戻します。
7.1. Windows 10 および Windows 11 ユーザーの場合:
ステップ 1: Windows キーと R を押して、「ファイル名を指定して実行」コマンドを開きます。または、「スタート」メニューで検索することもできます。
ステップ 2: 「 cmd 」と入力して Enter キーを押し、コマンド プロンプトを開きます。
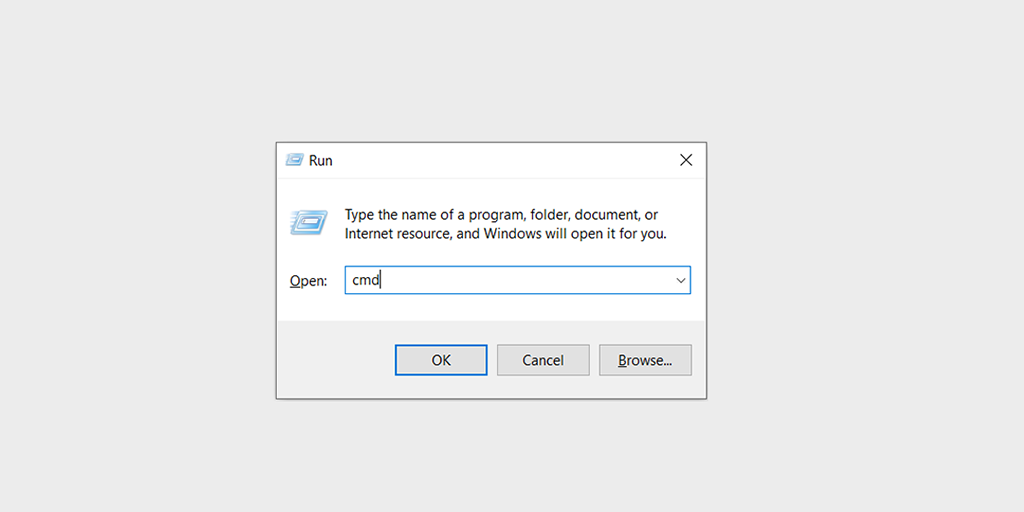
ステップ 3:コマンド プロンプト ウィンドウが開いたら、「 ipconfig/release 」と入力して現在の IP アドレスを解放します。
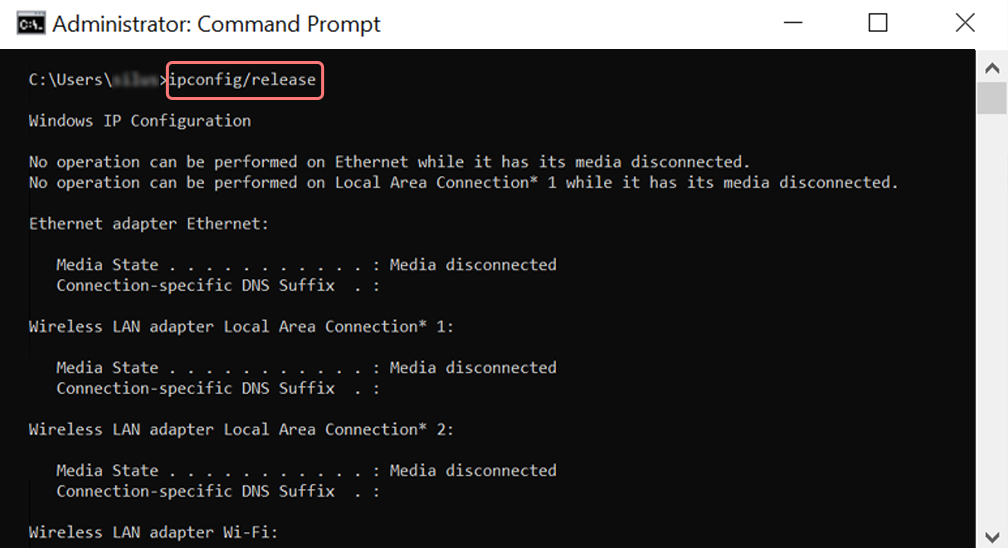
ステップ 4:次に、「 ipconfig/flushdns 」と入力して DNS キャッシュを解放します。
ステップ 5: 「 ipconfig /renew 」と入力して、新しい IP アドレスを取得します。
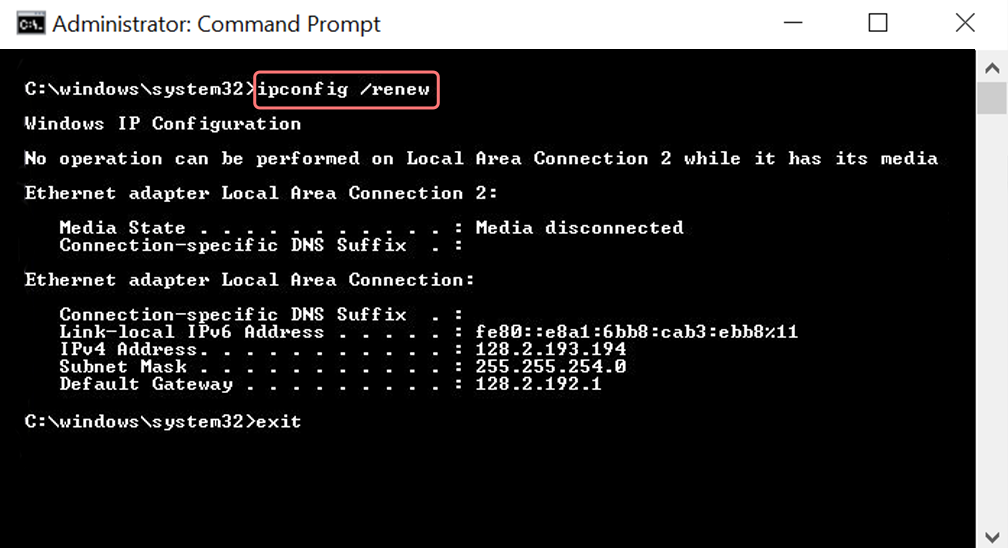
ステップ 6: 「 netsh int ip set dns 」と入力し、Enter キーを押して IP 設定をリセットします。
ステップ 7:最後に、「 netsh winsock reset 」と入力して Winsock カタログを復元します。
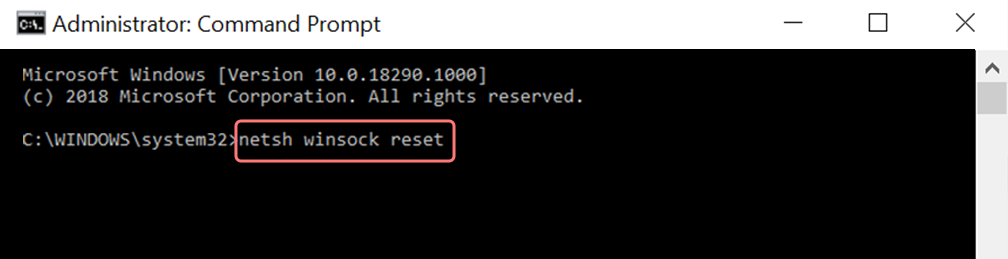
ステップ 8:これらのステップを完了したら、コンピュータを再起動して変更を有効にします。

7.2. MacOS ユーザーの場合:
ステップ 1:まず、Mac のシステム環境設定オプションを開きます。 ガスマスクがインストールされている場合、システム関連のタスクの検索が容易になります。
ステップ 2:次に、[イーサネット] タブに移動し、詳細オプションをクリックします。
ステップ 3: [TCP/IP] タブの下に、DHCP リースを解放するオプションがあります。 このオプションをクリックすると、Mac 上のローカル DNS をクリアできます。
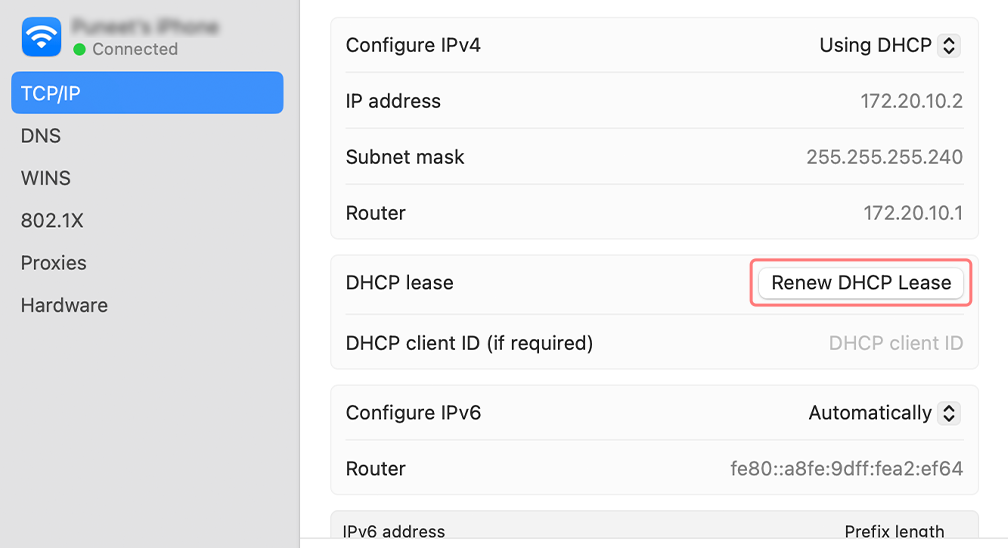
ステップ 4:ローカル DNS キャッシュをクリアするには、[ユーティリティ] > [ターミナル] に移動し、コマンドを入力します。
ステップ 5:ローカル DNS キャッシュをフラッシュするコマンドは「 dscacheutil -flushcach e」です。
ステップ 6:コマンドを入力すると、成功または失敗の個別のメッセージがポップアップ表示されることはありません。 ただし、ほとんどの場合、キャッシュは大きな問題なくクリアされます。
8. 代替 DNS サーバーを使用するように DNS 設定を調整する
err_connection_raised エラーなどの DNS ネットワークの問題を解決したい場合、最も一般的な解決策の 1 つは、DNS アドレスを IPv4 または IPv6 に変更することです。 ただし、IPv6 の方が新しいバージョンではありますが、依然として IPv4 の方が一般的に使用されていることに注意してください。 DNS アドレスを変更するには、次の手順に従います。
8.1. Windows 10 および Windows 11 ユーザーの場合:
ステップ 1: Windows 10 または 11 ユーザーの場合は、検索バーに「コントロール パネル」と入力するだけでコントロール パネルを開く必要があります。
ステップ 2:コントロール パネルで、 [ネットワークとインターネット] > [ネットワークと共有センター]を選択します。
ステップ 3:左側のメニューから、「アダプター設定の変更」を選択します。
ステップ 4:ネットワークを右クリックし、「プロパティ」を選択します。
ステップ 5:開いたウィンドウで、リストから [インターネット プロトコル バージョン 4 (TCP/IPv4)] をクリックし、再度 [プロパティ] を選択します。
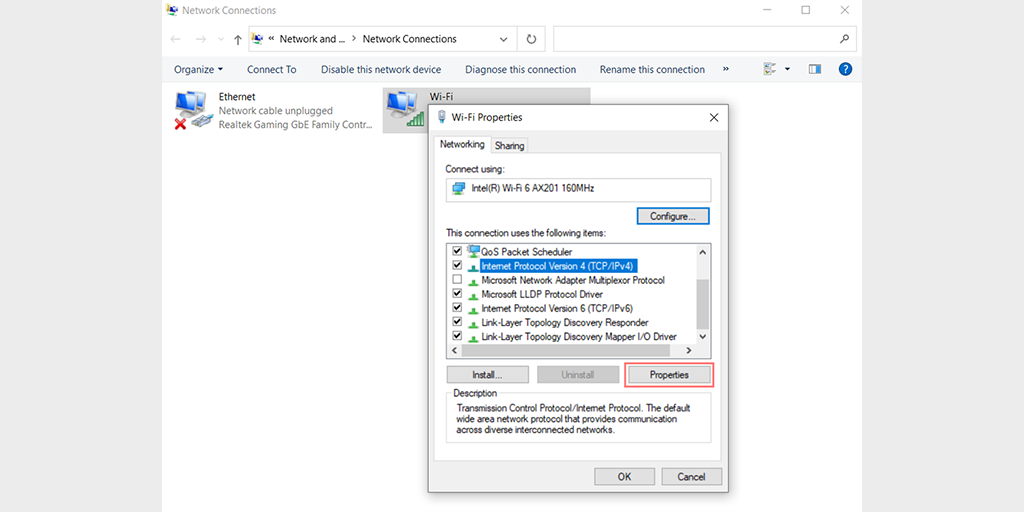
ステップ 6: [次の DNS サーバー アドレスを使用する] をクリックします。
ステップ 7:優先 DNS サーバーに「 8.8.8.8 」を入力し、代替 DNS サーバーに「 8.8.4.4 」を入力します。
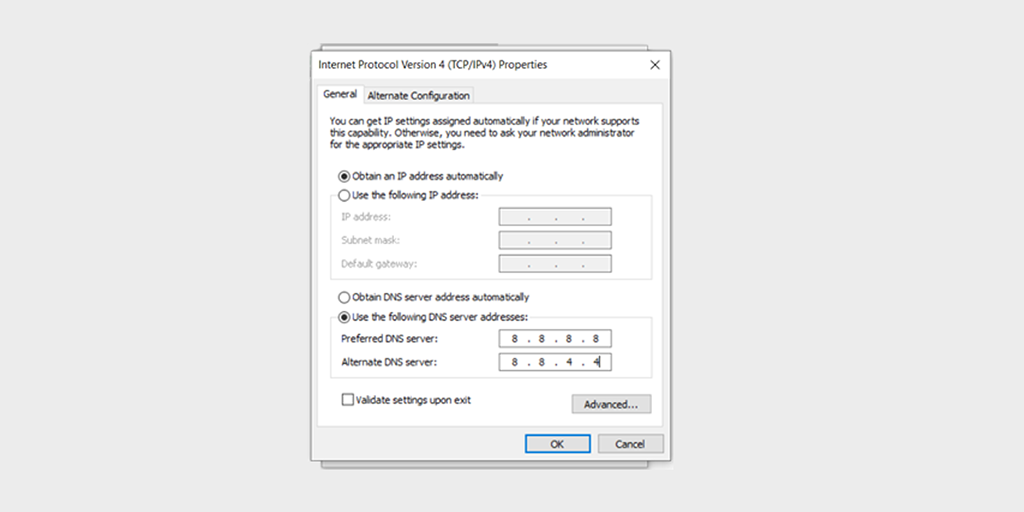
ステップ 8: [OK] ボタンをクリックして変更を保存します。
ステップ 9:すべてのウィンドウを閉じて、Web サイトに再アクセスして、エラーがまだ存在するかどうかを確認します。
問題が解決しない場合は、他の解決策を試す必要がある場合があります。 ただし、DNS アドレスを変更すると、インターネット接続の問題が解決される場合があります。
8.2. MacOS ユーザーの場合:
ステップ 1:まず、Mac のシステム環境設定に移動します。 これを見つけるには、画面の左上隅にある Apple アイコンをクリックし、「システム環境設定」を選択します。
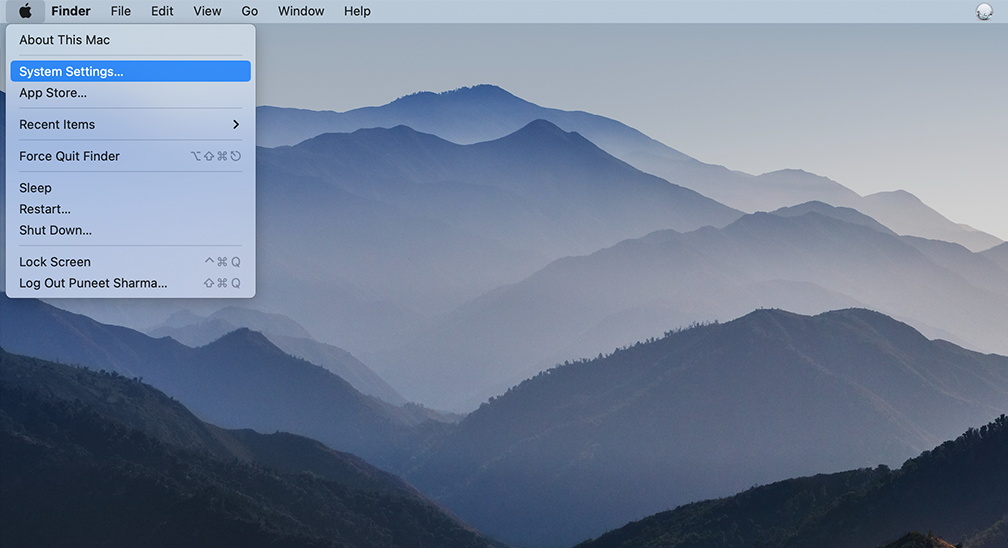
ステップ 2:システム環境設定に移動したら、「ネットワーク」アイコンを見つけてクリックします。 そこから、変更するネットワーク接続 (Wi-Fi やイーサネットなど) を選択します。
ステップ 3:ネットワーク設定に、「詳細」というラベルのボタンが表示されます。 それをクリックし、「 DNS 」タブに移動します。
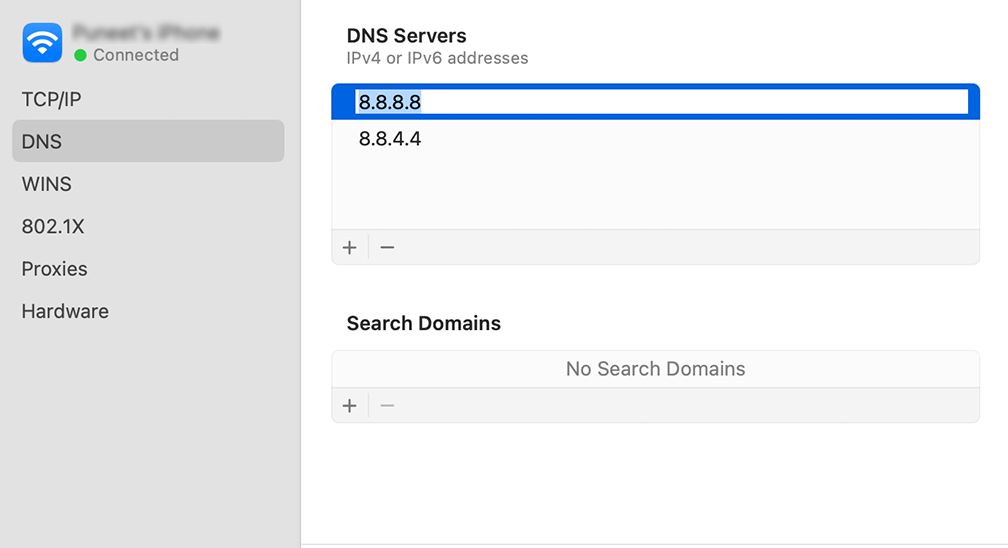
ステップ 4:ここで DNS サーバーのアドレスを追加します。 DNS設定ウィンドウの左下にある「 + 」ボタンをクリックし、CloudflareのDNSサーバーのIPv4アドレス「1.1.1.1」を入力します。 Enter キーを押して、このプロセスを繰り返して別のアドレス 1.0.0.1 を追加します。
ステップ 5:最後に、「OK」をクリックして変更を保存します。 これで、新しい DNS 設定がすべて完了したはずです。
9. コンピュータをスキャンしてマルウェアまたは悪意のあるソフトウェアを検出する
マルウェアまたは悪意のあるソフトウェアにより、ネットワーク接続が中断される可能性があります。 信頼できるウイルス対策ソフトウェアを使用して徹底的なマルウェア スキャンを実行すると、問題の原因となっている可能性のある潜在的なマルウェアを特定して削除することができます。
10. プロキシ設定を無効にします。
セキュリティの脅威が増大していることを考慮して、多くの人がプロキシ サーバーを使用して機密データを保護するための安全措置を講じています。
これは、別の IP アドレスを使用して Web を閲覧できるようにし、ブラウザと訪問する Web サイトの間で役立つ仲介者として機能する守護天使と考えることができます。 実際の IP アドレスを隠しておくだけでなく、キャッシュ データのフィルタリングやサーバー通信の改善にも役立ちます。
ただし、他のテクノロジーと同様に、プロキシ サーバーにも独自の制限と欠点があります。 場合によっては、これらがイライラする「ERR_CONNECTION_REFUSED」エラーの原因である可能性があります。
たとえば、Web サーバーがプロキシ サーバーに関連付けられた IP アドレスを拒否し、実際の接続が拒否される場合があります。
プロキシ サーバーが正しく構成されていないか、プロキシ サーバーが使用できないことが原因である可能性があります。 理由が何であれ、プロキシが犯人かどうかを確認する必要があります。 そうするために、
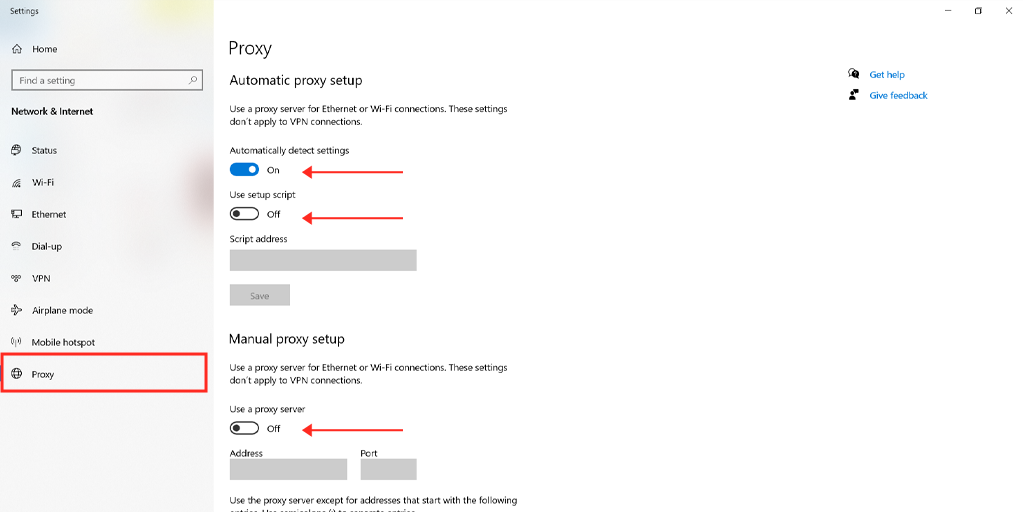
Windows および Mac でプロキシを無効にする方法に関するガイドをお読みください。
10.1. Windowsユーザー向け
ステップ 1 : Chrome ブラウザに移動し、右上隅にあるメニュー ボタン「 ⋮ 」をクリックし、「設定」を選択します。
ステップ 2 : 下にスクロールして「システム」セクションを選択し、続いて「プロキシ設定を開く」を選択します。
ステップ 3 : Windows 10 以上のユーザーの場合は、別のプロキシ設定ウィンドウが開きます。
ステップ 4 : プロキシ設定ウィンドウには、自動プロキシ設定と手動プロキシ設定の 2 つのセクションがあります。
[自動プロキシ セットアップ]で、オフにする:設定を自動的に検出する(トグル ボタン) およびセットアップ スクリプトを使用する([セットアップ] > [オフにする] > [保存] をクリックします)。
[手動プロキシ セットアップ]で、 [プロキシ サーバーを使用する] をオフにします ([セットアップ] ボタンをクリックし、[オフにする] > [保存] をクリックします)。
[手動プロキシ セットアップ]で、 [プロキシ サーバーを使用する] をオフにします ([セットアップ] ボタンをクリックし、[オフにする] > [保存] をクリックします)。
Mac ユーザーの場合は、次の手順を実行してプロキシ設定を無効にすることができます。
ステップ 1: Apple メニューに移動するか、Mac 画面の左上にある Apple アイコンをクリックします。
ステップ 2: [システム設定] または [システム環境設定] のいずれか該当する方をクリックします。
ステップ 3:サイドバーの「ネットワーク」をクリックします。
ステップ 4:右側のペインでネットワーク サービスを選択し、[詳細設定] ボタン をクリックします。
ステップ 5: [プロキシ] タブをクリックし、[設定するプロトコルを選択] の下にあるすべてのプロトコルのチェックを外し、完了したら [ OK ] ボタンをクリックします。
11. サーバーまたはホスティングの問題のトラブルシューティング
11.1. Web サイトのサーバーが稼働しているかどうかを確認する
オンラインのサーバー ステータス ツールを使用するか、Web サイトの管理者に問い合わせて、サーバーが動作しているかどうかを確認してください。 サーバーがダウンしている場合は、オンラインに戻るまで待つ必要があります。
11.2. サーバーのログにエラーや問題がないか確認してください
サーバー ログまたはエラー ログにアクセスできる場合は、「ERR_CONNECTION_REFUSED」エラーの原因となっている可能性がある問題の兆候がないか確認してください。 この情報は、根本原因を特定するのに役立ちます。
11.3. 技術サポートについてはホスティングプロバイダーにお問い合わせください
問題を自分で解決できない場合は、ホスティング プロバイダーのテクニカル サポート チームにお問い合わせください。 彼らは問題を自分側から調査し、エラー解決の支援を提供できます。
12. Chrome ブラウザを更新または再インストールします
完璧なものは存在しないため、ブラウザも完璧ではありません。 他の Web アプリケーションと同様、ブラウザーにも完全にバグがないわけではありません。 したがって、利用可能な最新バージョンで随時更新する必要があります。 アップデートが利用できない場合は、公式 Web サイトからブラウザを完全に再インストールすることもできます。
追加のリソースとヒント
さらに役立つ追加のリソースとヒントをいくつか紹介します。
- ユーザーが同様のエラーや解決策について話し合っているオンライン フォーラムやコミュニティにアクセスしてください。
- ブラウザ開発者、ウイルス対策ソフトウェア ベンダー、またはオペレーティング システム プロバイダーが提供するサポート記事やナレッジ ベースを確認してください。
- 互換性の問題を防ぐために、ブラウザ、オペレーティング システム、セキュリティ ソフトウェアを最新の状態に保ちます。
- エラーを自分で解決できない場合は、IT 専門家または技術者に専門的なサポートを求めることを検討してください。
結論
接続エラーは確かに大変なことですが、簡単に解決できることを覚えておくことが重要です。 必要なのは、潜在的な原因を特定し、適切なアプローチを採用することだけです。
作業を簡素化するために、この投稿では包括的なトラブルシューティング手順を提供しました。 これらの手順に従うことで、エラーを効果的にトラブルシューティングし、依存している Web サイトへのアクセスを取り戻すことができると確信しています。
ご質問がある場合、または貴重な点を追加したい場合は、以下のコメント欄にお知らせください。
よくある質問
ERR_CONNECTION_REFUSED を修正するにはどうすればよいですか?
以下に示す 10 のトラブルシューティング手順に従ってください。
1. Webページを更新します
2. Web サイト固有の問題のトラブルシューティング
3. ブラウザのキャッシュと Cookie をクリアする
4. ブラウザ拡張機能またはアドオンを一時的に無効にする
5. 別のブラウザから Web サイトにアクセスしてみてください
6. ローカルネットワークの問題のトラブルシューティング
7. DNS キャッシュをフラッシュし、IP アドレスを更新します
8. 代替 DNS サーバーを使用するように DNS 設定を調整する
9. コンピュータをスキャンしてマルウェアまたは悪意のあるソフトウェアを検出する
10. プロキシ設定をすべて無効にします
11. サーバーまたはホスティングの問題のトラブルシューティング
12. Chrome ブラウザを更新または再インストールします
13. 追加のリソースとヒント
接続拒否エラーとはどういう意味ですか?
「ERR_CONNECTION_REFUSED」エラーは、Web サイトのサーバーへの接続リクエストが何らかの理由で拒否されたことを意味します。

![HTTP NGINX 499 エラーを修正するには? 【6つのベストな方法】 How to Fix the HTTP NGINX 499 Error? [6 Best Methods]](/uploads/article/49292/CN8DCOLn3dN3A9wk.png)