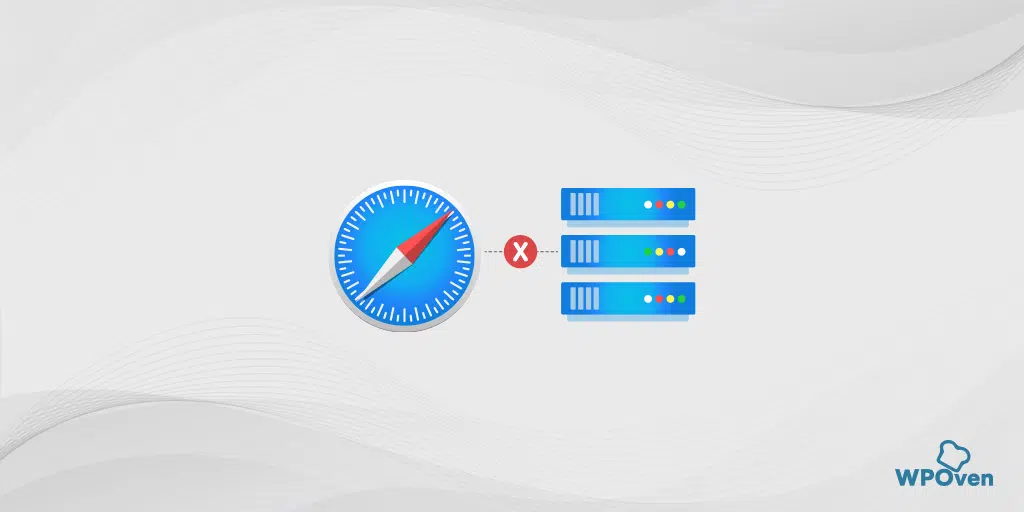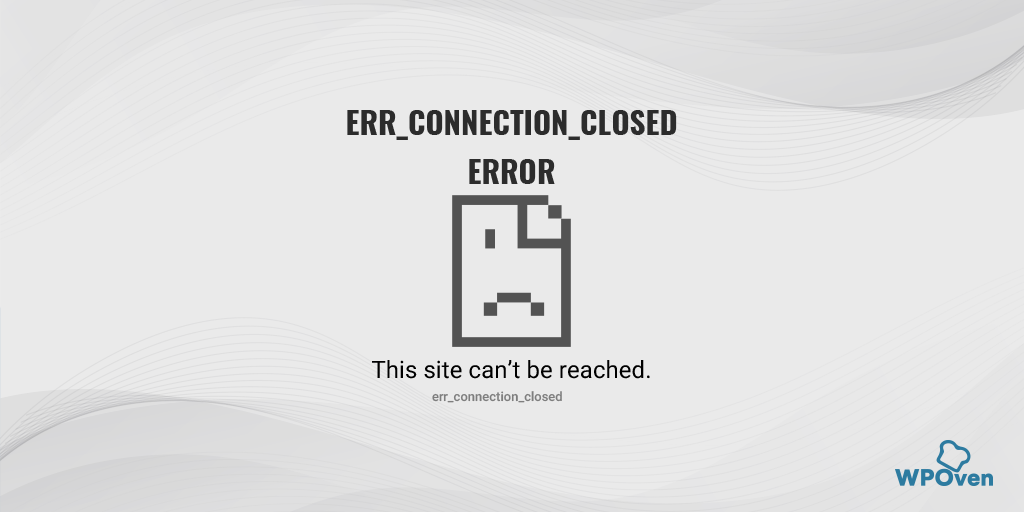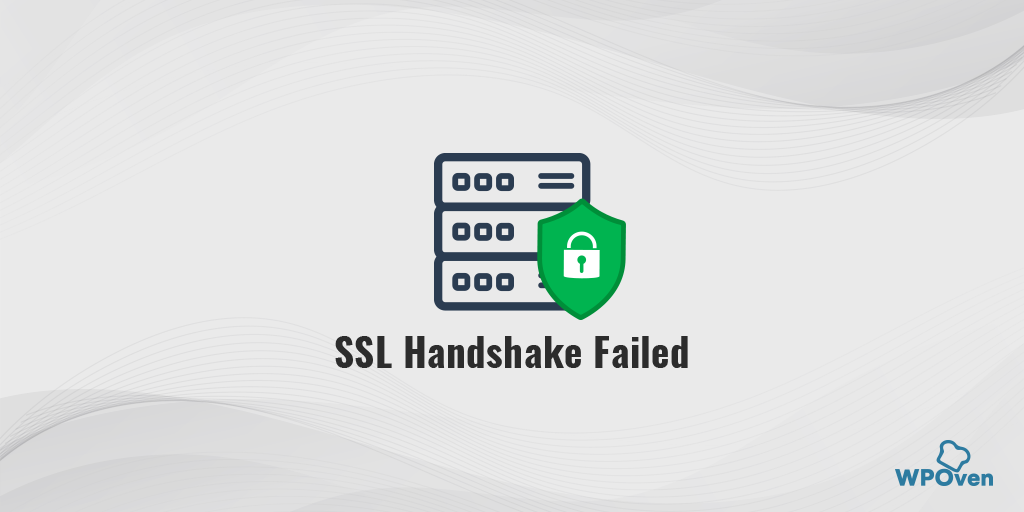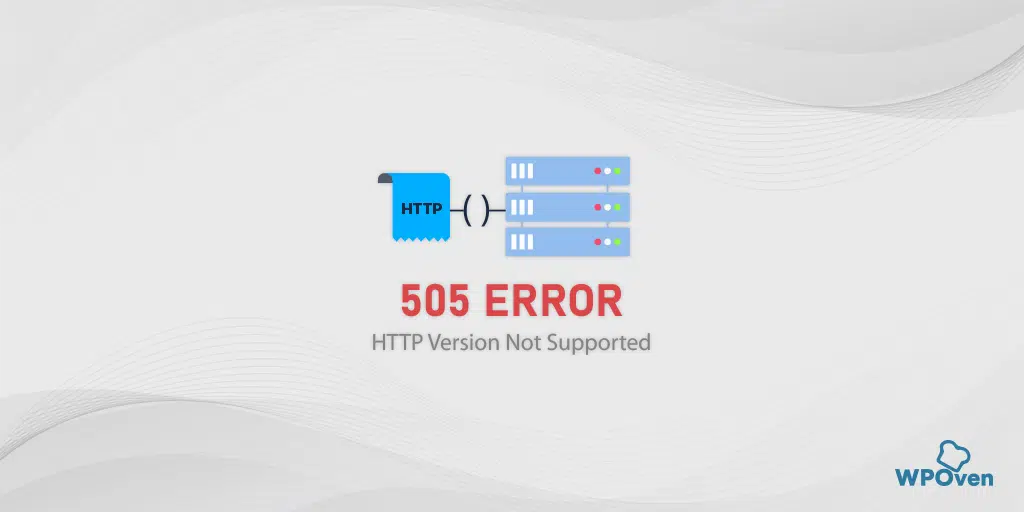Chrome で ERR_CONNECTION_RESET エラーを修正する方法? (8つの方法)
公開: 2023-10-02Web サイトのコンテンツまたはデータにアクセスするには、ブラウザーがサーバーとの安全な接続を確立する必要があります。 ブラウザは Web サーバーにリクエストを送信し、サーバーが時間内に応答すると、ブラウザは Web サイト データの受信を開始し、そのデータがブラウザに表示されます。
ただし、さまざまな理由により、ブラウザと Web サーバー間の接続を確立できない場合、「Err_connection_reset」というエラー メッセージが表示されることがあります。
理由が何であれ、Err_connection_reset エラーを引き起こした正確な原因を特定できれば問題ありません。 すぐに修正することも可能です。
まず、このエラーが正確に何を意味するのかを知りましょう。 何が原因なのか、その後、これを手間をかけずに解決できる最善のトラブルシューティング方法を確認します。
始めましょう。
err_connection_reset エラーとは何ですか?
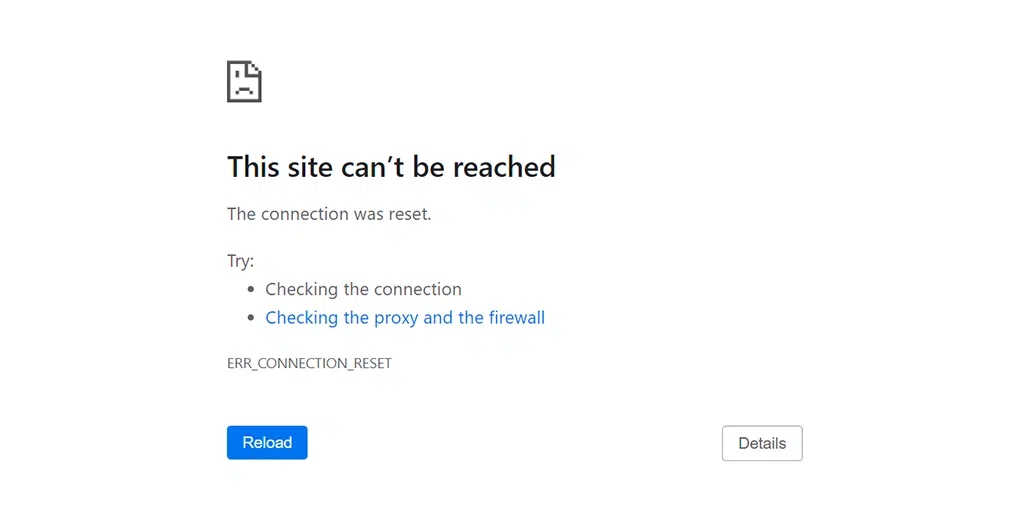
「err_connection_reset」エラーは、ブラウザが Web サイトのサーバーへの接続を正しく確立できないことを意味します。 つまり、サーバーがブラウザーへのデータ送信を拒否したため、Web サイトを表示できません。
「err_connection_reset」エラーには通常、HTTP エラー コード 101 が伴います。これは、Chrome ブラウザでよく見られます (ブラウザ市場シェアが高いため)。 ただし、これは Chrome 固有のエラーであるというわけではありません。
Firefox および Edge ブラウザでも同様のエラー メッセージ「接続がリセットされました」が表示されます。これは、接続の確立に問題があることを意味します。
同様のエラーのトラブルシューティング:
- Chrome で Err_Address_Unreachable
- Err_接続が閉じられたエラー
- Err_Too_Many_redirects エラー
- Err_Cache_Miss エラー
- ERR_CONNECTION_REFUSED
- ERR_CONNECTION_TIMED_OUT エラー
Err_connection_reset エラーの原因は何ですか?
「Err_connection_reset」エラーは Chrome に固有のものであるため、通常、Web サイトにアクセスし、ブラウザが接続の確立に失敗したときに表示されます。 この間、接続はリセットされます。これは、Web サイトのサーバーがブラウザーにデータを送信しないことを意味します。
ほとんどの場合、この種のエラーは、サーバー側ではなく、ネットワークの不具合やその他の問題など、クライアント側の問題が原因で発生します。
これらは、「Err_connection_reset」エラーを引き起こす可能性のあるクライアント側の問題です。
1.ルーターの問題
インターネット ルーターまたはネットワーク デバイスが、インターネット接続の速度低下の原因である可能性があります。 ネットワーク デバイスを長時間オンにしておくと、コンポーネントに発熱の問題が発生する可能性があります。 適切なヒートシンクがないため、コンポーネントも発熱し、インターネット接続に影響を及ぼします。
2. ブラウザキャッシュの破損
ブラウザーのキャッシュにより、Web ページの読み込み時間が短縮され、ブラウジング エクスペリエンスが向上します。 ただし、時間が経つと、ブラウザのキャッシュが破損したり古くなったりして、「err_connection_reset」などのエラー メッセージが表示される可能性があります。
3. VPN の問題
VPN の唯一の目的は、プライバシーとインターネットへの自由なアクセスを提供することです。 ただし、これらの VPN サーバーでは、インターネット接続に干渉する可能性のある問題が発生することがあります。
4. ウイルス対策とファイアウォールの競合
間違いなく、ウイルス対策プログラムとファイアウォールは、Web サイトを悪意のある攻撃やウイルスから保護することを目的としています。 ただし、場合によっては、Web サイトを潜在的な脅威として誤って特定し、直接ブロックしてしまうことがあります。
5. プロキシ設定が不適切
プロキシはクライアントとサーバーの間の仲介者として機能し、ユーザーの IP アドレスをマスクして隠すのに役立ちますが、問題が発生しないという意味ではありません。 プロキシ設定にわずかな間違いがあると、ネットワークの問題が発生する可能性があります。
6. TCP/IP設定の問題
TCP/IP はインターネットへの接続に役立ちます。 ただし、設定が間違っていたり破損したりすると、エラーが発生し始めます。
クライアント側のエラーを修正することは、それほど難しい作業ではありません。 すべてのコントロールをあなたが持っているからです。 システム設定を適切に構成し、インターネット接続と競合する障害をすべて取り除くことで、この問題を簡単に修正できます。
次のセクションでは、この err_connection_reset エラーをユーザー側で修正する方法を説明します。
Err_connection_reset エラーを修正するにはどうすればよいですか?
- ネットワークアダプターまたはルーターを再起動します
- ブラウザのキャッシュを削除する
- VPN サービスをオフにする
- ウイルス対策プログラムとファイアウォールを無効にする
- TCP/IP設定をリセットする
- プロキシ設定を無効にする
- Windows 10 の DNS サーバーを変更する
- ISP に連絡してください
トラブルシューティングの手順に直接進む前に、最初に行う必要がある基本的なことは、インターネット接続が安定しており、適切に動作していることを確認することです。 さまざまな Web サイトにアクセスして、正しく読み込まれているかどうかを確認してください。
Web サイトが適切に読み込まれる場合は、以下の手順に従ってください。
1. ネットワークアダプターまたはルーターを再起動します。
クライアント側またはネットワークの問題の多くは、ネットワーク アダプターまたはルーターを再起動するだけで簡単に解決できます。 次の簡単な手順に従うだけです。
- 電源ボタンを押してモデムの電源を切ります。 LED ライトの点滅が止まるまで待ちます。
- あるいは、モデムの電源プラグを抜くこともできます。 30秒ほど待ちます。
- モデムの電源を入れるか、電源に接続し直します。
- モデムが接続を確立するまで待ちます。
これらの手順を完了したら、Web ブラウザに戻り、この方法で「err_connection_reset」エラーが解決されるかどうかを確認してください。
2. ブラウザのキャッシュを削除する
ブラウザ キャッシュは、画像やスクリプトなどの Web ページ要素を保存する Web ブラウザ内の一時的なストレージです。 これらのリソースをローカルに保存することでブラウジングを高速化します。これにより、Web サイトに再度アクセスするたびに、サーバーからすべてのリソースをロードする代わりに、ブラウザーがキャッシュされたバージョンを使用して、ページのロード時間を大幅に節約できます。
Chrome ブラウザで、[設定] > [プライバシーとセキュリティ] > [閲覧データの消去] に移動し、閲覧履歴、Cookie およびその他のサイト データ、キャッシュ画像を確認し、[データを消去] を選択します。
あるいは、Chrome ブラウザにこのアドレスを直接入力することもできます: chrome://settings/privacy。 プライバシー設定に移動し、「閲覧データを消去」をクリックします。
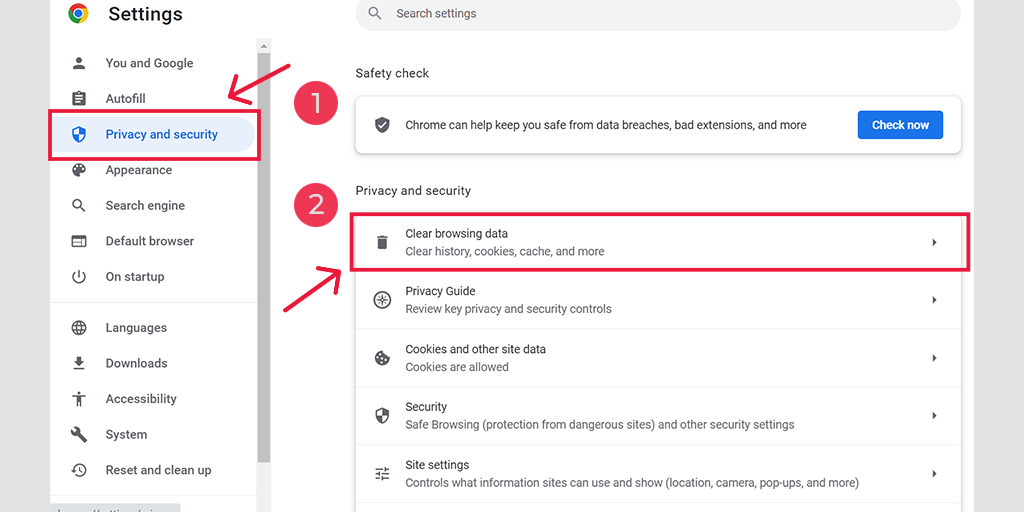
ポップアップ ウィンドウには他にもたくさんのオプションが表示されますが、次のように選択する必要があります。
- 時間範囲を「すべての時間」として選択します。
- Cookie やその他のサイト データ、キャッシュ画像を選択します (閲覧履歴も選択できます)
- 「データをクリア」ボタンをクリックします。
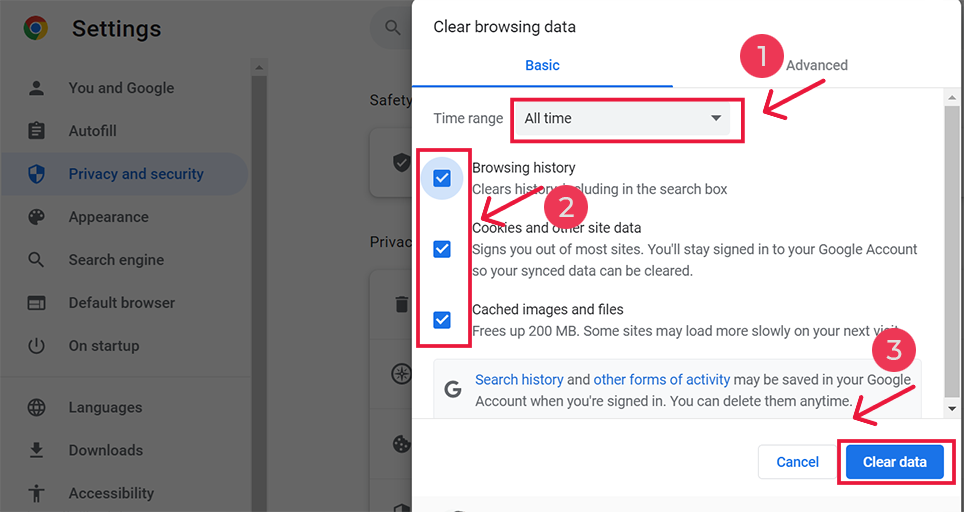
3. VPN サービスをオフにする
間違いなく、VPN サービスを使用すると、匿名でインターネットを閲覧でき、かなりの自由が得られます。 プライバシーを保護しながら、特定の地理的位置にロックされている Web サイトのコンテンツに簡単にアクセスできます。
ただし、これらの VPN サービスは問題を引き起こす場合もあります。 無料 VPN サービスを使用していて、そのサービスが評判が悪い場合、多くの場合、さまざまな Web サイトによってブラックリストに登録されます。
したがって、いずれかの VPN サービスを使用している場合は、それらを一時的にオフにして、Web サイトに再度アクセスしてみてください。
4. ウイルス対策プログラムとファイアウォールを無効にする
ウイルス対策プログラムとファイアウォールは、悪意のあるオンライン攻撃からユーザーを保護する際に非常に役立ちます。 このため、ウイルス対策プログラムによって、ファイルのダウンロードや開くことができなくなり、さらには Web サイトへのアクセスがブロックされる場合もあります。
これが問題の原因であるかどうかを確認するには、ウイルス対策プログラムまたはファイアウォールを一時的に無効にして、Web サイトにアクセスしてみるのが最善の方法です。
Windows デバイスのウイルス対策プログラムを無効にするには、
ステップ 1:まず、コンピュータのコントロール パネルを開く必要があります。 これを行うには、デスクトップの「スタート」メニューをクリックし、検索フィールドに「control」と入力します。
ステップ 2:次に、コントロール パネルのオプションから「システムとセキュリティ」を選択します。 新しいページが表示されます。
ステップ 3:新しいページに、「Windows Defender ファイアウォール」のオプションが表示されます。 「Windows ファイアウォールを介したアプリまたは機能を許可する」をクリックします。
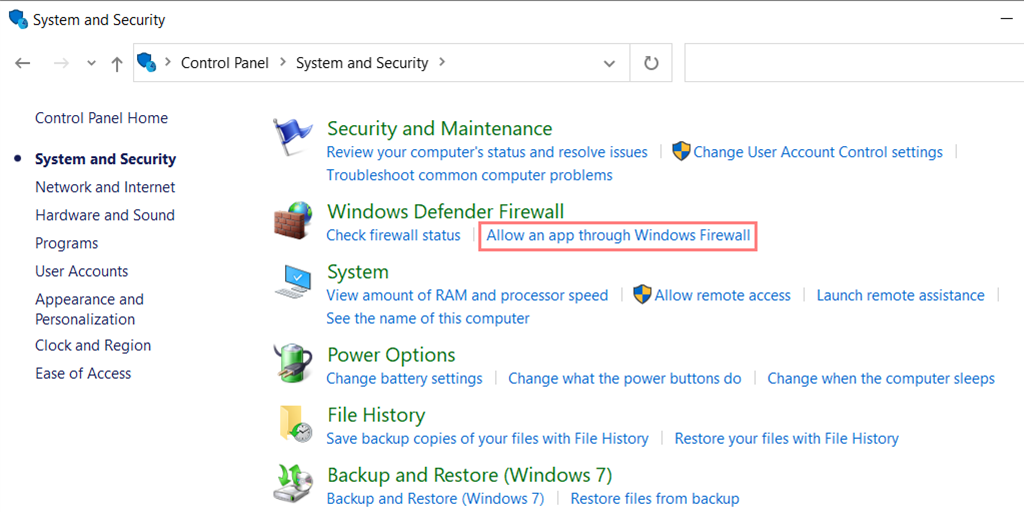
ステップ 4:次のウィンドウに、ファイアウォールを介した通信が許可されているアプリと機能のリストが表示されます。 これらの設定を変更するには、「設定の変更」をクリックします。
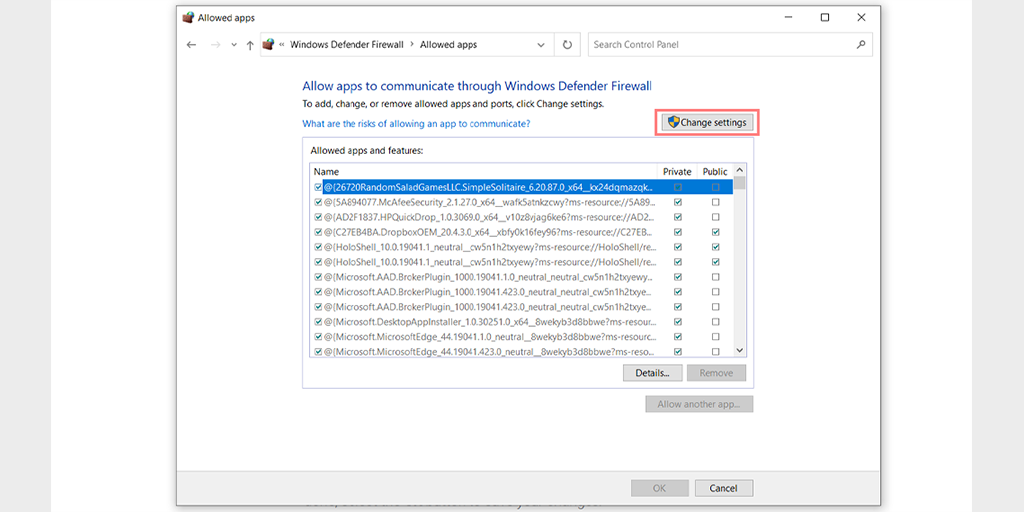
ステップ 5:リストに DNS クライアントが表示されない場合は、プラス (+) アイコンをクリックして追加できます。
ステップ 6:ファイアウォールを一時的に無効にするには、「Windows Defender ファイアウォール」の横のボックスのチェックを外し、「OK」をクリックして変更を保存します。
ステップ 7:または、構成したい DNS クライアントまたはその他のアプリケーションを見つけて、目的の設定の横にあるボックスをオンまたはオフにして、ファイアウォール設定を調整することもできます。
ステップ 8:設定の調整が完了したら、「OK」をクリックして変更を保存します。
5. TCP/IP設定をリセットする
上記の方法がいずれも機能しない場合は、TCP/IP 設定をリセットしてみてください。 この方法では、インターネット設定がデフォルトにリセットされ、ネットワークは新しい状態から動作し始めます。
Windows 10 または 7 オペレーティング システムでの TCP/IP 設定のリセット:
ステップ 1 : Windows key and Rをクリックして、実行コマンドを開きます。 最新バージョンでは、スタート メニュー オプションにある検索バーでも検索できます。
ステップ 2 : cmdと書き込み、Enter キーを押します。
ステップ 3:管理ベースのコマンド プロンプト ページが開いたら、次のステップではコマンド ページにipconfig/releaseと入力します。 このプロセスにより、既存の IP アドレスが解放されます。
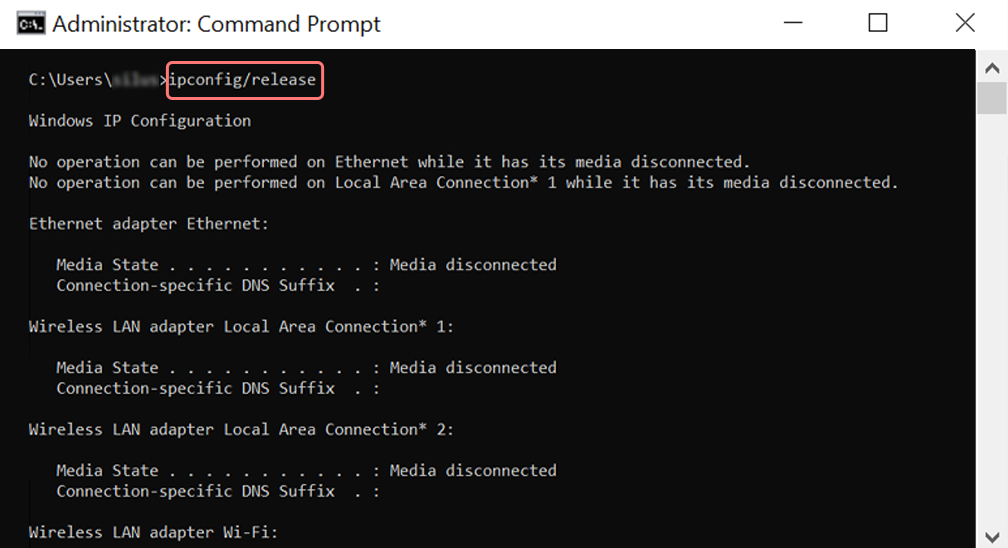
ステップ 4 : IP アドレスがシステムから解放されたら、次のステップに従って DNS キャッシュを解放します。 したがって、 ipconfig/flushdnsと入力して DNS キャッシュを解放します。
ステップ 5 : 次のステップで、 ipconfig /renewと入力します。これにより、新しい IP アドレスがシステムに更新されます。
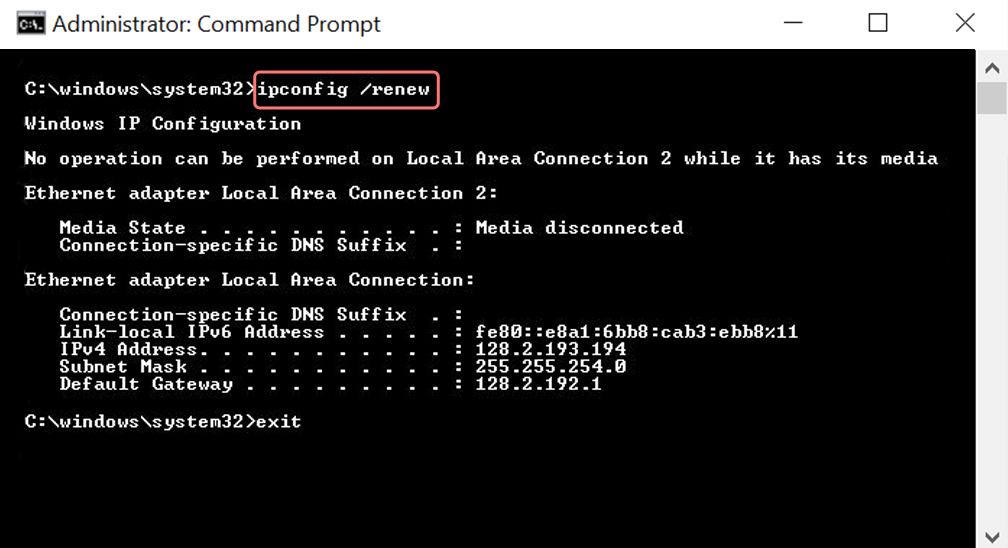
ステップ 6 : netsh int ip set dnsと入力し、「Enter」をクリックします。 これにより、保存されている以前の IP の IP 設定全体がリセットされます。

ステップ 7 : netsh winsock resetコマンドを入力します。 Winsock カタログが復元されます。
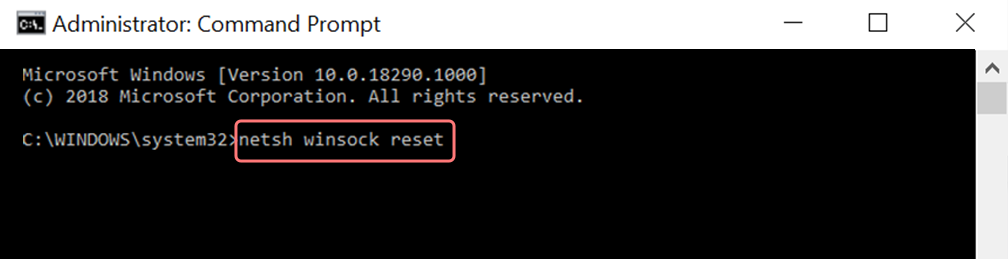
ステップ 8 : 最後に、プロセスが完了した後、PC を再起動すると問題が確実に解決されます。
MAC ユーザーの場合:
ステップ 1 : 前述したように、ガスマスクを使用すると、すべてのシステム関連の作品を検索する簡単な方法になります。 通常のユーザーの場合、最初のステップでは、メイン ウィンドウでシステム環境設定オプションを開きます。
ステップ 2 : これに続いて、「イーサネット」タブで「詳細オプション」をクリックします。
ステップ 3 : まず、コマンドを使用するには、DHCP オプションを解放するオプションがある [TCP/IP] タブをクリックする必要があります。 したがって、このプロセスにより、MAC ユーザーはローカル DNS をクリアできるようになります。
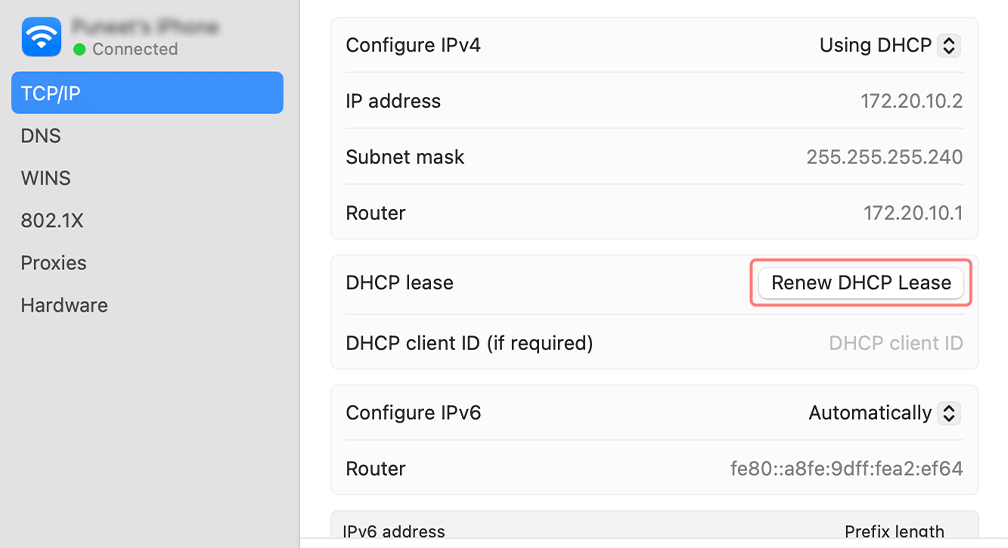
ステップ 4 : MAC ユーザーはローカル DNS キャッシュをクリアすることもできます。 これには、 「ユーティリティ」>「ターミナル」ページにアクセスし、コマンドを提示する必要があります。
ステップ 5 : 同じものをフラッシュするコマンドはdscacheutil -flushcacheです。
6. プロキシ設定を無効にする
プロキシはクライアントとサーバーの間の仲介者のように機能し、ユーザーの IP アドレスをマークして Web プライバシーを保護します。 ただし、プロキシ サーバーが何らかの理由で誤動作し、err_connection_reset エラーが発生する可能性もあります。
したがって、プロキシ サーバーを使用している場合は、それを無効にしてみてください。 ここでは、Windows 7 および 10 ユーザー、および macOS ユーザー向けの手順に従ってください。
Windows 10 ユーザー向け
ステップ 1 : Chrome ブラウザに移動し、右上隅にあるメニュー ボタン「 ⋮ 」をクリックし、「設定」を選択します。
ステップ 2 : 下にスクロールして「システム」セクションを選択し、続いて「プロキシ設定を開く」を選択します。
ステップ 3 : Windows 10 以降のユーザーの場合は、別のプロキシ設定ウィンドウが開きます。
ステップ 4 : プロキシ設定ウィンドウには、自動プロキシ設定と手動プロキシ設定の 2 つのセクションがあります。
[自動プロキシ セットアップ]で、オフにする:設定を自動的に検出する(トグル ボタン) およびセットアップ スクリプトを使用する([セットアップ] > [オフにする] > [保存] をクリックします)。
[手動プロキシ セットアップ]で、 [プロキシ サーバーを使用する] をオフにします ([セットアップ] ボタンをクリックし、[オフにする] > [保存] をクリックします)。
[手動プロキシ セットアップ]で、 [プロキシ サーバーを使用する] をオフにします ([セットアップ] ボタンをクリックし、[オフにする] > [保存] をクリックします)。
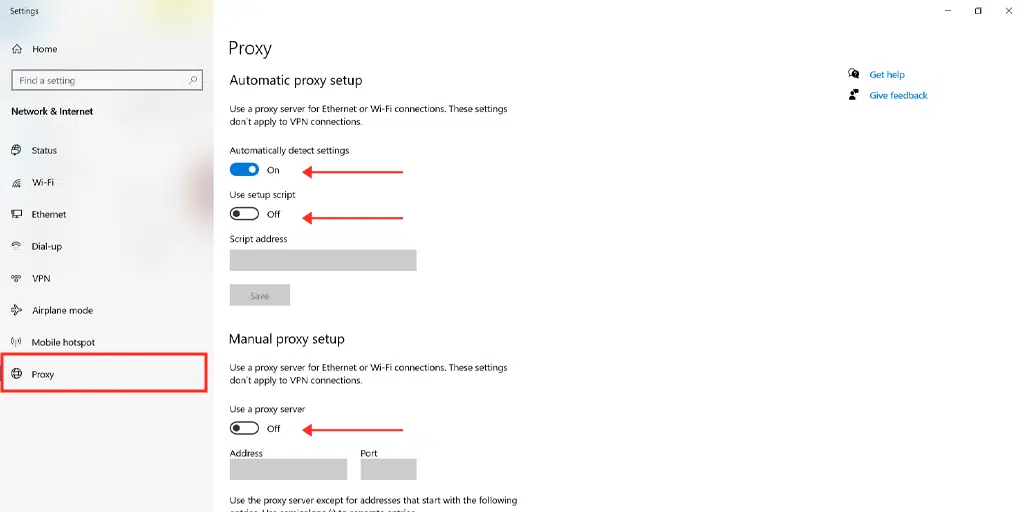
Mac ユーザーの場合は、次の手順を実行してプロキシ設定を無効にすることができます。
ステップ 1: Apple メニューに移動するか、Mac 画面の左上にある Apple アイコンをクリックします。
ステップ 2: [システム設定] または [システム環境設定] のいずれか該当する方をクリックします。
ステップ 3:サイドバーの「ネットワーク」をクリックします。
ステップ 4:右側のペインでネットワーク サービスを選択し、[詳細設定] ボタン をクリックします。
ステップ 5: [プロキシ] タブをクリックし、[設定するプロトコルを選択] の下にあるすべてのプロトコルのチェックを外し、完了したら [ OK ] ボタンをクリックします。
7. Windows 10 の DNS サーバーを変更する
ネットワークの問題によってエラーが発生した場合は、Windows 10 デバイスの DNS サーバーを変更してみる価値があります。 これを行うには、以下の簡単な手順に従ってください。
1. 画面の左下隅にある Windows アイコンをクリックします。
2. 検索バーに「ネットワーク接続」と入力し、「ネットワーク接続の表示」アプリケーションを選択します。
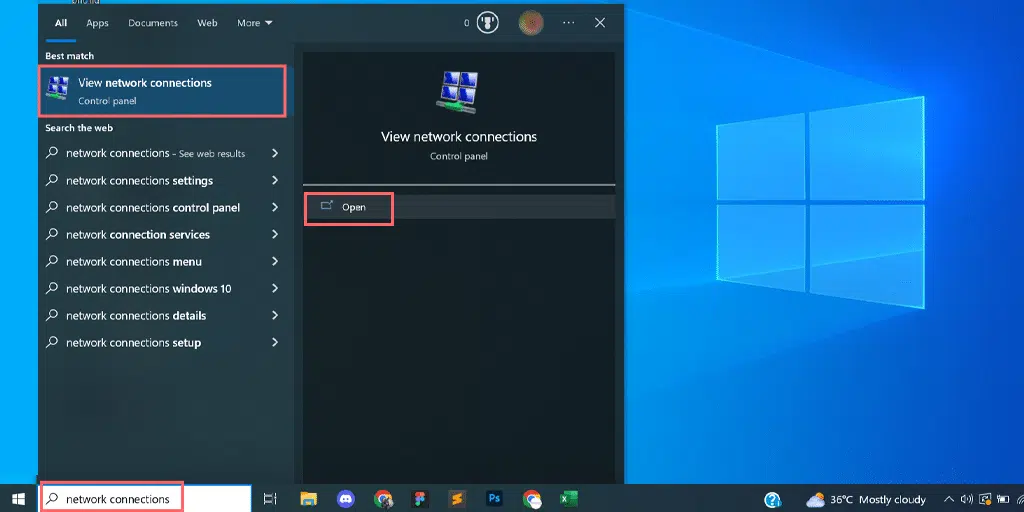
3. [ネットワーク接続] ページに、利用可能な接続が表示されます。 アクティブなものには緑色のマークが付き、未使用のものには赤い×印が付きます。
4. [ネットワーク接続の表示] ページで、アクティブな接続を右クリックし、[プロパティ] を選択します。
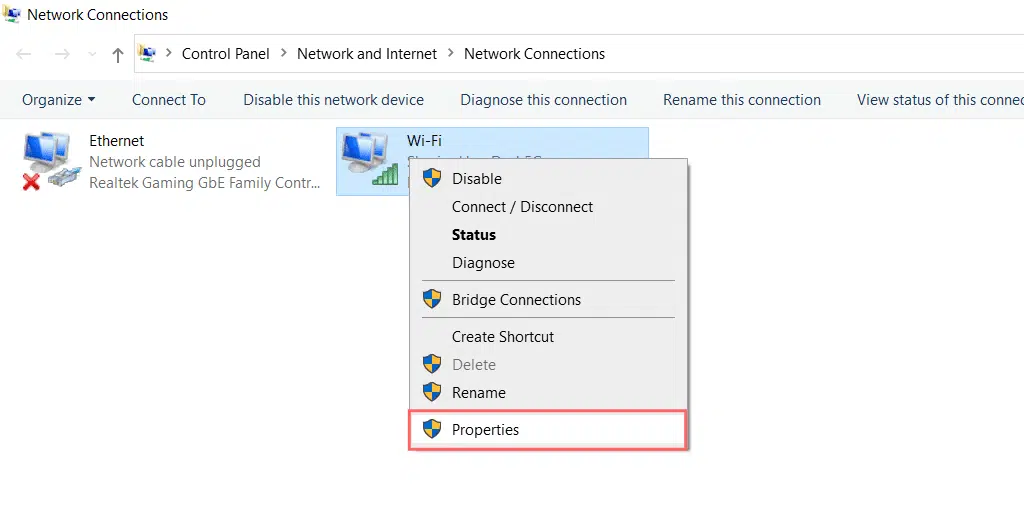
5. [プロパティ] ウィンドウで、[インターネット プロトコル バージョン 4 (TCP/IPv4)] を選択します。
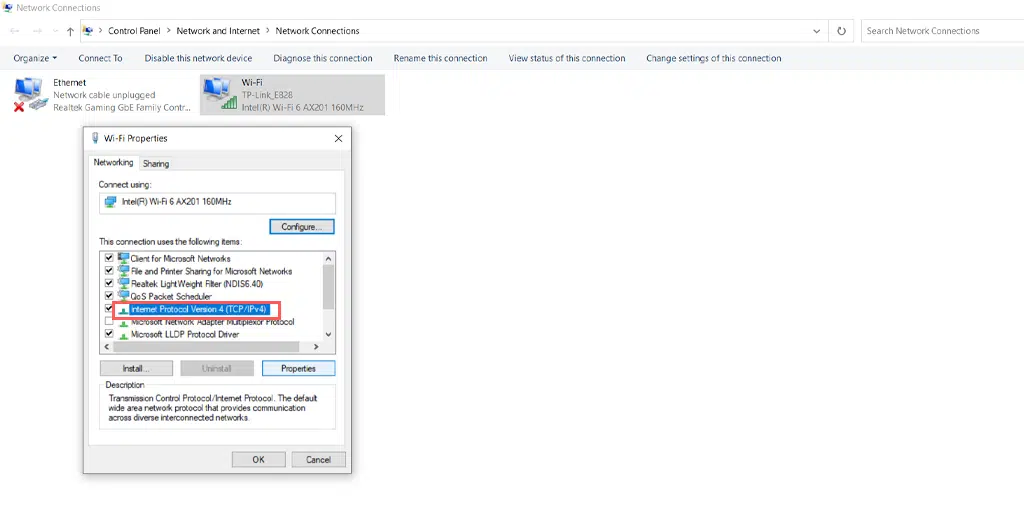
6. インターネット プロトコル バージョン 4 設定用の新しいウィンドウが表示されます。
7. 「次の DNS サーバー アドレスを使用する」を選択して、別の DNS アドレスを手動で割り当てます。
8. Google のパブリック DNS の場合は、次のように入力します。
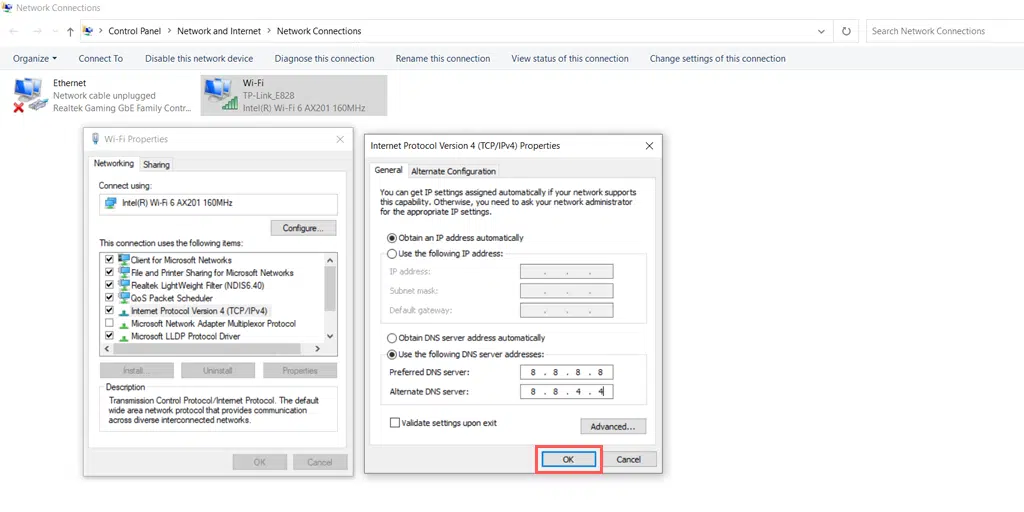
Preferred DNS server: 8.8.8.8
Alternate DNS server: 8.8.4.4
8. ISP に連絡する
インターネット上の悪意のある攻撃からユーザーを保護するのはファイアウォールだけではありません。ISP またはインターネット サービス プロバイダーにも、疑わしい IP アドレスをブロックしてユーザーを保護するファイアウォール システムがインストールされています。
したがって、上記の方法がどれもうまくいかない場合は、インターネット サービス プロバイダーに問い合わせて、アクセスしようとした Web サイトがブロックされているかどうかを確認してください。 その場合は、Web サイトへのアクセスを許可するようリクエストしてください。
まとめ
つまり、err_connection_reset エラーは、ブラウザと Web サーバー間の接続が失敗した結果発生します。 したがって、この記事では、err_connection_reset エラーを修正するための最適な 8 つの方法を説明しました。
- ネットワークアダプターまたはルーターを再起動します
- ブラウザのキャッシュを削除する
- VPN サービスをオフにする
- ウイルス対策プログラムとファイアウォールを無効にする
- TCP/IP設定をリセットする
- プロキシ設定を無効にする
- Windows 10 の DNS サーバーを変更する
- ISP に連絡してください
ここで説明したトラブルシューティング方法のいずれかが確実に役立つことを願っています。 その場合は、以下のコメント欄でどれがうまくいったかをお知らせください。
よくある質問
Err_connection_reset エラーを修正するにはどうすればよいですか?
次のトラブルシューティング方法に従って、Err_connection_reset エラーを簡単に修正できます。
1. ネットワークアダプターまたはルーターを再起動します。
2. ブラウザのキャッシュを削除する
3. VPN サービスをオフにする
4. ウイルス対策プログラムとファイアウォールを無効にする
5. TCP/IP設定をリセットする
6. プロキシ設定を無効にする
7. Windows 10 の DNS サーバーを変更する
8. ISP に連絡する
Err_connection_reset が Chrome のみにあるのはなぜですか?
Err_connection_reset エラーは Chrome に固有であり、インターネット接続に問題があることを示します。 この問題は、VPN 設定、ファイアウォール、またはウイルス対策プログラムが原因である可能性があります。
ERR_CONNECTION_RESET エラーを防ぐにはどうすればよいですか?
Err_connection_resetエラーが発生する場合の予防策。
1.インターネット接続を確認します。
2.ブラウザのキャッシュをクリアする
3.ブラウザを更新する
4.拡張機能を無効にする
5. OSを常に最新の状態に保つ

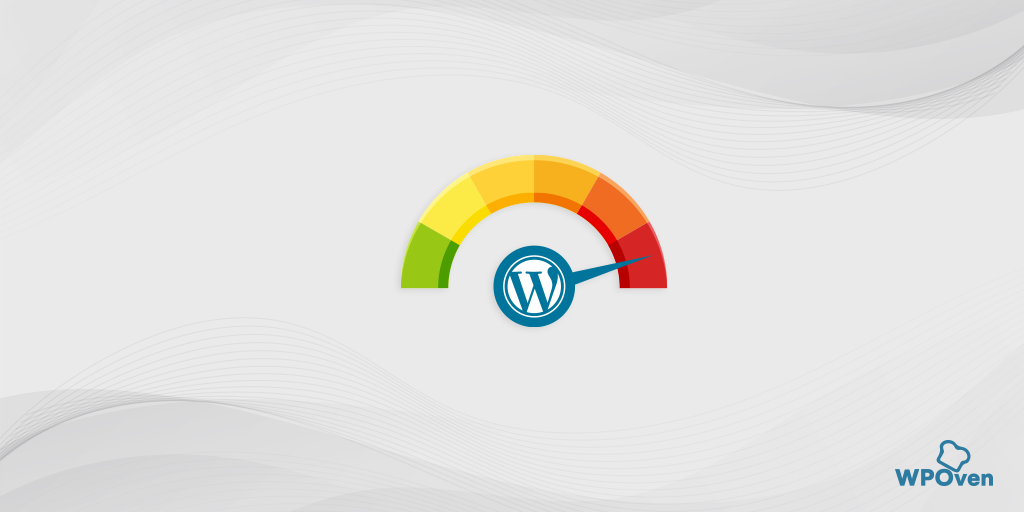
![HTTP NGINX 499 エラーを修正するには? 【6つのベストな方法】 How to Fix the HTTP NGINX 499 Error? [6 Best Methods]](/uploads/article/51623/NWx7K1r9S6qCsGZf.png)