Google ChromeのERR_FILE_NOT_FOUNDエラーを修正する方法? (5つの方法)
公開: 2023-10-01Google Chrome は、優れた速度、ユーザーフレンドリーなインターフェイス、魅力的なデザイン、拡張機能やアドオンの広範なサポートにより、多くのユーザーベースを誇り、ブラウザ市場でかなりのシェアを占めています。
ただし、これらの利点と機能にもかかわらず、ユーザーは「err_file_not_found」などの最も悪名高く一般的なエラーに遭遇することがあります。
このエラーは、インターネットを閲覧している場合でも、新しい拡張機能を使用している場合でも発生する可能性があります。 理由が何であれ、err_file_not_found エラーは、探しているリソースにブラウザーがアクセスできないことを示しているだけです。
ただし、その特定の場所でリソースが利用できないことを必ずしも意味するわけではありません。 「err_file_not_found」エラーを修正する方法を知っていれば、リソースやファイルに簡単にアクセスして閲覧を続けることができます。
この投稿では、「err_file_not_found」エラーについて詳しく説明し、その原因、影響、防止方法など、さまざまな側面を検討します。 それでは、この投稿を最後まで読んでください。
始めましょう!
err_file_not_found エラーとは何ですか?
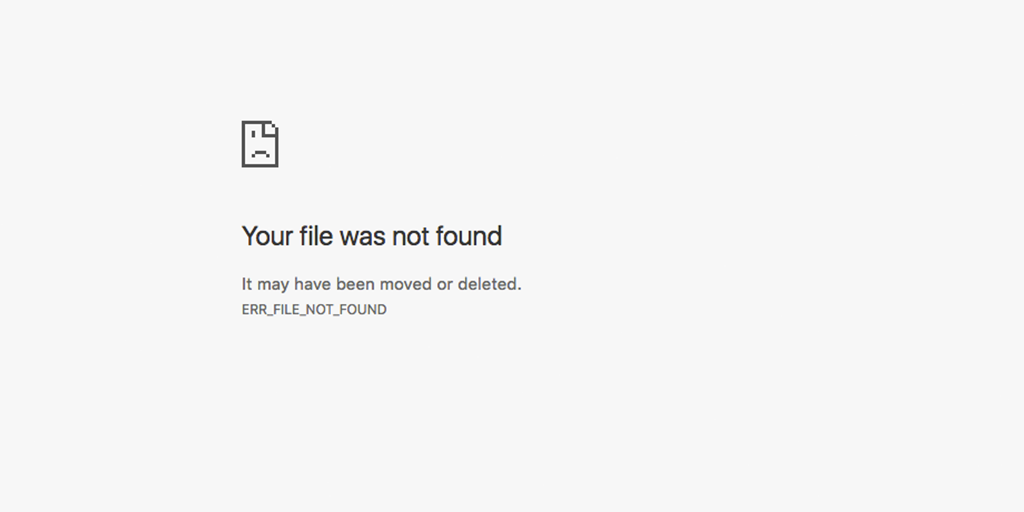
err_file_not_found エラーは、要求したリソースまたはファイルにブラウザーがアクセスできないことを意味します。 Google Chrome ブラウザでのエラーは次のようになります。
したがって、このような種類のエラーが発生した場合、通常は HTTP エラー コードを確認し、エラー メッセージに示されているエラーの詳細や説明を検索することが最初の行動となります。
同様に、この特定の「err_file_not_found」エラーでは、Chrome ブラウザに「ファイルが見つかりませんでした。移動または削除された可能性があります。」という小さなエラーの説明が表示されます。 これは単に、存在しないリソースにアクセスしようとしているということを意味します。
ただし、このタイプのエラーは他のブラウザでも見られますが、このエラー メッセージは Chrome ブラウザにのみ固有のものです。
読む: Chrome ブラウザで ERR_ADDRESS_UNREACHABLE を修正する方法? (11の方法)
err_file_not_found エラーの原因は何ですか?
この特定のエラー err_file_not_found エラーが Chrome ブラウザーのみに固有であることを知って驚かれるかもしれません。 err_file_not_found エラーが発生する原因のいくつかを次に示します。
1. 拡張機能の問題
エラー メッセージを注意深く見ると、特定のリソースまたはファイルが利用できないため、ブラウザーがそのリソースまたはファイルを見つけることができないことが示されています。
しかし、一般に、この err_file_not_found エラーを引き起こす主な原因は Chrome 拡張機能であることを知って驚かれるかもしれません。
これは、Chrome ブラウザにインストールした Chrome 拡張機能が、アクセスする Web サイトと競合し、その結果、このようなエラーが発生する場合があるためです。 結局のところ、これらの拡張機能は、何らかのバグを含むソフトウェアと同じです。
2. 間違った URL
このエラーの最も一般的な理由は、ブラウザのアドレス バーに間違った URL または不完全な URL を入力したことです。 これは、タイプミス、スラッシュの欠落、または不正なドメイン名が原因である可能性があります。
3. 削除または移動された Web ページ
アクセスしようとしている Web ページが削除されているか、Web サーバー上の別の場所に移動されている場合、ブラウザはその Web ページを見つけることができません。
4. ネットワークの問題
インターネット接続が弱い、または不安定であるなど、ネットワーク接続の問題によっても「ERR_FILE_NOT_FOUND」エラーが発生する可能性があります。
5. ウェブページの制限
場合によっては、Web サイト自体が、ユーザーの場所、ユーザー アカウント、またはその他の要因に基づいて、特定のページまたはリソースへのアクセスを制限する場合があります。
読む: err_name_not_resolved エラーを修正するにはどうすればよいですか? (10の方法)
err_file_not_found エラーを修正するにはどうすればよいですか?
エラー メッセージとその説明にもかかわらず、err_file_not_found エラーが発生する主な最も一般的な理由は Chrome 拡張機能です。 そのため、主なトラブルシューティング方法は Chrome 拡張機能に焦点を当てます。
ただし、最初は、以下に示す基本的なトラブルシューティング手順を試す必要があります。
- URL パスを再確認してください
- 拡張機能を無効にする
- 障害のある拡張機能の完全な痕跡を削除します。
- デフォルトのタブ拡張機能をアンインストールする
- Chromeをデフォルト設定にリセットする
1. URL パスを再確認する
急いでいるときに、ブラウザのアドレス バーに間違った URL パスを入力してしまうことがあります。 Chrome がその特定のパスを見つけることができない場合は、err_file_not_found エラーが表示されます。 以下の点に従うことで簡単に修正できます。
- URL パスを入力するときは注意してください
- 入力後に URL パスを再確認してください
- タイプミスや存在すべきではない文字がないか確認してください。
- 間違った URL パスを修正し、Web ページを再度リロードしてみてください。
2. 拡張機能を無効にする
この特定の方法でできる最善の方法は、Chrome 拡張機能を 1 つずつ無効にし、Web サイトにアクセスして、どの拡張機能が err_file_not_found エラーを引き起こすかを確認してみることです。
インストールされているすべての Chrome 拡張機能を表示するには、URL バーに「 chrome://extensions/ 」と入力します。
拡張機能に利用可能な更新がある場合は、まず更新してから無効化に進みます。
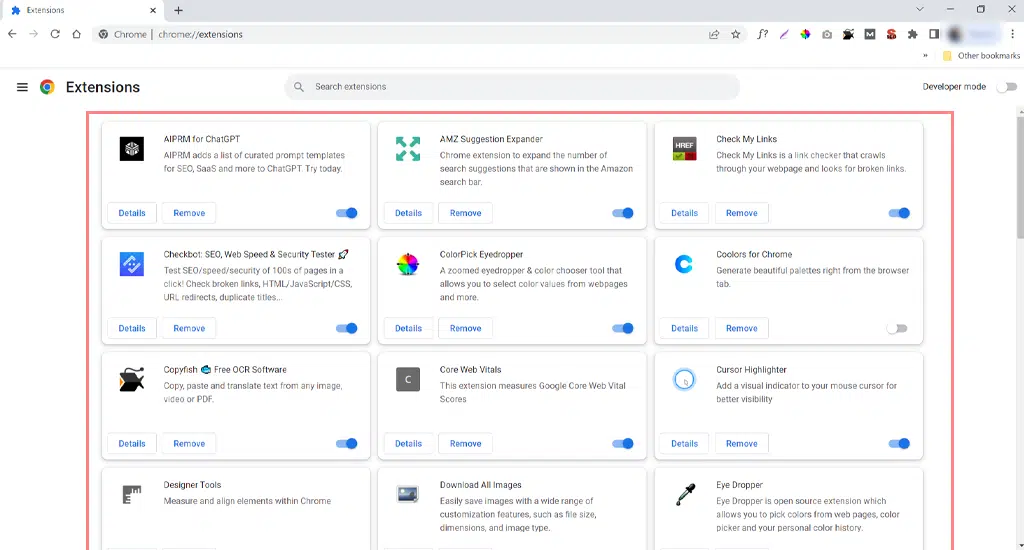
拡張機能を無効にするには、各拡張機能の説明の右下隅にある切り替えボタンをクリックするだけです。 エラー err_file_not_found が表示されなくなるまで、拡張機能の無効化を続けます。
3. 障害のある拡張機能の痕跡を完全に削除します。
問題のある拡張機能を見つけて Chrome ブラウザから正常にアンインストールできても、引き続きエラーが表示される場合は、ユーザー データ フォルダーからその残留ファイルの痕跡をすべて削除する必要があります。
これは、一般に、コンピュータにインストールするソフトウェアには、何らかのファイルがコンピュータに保存される傾向があるためです。 特定のソフトウェアをアンインストールした場合でも、これらのファイルはコンピュータ上で引き続き使用できます。 このため、この手順に従う必要があります。
Windows では、Windows キー + R キーを同時に押し、Windows が開いたら、次のパスを Windows に貼り付けます。
%LOCALAPPDATA%GoogleChromeUser DataDefaultExtensions
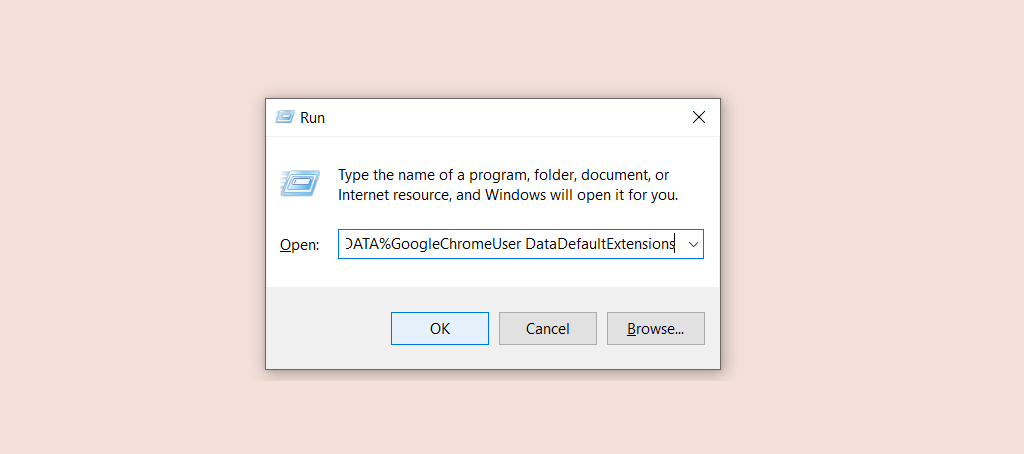
「OK」ボタンをクリックすると、Chrome 拡張機能のフォルダーが開きます。
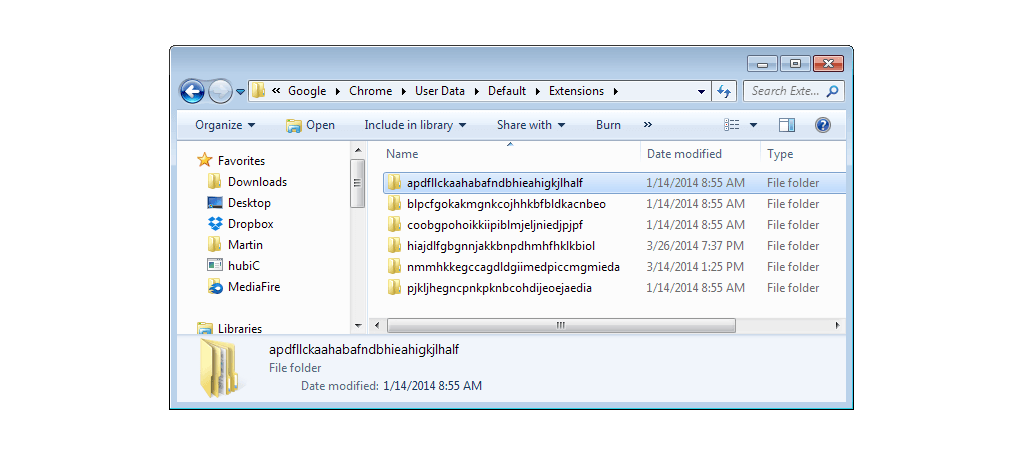
ここが最も難しい部分です。拡張子を名前から判断することはできません。 代わりに、フォルダーを 1 つずつ開き、拡張機能アイコン ファイルまたはmanifest.json ファイルを検索する必要があります。
各フォルダー内のmanifest.jsonファイルを開き、すでに削除した拡張機能の名前が含まれているかどうかを確認します。
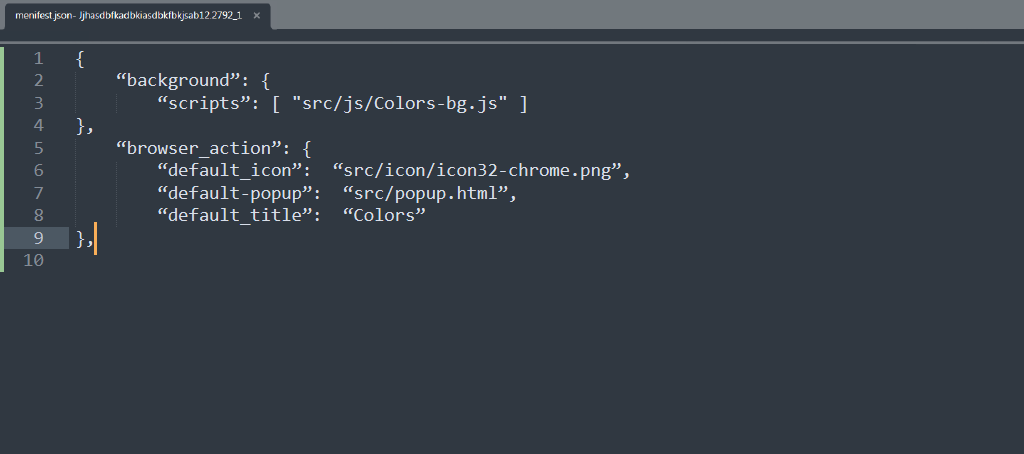
上記の作業は難しく感じるかもしれませんが、このトリックを使用することができます。 特定の拡張機能をアンインストールした後、拡張機能ディレクトリにアクセスし、変更日順にフォルダーを並べ替えます。
最後のフォルダーがその特定の拡張子 (アンインストールした拡張子) ではなかった場合は、アンインストール プロセスでファイルが何も残されていないことを意味します。 それでもエラーが解決しない場合は、以下で説明する他の方法に従う必要があります。
4.デフォルトのタブ拡張機能をアンインストールする
また、Google Chrome の「デフォルトタブ」と呼ばれる拡張機能が原因で、多くのユーザーが err_file_not_found エラーの影響を受けていることも確認されています。 この特定の拡張機能はユーザーの介入なしに自動的にインストールされたため、このエラーが発生しました。
この「デフォルト タブ」拡張機能が文字通り Chrome 拡張機能ではないことに驚かれるかもしれません。 これが、Google Chrome の拡張機能リストから何度削除しても、最終的には戻ってくる理由です。
しかし、それについて何もできないという意味ではありません。 それが主な原因である場合、それを簡単に取り除き、「err_file_not_found」エラーを修正できる方法があります。

そうするために、
ステップ 1: Windows デバイスで、[コントロール パネル] > [プログラム] > [プログラムのアンインストール] に移動します。
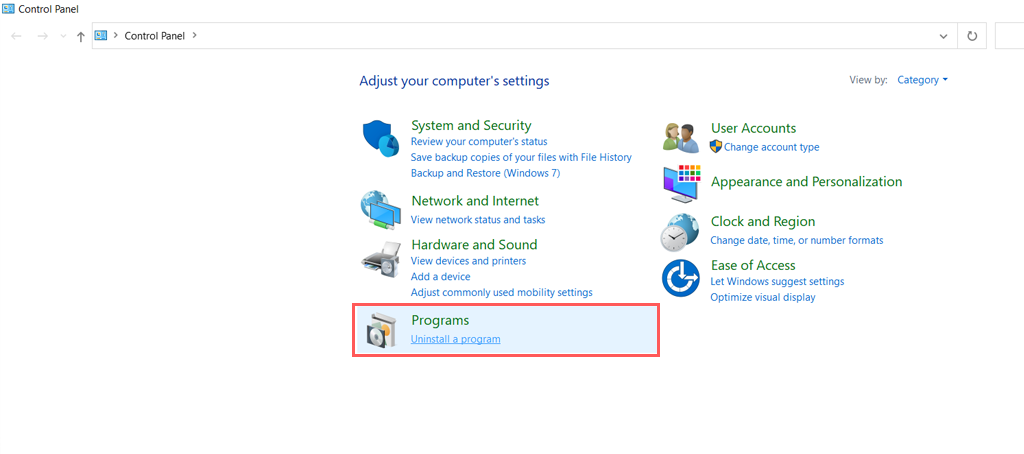
ステップ 2: インストールされているすべてのプログラムのリストで「デフォルト タブ」プログラムを検索し、見つかった場合はすぐにアンインストールします。
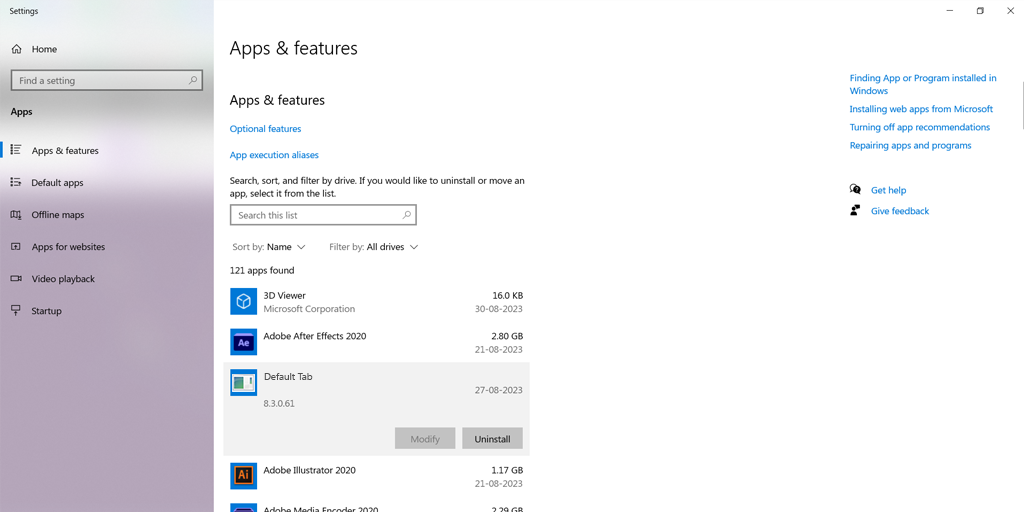
ステップ 3: その後、Chrome ブラウザを開き、ブラウザの右上隅にある縦の 3 つの点をクリックし、[設定] を選択します。
ステップ 4: 設定ウィンドウで「拡張機能」リンクに移動し、「拡張機能」ウィンドウで「デフォルト タブ」を見つけて削除します。 今回は、拡張機能は自動的にインストールされません。
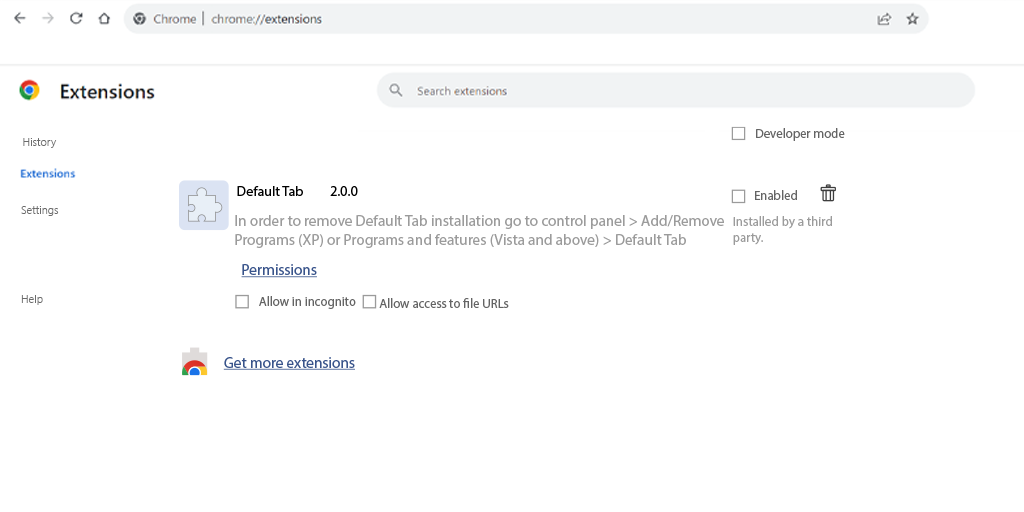
5. Chrome をデフォルト設定にリセットする
拡張機能を無効にしても err_file_not_found エラーを解決できない場合は、次にできることは、Chrome をデフォルト設定にリセットすることです。
まず、参考図に示すように、プロセスをChrome ブラウザ > [その他のオプション] > [設定]に移動します。
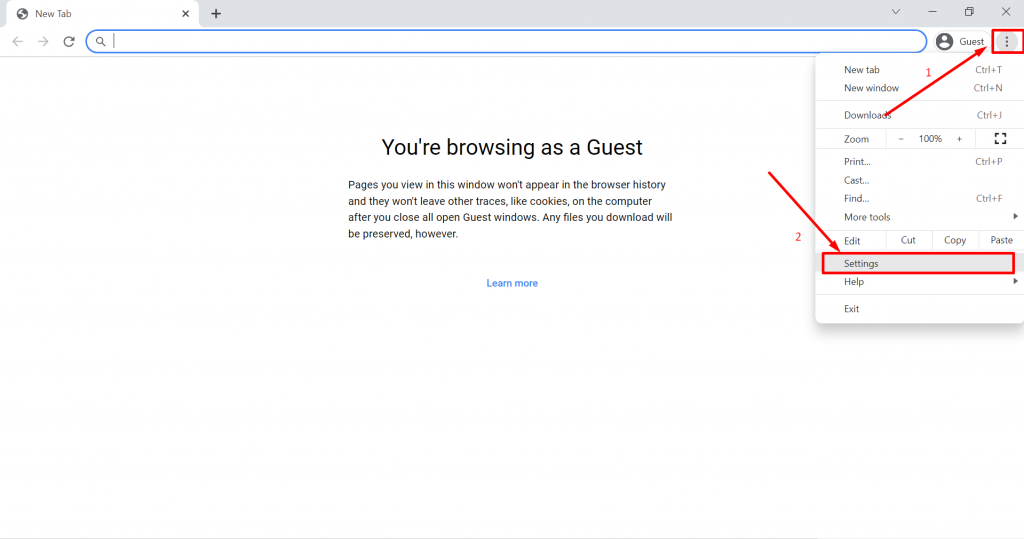
次に、以下に示すように、[詳細設定] タブをクリックし、続いて [設定のリセット] タブをクリックします。
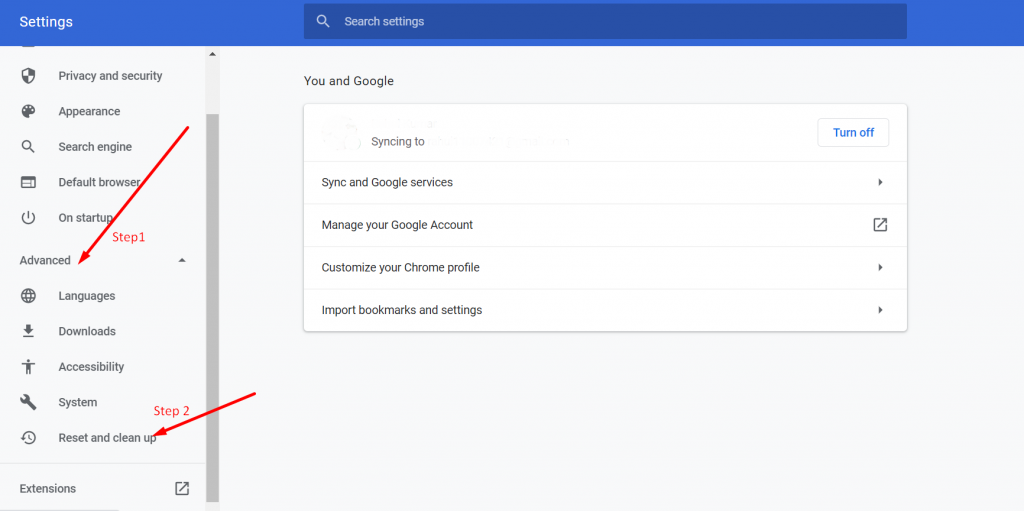
2 つのオプションから選択できます。 ただし、設定をデフォルトに戻すには、「設定を元のデフォルトに戻す」をクリックする必要があります。
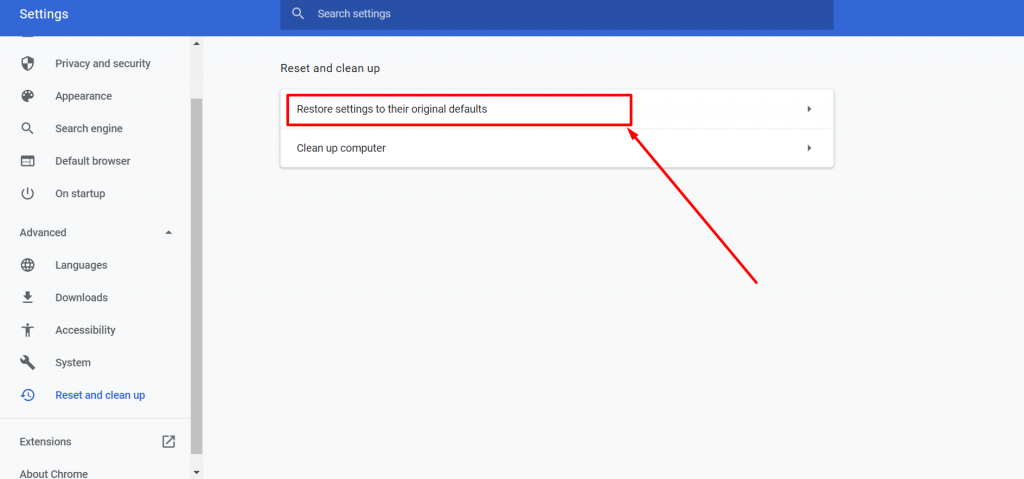
同じ画面に新しいウィンドウが表示されたら、以下に示すように「設定をリセット」ボタンをクリックする必要があります。
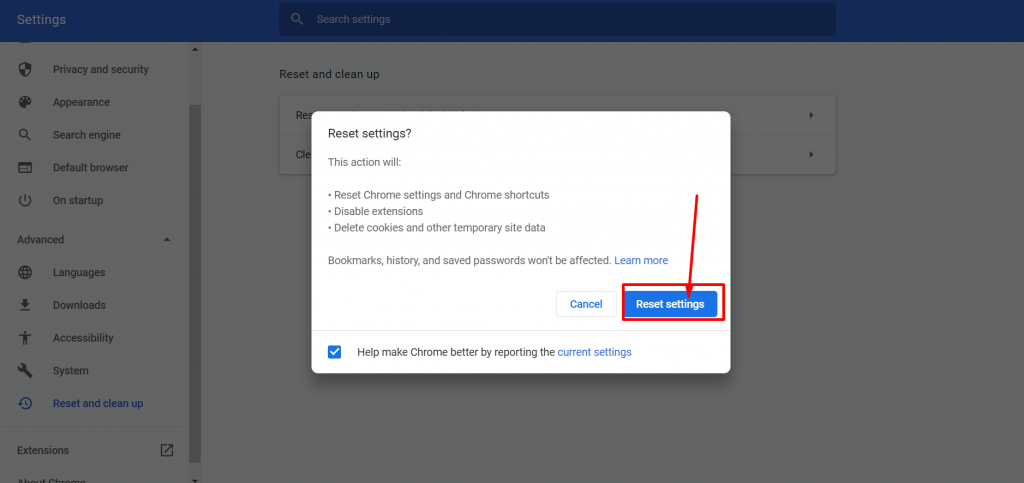
最後に行う必要があるのは、Chrome を再起動し、Web サイトにアクセスしてエラーが継続するかどうかを確認することです。 ただし、依然として同じエラー メッセージが表示される場合は、次の方法に進むことができます。
読む: Chrome で ERR_CONNECTION_RESET エラーを修正する方法? (8つの方法)
Err_file_not_Found エラーはさまざまなデバイスでどのように表示されますか?
「Err_file_not_found」エラーは Chrome に固有であり、通常はその拡張機能によって引き起こされるため、他のブラウザではこのような問題は発生しません。 この背後にある主な理由は、Chrome がカスタム拡張機能またはアドオンに依存していることです。
さまざまなデバイスでどのように表示されるかは次のとおりです。
1. err_file_not_found Windows 10: Chrome ブラウザは、Windows デバイスで要求したファイルにアクセスできません。 これは、拡張機能を無効にするトラブルシューティング方法に従うだけで修正できます。
2 . err_file_not_found android : Chrome ブラウザは、Android スマートフォンで要求したファイルにアクセスできません。 この問題に対する最善の解決策は、別のブラウザを試してみることです。
3. err_file_not_found javascript: HTML ページを開いているときに、ブラウザは要求されたクエリを完了できません。 この特定の問題に対する最善の解決策は、クエリに正しいパスを入力したことを確認して確認することです。
何度も述べたように、この err_file_not_found エラーは Google Chrome にのみ固有です。 ただし、同様のタイプのエラーは、他のブラウザでも「エラー 404 ページが見つかりません」の形で見つかります。
同様に、さまざまなトラブルシューティング方法を調べて学習できる同様の HTTP コードもあります。
結論
「err_file_not_found」エラーは HTTP 404 エラーに似ていますが、Chrome ブラウザのみに固有です。 また、このエラーが発生する最も一般的な理由は、Google Chrome の欠陥であることもわかりました。
つまり、拡張機能を無効にする方法に従ってトラブルシューティングの手順を開始する必要があります。 それが失敗した場合は、上記の他の方法を検討してください。
この投稿に関してご質問やご提案がございましたら、以下のコメント欄にご記入ください。
よくある質問
Google Chrome で Err_file_not_found エラーを修正するにはどうすればよいですか?
Google Chrome の Err_file_not_found エラーを修正するには、次のトラブルシューティング方法に従ってください。
1. URL パスを再確認する
2. 拡張機能を無効にする
3. 障害のある拡張機能の痕跡を完全に削除します。
4.デフォルトのタブ拡張機能をアンインストールする
5. Chrome をデフォルト設定にリセットする
JavaScript の Err_file_not_found とは何ですか?
JavaScript の err_file_not_found は、HTML ページを開いているときにブラウザが要求されたクエリを完了できないことを意味します。 この特定の問題に対する最善の解決策は、クエリに正しいパスを入力したことを確認して確認することです。

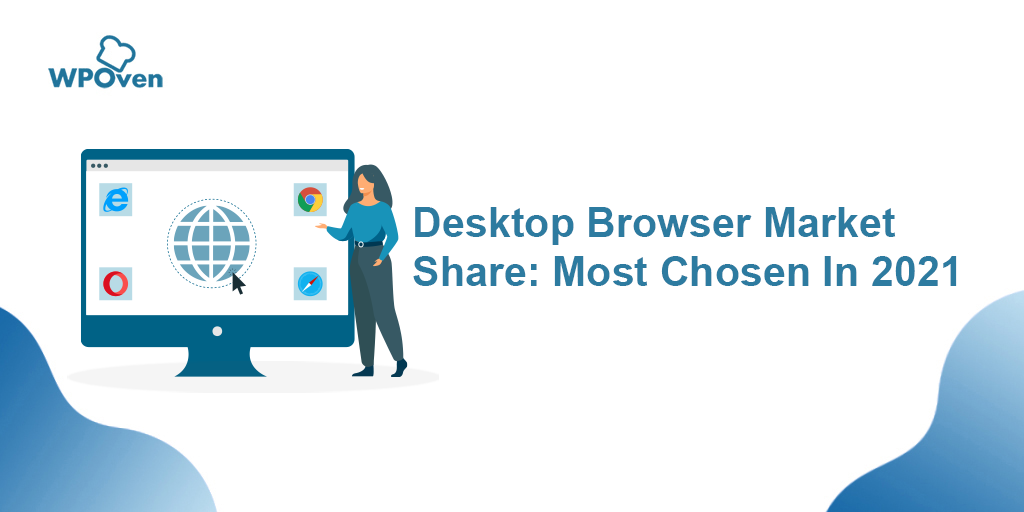
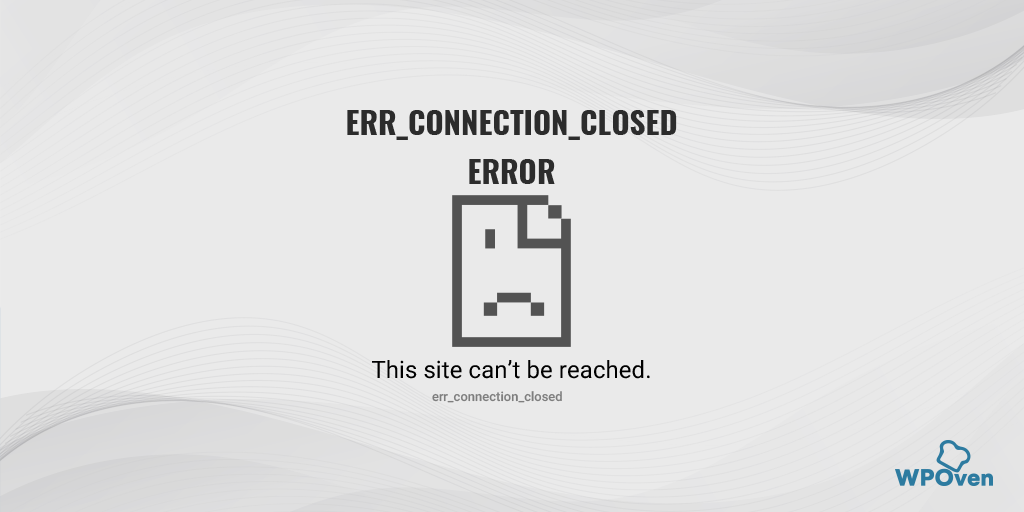
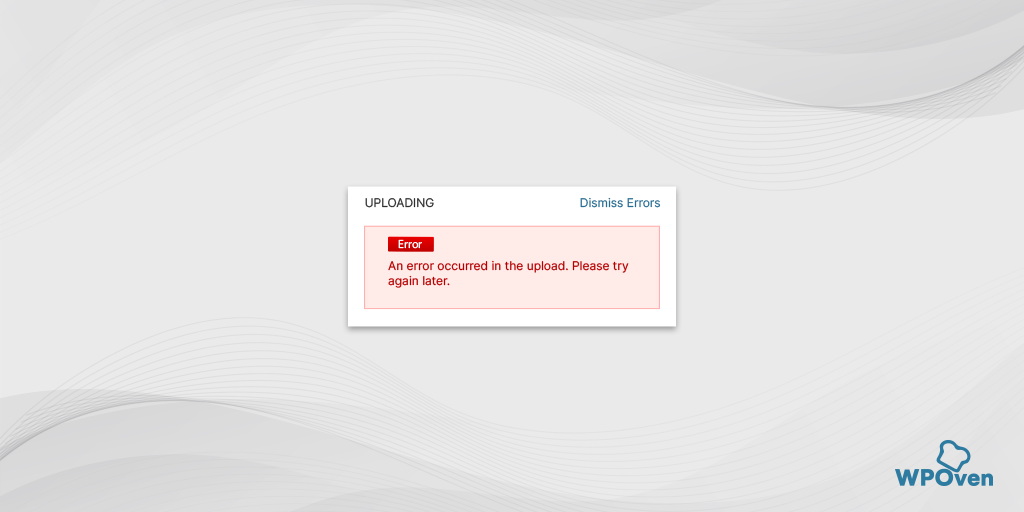
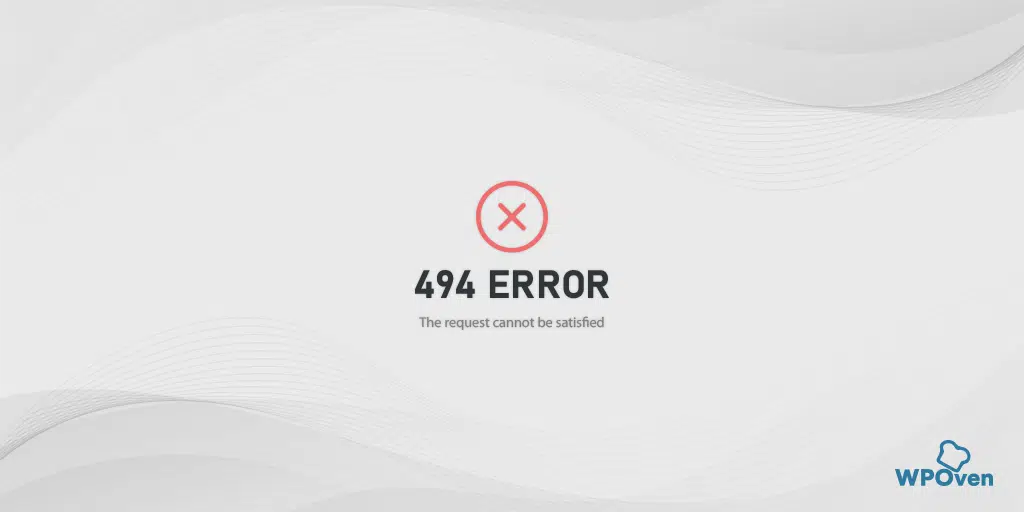
![HTTP NGINX 499 エラーを修正するには? 【6つのベストな方法】 How to Fix the HTTP NGINX 499 Error? [6 Best Methods]](/uploads/article/51607/GMW0F3bplWSRLDP1.png)
