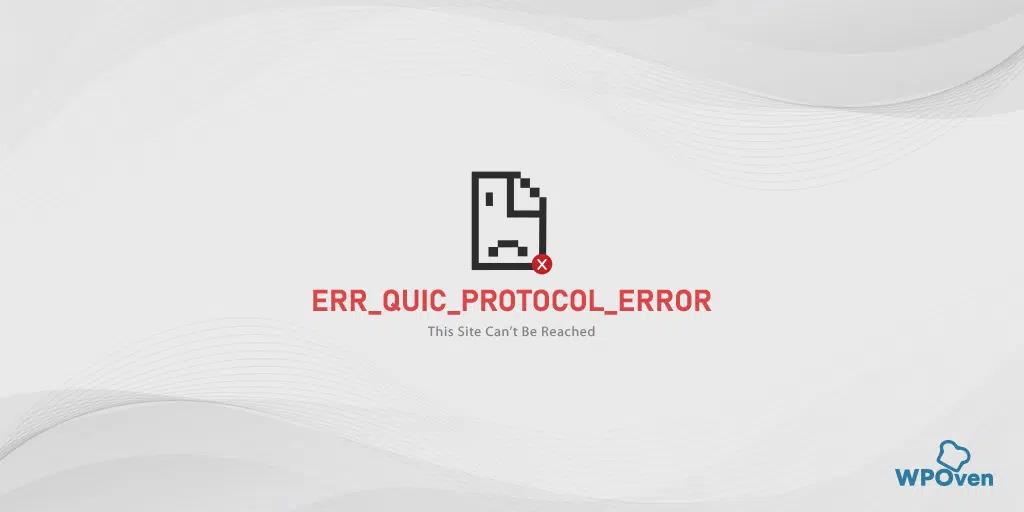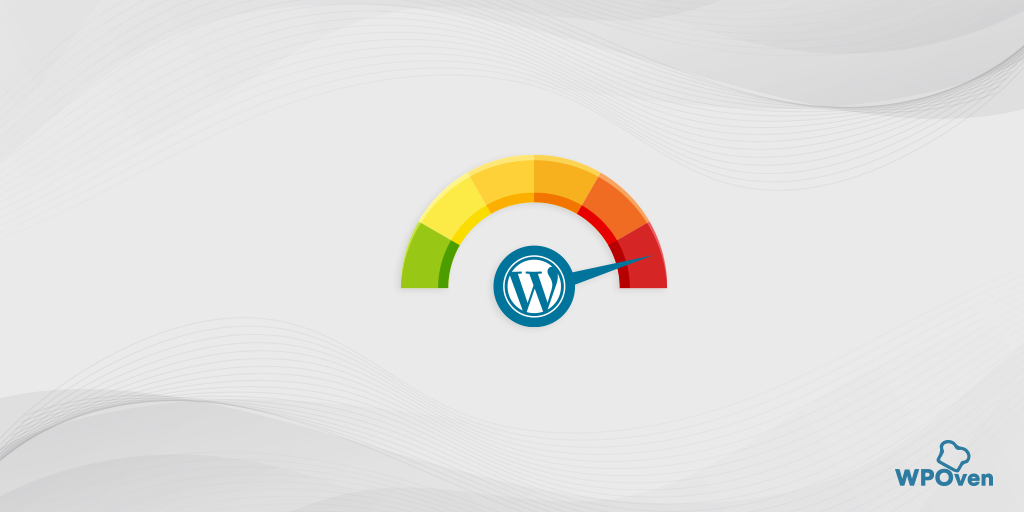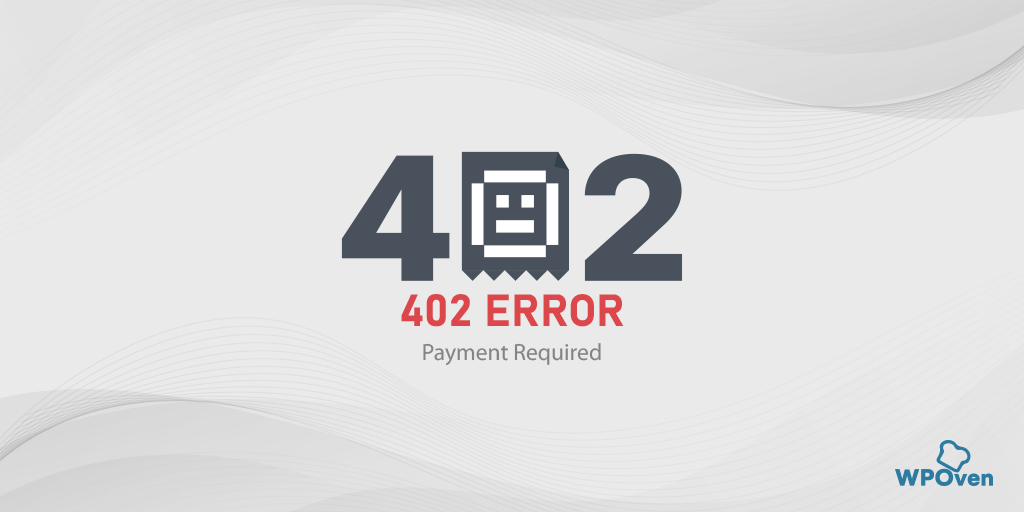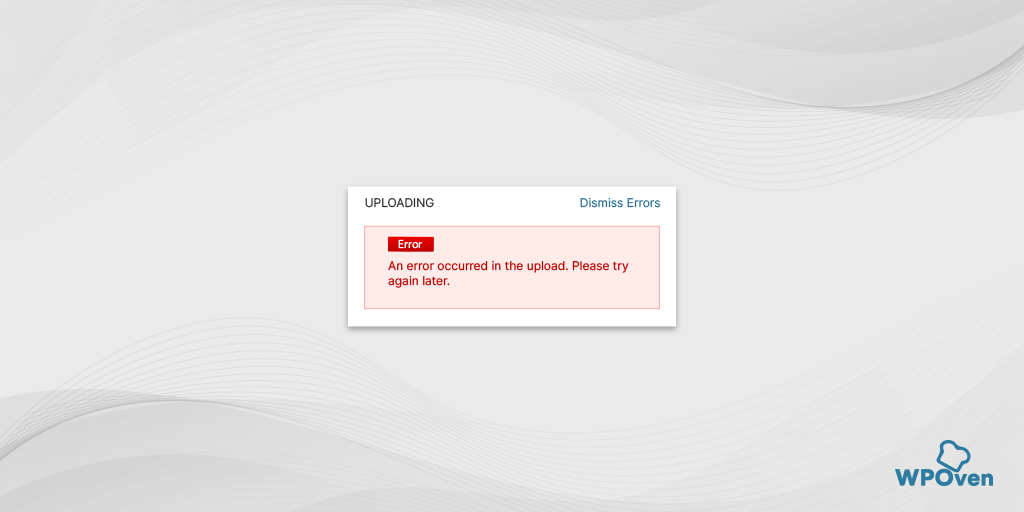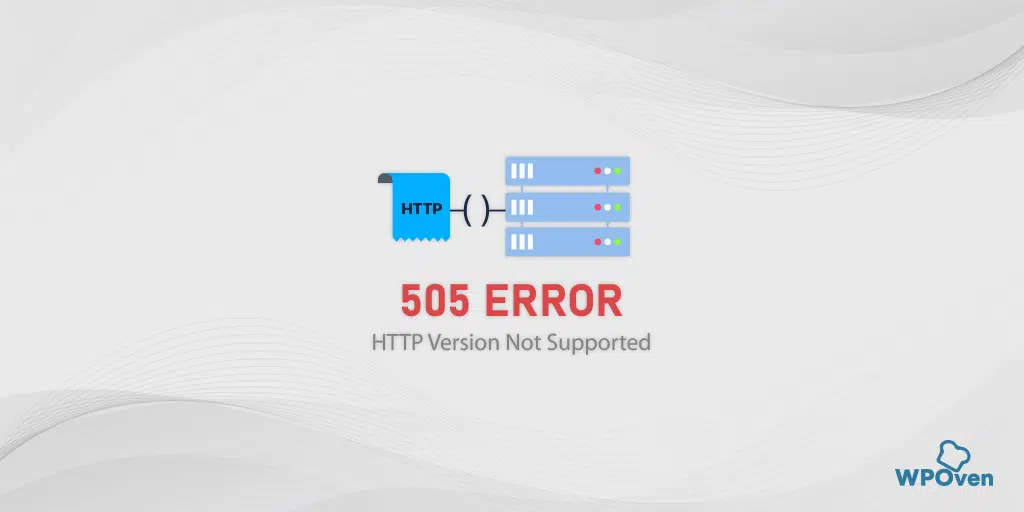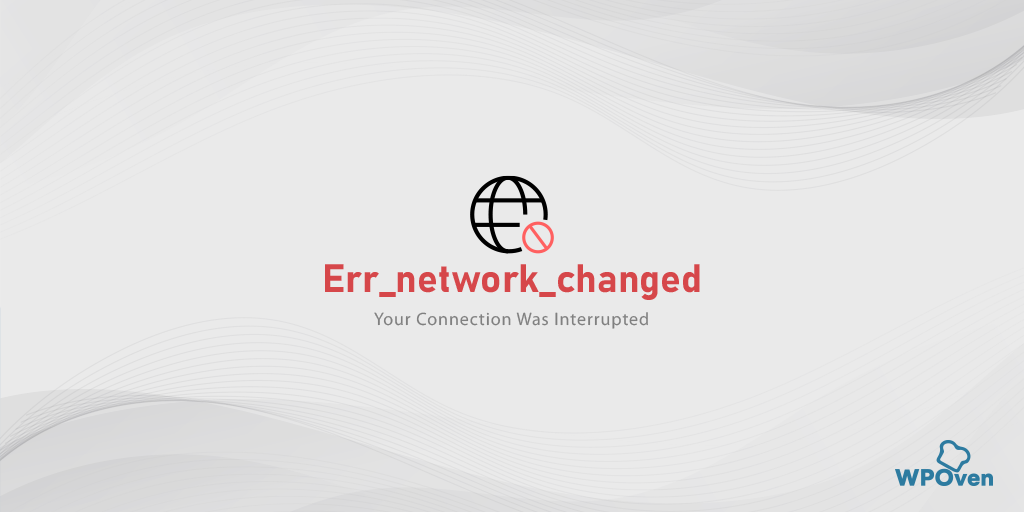ERR_HTTP2_PROTOCOL_ERROR を修正するにはどうすればよいですか? (10の方法)
公開: 2023-11-02HTTP/2 プロトコルには、Web サイトの高速化や安全化などのさまざまな利点とは別に、欠点もあります。 「ERR_HTTP2_PROTOCOL_ERROR」が発生すると、お気に入りの Web サイトにアクセスできなくなります。
ただし、ここが良い点です。簡単な方法に従うことで、「ERR_HTTP2_PROTOCOL_ERROR」を簡単に修正できます。 この問題をブラウザ レベルで解決しようとする場合でも、デバイス内で解決しようとする場合でも、このエラー メッセージが再度表示されないように、完全なトラブルシューティング手順を提供します。
それに加えて、「ERR_HTTP2_PROTOCOL_ERROR」の意味や原因など、「ERR_HTTP2_PROTOCOL_ERROR」に関連するすべての側面を非常にシンプルかつ包括的な方法でカバーするよう努めています。
ぜひ最後までこの記事を読み続けてください。
ERR_HTTP2_PROTOCOL_ERROR とはどういう意味ですか?
err_http2_protocol_error は、クライアントとサーバーの通信中に HTTP/2 プロトコルに問題があることを意味します。
一般に、HTTP/2 は、インターネット上でデータを送信するために使用されるハイパーテキスト転送プロトコル (HTTP) の最新バージョンです。 このエラーは通常、Web サーバーとブラウザー間の HTTP/2 通信に障害または問題が発生した場合に発生します。
これはクライアント側とサーバー側の両方で発生する可能性のあるエラーです。 正確な原因はさまざまですが、サーバーの構成ミス、互換性のない設定、ネットワークの問題などの問題が原因である可能性があります。
読む: WordPress での HTTP から HTTPS への移行に関する完全ガイド
ERR_HTTP2_PROTOCOL_ERROR の原因は何ですか?
ERR_HTTP2_PROTOCOL_ERROR通常、Web リクエスト中に HTTP/2 プロトコルに問題がある場合に発生します。 このエラーの一般的な原因は次のとおりです。
- サーバーの構成ミスまたは非互換性の問題:
- アクセスしようとしている Web サーバーが HTTP/2 をサポートするように適切に構成されていないか、ブラウザとサーバーの間に互換性の問題がある可能性があります。
- ネットワークの問題:
- パケット損失、長い遅延、弱いインターネット接続などのネットワークの問題により、HTTP/2 プロトコルが失敗し、このエラーが発生する可能性があります。
- ファイアウォールまたはウイルス対策の干渉:
- ファイアウォールまたはウイルス対策プログラムが HTTP/2 プロトコルをブロックまたは妨害し、
ERR_HTTP2_PROTOCOL_ERRORエラーが発生する可能性があります。
- ファイアウォールまたはウイルス対策プログラムが HTTP/2 プロトコルをブロックまたは妨害し、
- ブラウザのキャッシュまたは Cookie:
- ブラウザーのキャッシュまたは Cookie が破損すると、HTTP/2 プロトコルに問題が発生し、このエラーが発生する場合があります。
- ブラウザ拡張機能:
- 特定のブラウザ拡張機能またはアドオンが HTTP/2 プロトコルと競合し、エラーが発生する可能性があります。
- 古いブラウザ:
- 古いバージョンでは HTTP/2 プロトコルが完全にサポートされていない可能性があるため、古いバージョンまたは互換性のないバージョンの Web ブラウザを使用すると、このエラーが発生する可能性があります。
- ウェブサイトの問題:
- アクセスしようとしている Web サイトには、HTTP/2 の実装または構成に問題がある可能性があります。
ご覧のとおり、 ERR_HTTP2_PROTOCOL_ERRORがトリガーされる原因は複数考えられます。 幸いなことに、このエラーを解決できる非常に役立つトラブルシューティング方法がいくつかあります。
すべてのブラウザで ERR_HTTP2_PROTOCOL_ERROR を修正するにはどうすればよいですか?
エラーが発生した場合は常に、エラーの正確なソースまたは原因を特定することが最初に行う必要があります。 その後、それに応じてトラブルシューティングの手順に進みます。
ただし、確実なトラブルシューティング方法を詳しく検討する前に、まず Web ページを更新する (サイトの一時的なダウンタイムが問題となる可能性があるため)、別のブラウザを使用して Web サイトにアクセスする (現在のブラウザが問題を引き起こしている場合) などの基本的な方法を試してください。 。
それでもエラーが解決しない場合は、代わりに次のトラブルシューティング方法に従ってください。
1. シークレット モードで Web サイトにアクセスしてみてください
Web サイトにアクセスすると、ブラウザーはその特定の Web サイトに関する情報をキャッシュ データの形式で保存する傾向があります。 これにより、遅延のない高速な読み込みが可能になり、ユーザー エクスペリエンスが向上します。
ただし、このためブラウザのキャッシュを完全にクリアしたくない場合もあります。 代わりに、シークレット モードで Web サイトにアクセスすることをお勧めします。
Google Chrome では、Ctrl +Shift + N をクリックするか、ブラウザのメニューで項目を選択します。 次に、エラー メッセージが表示され続ける同じサイトが正しく開くかどうかを確認します。
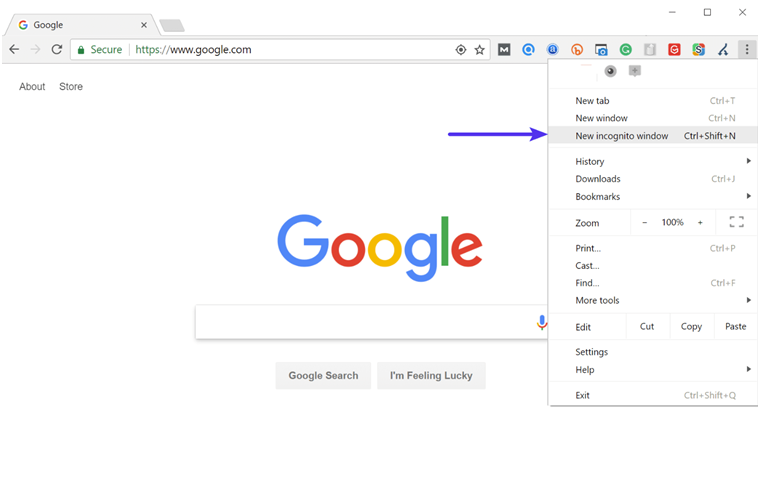
開いてすべてが機能する場合は、次の他の代替方法を試してください。
2. ブラウザのキャッシュをクリアします
ERR_HTTP2_PROTOCOL_ERRORは特定のブラウザに固有のものではないため、使用しているどのブラウザでも発生する可能性があります。
ブラウザはたくさんあるため、このブログでは人気のあるブラウザの一部のみを取り上げます。
Err_http2_protocol_errorr クロム修正
Chrome は主要なブラウザ シェアを持っているため、インターネット ユーザーの大部分は、このタイプのエラーを修正する方法を知っている必要があります。 最初に実行できる方法の 1 つは、次の手順に従って Chrome ブラウザのキャッシュを削除することです。
Chrome ブラウザで、[設定] > [プライバシーとセキュリティ] > [閲覧データの消去] に移動し、[閲覧履歴] のチェックを外して、Cookie やその他のサイト データ、およびキャッシュ画像をオンにすることができます > [データの消去] を選択します。
あるいは、Chrome ブラウザにこのアドレスを直接入力することもできます: chrome://settings/privacy。 プライバシー設定に移動し、「閲覧データを消去」をクリックします。
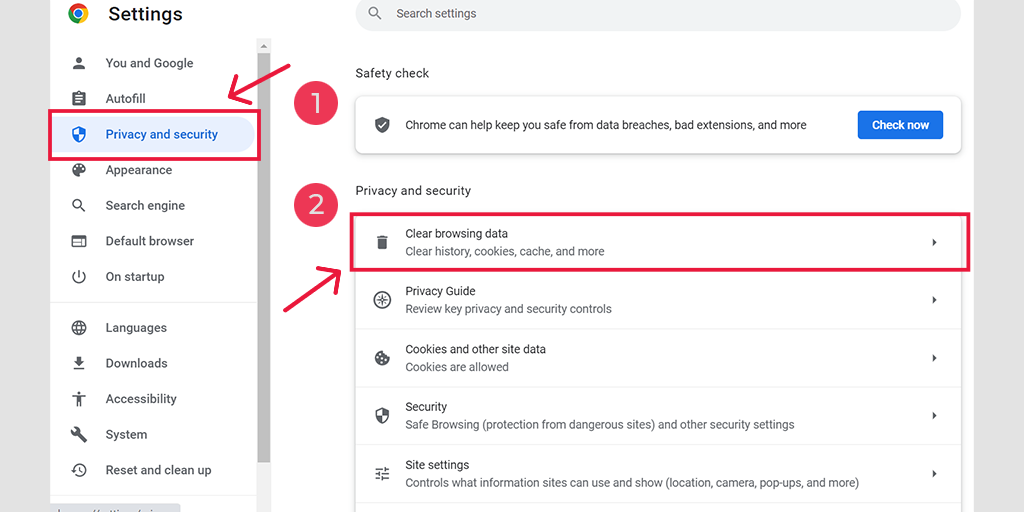
ポップアップ ウィンドウには他にもたくさんのオプションが表示されますが、次のように選択する必要があります。
- 時間範囲を「すべての時間」として選択します。
- Cookie やその他のサイト データ、キャッシュ画像を選択します (閲覧履歴も選択できます)
- 「データをクリア」ボタンをクリックします。
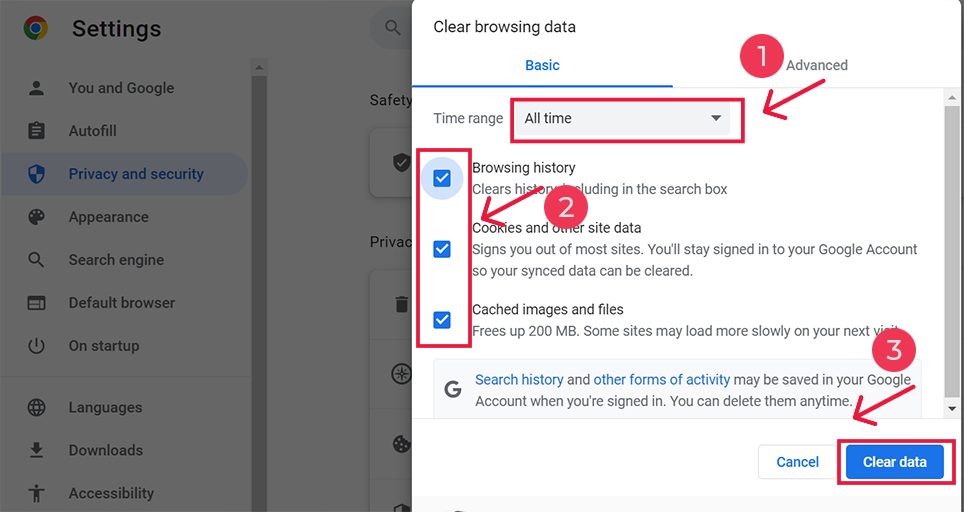
err_http2_protocol_error Android 修正の場合
Android 携帯電話で Chrome アプリを起動し、このエラーを修正するには、[詳細] > [設定] をクリックします。
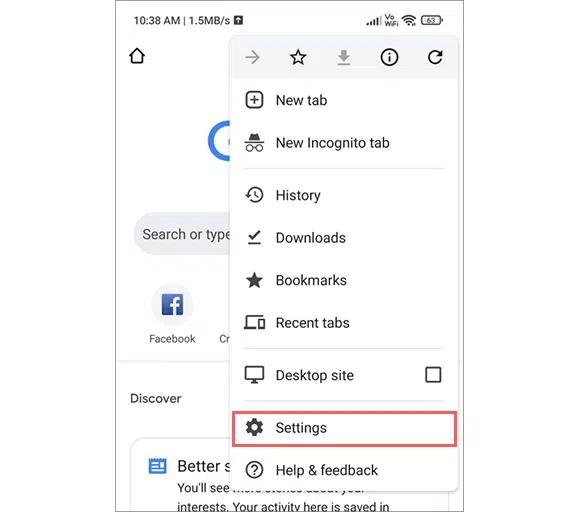
その後、[プライバシーとセキュリティ] > [閲覧データの消去] をクリックします。
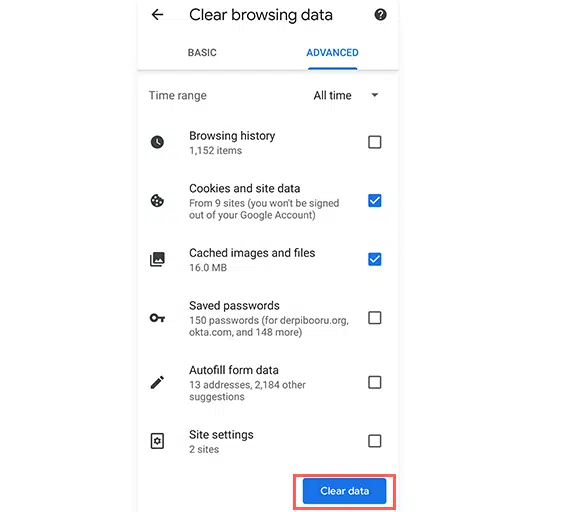
最後に、[キャッシュされた画像とファイル] > [データを消去] を選択します。 ただし、
Err_http2_protocol_errorrr Firefox の修正
Mozilla Firefox ユーザーの場合、手順は次のようになります。
まず、Firefox Web ブラウザを開いて右上隅に移動する必要があります。 [メニュー] オプション > [ライブラリ] > [履歴] > [最近の履歴をクリア]をクリックします。
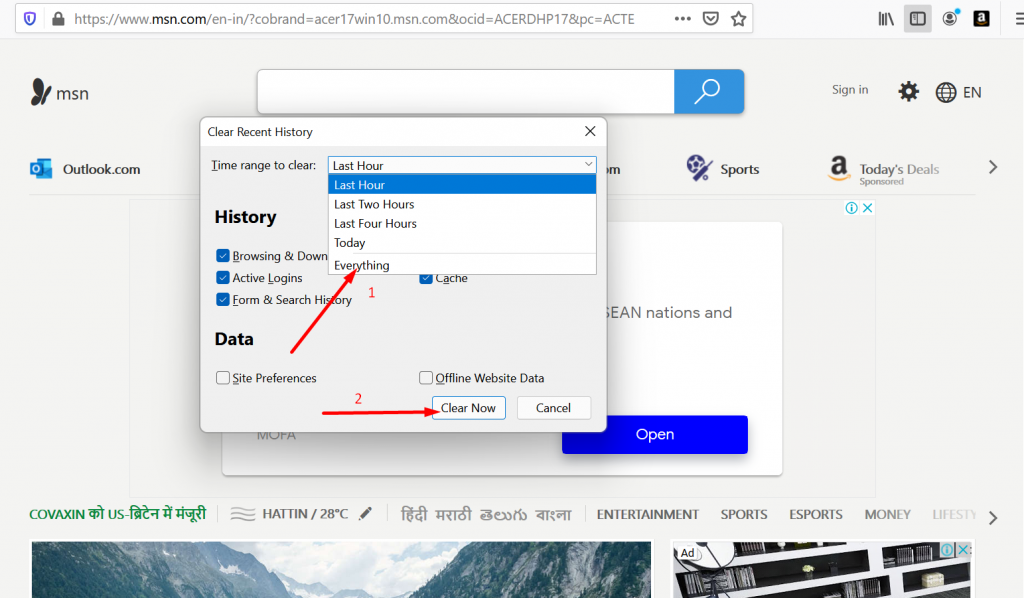
次に、表示されるポップ上で時間範囲を選択します。 キャッシュデータをすべてクリアしたい場合。 「すべて」オプションを選択する必要があります。 ここで、「詳細」セクションをクリックし、消去するデータのタイプ (ブラウズ、ダウンロード履歴、またはキャッシュ) を選択します。
選択を完了したら、最後に「今すぐクリア」ボタンをクリックします。 これで、ブラウザからすべてのキャッシュを正常にクリアできました。
その他のブラウザについては、専用ブログ「2023 年に Web サイトの WordPress キャッシュをクリアする方法?」をご覧ください。
3. ブラウザを更新します
場合によっては、古いブラウザによって互換性の問題が発生し、err_http2_protocol_error などのエラーが発生することがあります。 したがって、最新バージョンの Chrome がインストールされているかどうかを確認することが重要です。 そうでない場合は、以下の簡単な手順に従ってください。
- Chrome ブラウザを開き、右上隅にある 3 つの垂直ドットの間を移動します。 それをクリックして[設定]を選択します。
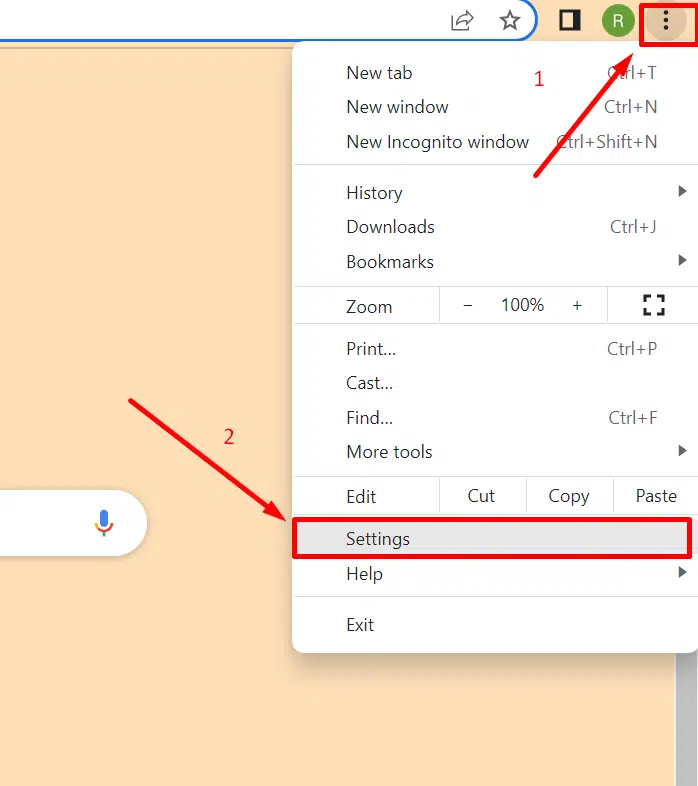
2. [Chrome について] を選択すると、ブラウザが更新のチェックを開始します。
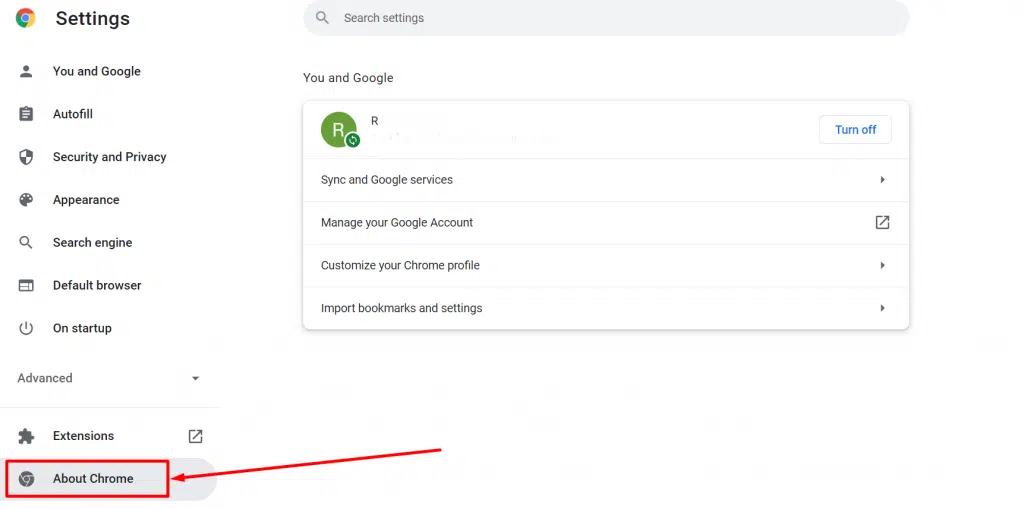
4. ブラウザ拡張機能を無効にするか削除してみてください
ブラウザ拡張機能はブラウザの機能を向上させることを目的としていますが、場合によっては、これらのサードパーティ アプリがブラウザと競合し、 ERR_HTTP2_PROTOCOL_ERRORなどを引き起こす可能性もあります。
したがって、このようなエラーが見つかった場合は、インストールされているすべての拡張機能を無効にして、この問題を解決してみてください。 問題が解決した場合は、各プラグインを 1 つずつ調べて、問題のあるプラグインを削除します。
「chrome://extensions/」にアクセスするか、Chrome ブラウザに移動して、縦に 3 つの点 > [拡張機能] をクリックします。
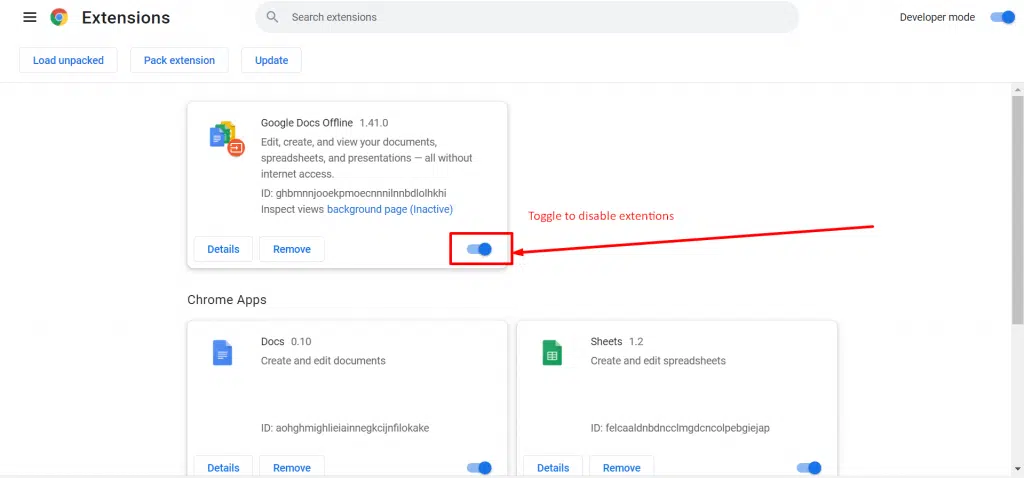
5. ブラウザをデフォルトにリセットしてみてください
err_http2_Protocol_error を修正するもう 1 つの優れた方法は、すべてのブラウザ設定をデフォルトの設定にリセットすることです。 デスクトップ版の Google Chrome では、[設定] > [設定をリセット] に移動し、ページの一番下にある [デフォルト設定に戻す] を選択します。

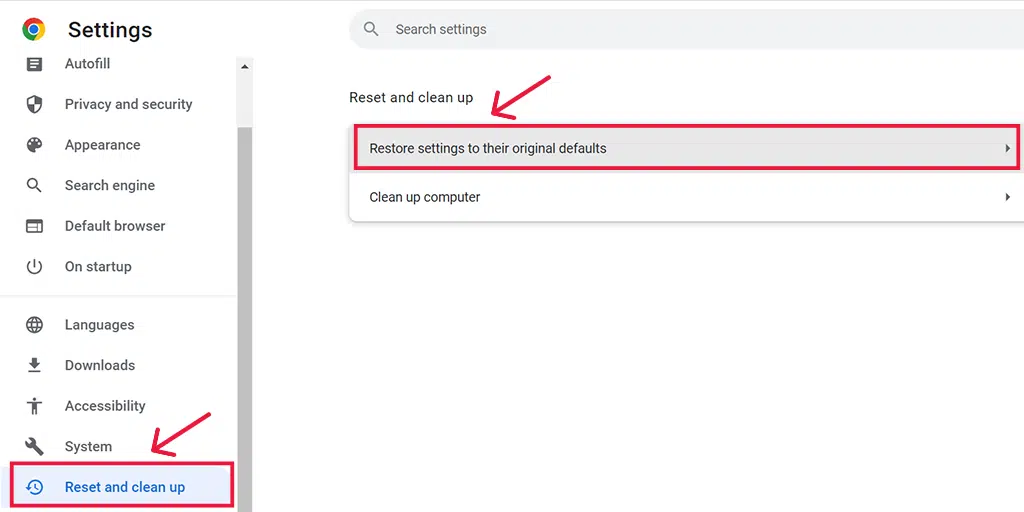
注: Chrome の設定を元のデフォルトにリセットまたは復元すると、保存されているパスワード、ブックマーク、閲覧履歴がすべて削除されます。 したがって、最初にバックアップを作成してから次に進む必要があります。
6. ブラウザの QUIC プロトコルを無効にする
QUIC は、Web ブラウジングのパフォーマンスを向上させるために Google が Chrome ブラウザ用に開発したネットワーク プロトコルです。 TCP ではなく UDP 上で動作し、すべてのトラフィックを暗号化し、単一の接続上で複数のストリームの多重化をサポートします。
ご存知のとおり、QUIC プロトコルに従っている Web サイトはほんの一握りです。そのため、Web サイトが QUIC プロトコルで構成されていない場合、クライアントとサーバーの間で互換性の問題が発生し始めます。 その結果、 ERR_HTTP2_PROTOCOL_ERRORが発生します。
Google Chrome の QUIC プロトコルを無効にするには、次の手順に従います。
- コンピューターで Google Chrome を開きます。
- アドレスバーに「 chrome://flags/#enable-quic 」と入力して Enter キーを押します。
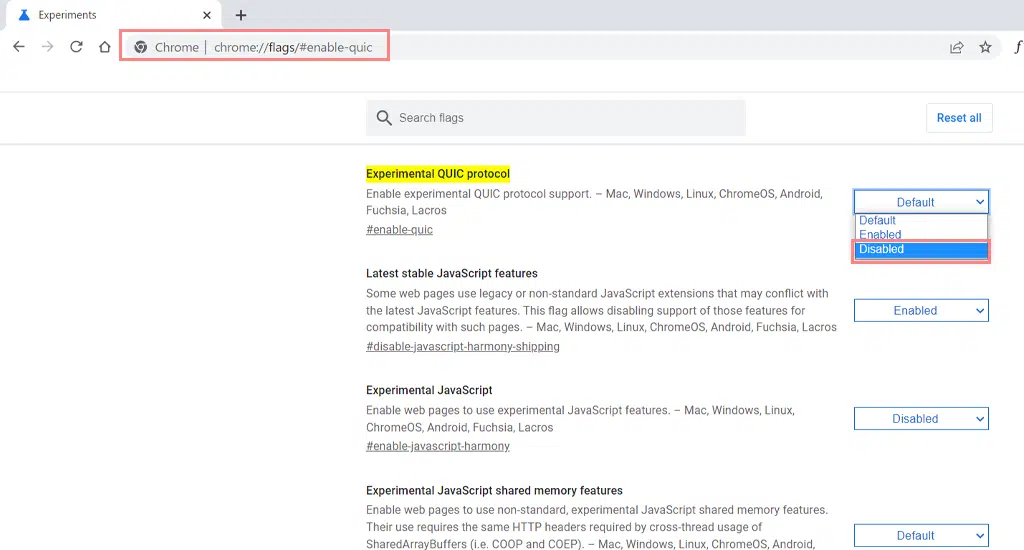
- 「実験用 QUIC プロトコル」の横にあるドロップダウン メニューをクリックし、「無効」を選択します。
- 変更を有効にするには、Google Chrome を再起動します。
これらの手順を実行すると、Google Chrome で QUIC プロトコルが無効になります。
デバイスの err_http2_protocol_error を修正するにはどうすればよいですか?
ここまでは、すべてのブラウザでERR_HTTP2_PROTOCOL_ERRORを修正する方法を見てきました。 しかし、このエラーを引き起こす主な原因がブラウザではない場合はどうなるでしょうか?
この場合、デバイス自体からERR_HTTP2_PROTOCOL_ERRORトラブルシューティングを行い、デバイスを http2 プロトコルと互換性のあるものにしてください。
7. デバイスのオペレーティング システムを更新します。
利用可能な最新のアップデートを使用してデバイスを常に最新の状態に保つことを強くお勧めします。 このようにして、既存のバグを修正し、パフォーマンス関連の問題を解決し、新機能を獲得し、デバイスが今後のテクノロジーと互換性があることを確認できます。
したがって、デバイスのオペレーティング システムを更新していない場合は、OS とアクセスする Web サイトの間のセキュリティ プロトコル間の競合を避けるために、できるだけ早く更新する必要があります。
Windows 10 以降で最新のアップデートを確認するには:
[スタート] > [設定] > [Windows Update] に移動します。 利用可能なアップデートがある場合は、ウィンドウに反映されます。 「更新」ボタンをクリックするだけでダウンロードが開始されます。
MacOSユーザー向け
画面の左上にある Apple ロゴに移動し、[設定] > [一般] > [ソフトウェア アップデート] を選択します。
8. デバイスの日付と時刻を修正する
場合によっては、日付と時刻が同期していないか不正確な場合、不正確な時刻と日付がスタンプされたデータ パケットによって err_http2_protocol_error が発生することがあります。
![エラー 1005「アクセスが拒否されました」を修正するにはどうすればよいですか? [9つの簡単な方法] 6 Change the System's Date and time](/uploads/article/52133/OW9tqFr3stSwLMYf.webp)
システムの日付と時刻を変更するには、次の手順に従います。
- Windows PCのコントロールパネルに移動し、「時計と地域」をクリックします。
- 次のウィンドウで、「日付と時刻」リンクを選択します。
- 次のウィンドウで「日付と時刻」ボタンをクリックし、続いて「日付と時刻の変更」ボタンをクリックします。
- 正しい日付と時刻を手動で入力してください
- 「OK」ボタンをクリックして確定します。
または、日付と時刻の自動設定を有効にすることで、このエラーを解決することもできます。 これにより、Microsoft はタイムゾーンに基づいて Web から正確なデータを自動的に取得できるようになります。
Macユーザーの場合は、
画面の左上隅にある Apple アイコンに移動し、[システム設定] > [一般] > [日付と時刻] を選択します。
9. ファイアウォールまたはウイルス対策プログラムを一時的に無効にする
ウイルス対策プログラムまたはファイアウォールは、有害な悪意のあるソフトウェアやサイバー攻撃からデバイスを保護するために構築されています。 ただし、場合によっては、これらのプログラムがあまりにも積極的に構成されており、特定の Web サイトを誤ってブロックする可能性があります。
したがって、ファイアウォールまたはウイルス対策が問題を引き起こしているかどうかを確認するには、それを一時的に無効にする必要があります。
窓の場合
Windowsコンピュータの場合
Windows に移動し、画面の左下隅にある [スタート] ボタンをクリックし、「Windows Defender ファイアウォール」と入力して検索します。
ここで、図に示すように Windows Defender ファイアウォールをクリックすると、Windows Defender ファイアウォール ウィンドウがポップアップ表示され、さまざまなオプションが表示されます。
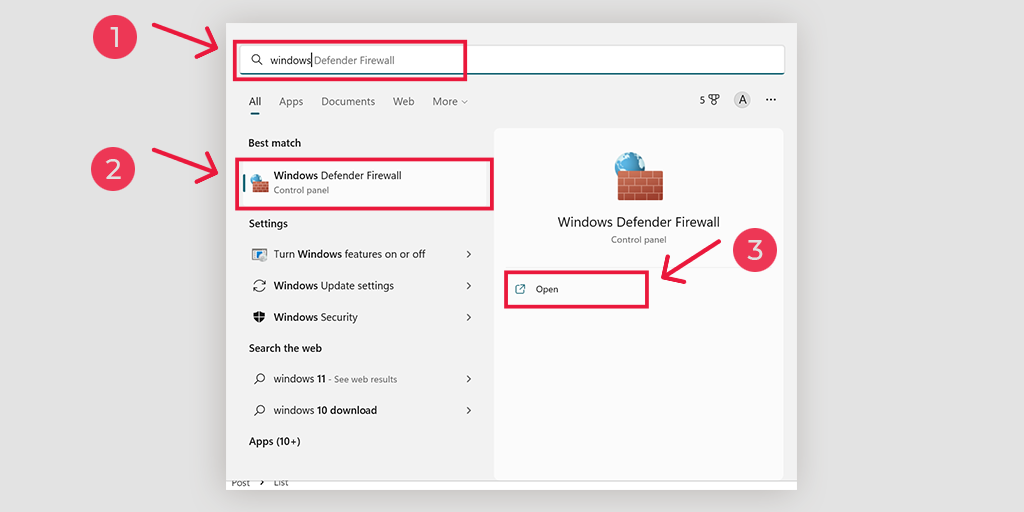
「 Windows Defender ファイアウォールをオンまたはオフにする」を選択します。
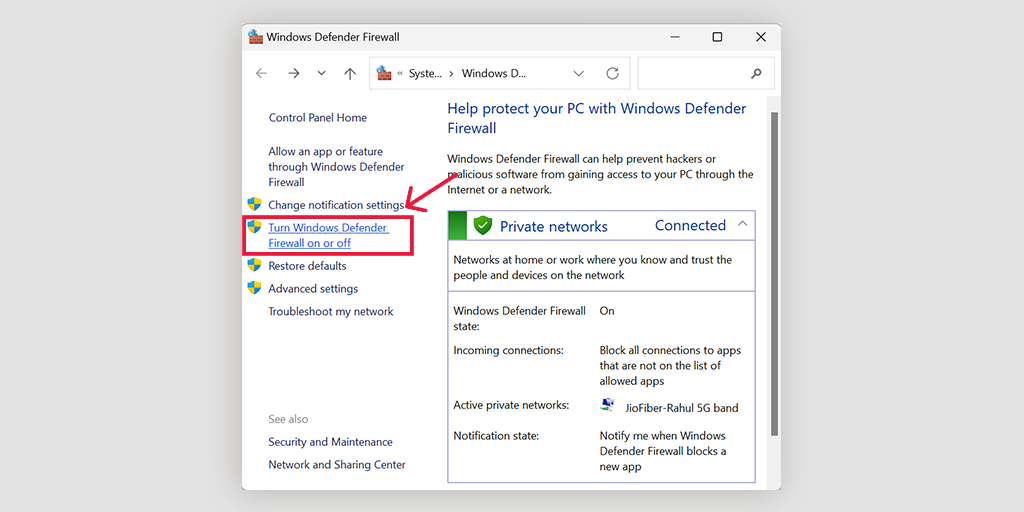
macOSの場合
macOS デバイスでは、システム環境設定で [セキュリティとプライバシー] セクションを開く必要があります。
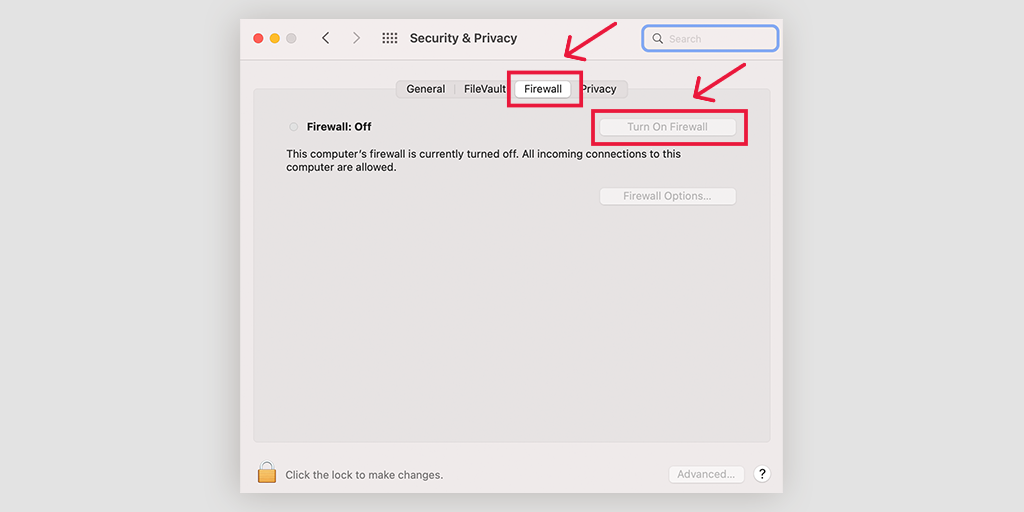
10.DNSキャッシュをフラッシュする
DNS (ドメイン ネーム サーバー) は、Web サイト名を対応する IP アドレスに変換し、Web サイトの場所を特定する役割を果たします。 このプロセスを容易にするために、DNS は特定のデータをキャッシュに保存する傾向があります。 これにより、Web サイトに再度アクセスするときの読み込みが高速化されます。
したがって、err_http2_protocol_error のようなエラー メッセージが表示された場合は、デバイスから DNS キャッシュをフラッシュしてみてください。
さまざまなデバイスに関する完全なチュートリアルについては、「DNS コマンド キャッシュを簡単にフラッシュする方法 (Windows、Mac、Linux)」に関する専用の投稿をご覧ください。
まとめ
エラーは、特にその意味を理解していない人にとって、非常にイライラさせられ、イライラするものです。 幸いなことに、簡単なトラブルシューティング手順に従って、必要なリソースや Web サイトにアクセスできるようになります。
まったくの初心者でも上級ユーザーでも、デバイスやブラウザを HTTP2 プロトコルと互換性のあるものにするのは簡単で、HTTP2 プロトコルによって発生するエラーを排除するのに役立ちます。
あなたがしなければならないのはただ、
1. シークレット モードで Web サイトにアクセスしてみてください
2. ブラウザのキャッシュをクリアします
3. ブラウザを更新します
4. ブラウザ拡張機能を無効にするか削除してみてください
5. ブラウザをデフォルトにリセットしてみてください
6. ブラウザの QUIC プロトコルを無効にする
7. デバイスのオペレーティング システムを更新します。
8. デバイスの日付と時刻を修正する
9. ファイアウォールまたはウイルス対策プログラムを一時的に無効にする
10.DNSキャッシュをフラッシュする
Web サイトの所有者としては、訪問者にサーバー側の 5xx エラーが発生することは望ましくありません。 このような状況を回避するには、WPoven の WordPress 管理の専用ホスティングなど、より信頼できる Web ホスティング サービスに Web サイトを移行することを検討してください。
ご質問やフィードバックがございましたら、以下のコメント欄にご記入ください。
よくある質問
ERR_HTTP2_PROTOCOL_ERRORとはどういう意味ですか?
err_http2_protocol_error は、クライアントとサーバーの通信中に HTTP/2 プロトコルに問題があることを意味します。
プロトコルエラーを修正するにはどうすればよいですか?
次の方法でプロトコル エラーを簡単に修正できます。
1. シークレット モードで Web サイトにアクセスしてみてください
2. ブラウザのキャッシュをクリアします
3. ブラウザを更新します
4. ブラウザ拡張機能を無効にするか削除してみてください
5. ブラウザをデフォルトにリセットしてみてください
6. ブラウザの QUIC プロトコルを無効にする
7. デバイスのオペレーティング システムを更新します。
8. デバイスの日付と時刻を修正する
9. ファイアウォールまたはウイルス対策プログラムを一時的に無効にする
10.DNSキャッシュをフラッシュする
HTTP 2 プロトコルを使用していないこの Web ページを修正するにはどうすればよいですか?
1. デバイスのオペレーティング システムを利用可能な最新バージョンに更新してみてください。
2. ブラウザを更新します