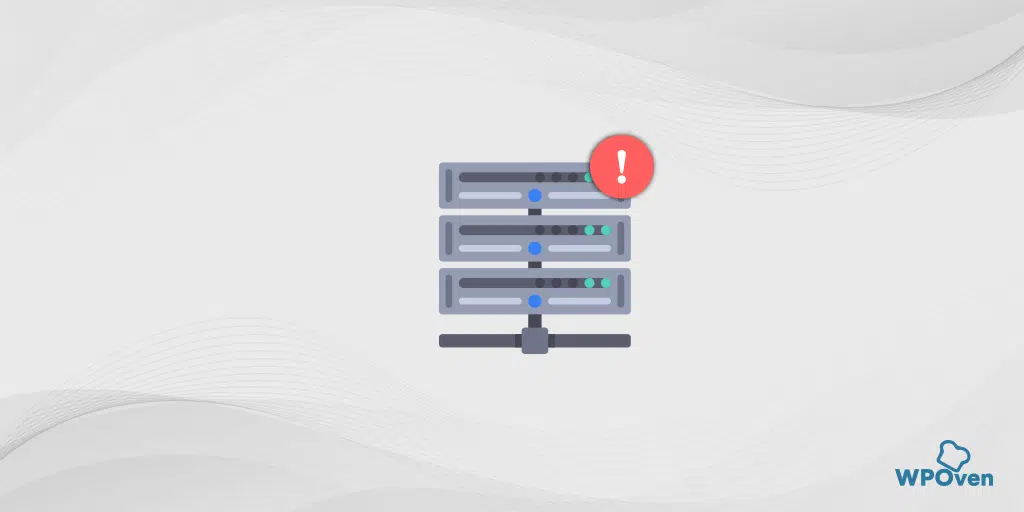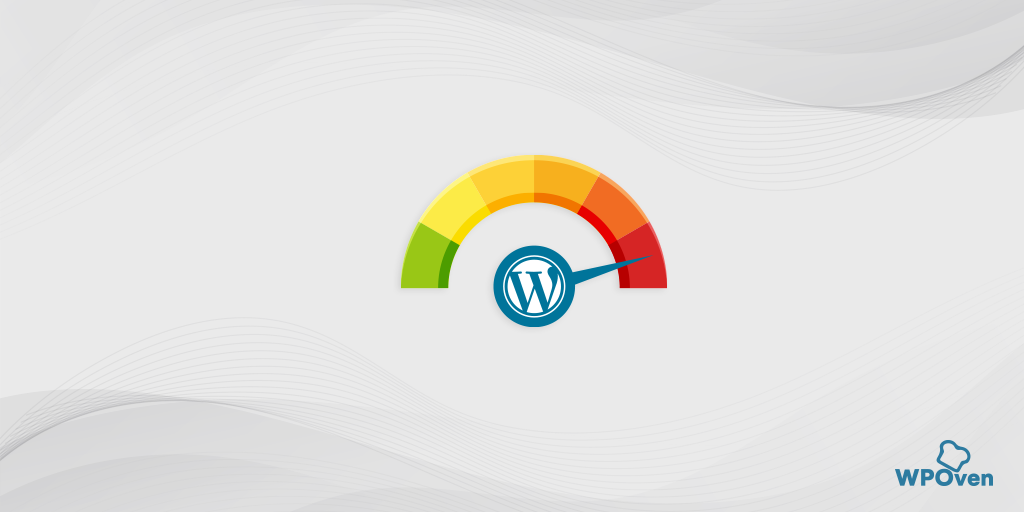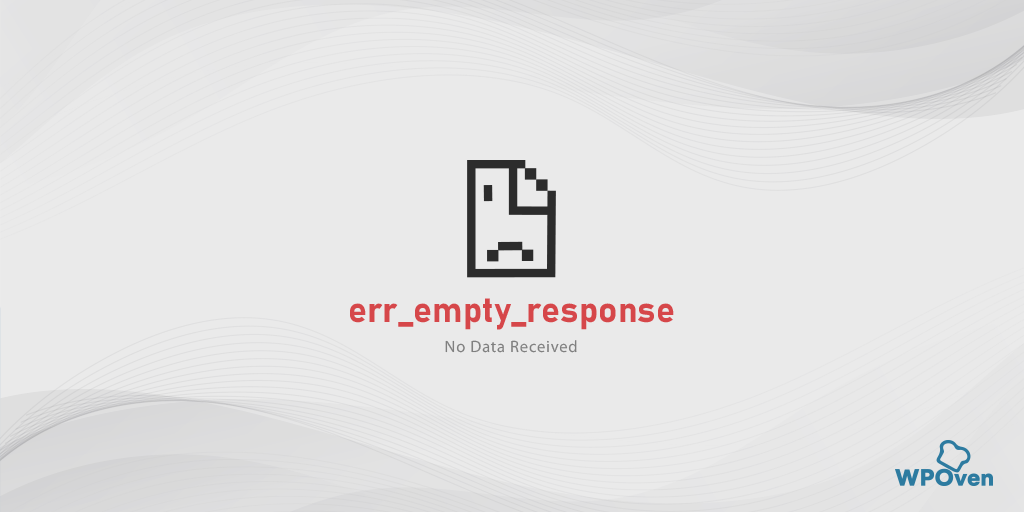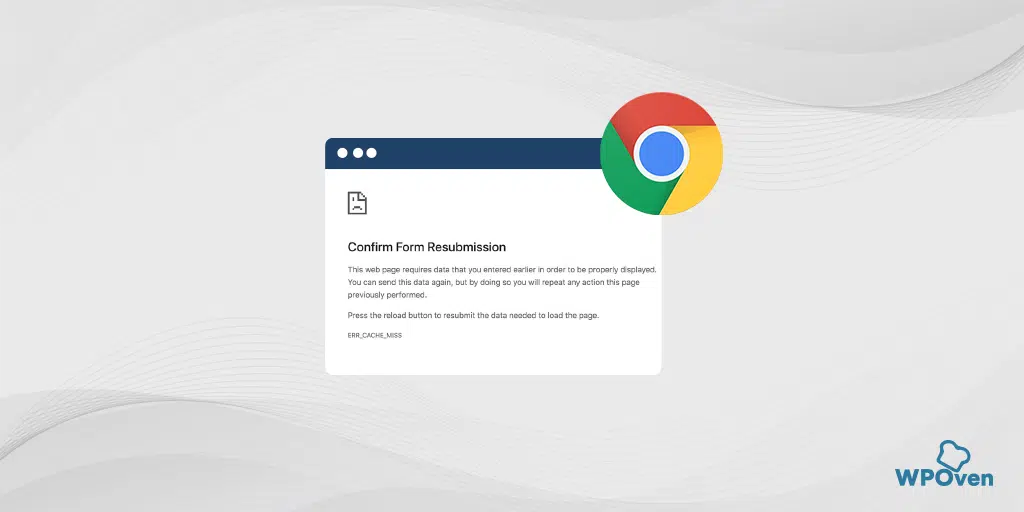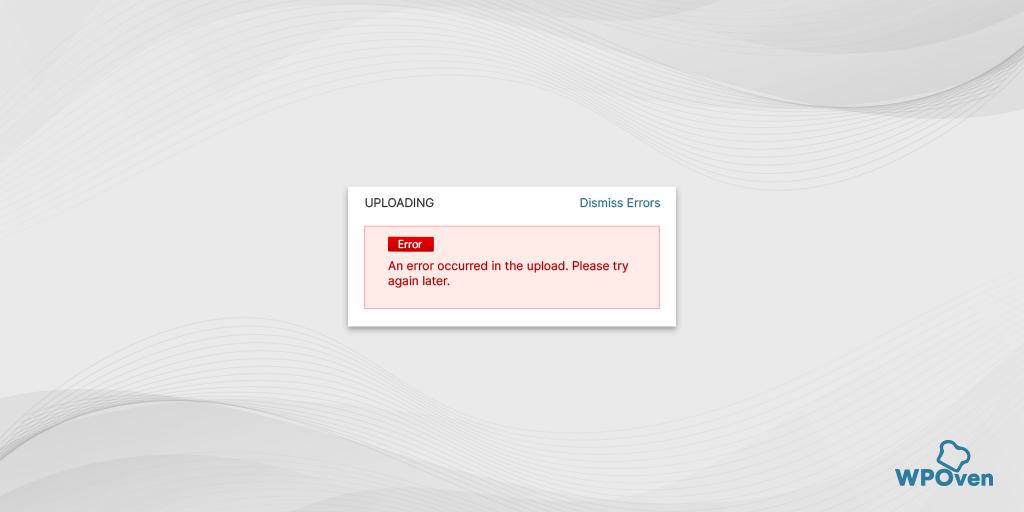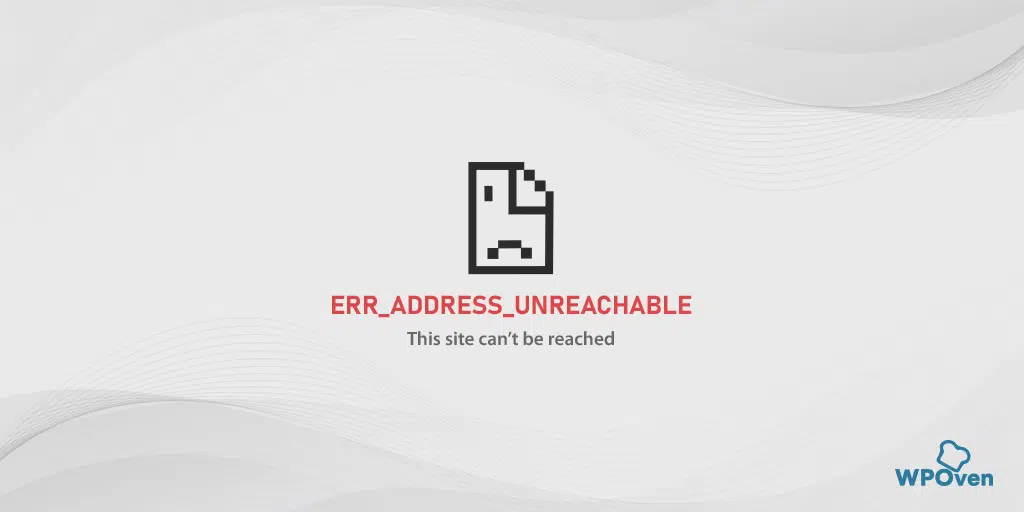Chrome で ERR_NETWORK_CHANGED を修正するにはどうすればよいですか? (7つの方法)
公開: 2023-11-02お気に入りの Web サイトを閲覧しているときにブラウザーにエラー メッセージが表示されるのは誰にとっても非常にイライラし、イライラさせられます。特に「err_network_changed」などのネットワーク エラーは独特で、ネットワーク接続に問題が発生した場合に Chrome ブラウザーに表示されることがあります。
エラーの意味と、それを修正するためのさらに進む方法がわからない場合、事態はさらに悪化します。 ただし、注意すべき点が 1 つあります。この特定の「err_network_changed」エラーは Chrome ブラウザのみに固有のものではないということです。 別のブラウザでも同様のエラーが発生する可能性があります。 唯一の違いは、ブラウザごとに使用される構文です。
したがって、ブラウザーごとに表示されるエラー メッセージの違いに関係なく、根本原因が同じであれば、トラブルシューティング方法でも問題を解決できます。 幸いなことに、このネットワーク エラーは大きな混乱ではなく、いくつかの簡単な手順で簡単に修正できます。
この独特なタイプのエラー メッセージについて十分に認識していただくために、この記事では、その意味、原因、および修正方法について説明します。 始めましょう!
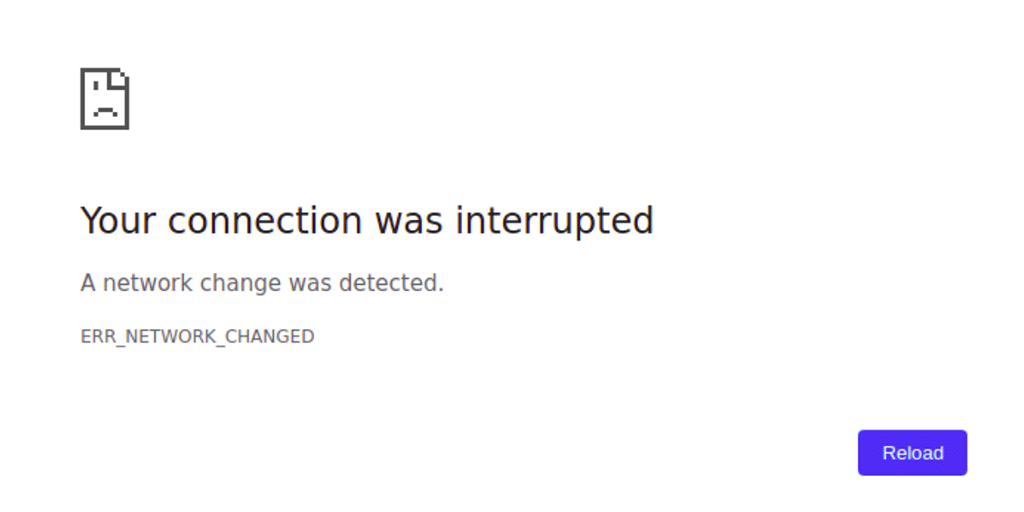
err_network_changed エラーは何を意味しますか?
err_network_changed は、インターネット接続で問題が発生したことを意味します。 他のブラウザ エラーと同様、err_network_changed エラー メッセージにも、潜在的な原因についてほとんど具体的に説明しない短い説明が付いています。
エラー メッセージには通常、「接続が中断されました」というメッセージと、「ネットワークが変更されました」という別のメッセージが表示されます。
上記のエラー メッセージは、アクティブなインターネット接続はあるものの、現在機能していないことを単に伝えています。 これはさまざまな理由で発生する可能性があり、主な原因は IP アドレスの変更または DNS の問題です。
確かに、どんな種類のエラーも非常にイライラするものですが、インターネット接続がアクティブであるため、ユーザー側で修正できるのが良い点です。
一方、接続がアクティブでない場合、ユーザー側でできることはあまりありません。 できることは、接続が回復するのを待つことだけです。
err_network_changed エラーの原因は何ですか?
err_network_changed エラー メッセージは Google Chrome に表示され、ネットワーク接続に問題がある場合にトリガーされます。 これは、次のようなさまざまな理由で発生する可能性があります。
- ネットワーク構成の変更: 異なる Wi-Fi ネットワーク間の切り替えや VPN への接続/切断など、ネットワーク構成が変更されると、このエラーが発生する可能性があります。
- IP アドレスの変更: ブラウジング中にデバイスの IP アドレスが変更されると、ERR_NETWORK_CHANGED エラーが発生する可能性があります。
- DNS の問題: ドメイン ネーム システム (DNS) の問題がこのエラーを引き起こす可能性があります。 DNS はドメイン名を IP アドレスに変換します。DNS 解決に問題がある場合、接続が中断される可能性があります。
- ネットワーク接続の問題: インターネット接続の一時的な中断または不安定により、特に接続が常に切り替えられたり中断されたりしている場合、このエラーが発生する可能性があります。
- ネットワーク ハードウェアの変更: ネットワーク ハードウェアやルーターまたはモデムの設定の変更によっても、ERR_NETWORK_CHANGED エラーが発生する可能性があります。
- ブラウザの問題: 場合によっては、エラーはブラウザ固有の問題または競合に関連している可能性があります。
- ネットワーク アダプターの問題: ネットワーク アダプターまたはデバイス上のその設定の問題によっても、このエラーが発生する可能性があります。
読む: ERR_INTERNET_DISCONNECTED エラーを修正する方法? (9つの方法)
err_network_changed エラーを修正するにはどうすればよいですか?
このセクションで説明するトラブルシューティング方法は、他のネットワーク エラーにも適用できます。 ただし、「err_network_changed」とは多少異なるエラーが発生した場合は、インターネット接続をチェックしてアクティブであることを確認することをお勧めします。
インターネット接続がアクティブな場合は、問題をお客様側で簡単に解決できることを意味します。 ただし、何らかの理由でインターネットがアクティブでないか一時的にダウンしている場合は、待つか、ISP に問い合わせて、できるだけ早くこの問題を解決してください。
- インターネット接続を確認してください
- PC とインターネット モデムを再起動します
- TCP/IP設定をリセットする
- DNS設定を確認する
- ネットワークアダプターを無効にする
- プロキシサーバーを無効にする
- ブラウザのキャッシュをクリアします (err_network_changed chrome 修正)
1. インターネット接続を確認します
「err_network_changed」エラーが表示された場合に最初に行うべきことは、インターネット接続が安定しているかどうかを確認することです。 インターネットが不安定であるか、一時的に中断されている場合、err_network_changed エラーが発生する可能性があります。
Wi-Fi モデムが接続され、オンになっていることを確認してください。 モデムのライトやインジケーターが正常な状態を示しているかどうかを確認します。 通常、これらのライトはネットワークが正常に動作しているかどうかを示します。
別のブラウザまたは同じ Wi-Fi に接続されている別のデバイスを使用して Web サイトを開いて、動作するかどうかを確認することもできます。
モデムが問題の原因であると思われる場合は、モデムを再起動するか、ソフト リセット (通常、手順は Wi-Fi ルーターのマニュアルに記載されています) を実行して、改善するかどうかを確認できます。
2. PC とインターネット モデムを再起動します。
インターネット接続が安定しており、正常に動作していることを確認した場合は、側からトラブルシューティングを開始する必要があることを示しています。 最も基本的かつ基本的かつ効率的な方法は、PC とインターネット モデム (ルーター) の両方を再起動することです。
方法は非常に簡単で、ルーター/モデムと PC のプラグを抜き、最大 10 秒待ってから再び差し込むだけです。
次に、接続し直した後、完全に起動するまで待ち (10 ~ 20 秒かかる場合があります)、ルーターの LED がアクティブな接続を示しているかどうかを確認します。 その後、PC で Web サイトにアクセスしてみてください。 通常、この方法はさまざまなネットワーク エラーに対して機能します。 ただし、そうでない場合は、他の方法を試すことができます。
3. TCP/IP設定をリセットする
Windows PC またはインターネット モデムを再起動しても err_neywork_changed エラーが解決しない場合、次に実行できる方法は、ネットワーク構成全体をリセットすることです。 この特定のプロセスでは、DNS、IP アドレス、TCP などを含むすべてのインターネット設定がデフォルトにリセットされます。
err_network_changed の TCP/IP 設定をリセットする Windows 10 の修正:
ステップ 1 : Windows key and Rをクリックして、実行コマンドを開きます。 最新バージョンでは、スタート メニュー オプションにある検索バーでも検索できます。
ステップ 2 : cmdと書き込み、Enter キーを押します。
ステップ 3:管理ベースのコマンド プロンプト ページが開いたら、次のステップではコマンド ページにipconfig/releaseと入力します。 このプロセスにより、既存の IP アドレスが解放されます。
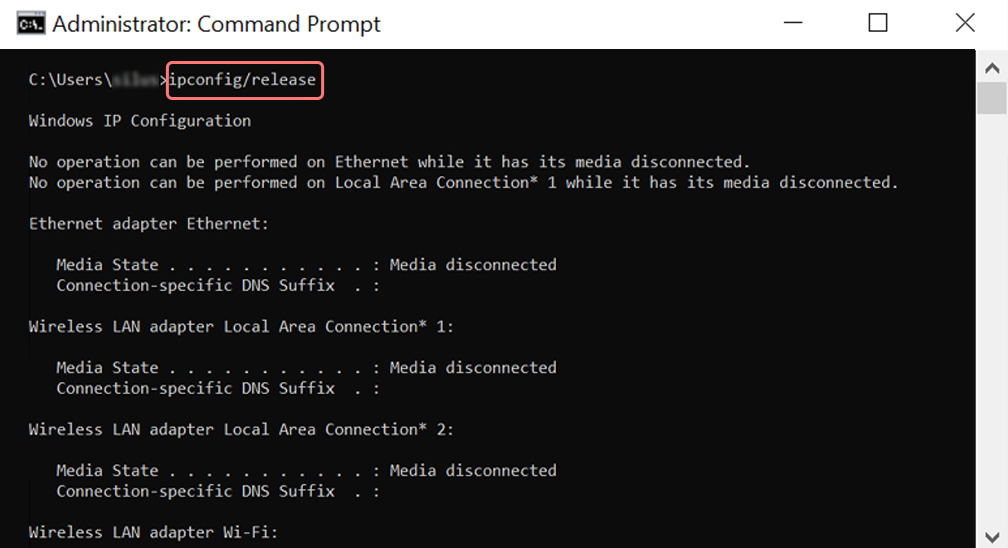
ステップ 4 : IP アドレスがシステムから解放されたら、次のステップに従って DNS キャッシュを解放します。 したがって、 ipconfig/flushdnsと入力して DNS キャッシュを解放します。
ステップ 5 : 次のステップで、 ipconfig /renewと入力します。これにより、新しい IP アドレスがシステムに更新されます。
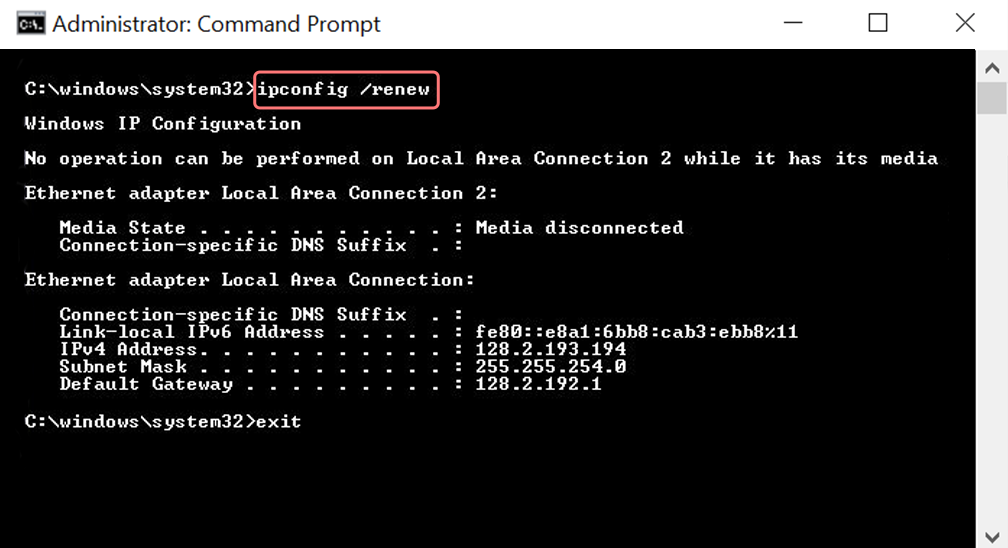
ステップ 6 : netsh int ip set dnsと入力し、「Enter」をクリックします。 これにより、保存されている以前の IP の IP 設定全体がリセットされます。
ステップ 7 : netsh winsock resetコマンドを入力します。 Winsock カタログが復元されます。
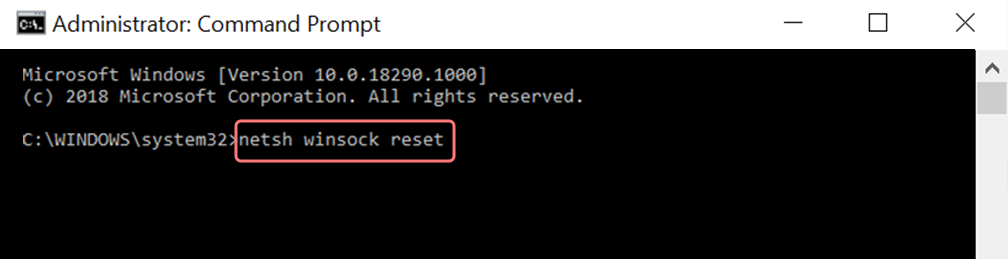
ステップ 8 : 最後に、プロセスが完了したら、PC を再起動し、問題が解決したかどうかを確認します。
err_network_changed MAC 修正の場合:
ステップ 1 : 前述したように、ガスマスクを使用すると、すべてのシステム関連の作品を検索する簡単な方法になります。 通常のユーザーの場合、最初のステップでは、メイン ウィンドウでシステム環境設定オプションを開きます。
ステップ 2 : これに続いて、「イーサネット」タブで「詳細オプション」をクリックします。
ステップ 3 : まず、コマンドを使用するには、DHCP オプションを解放するオプションがある [TCP/IP] タブをクリックする必要があります。 したがって、このプロセスにより、MAC ユーザーはローカル DNS をクリアできるようになります。
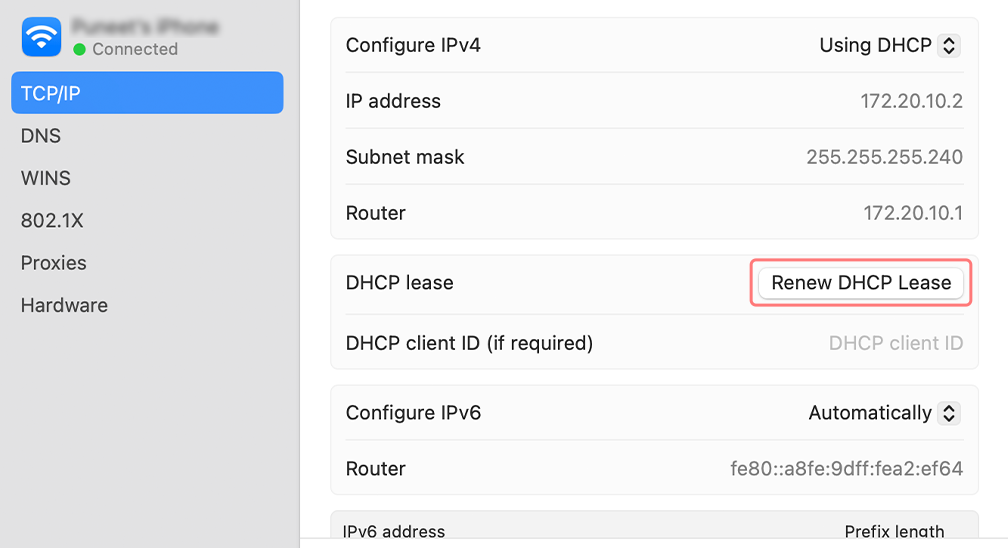
ステップ 4 : MAC ユーザーはローカル DNS キャッシュをクリアすることもできます。 これには、 「ユーティリティ」>「ターミナル」ページにアクセスし、コマンドを提示する必要があります。
ステップ 5 : 同じものをフラッシュするコマンドはdscacheutil -flushcです。
4.DNS設定を確認する
DNS またはドメイン ネーム サーバーの設定は、通常、カスタム設定を構成したり使用したりする必要はありません。 通常、これらの設定は ISP によってデフォルトで提供されます。 ただし、「err_network_changed」エラーが発生する場合があり、その場合は DNS 設定を確認する必要があります。
Windows 10 または 11 ユーザーの場合は、画面の左下隅にある Windows アイコンに移動してクリックする必要があります。 下の図に示すように、検索バーに「ネットワーク接続」と入力し、以下に示すように [ネットワーク接続の表示] アプリケーションを選択します。
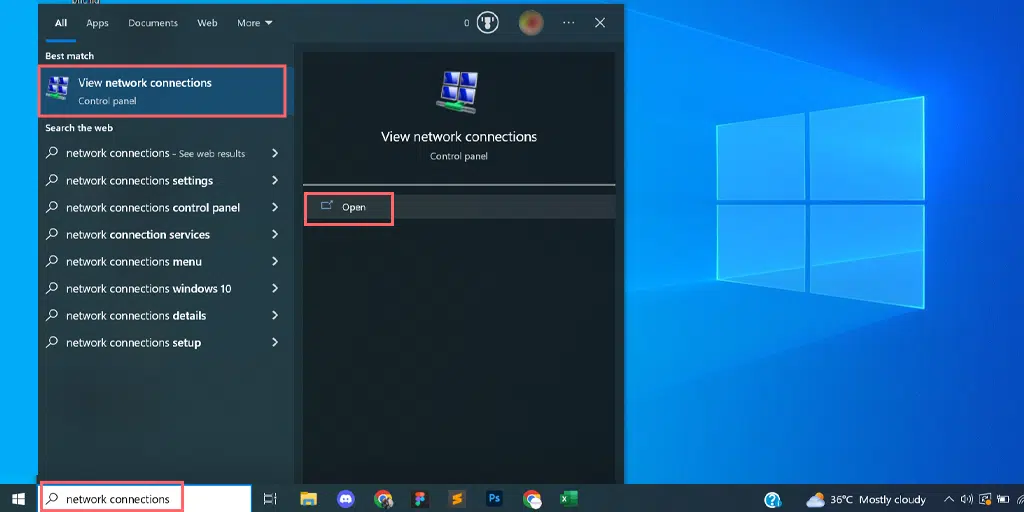
[ネットワーク接続の表示] をクリックすると、[ネットワーク接続] ページが表示され、利用可能なすべての接続が表示されます。 以下の図に示すように、使用しているアクティブ/現在の接続は緑色でマークされ、使用されていない接続は赤色の×印でマークされます。
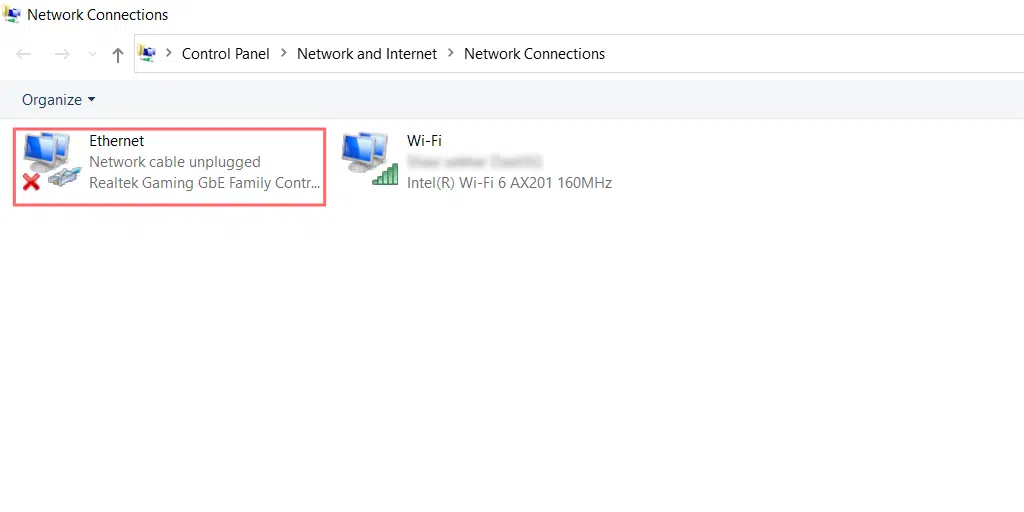
[ネットワーク接続の表示] ページで、現在使用している接続またはアクティブな接続を選択し、それを右クリックしてオプションを表示します。 プロパティを選択します。
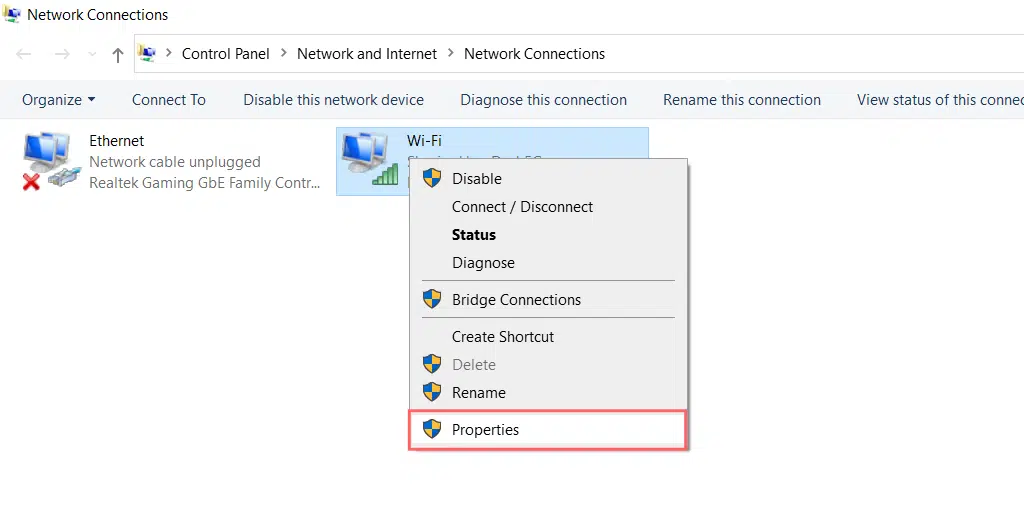
プロパティをクリックすると、新しいウィンドウが開きます。そこで、インターネット プロトコル バージョン 4 (TCP/IPv4) を選択し、続いてプロパティ オプションを選択する必要があります。
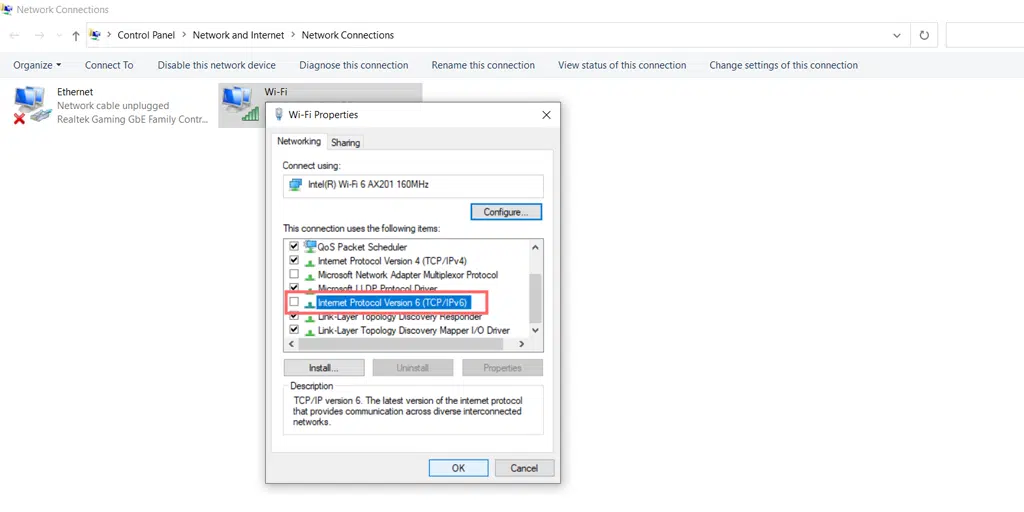
新しいポップアップ ウィンドウ、つまりインターネット プロトコル バージョン 4 (TCP/IPv4) のプロパティで、「DNS サーバー アドレスを自動的に取得する」が選択されている場合。 「次の DNS サーバー アドレスを使用する」を選択し、サーバーとして8.8.8.8と8.8.4.4を入力する必要があります。 「OK」ボタンをクリックして確認してください。
ただし、すでに DNS サーバーを指定している場合は、今回は設定を自動に変更し、「OK」ボタンをクリックしてチェックを入れます。
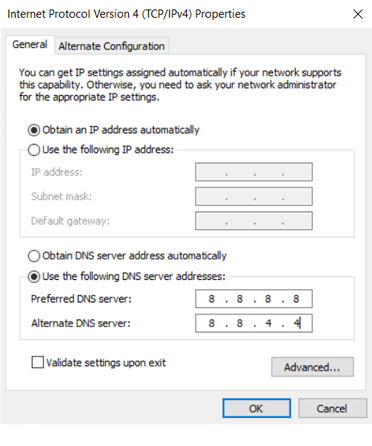
DNS の問題が原因でエラーが発生した場合は、エラーが修正されるはずです。 ただし、万が一の場合に備えて、ネットワーク アダプターをリセットしても役に立ちません。
5. ネットワークアダプターを無効にする
ネットワーク アダプターを無効にすると、Windows は構成を強制的に再読み込みし、デフォルトにリセットします。
Microsoft 仮想 Wi-Fi ミニポート アダプターを無効にするには、まずキーボードの Windows ボタンと R キーを同時に押す必要があります。 実行ポップアップウィンドウが表示されます。

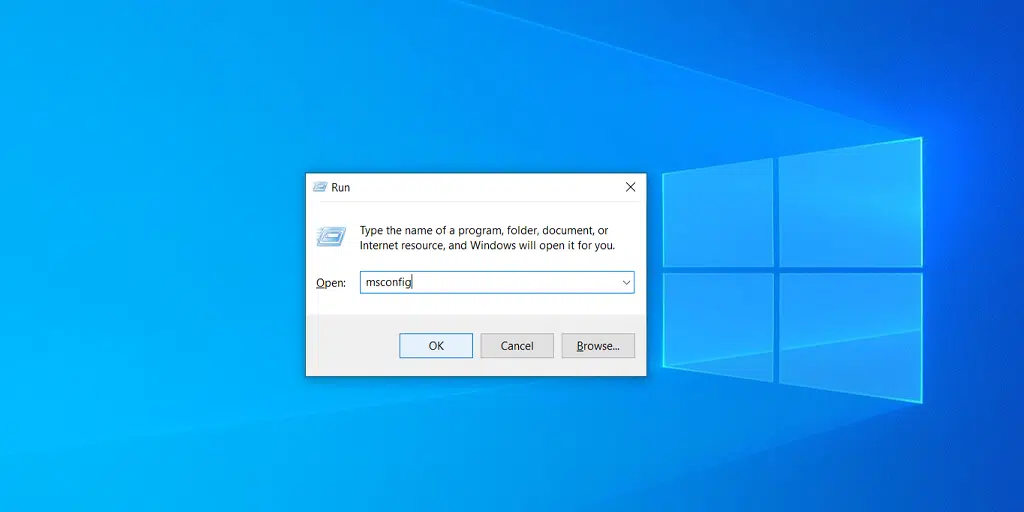
次に、 「devmgmt.msc」と入力して Enter キーを押す必要があります。 このコマンドは、コンピューター画面上でデバイス マネージャー アプリケーションを起動します。 ここで、「表示」タブをクリックし、「非表示のデバイスを表示」を選択して、以下の図に示すように、リストに非表示になっているいくつかの新しいデバイスを表示します。
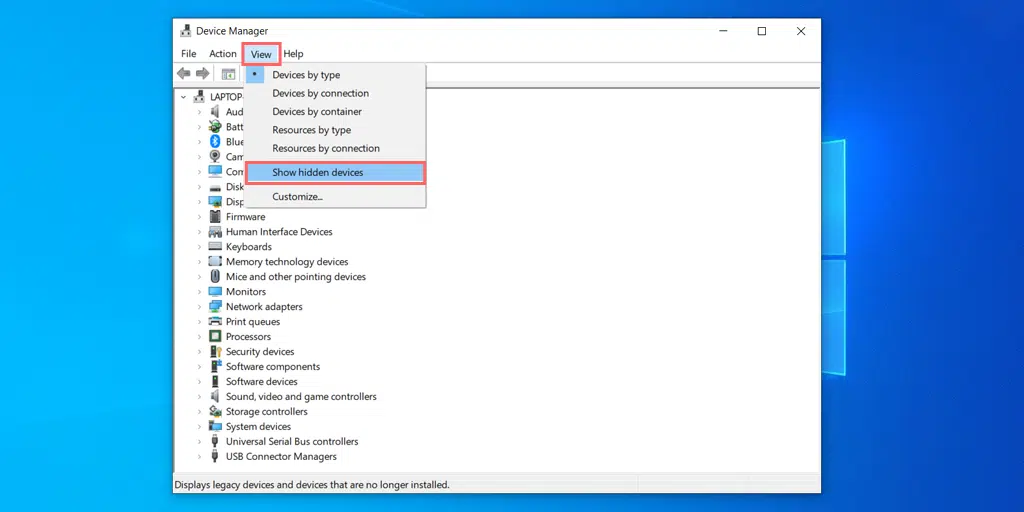
[ネットワーク アダプター] カテゴリをクリックして展開し、[インテル仮想 Wi-Fi ミニポート アダプター] を右クリックしてデバイスのアンインストール オプションを選択します。
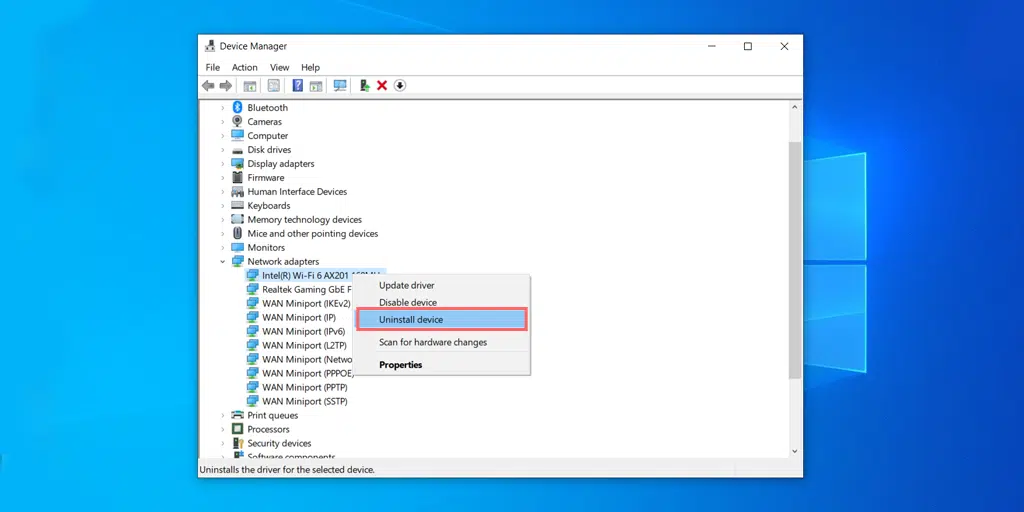
使用可能なすべての仮想ミニポート アダプターに対して同じプロセスを実行し、完了したら、すべてのウィンドウを閉じてシステムを再起動します。
読む: ERR_EMPTY_RESPONSE エラーを修正する方法? (7つの方法)
6. プロキシサーバーを無効にする
プロキシ サーバーは、コンピュータまたはデバイスとインターネットの間の仲介者として機能します。 これにより、ユーザーと訪問先の Web サイト間の情報の流れが容易になり、分離と制御の層が追加されます。
ただし、場合によっては、誤動作して Web サイトに接続できなくなることもあります。 その結果、「 err_address_unreachable 」エラーが発生します。
したがって、プロキシ サーバーをオフにして、それがエラーの原因であるかどうかを確認する必要があります。
プロキシサーバーを無効にする方法は次のとおりです。
- Windows キー + I を押して設定ウィンドウを開くか、以下に示すように検索バーに「設定」と入力します。
![エラー 1005「アクセスが拒否されました」を修正するにはどうすればよいですか? [9つの簡単な方法] 3 Windows Settings](/uploads/article/52131/R2fpQPzeSca76H1t.webp)
メイン ウィンドウから [ネットワークとインターネット] を選択します。
![エラー 1005「アクセスが拒否されました」を修正するにはどうすればよいですか? [9つの簡単な方法] 4 Windows Network and Internet Settings](/uploads/article/52131/Hxpm5M8udCkK4mjI.webp)
左側にある「プロキシ」オプションを選択します。
![エラー 1005「アクセスが拒否されました」を修正するにはどうすればよいですか? [9つの簡単な方法] 5 Turning off Proxy Server](/uploads/article/52131/MQLrNa3Mv6I6xtWB.webp)
「自動プロキシ設定」で「設定を自動的に検出する」オプションがオフになっているかどうかを確認します。
「手動プロキシ設定」セクションの「プロキシサーバーを使用する」オプションを無効にします。
Mac ユーザーの場合は、次の手順を実行してプロキシ設定を無効にすることができます。
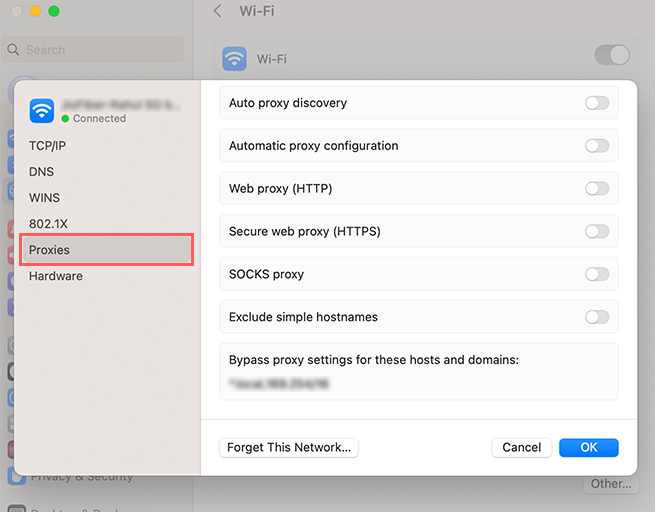
ステップ 1: Apple メニューに移動するか、Mac 画面の左上にある Apple アイコンをクリックします。
ステップ 2: [システム設定] または [システム環境設定] のいずれか該当する方をクリックします。
ステップ 3:サイドバーの「ネットワーク」をクリックします。
ステップ 4:右側のペインで、 [ネットワーク サービス] > [詳細] を選択します。
ステップ 5:プロキシをクリックし、手動または自動のプロキシ設定オプションを選択します。完了したら、[OK] ボタンをクリックして、エラーが継続するかどうかを確認します。
7. ブラウザのキャッシュをクリアします (err_network_changed chrome 修正)
エラーが解決しない場合は、Chrome ブラウザのキャッシュをクリアしてみてください。 この方法はブラウザのキャッシュをすべてクリアし、ブラウザに新しいデータを強制的にフェッチさせ、err_network_changed エラーの修正に役立つ可能性があります。
Chrome ブラウザで、[設定] > [プライバシーとセキュリティ] > [閲覧データの消去] に移動し、[閲覧履歴] のチェックを外して、Cookie やその他のサイト データ、およびキャッシュ画像をオンにすることができます > [データの消去] を選択します。
あるいは、Chrome ブラウザにこのアドレスを直接入力することもできます: chrome://settings/privacy。 プライバシー設定に移動し、「閲覧データを消去」をクリックします。
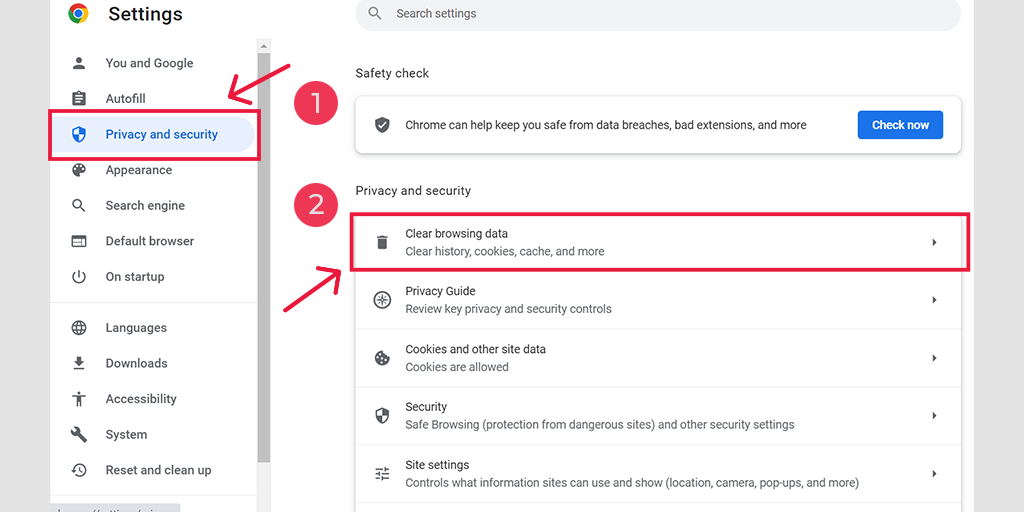
ポップアップ ウィンドウには他にもたくさんのオプションが表示されますが、次のように選択する必要があります。
- 時間範囲を「すべての時間」として選択します。
- Cookie やその他のサイト データ、キャッシュ画像を選択します (閲覧履歴も選択できます)
- 「データをクリア」ボタンをクリックします。
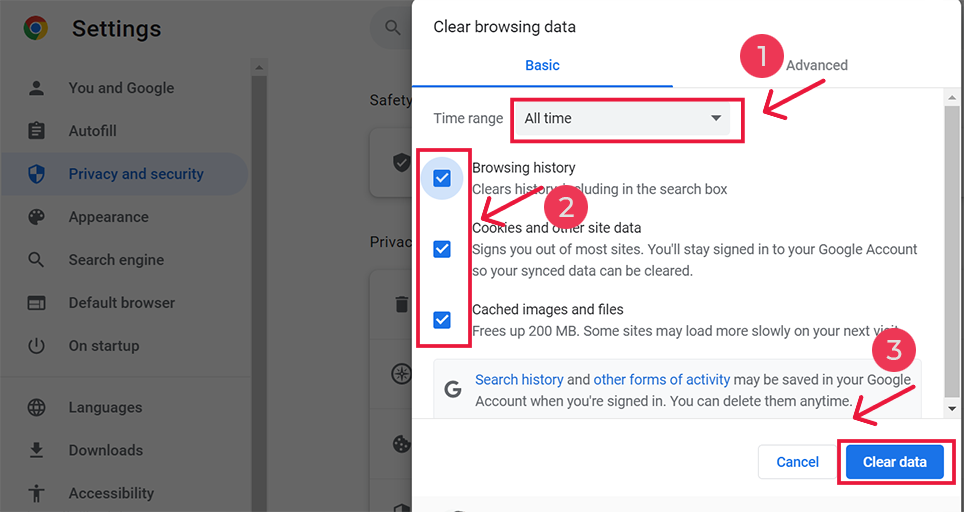
err_network_changed Android 修正の場合
Android 携帯電話で Chrome アプリを起動し、このエラーを修正するには、[詳細] > [設定] をクリックします。
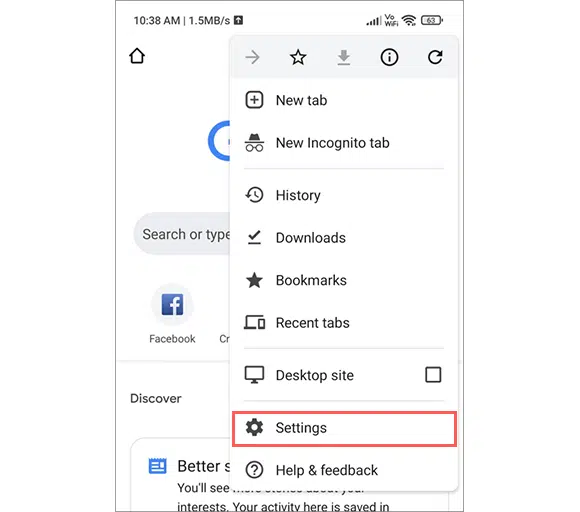
その後、[プライバシーとセキュリティ] > [閲覧データの消去] をクリックします。
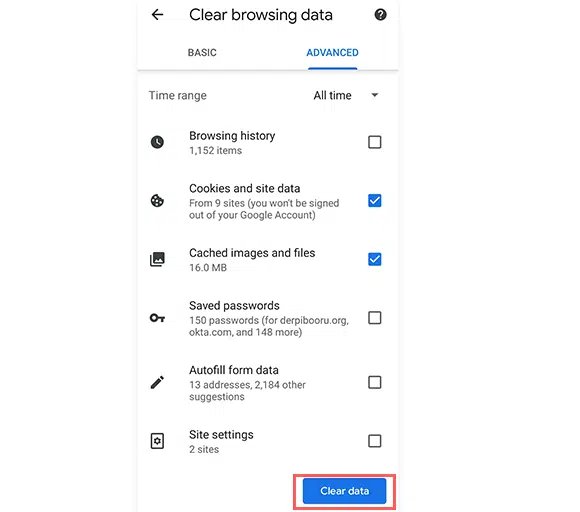
最後に、[キャッシュされた画像とファイル] > [データを消去] を選択します。 ただし、まだこのエラーが表示される場合は、次のトラブルシューティング方法を試す必要があります。
それでもエラーが解決しない場合は、関連するネットワーク エラー ブログで言及されている他の方法がたくさんあります。これらは、あらゆるタイプのネットワーク エラーに効果的です。 以下のリンクを使用してチェックしてください。
- ERR_INTERNET_DISCONNECTED エラーを修正するにはどうすればよいですか? (9つの方法)
- ERR_EMPTY_RESPONSE エラーを修正するにはどうすればよいですか? (7つの方法)
- Chrome で ERR_CONNECTION_RESET エラーを修正する方法? (8つの方法)
読む: Chrome で ERR_CONNECTION_RESET エラーを修正する方法? (8つの方法)
まとめ
err_network_changed エラーは Google Chrome に限定されますが、Chrome ブラウザとは関係ありません。 これは主に、インターネット接続の問題と IP アドレスの欠陥が原因で発生します。 通常のインターネット ユーザーであれば、いつかこの問題に直面する可能性が高くなります。
幸いなことに、この種のネットワークの問題は、次のような簡単なトラブルシューティング手順で解決できます。
1. インターネット接続を確認します
2. PC とインターネット モデムを再起動します。
3. TCP/IP設定をリセットする
4.DNS設定を確認する
5. ネットワークアダプターを無効にする
6. プロキシサーバーを無効にする
7. ブラウザのキャッシュをクリアします (err_network_changed chrome 修正)
これらの方法のいずれかを実行すると、確実に err_network_changed エラーを簡単に解決できます。
この投稿に関してご質問やご提案がございましたら、以下のコメント欄にご記入ください。
よくある質問
ERR ネットワークの変更を修正するにはどうすればよいですか?
次の方法を使用すると、Err ネットワーク変更エラーを簡単に修正できます。
1. インターネット接続を確認します
2. PC とインターネット モデムを再起動します。
3. TCP/IP設定をリセットする
4.DNS設定を確認する
5. ネットワークアダプターを無効にする
6. プロキシサーバーを無効にする
7. ブラウザのキャッシュをクリアします (err_network_changed chrome 修正)
VPN を使用すると ERR_NETWORK_CHANGED が発生するのはなぜですか?
VPN、または仮想プライベート ネットワークは、インターネット データが通過する仲介者として機能します。 これが、ネットワーク全体の速度にも影響を与え、場合によっては問題を引き起こす可能性がある理由です。 VPN は通常、ユーザーのプライバシーを保護するために IP アドレスを変更しますが、ブラウザーがこの IP アドレスの変更を検出すると、「err_network_changed」エラーが発生することがあります。
Err_network_changed エラーは何を意味しますか?
err_network_changed は、インターネット接続で問題が発生したことを意味します。 他のブラウザ エラーと同様、err_network_changed エラー メッセージにも、潜在的な原因についてほとんど具体的に説明しない短い説明が付いています。