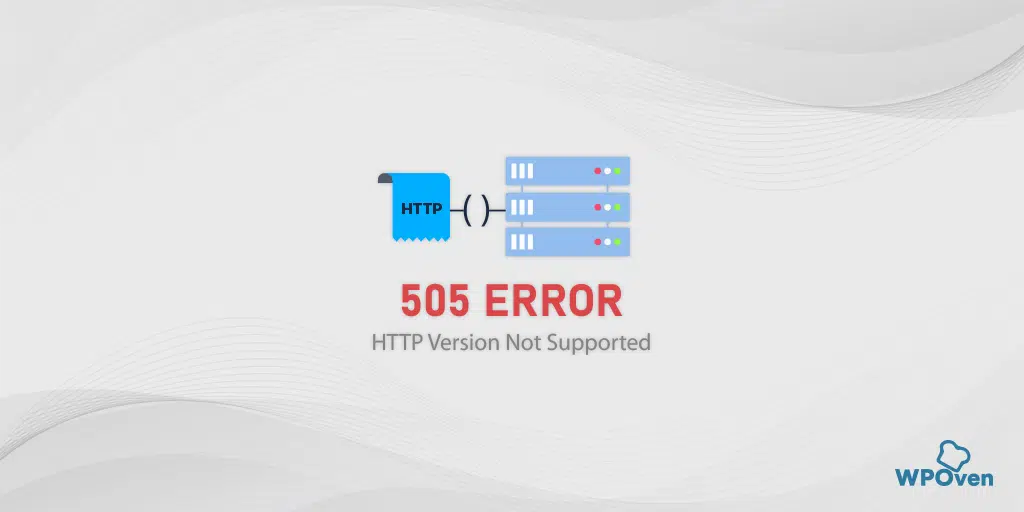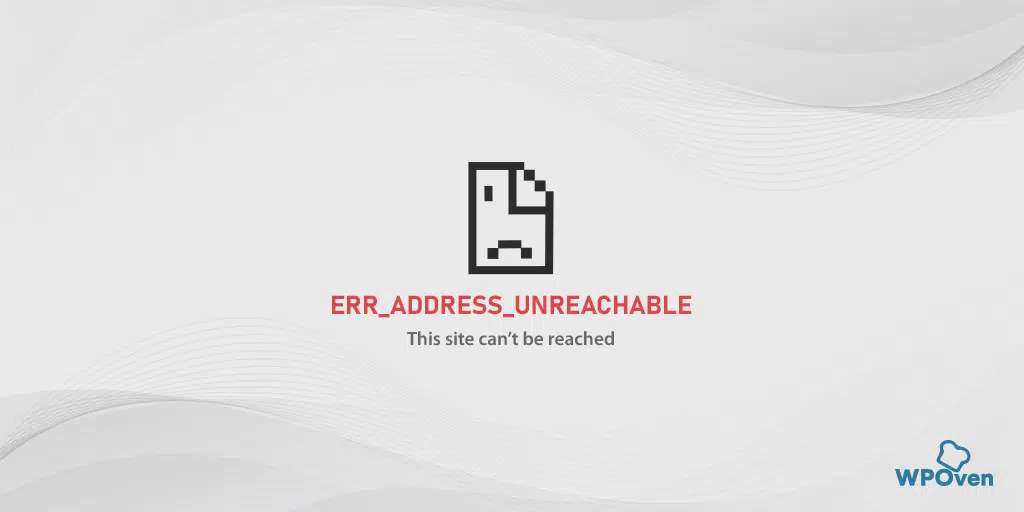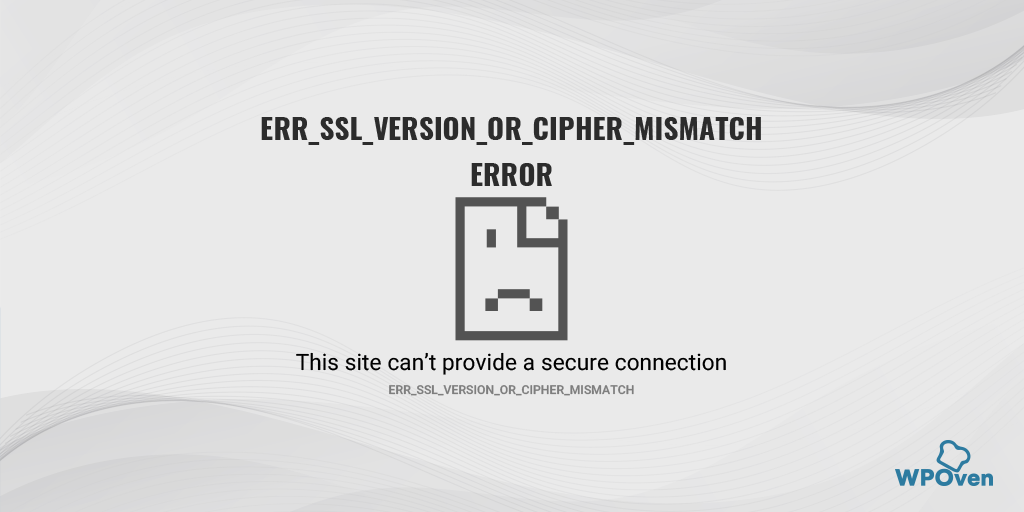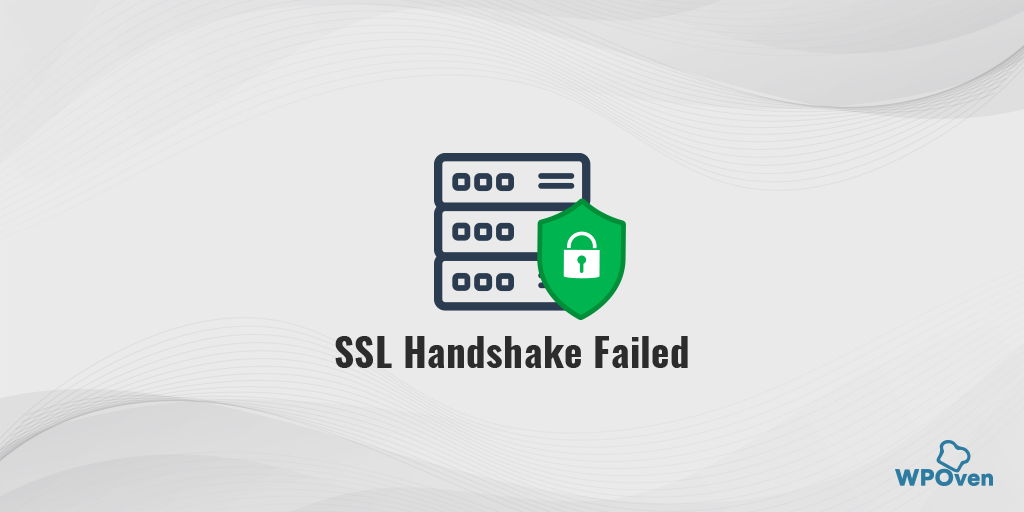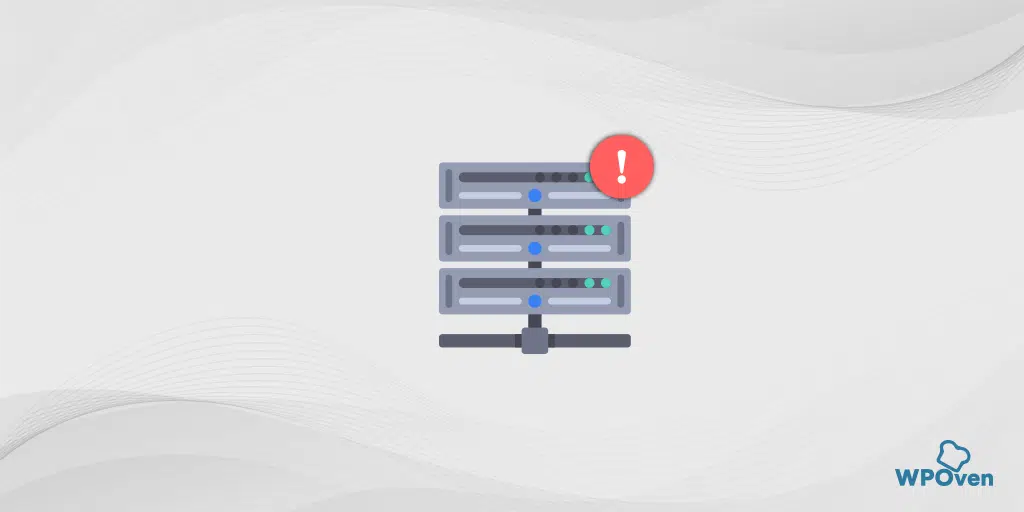ERR_QUIC_PROTOCOL_ERROR を修正するにはどうすればよいですか? (8つの方法)
公開: 2023-11-02Google Chrome は、最も広く使用されている人気のある Web ブラウザの 1 つであることは間違いありません。 しかし、それでも、特に ERR_QUIC_PROTOCOL_ERROR などの最もまれなエラーが発生した場合に、インターネット サーフィンのエクスペリエンスを台無しにする可能性のあるいくつかの欠陥や問題が存在します。
この特定のエラーは、Web ブラウザが QUIC プロトコルを使用していない Web サーバーにアクセスできない、または Web サーバーと通信できない場合に発生します。
QUIC プロトコルとは一体何なのか疑問に思われるかもしれません。 心配しないで; 「err_quic_protocol_error」の意味、それがどのように発生するか、Chrome での「ERR_QUIC_PROTOCOL_ERROR」を修正する方法など、今後のセクションで詳細を説明します。
それでは、最後までこのブログを読み続けてください。
ERR_QUIC_PROTOCOL_ERROR とは何ですか?
「err_quic_protocol_error」は、Web ブラウザが QUIC プロトコルを使用して宛先 Web サーバーに接続できないことを示すエラー メッセージです。
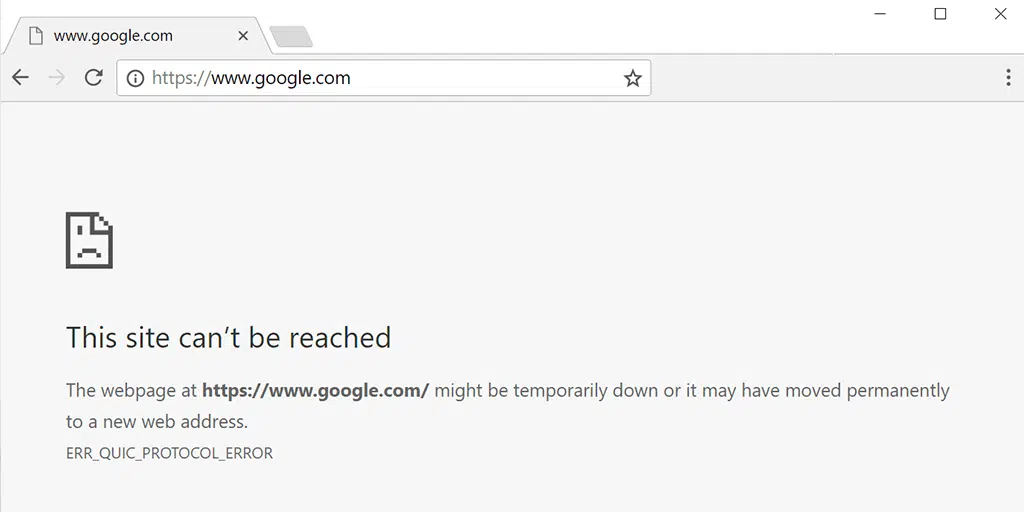
QUIC は、Web ブラウジングのパフォーマンスを向上させるために Google が Chrome ブラウザ用に開発したネットワーク プロトコルです。 TCP ではなく UDP 上で動作し、すべてのトラフィックを暗号化し、単一の接続上で複数のストリームの多重化をサポートします。
W3Techs が実施した調査によると、QUIC は全 Web サイトの 7.5% で使用されています。 これは、アクセスする可能性のある Web サイトの大部分がこのプロトコルを使用していないことを示しています。
Google 自体も、Web サイトや製品でこれらのプロトコルを使用しています。 したがって、QUIC プロトコルを使用する Web サイトの全体数は少なくても、おそらく毎日 QUIC プロトコルを使用する Web サイトにアクセスすることになるでしょう。
ここで重要なのは、「ERR_QUIC_PROTOCOL_ERROR」の原因は何でしょうか? そうですね、いくつか答えがあります。 以下をチェックしてください。
ERR_QUIC_PROTOCOL_ERROR の原因は何ですか?
すでに何度も述べたように、「ERR_QUIC_PROTOCOL_ERROR」は、Web ブラウザが QUIC (Quick UDP Internet Connections) プロトコルを使用して Web サーバーへの接続を確立できないときに発生します。
このエラーは、次のようなさまざまな問題によって発生する可能性がありますが、これらに限定されません。
- ネットワークの問題:インターネット接続の問題、ネットワークの混雑、またはファイアウォールの制限により、このエラーが発生する可能性があります。
- サーバー構成: Web サーバーの構成ミスまたは互換性のない設定により、ブラウザが QUIC 接続の確立に失敗する可能性があります。
- ブラウザの問題:ブラウザのバージョンが古いことや、ブラウザの QUIC 実装の問題によっても、このエラーが発生する可能性があります。
- ファイアウォールまたはセキュリティ ソフトウェア:一部のファイアウォール設定またはセキュリティ ソフトウェアが QUIC プロトコルをブロックし、「ERR_QUIC_PROTOCOL_ERROR」が発生する場合があります。
- 拡張機能による干渉:ブラウザ拡張機能またはアドオンが QUIC プロトコルに干渉し、エラーが発生する可能性があります。
- キャッシュまたは Cookie:ブラウザーのキャッシュまたは Cookie が破損すると、QUIC プロトコルが中断され、エラーが発生する可能性があります。
- デバイスのプロキシ設定の問題: プロキシ サーバーがリクエストを適切に転送できない可能性があり、これが原因で ERR_QUIC_PROTOCOL_ERROR がトリガーされる可能性があります。
Chrome で ERR_QUIC_PROTOCOL_ERROR を修正するにはどうすればよいですか?
主なトラブルシューティング手順に直接進む前に、まず次のような基本的で簡単な方法を試すことをお勧めします。
- Webページをリロードするか、他のブラウザで確認してください
- インターネット接続を確認してください
- ブラウザのキャッシュをクリアする
- Web サイトが HTTP/3 をサポートしているかどうかを確認する
- UDP 443ポートをオンにする
- Chrome 拡張機能を一時的に無効にする
- Chrome で QUIC プロトコルを一時的に無効にする
- プロキシ設定を無効にする
1. Webページをリロードするか、他のブラウザで確認してください
このようなエラーが発生した場合に従うべき最初のトラブルシューティング手順の 1 つは、Web ページをリロードするか、他のブラウザで Web サイトにアクセスしてみることです。
場合によっては、問題が一時的なものであり、ページを再読み込みまたは更新するだけで簡単に解決できる場合があります。 問題がブラウザに関連している場合でも、Firefox Mozilla、Edge、Opera などのさまざまなブラウザで Web サイトにアクセスすると、ブラウザに問題があるかどうかを判断するのに役立ちます。
2. インターネット接続を確認します
インターネット接続が遅いか不安定であることが、ほとんどの Web エラーの主な原因の 1 つであることが判明しました。 したがって、Google のインターネット速度テスト ツールなど、さまざまなオンライン ツールを使用してインターネット速度を確認する必要があります。
インターネットのダウンロード速度とアップロード速度をテストできます。
- Google.com にアクセスします。
-
internet speed testを検索します。 - 「速度テストを実行」をタップまたはクリックします。
3. ブラウザのキャッシュをクリアする
Chrome ブラウザで、[設定] > [プライバシーとセキュリティ] > [閲覧データの消去] に移動し、閲覧履歴、Cookie およびその他のサイト データ、キャッシュ画像を確認し、[データを消去] を選択します。
あるいは、Chrome ブラウザにアドレス chrome://settings/privacy を入力することもできます。 プライバシー設定に移動し、「閲覧データを消去」をクリックします。
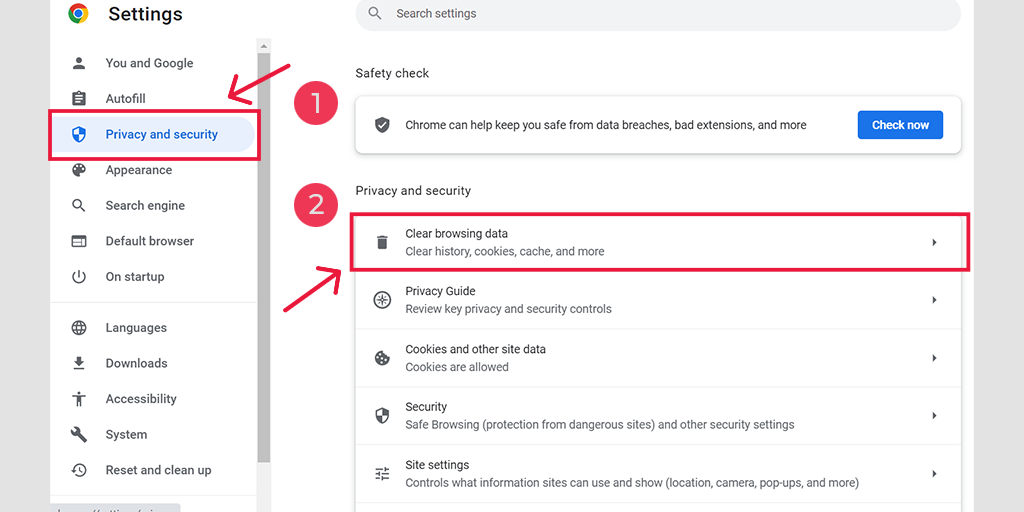
ポップアップ ウィンドウには他にもたくさんのオプションが表示されますが、次のように選択する必要があります。
- 時間範囲を「すべての時間」として選択します。
- Cookie やその他のサイト データ、キャッシュ画像を選択します (閲覧履歴も選択できます)
- 「データをクリア」ボタンをクリックします。
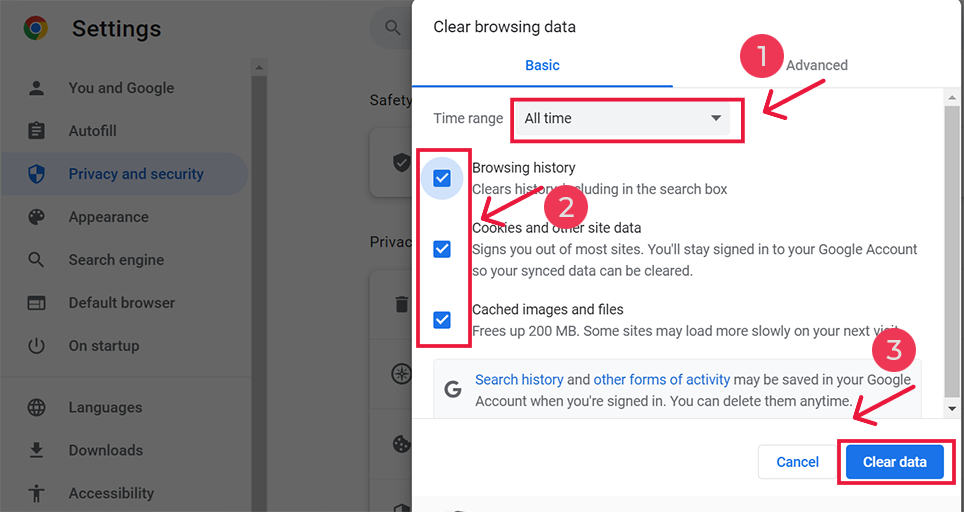
4. Web サイトが HTTP/3 をサポートしているかどうかを確認します
QUIC プロトコルは HTTP/3 で動作するため、Web サイトが QUIC プロトコルを使用しているかどうかを確認して確認することが重要です。 http3check などのさまざまなオンライン ツールを使用して、サイトでテストを実施し、サイトで HTTP/3 サービスとその QUIC バージョンが採用されているかどうかを判断できます。
5. UDP 443 ポートをオンにする
QUIC は Google によって開発された実験的なプロトコルであるため、そのセキュリティと速度で最もよく知られています。 したがって、これを機能させるには、UDP ポート 443 上で実行されます。したがって、Web サーバーとファイアウォールの両方で UDP ポート 443 が有効になっていることを確認する必要があります。 このようにして、ファイアウォールのブロックの問題を発生させることなく、QUIC 対応のブラウザと Web サーバーが通信するためのスムーズなパスを作成できます。
6. Chrome 拡張機能を一時的に無効にする
間違いなく、ブラウザ拡張機能はブラウザの機能を向上させるのに役立ちます。 ただし、これらの拡張機能のコーディングが不十分であったり、バグが存在したりすると、err_quic_protocol_error などのネットワークの問題が発生する可能性があります。
これが問題の原因であるかどうかを確認するには、すべてを一時的に無効にする必要があります。
インストールされているすべての Chrome 拡張機能を表示するには、URL バーに「 chrome://extensions/ 」と入力します。
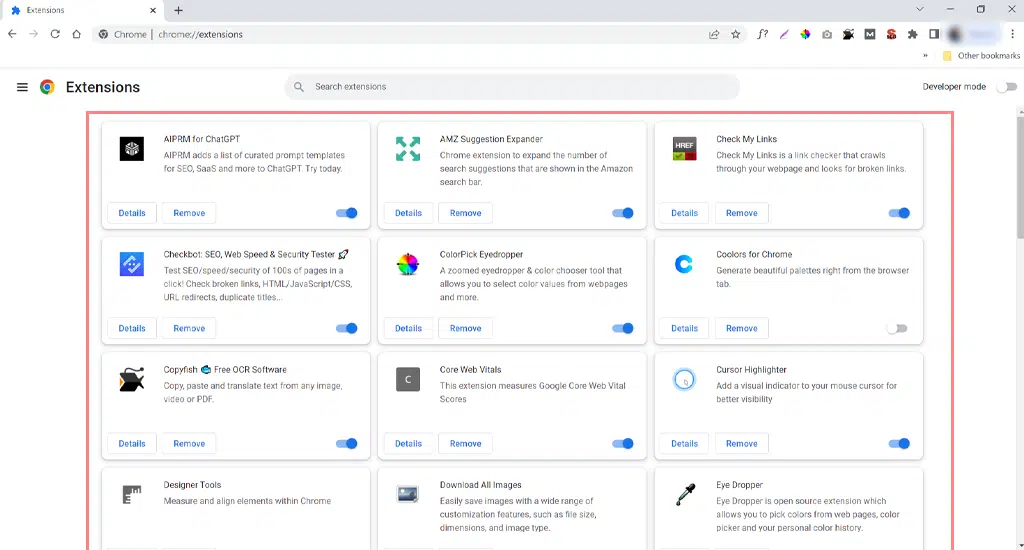
その後、アクティブな Chrome 拡張機能をすべて無効にして、エラーが解決したかどうかを確認します。 解決された場合は、インストールされている拡張機能がエラーの原因であることを意味します。

原因となる拡張機能を指摘するには、一度に 1 つのプラグインを有効にして、毎回 Web サイトにアクセスしてみます。
7. Chrome で QUIC プロトコルを一時的に無効にする
Chrome をインストールすると、QUIC プロトコルがデフォルトで有効になります。 この実験的プロトコルは、ブラウザと Web サーバーの間に安全な接続を確立するために、Google の製品や Web サイトに使用されています。
ただし、エラー自体は QUIC プロトコルによって引き起こされるため、一時的にオフにするか無効にするとエラーが解決される可能性があります。
Google Chrome の QUIC プロトコルを無効にするには、次の手順に従います。
- コンピューターで Google Chrome を開きます。
- アドレスバーに「 chrome://flags/#enable-quic 」と入力して Enter キーを押します。
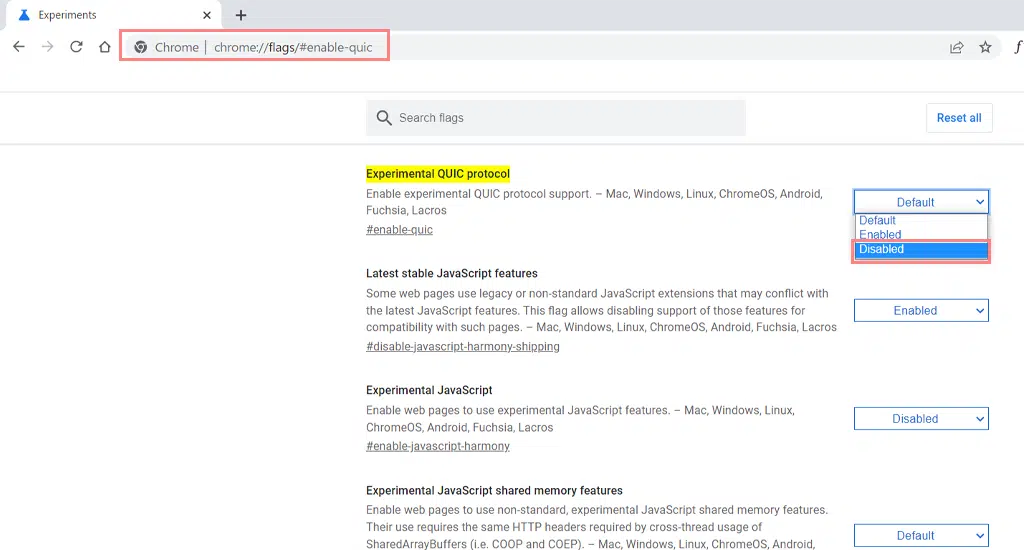
- 「実験用 QUIC プロトコル」の横にあるドロップダウン メニューをクリックし、「無効」を選択します。
- 変更を有効にするには、Google Chrome を再起動します。
これらの手順を実行すると、Google Chrome で QUIC プロトコルが無効になります。
8. プロキシ設定を無効にする
プロキシはクライアントとサーバーの間の仲介者のように機能し、ユーザーの IP アドレスをマークして Web プライバシーを保護します。 ただし、適切に構成されていない場合、err_quic_protocol_error などのエラーが発生する可能性があります。
したがって、プロキシ サーバーを使用している場合は、それを無効にしてみてください。 ここでは、Windows 7 および 10 ユーザーと macOS ユーザー向けの手順に従ってください。
Windows 10 ユーザー向け
ステップ 1 : Chrome ブラウザに移動し、右上隅にあるメニュー ボタン「 ⋮ 」をクリックし、「設定」を選択します。
ステップ 2 : 下にスクロールして「システム」セクションを選択し、続いて「プロキシ設定を開く」を選択します。
ステップ 3 : Windows 10 以降のユーザーの場合は、別のプロキシ設定ウィンドウが開きます。
ステップ 4 : プロキシ設定ウィンドウには、自動プロキシ設定と手動プロキシ設定の 2 つのセクションがあります。
[自動プロキシ セットアップ]で、オフにする:設定を自動的に検出する(トグル ボタン) およびセットアップ スクリプトを使用する([セットアップ] > [オフにする] > [保存] をクリックします)。
[手動プロキシ セットアップ]で、 [プロキシ サーバーを使用する] をオフにします ([セットアップ] ボタンをクリックし、[オフにする] > [保存] をクリックします)。
[手動プロキシ セットアップ]で、 [プロキシ サーバーを使用する] をオフにします ([セットアップ] ボタンをクリックし、[オフにする] > [保存] をクリックします)。
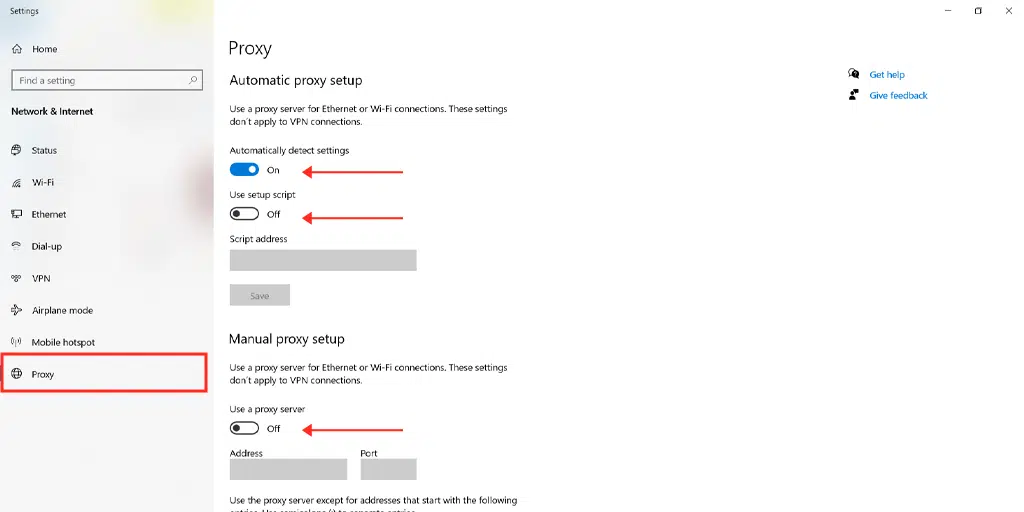
Mac ユーザーの場合は、次の手順を実行してプロキシ設定を無効にすることができます。
ステップ 1: Apple メニューに移動するか、Mac 画面の左上にある Apple アイコンをクリックします。
ステップ 2: [システム設定] または [システム環境設定] のいずれか該当する方をクリックします。
ステップ 3:サイドバーの「ネットワーク」をクリックします。
ステップ 4:右側のペインでネットワーク サービスを選択し、[詳細設定] ボタン をクリックします。
ステップ 5: [プロキシ] タブをクリックし、[設定するプロトコルを選択] の下にあるすべてのプロトコルのチェックを外し、完了したら [ OK ] ボタンをクリックします。
まとめ
「err_quic_protocol_error」は、QUIC プロトコルを利用して Google が実験として開発した Chrome 固有のエラーです。
したがって、トラブルシューティングの手順には Chrome ブラウザとデバイスが関係します。 この問題は WordPress サイトとは関係ありません。
以下に、試してみる方法のリストを示します。
1. Webページをリロードするか、他のブラウザで確認してください
2. インターネット接続を確認します
3. ブラウザのキャッシュをクリアする
4. Web サイトが HTTP/3 をサポートしているかどうかを確認します
5. UDP 443 ポートをオンにする
6. Chrome 拡張機能を一時的に無効にする
7. Chrome で QUIC プロトコルを一時的に無効にする
8. プロキシ設定を無効にする
この投稿に関してご質問やご提案がございましたら、以下のコメント欄でお気軽にお知らせください。
よくある質問
ERR_QUIC_PROTOCOL_ERROR とは何ですか?
「err_quic_protocol_error」は、Web ブラウザが QUIC プロトコルを使用して宛先 Web サーバーに接続できないことを示すエラー メッセージです。
QUICエラーを無効にするにはどうすればよいですか?
Chrome ブラウザで QUIC エラーを簡単に無効にするには、アドレス「 chrome://flags/#enable-quic 」にアクセスして Enter キーを押し、「実験的 QUIC プロトコル」の横のドロップダウン メニューをクリックして「」を選択します。無効"。
QUICプロトコルは何に使用されますか?
QUIC は、実験的な新しい暗号化トランスポート層ネットワーク プロトコルで、HTTP トラフィックをより安全、効率的、高速に提供するように特別に設計されています。

![ERR_SSL_PROTOCOL_ERRORを修正するにはどうすればよいですか? 【10の方法】 How to Fix ERR_SSL_PROTOCOL_ERROR? [10 Methods]](/uploads/article/52132/HkF2L2iP6dEvDVeX.webp)