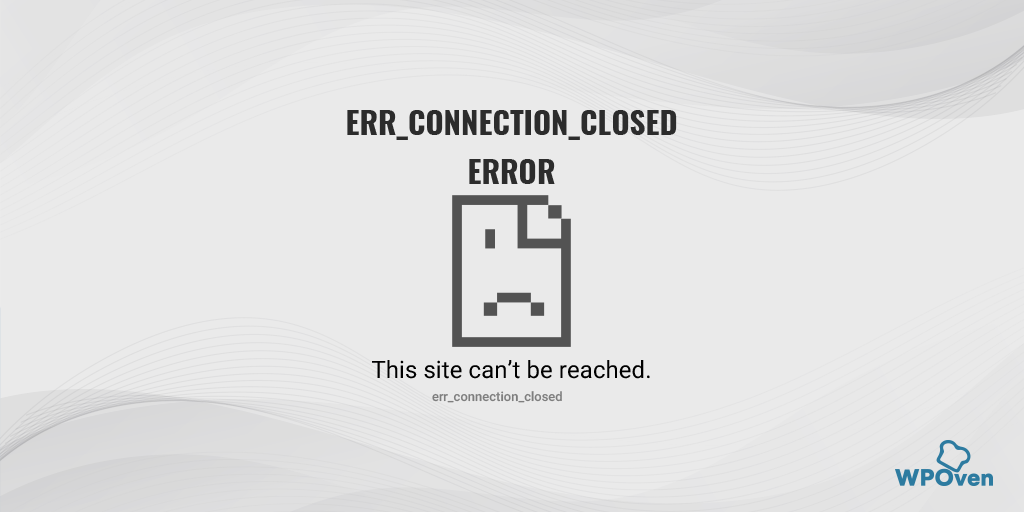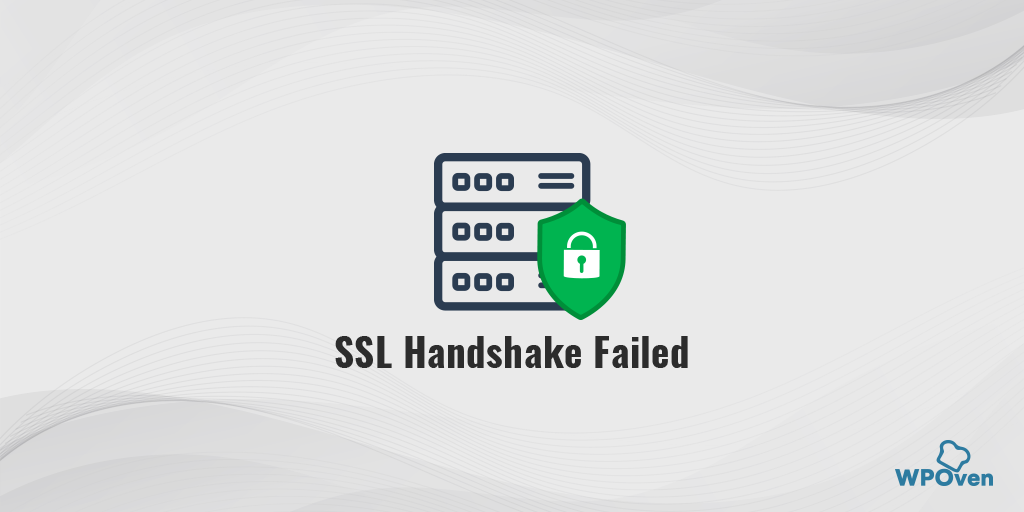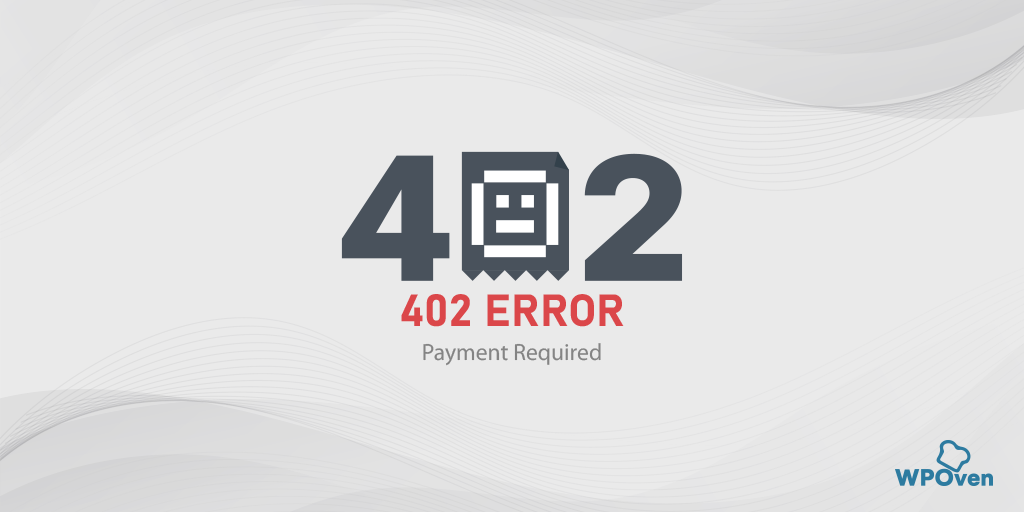ERR_SSL_PROTOCOL_ERRORを修正するにはどうすればよいですか? 【10の方法】
公開: 2023-06-06Google Chrome はブラウザ市場で大きなシェアを占めているため、多くの個人がインターネットを閲覧するために主に使用しています。 その結果、大多数のユーザーが「ERR_SSL_PROTOCOL_ERROR」エラー メッセージに遭遇した可能性があります。
ただし、Chrome ブラウザ ユーザーだけがこの問題を経験する必要があるというわけではありません。ERR_SSL_PROTOCOL_ERROR エラー メッセージは、使用するブラウザによって異なる場合があります。
このエラーは、ユーザーのブラウザと Web サーバー間の SSL/TLS 接続に問題がある場合に発生する可能性があります。 このエラーの正確な原因を特定することは困難ですが、この投稿では一般的な原因を調査し、それを修正する方法についての解決策を提供します。
読む: SSL_ERROR_NO_CYPHER_OVERLAP Firefox エラーを修正する方法? (4つの方法)
始めましょう!
ERR_SSL_PROTOCOL_ERROR は何を意味しますか?
ERR_SSL_PROTOCOL_ERROR は、ブラウザが SSL で保護された Web サイトを確立できないときに発生する一般的な SSL/TLS 関連の問題があることを意味します。 このエラーが発生すると、ブラウザに「このサイトは安全な接続を提供できません」または「ERR_SSL_PROTOCOL_ERROR」などのメッセージが表示されることがあります。
さまざまなブラウザーでこの ERR_SSL_PROTOCOL_ERROR がどのように表示されるかを見てみましょう。
異なるブラウザでの ERR_SSL_PROTOCOL_ERROR メッセージ
一般的なブラウザの一部では、以下に示すように、ERR_SSL_PROTOCOL_ERROR がさまざまな形式で表示されます。
グーグルクローム
Google Chrome では、このエラーは「ERR_SSL_PROTOCOL_ERROR」として表示され、ドメインが無効な応答を送信したことを示すステートメントが表示されます。
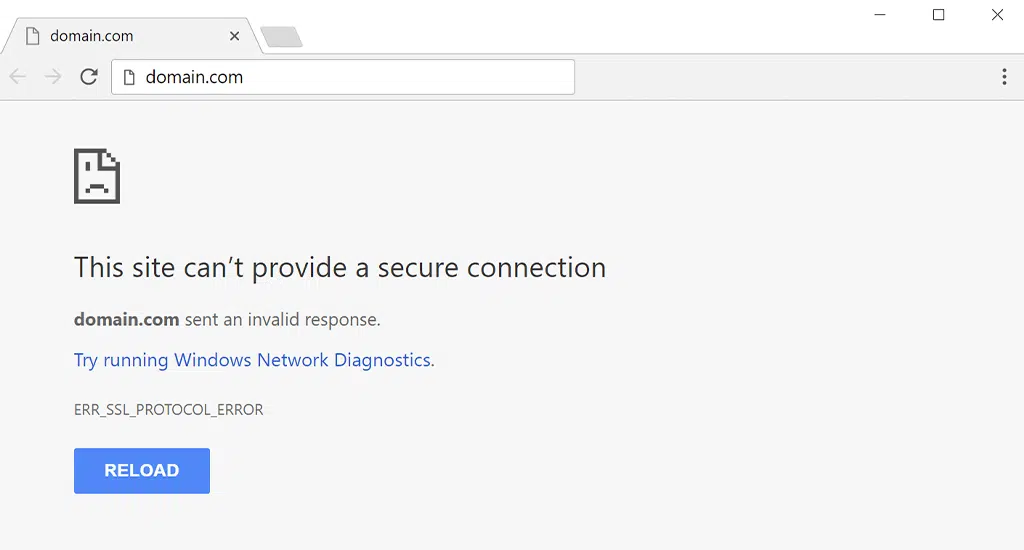
モジラ Firefox
Mozilla Firefox では、安全な接続が失敗したことを示す警告メッセージとして err_ssl_protocol_error が表示されます。
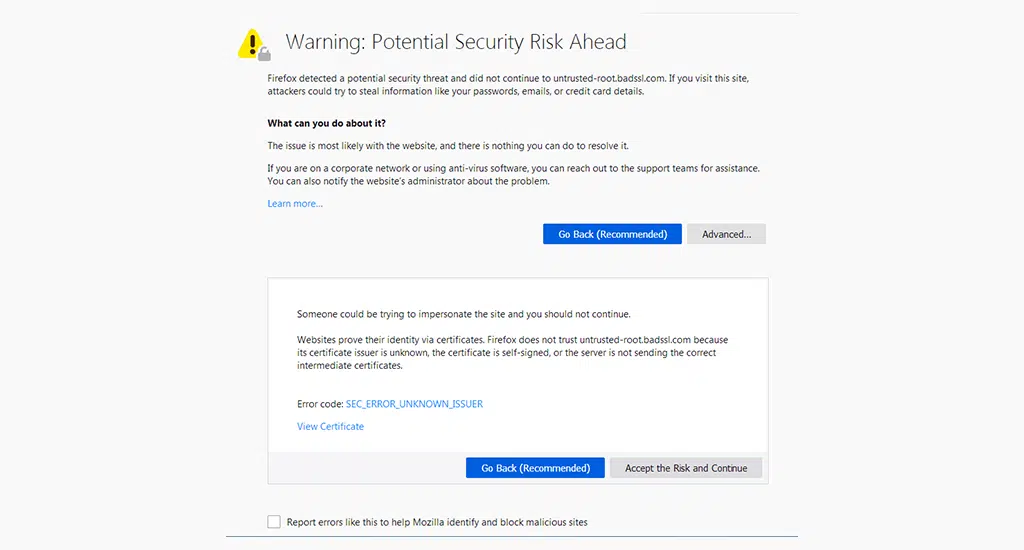
マイクロソフトエッジ
Microsoft Edge では、「このページに安全に接続できません」という単純なエラー メッセージが表示されます。
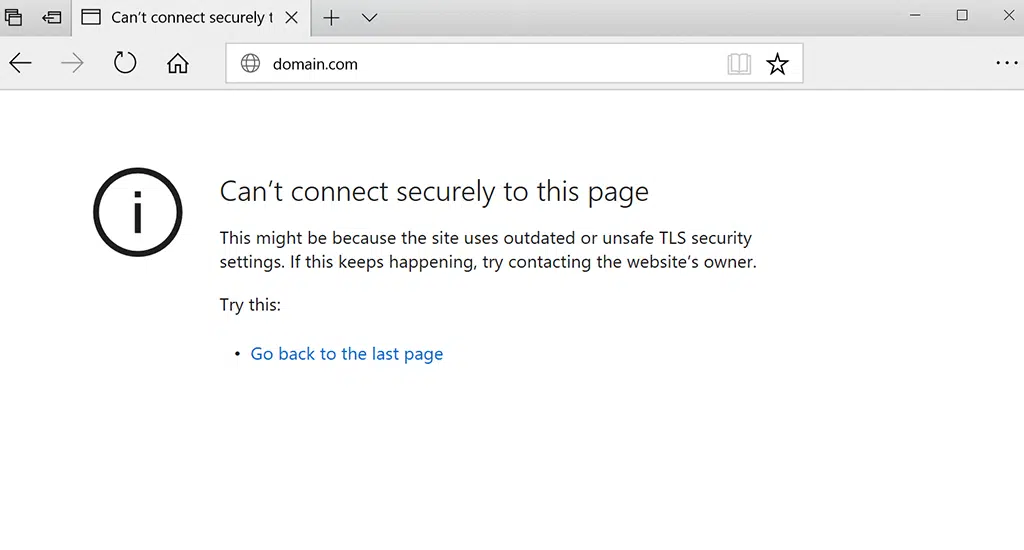
お気づきのとおり、Microsoft Edge や Google Chrome とは異なり、Mozilla Firefox では err_ssl_protocol_error に関する詳細情報が提供されます。
ERR_SSL_PROTOCOL_ERROR が発生するのはなぜですか?
ERR_SSL_PROTOCOL_ERROR が発生する理由はいくつか考えられます。そのうちのいくつかは次のとおりです。
- 期限切れのSSL証明書
- 互換性のない SSL/TLS プロトコルのバージョン
- SSL/TLS 設定が間違っている
- ウイルス対策またはファイアウォールの干渉
- Webサーバーの問題
ERR_SSL_PROTOCOL_ERROR の一般的な原因
err_ssl_protocol_error エラーの一般的な原因を詳しく見てみましょう。
期限切れのSSL証明書
SSL 証明書の有効期限が切れているか古い場合、ユーザーにこのエラーが発生する可能性があります。 これを修正するには、SSL 証明書を更新または更新する必要があります。 これは、Web ホスティング プロバイダーを通じて、または評判の高い SSL 証明書発行者から行うことができます。
互換性のない SSL/TLS プロトコルのバージョン
SSL/TLS プロトコルのバージョンがブラウザと互換性がない場合、err_ssl_protocol_error がトリガーされる可能性があります。 これを修正するには、SSL/TLS プロトコルのバージョンを互換性のあるものに調整する必要があります。 これは、Web サーバーまたは SSL/TLS 構成設定を通じて行うことができます。
SSL/TLS 設定が間違っている
SSL/TLS 設定が正しくないと、このエラーが発生する可能性があります。 これを修正するには、SSL/TLS 設定を正しい構成に調整する必要があります。 これは、Web サーバーまたは SSL/TLS 構成設定を通じて行うことができます。
ウイルス対策またはファイアウォールの干渉
場合によっては、ウイルス対策ソフトウェアやファイアウォール ソフトウェアが SSL/TLS 接続に干渉し、エラーが発生する可能性があります。 これを修正するには、ウイルス対策ソフトウェアまたはファイアウォール ソフトウェアを一時的に無効にして、エラーが継続するかどうかを確認する必要があります。 エラーが解消された場合は、SSL/TLS 接続を許可するようにウイルス対策またはファイアウォールの設定を調整する必要があります。
Webサーバーの問題
サーバー構成が正しくないなど、Web サーバーの問題によってもこのエラーが発生する可能性があります。 これを修正するには、Web ホスティング プロバイダーに連絡し、サーバー関連の問題を確認して修正するよう依頼する必要があります。
ERR_SSL_PROTOCOL_ERROR を修正するにはどうすればよいですか?
ERR_SSL_PROTOCOL_ERROR エラーの一般的な原因を特定したので、可能な限り簡単な方法でそれを修正する方法について説明します。
1. ブラウザのキャッシュを削除する
2. SSL 状態をクリアします
3. SSL 証明書の有効性を確認する
4. SSL/TLS プロトコルのバージョンを調整する
5. ウイルス対策またはファイアウォールを一時的に無効にする
6. システムの日付と時刻を確認し、更新します。
7. ホストファイルを削除します
8. 拡張機能を無効にする
9. Google ChromeのQUICプロトコルを無効にする
10. ウェブホスティングプロバイダーに連絡する
それらを詳しく確認してみましょう。
1. ブラウザのキャッシュを削除する
試すことができる主なトラブルシューティング方法は、ブラウザのキャッシュと SSL 状態を削除またはクリアすることです。 ブラウザー キャッシュは、コンピューターまたはモバイル デバイス上にある一時ストレージのようなもので、アクセスした Web サイトの Web ページ、画像、その他のリソースが保存されるため、次回アクセスしたときにページがより速く読み込まれるようになります。
したがって、ブラウザのキャッシュをクリアすると、キャッシュは新しい情報でキャッシュ自体を更新することになります。 また、SSL エラーなど、ブラウザに関連するさまざまな問題も解決される可能性があります。
以下の手順を確認してください。
ステップ 1:ブラウザに応じて、設定メニューに移動します。
たとえば、Google Chrome では、ウィンドウの右上隅にある 3 つの縦の点をクリックすると、設定メニューが表示されます。
ステップ 2:続行するには、「その他のツール」を選択し、「閲覧データを消去」をクリックします。
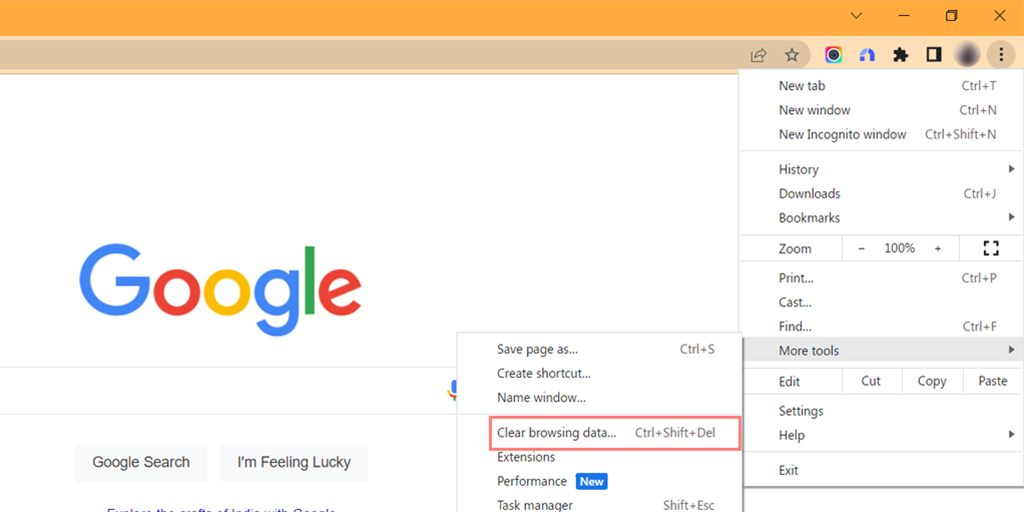
ステップ 3:ポップアップ ウィンドウが表示され、下の図に示すように、「基本」セクションにある 3 つのオプションをすべて選択できます。 これらのオプションは、「閲覧履歴」、「Cookie とその他のサイト データ」、「キャッシュされた画像とファイル」で構成されます。
ステップ 4: 「データを消去」をクリックしてプロセスを開始します。
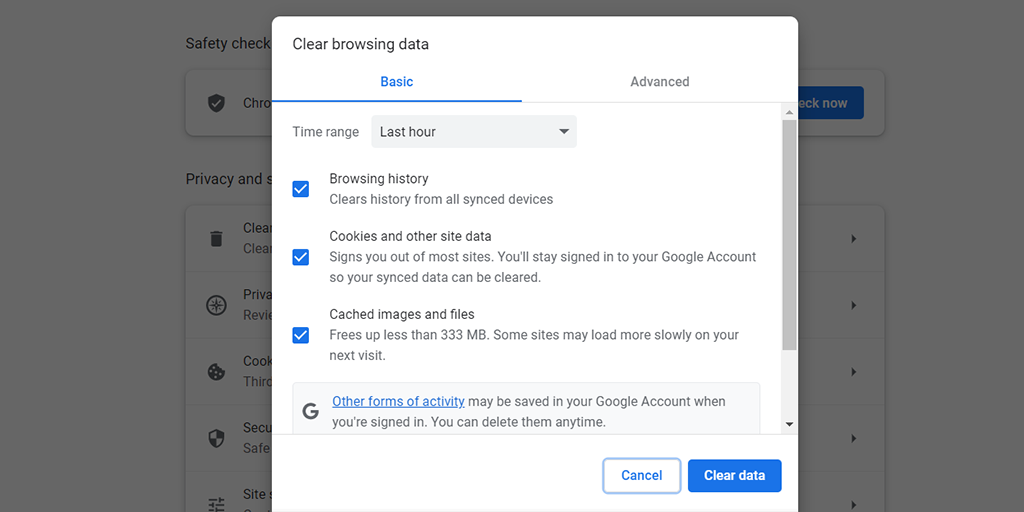
ブラウザのキャッシュをクリアできない場合は、SSL 状態をクリアしてみることもできます。
2. SSL 状態をクリアします
SSL 状態は、Web サイトが HTTPS を使用しているかどうかを知るのに役立ちます。 緑色に表示されている場合は、Web サイトが HTTPS 接続を使用していることを意味し、そうでない場合は赤色に変わります。
これをする、
ステップ 1:画面の左下隅にある [スタート] メニュー ボタンをクリックし、オプションのリストから [コントロール パネル] を選択します。
ステップ 2: [コントロール パネル] ウィンドウで、[ネットワークとインターネット] をクリックします。
ステップ 3:次に、[ネットワークと共有センター] をクリックし、左側のメニューで [インターネット オプション] をクリックします。
ステップ 4: [インターネットのプロパティ] パネルで、[コンテンツ] タブをクリックします。
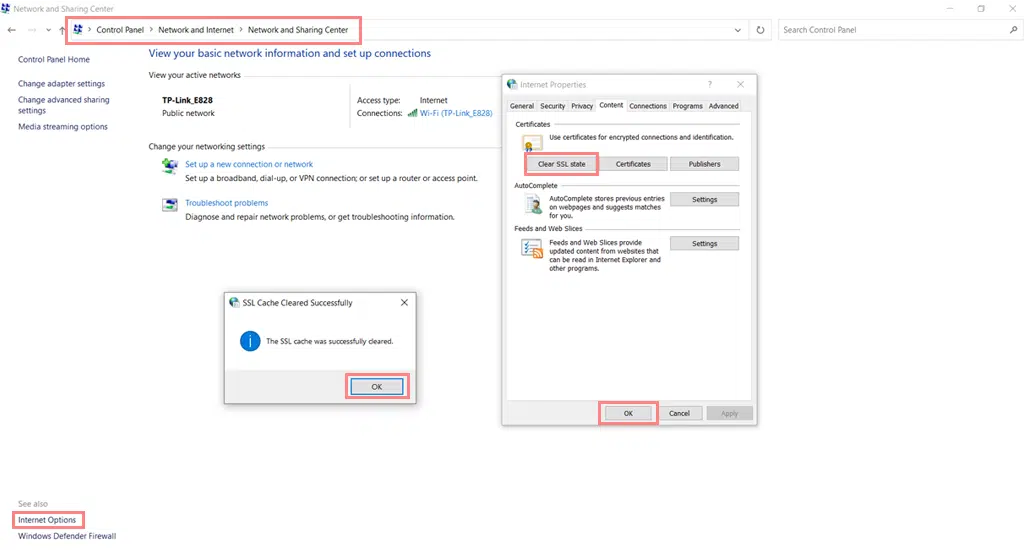
ステップ 5: [インターネットのプロパティ] パネルで、[コンテンツ] タブをクリックします。
ステップ 6: [証明書] セクションで、[SSL 状態のクリア] ボタンをクリックします。
ステップ 7:確認メッセージが表示されます。「OK」をクリックして続行します。
ステップ 8:次に、キャッシュがクリアされるまで待ちます。プロセスが完了すると、成功メッセージが表示されます。
ステップ 9:最後に、Google Chrome などの Web ブラウザを再起動して、SSL エラー メッセージが解決されたかどうかを確認します。
3. SSL 証明書の有効性を確認する
SSL 証明書には、検証情報が本物で正確であることを保証するために、期間限定の有効期限または有効期限が設定されています。 有効期限情報に問題がある場合、または有効期限を超えている場合は、ブラウザにエラー メッセージが表示されます。
通常、Web サイトの SSL 証明書の有効期間は 6 ~ 12 か月です。 Web サイトに SSL 証明書をインストールしてから有効期限が過ぎている場合は、更新するか、新しい SSL ライセンスを購入する必要があります。
Web サイトの SSL 証明書の有効性を確認する最も簡単な方法の 1 つは、 Qaulys のオンライン ツールSSL Checkerを使用することです。
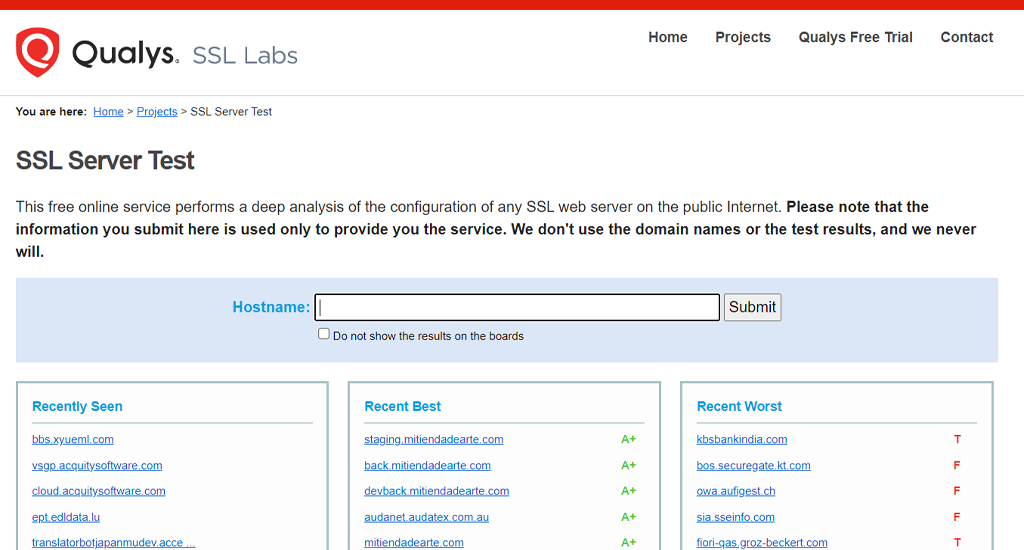
このツールは信頼でき、信頼性が高く、完全に無料で使用できます。 必要なのは、Web サイトの URL を「ホスト名」セクションに入力し、「送信」ボタンをクリックすることだけです。
このツールは Web サイトの SSL 証明書をチェックして分析し、結果を表示します。
4. SSL/TLS プロトコルのバージョンを調整する
SSL/TLS プロトコルのバージョンがユーザーのブラウザと互換性がない場合は、互換性のあるバージョンに調整する必要があります。
使用している Web ブラウザが TLS 1.1 のみをサポートしているが、サーバーが最新の TLS バージョン 1.2 および 1.3 をサポートしている場合、接続を確立できず、「err_ssl_protocol_error」または「SSL ハンドシェイク失敗」などのエラーが発生します。
この問題を解決するには、ブラウザを利用可能な最新バージョンに更新する必要があります。 通常、新しいアップデートにより、最新の TLS バージョンのサポートが有効になります。 ただし、ブラウザを更新する場合は、最新の TLS バージョンをサポートするようにブラウザが適切に構成されていることを確認する必要があります。
これを確認するには、同じ SSL チェッカー ツール「 Qualys 」を利用できます。
ステップ 1 : Qualys の ssllabs.com にアクセスします。
ステップ 2: [プロジェクト] タブに移動します。
![ERR_SSL_PROTOCOL_ERRORを修正するにはどうすればよいですか? [10の方法] 8 SSL Server Test](/uploads/article/49288/3t5XajO5lVK7jF0W.png)
ステップ 3: SSL クライアント テストのリンクをクリックします。

ステップ 4: [プロトコル サポート] セクションに、ブラウザが最新バージョンの TLS をサポートしているかどうかを示すメッセージが表示されます。
5. ウイルス対策またはファイアウォールを一時的に無効にする
ウイルス対策ソフトウェアまたはファイアウォール ソフトウェアが SSL/TLS 接続を妨げている場合は、それを一時的に無効にして、エラーが解消されるかどうかを確認する必要があります。 その場合は、SSL/TLS 接続を許可するようにウイルス対策またはファイアウォールの設定を調整する必要があります。
Windows ユーザーの場合:
ステップ 1:まず、コンピュータのコントロール パネルを開く必要があります。 これを行うには、デスクトップの「スタート」メニューをクリックし、検索フィールドに「control」と入力します。
ステップ 2:次に、コントロール パネルのオプションから「システムとセキュリティ」を選択します。 新しいページが表示されます。
ステップ 3:新しいページに、「Windows Defender ファイアウォール」のオプションが表示されます。 「Windows ファイアウォールを介したアプリまたは機能を許可する」をクリックします。
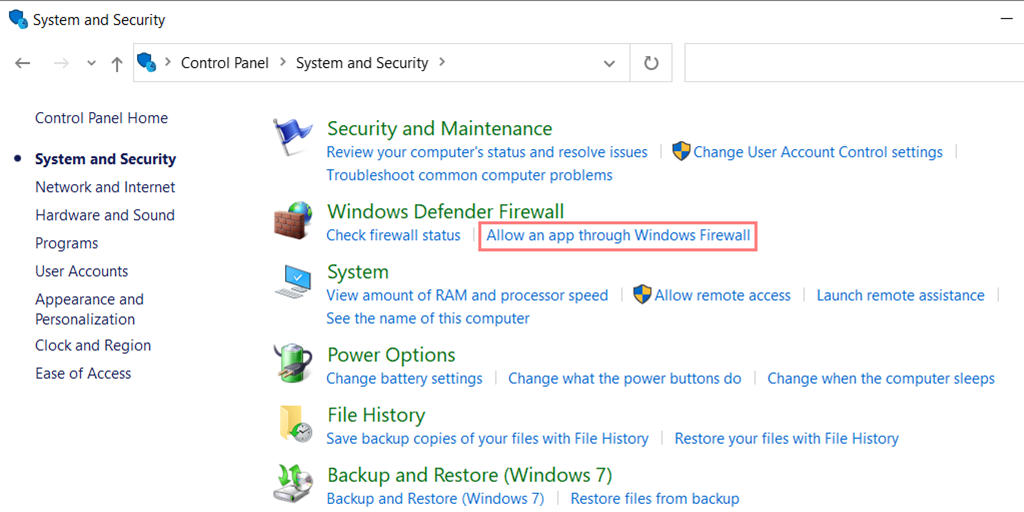
ステップ 4:次のウィンドウに、ファイアウォールを介した通信が許可されているアプリと機能のリストが表示されます。 これらの設定を変更するには、「設定の変更」をクリックします。
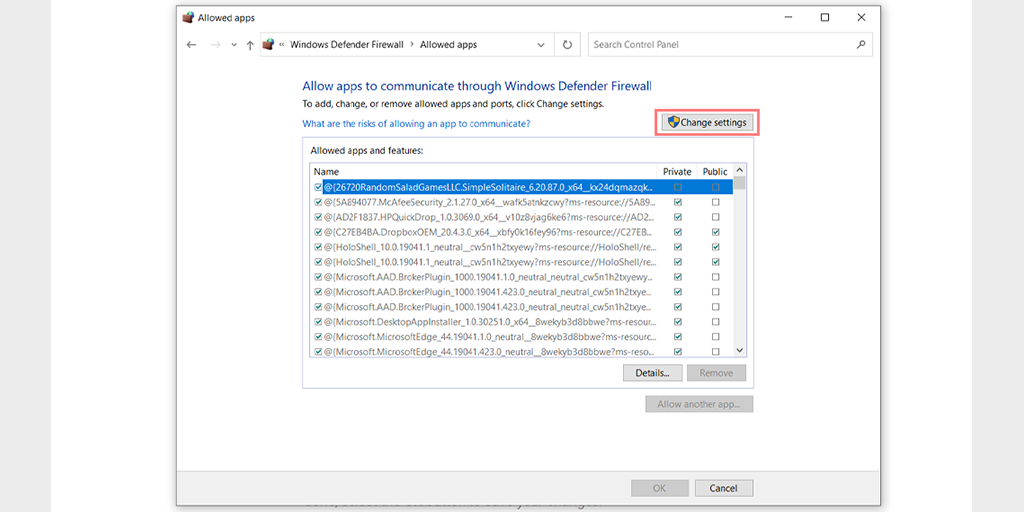
ステップ 5:リストに DNS クライアントが表示されない場合は、プラス (+) アイコンをクリックして追加できます。
ステップ 6:ファイアウォールを一時的に無効にするには、「Windows Defender ファイアウォール」の横のボックスのチェックを外し、「OK」をクリックして変更を保存します。
ステップ 7:または、構成したい DNS クライアントまたはその他のアプリケーションを見つけて、目的の設定の横にあるボックスをオンまたはオフにして、ファイアウォール設定を調整することもできます。
ステップ 8:設定の調整が完了したら、「OK」をクリックして変更を保存します。
注:接続の問題のトラブルシューティングが必要な場合にのみ、ファイアウォールを一時的に無効にすることが重要です。 コンピュータをファイアウォールなしで放置すると、ポテにさらされる可能性があります
6. システムの日付と時刻を確認し、更新します。
これは、err_ssl_protocol_error が発生するとは誰も予想しない最も簡単な方法の 1 つです。 PC の日付と時刻がリアルタイムと適切に同期していないか、正しく構成されていない場合、err_ssl_protocol_error が発生する可能性があります。
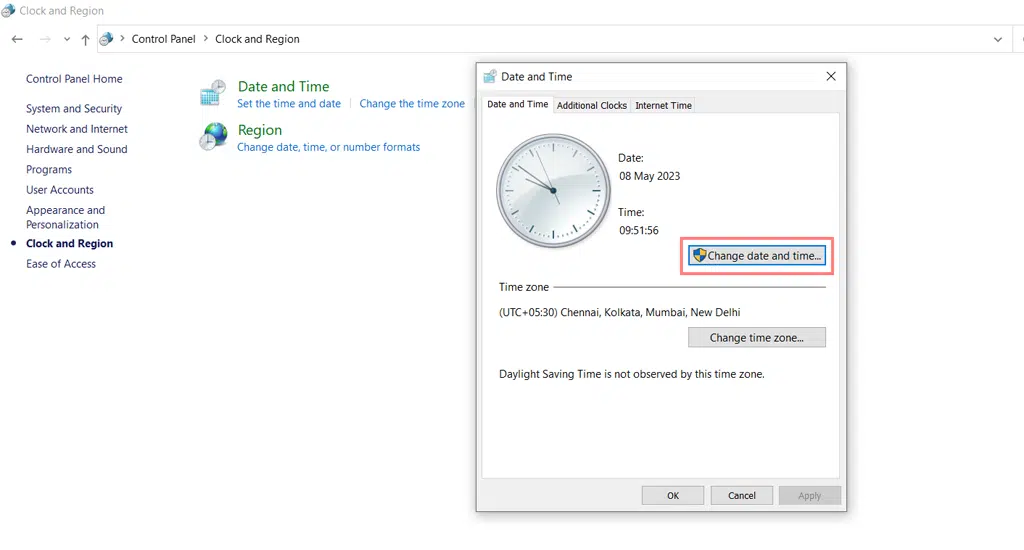
PC またはシステムの日付と時刻が現在またはリアルタイムと異なる場合、システムの時刻と日付が正しくないと SSL の信頼性が損なわれる可能性があります。 これは、SSL 証明書には有効期間があり、有効期限を過ぎると証明書が無効になるためです。
7. ホストファイルを削除します
まず、コンピューターで C ドライブを開き、 C:\Windows\System32\drivers\etcに移動します。
または、「Windows キー + R」を同時に押して「C:\Windows\System32\drivers\etc」と入力し、Enter ボタンを押すこともできます。
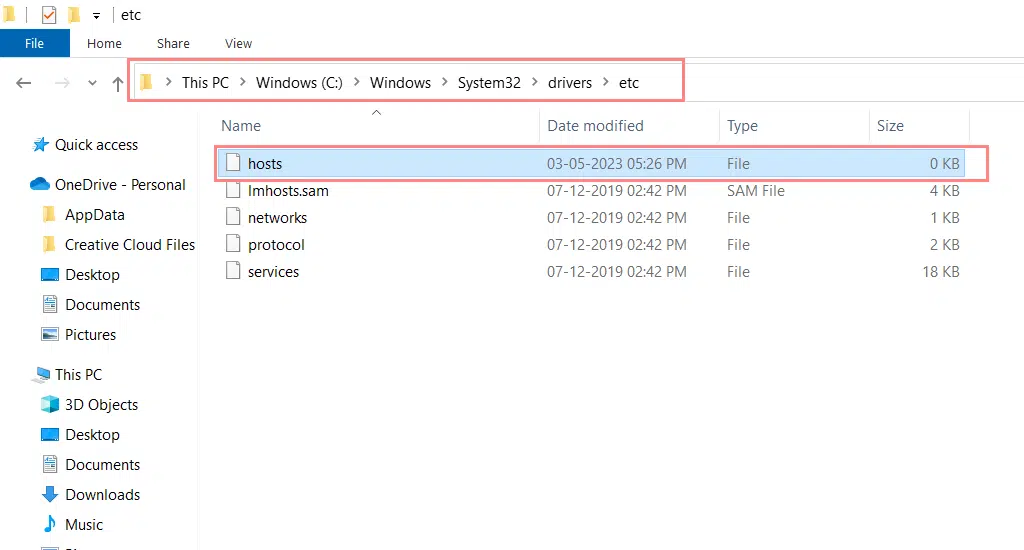
その特定のウィンドウには、host という名前のファイルがあります。 それを右クリックして「削除」を選択します。
Chrome ブラウザを再起動し、エラーが解決されたかどうかを確認してください。
8. 拡張機能を無効にする
場合によっては、インストールされているブラウザ拡張機能が ERR_SSL_PROTOCOL_ERROR を引き起こす可能性があり、それぞれを個別に確認しない限り、どれが問題の原因となっているのかを特定するのが非常に困難になることがあります。
インストールされているすべての Chrome 拡張機能を表示するには、URL バーに「 chrome://extensions/ 」と入力します。
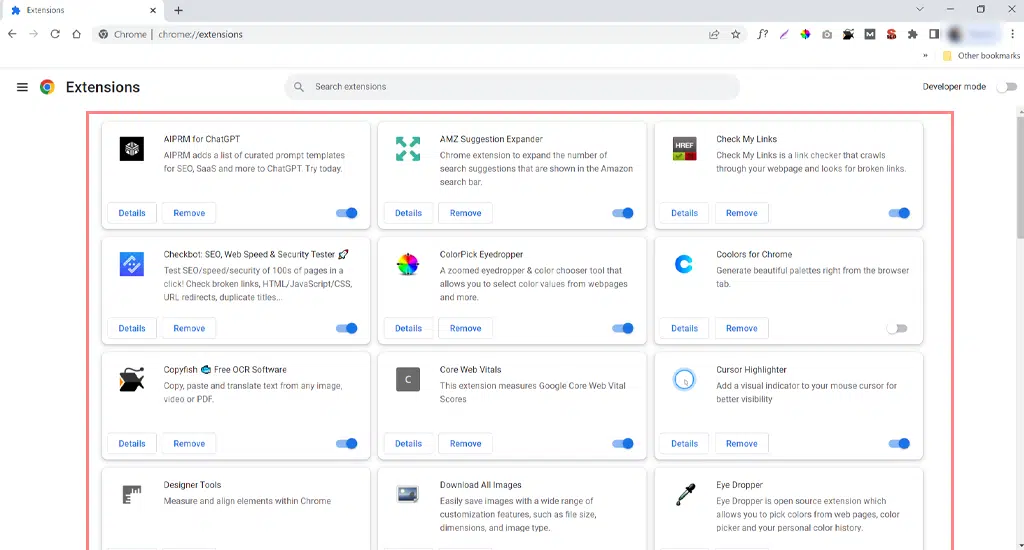
その後、アクティブな Chrome 拡張機能をすべて無効にして、エラーが解決したかどうかを確認します。 解決された場合は、インストールされている拡張機能が原因でエラーが発生したことを意味します。 原因となる拡張機能を特定するには、一度に 1 つのプラグインを有効にして、毎回 Web サイトへのアクセスを試行します。
9. Google ChromeのQUICプロトコルを無効にする
QUIC は、Web ブラウジングのパフォーマンスを向上させるために Google が Chrome ブラウザ用に開発したネットワーク プロトコルです。 TCP ではなく UDP 上で動作し、すべてのトラフィックを暗号化し、単一の接続上で複数のストリームの多重化をサポートします。
Google Chrome の QUIC プロトコルを無効にするには、次の手順に従います。
- コンピューターで Google Chrome を開きます。
- アドレスバーに「 chrome://flags/#enable-quic 」と入力して Enter キーを押します。
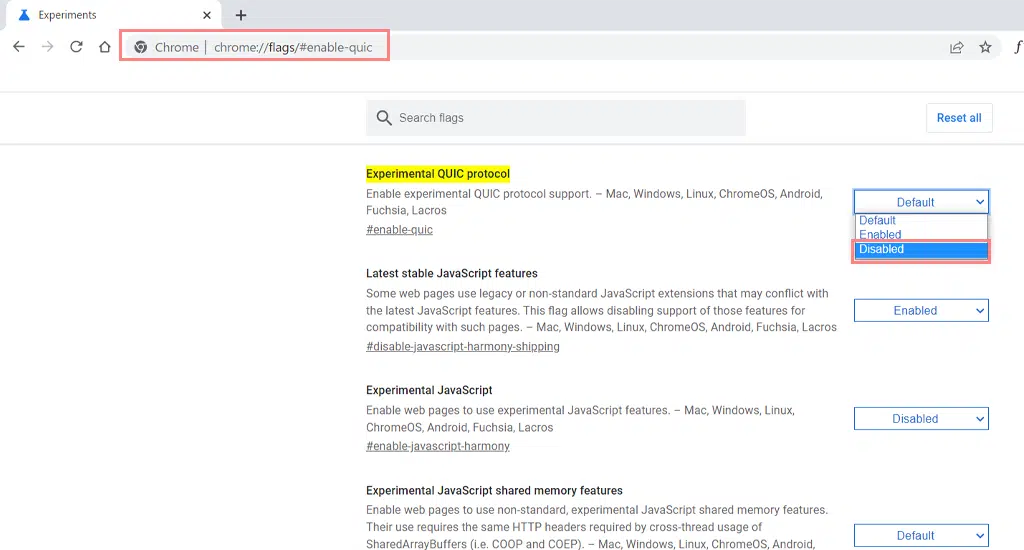
- 「実験用 QUIC プロトコル」の横にあるドロップダウン メニューをクリックし、「無効」を選択します。
- 変更を有効にするには、Google Chrome を再起動します。
これらの手順を実行すると、Google Chrome で QUIC プロトコルが無効になります。
10. ウェブホスティングプロバイダーに連絡する
上記の方法がどれもうまくいかない場合、最後にできることは、Web ホスティング プロバイダーに連絡して、サーバー関連の問題を確認して修正するよう依頼することです。
ERR_SSL_PROTOCOL_ERROR を防ぐにはどうすればよいですか?
今後 err_ssl_protocol_error エラーが発生しないようにするには、次のベスト プラクティスに従ってください。
SSL 証明書を最新の状態に保つ
SSL 証明書を最新の状態に保つことは、Web サイトのセキュリティとユーザー データの保護にとって非常に重要です。 SSL 証明書には有効期限があり、更新または交換しないと、ブラウザにセキュリティ警告や証明書関連のエラーが表示される可能性があります。 有効期限を定期的に監視し、有効期限が切れる前に更新または交換して、Web サイトのセキュリティとユーザーの信頼を確保します。
互換性のある SSL/TLS プロトコル バージョンを使用する
ほとんどの Web ブラウザと互換性のある SSL/TLS プロトコル バージョンを使用することも、Web サイトのセキュリティにとって重要です。 最新バージョンを使用し、古いバージョンは無効にする必要があります。 これにより、脅威に対するセキュリティが確保され、ユーザー エクスペリエンスが向上します。
SSL/TLS 設定を正しく構成する
正しい SSL/TLS 構成は、Web サイトのセキュリティとパフォーマンスにとって重要であるだけでなく、構成ミスに関連するエラーを回避するのにも役立ちます。 強力な暗号とプロトコルを使用し、PFS を有効にし、信頼できる証明書を使用し、デフォルトで HTTPS を使用するように Web サーバーを構成します。 HSTS を実装すると、HTTPS 接続が強制されます。
ウイルス対策ソフトウェアとファイアウォール ソフトウェアを更新する
ソフトウェア関連のエラーを避けるために、ウイルス対策ソフトウェアとファイアウォール ソフトウェアを最新の状態に保ちます。
信頼できる Web ホスティング プロバイダーを選択する
サーバー関連のエラーを回避するために、安全で最新の SSL/TLS サポートを提供するWPOvenなど、信頼できるマネージド ホスティング プロバイダーを選択してください。 また、24 時間 365 日いつでもサポートします。
結論
err_ssl_protocol_error エラーは、Web サイトの所有者とユーザーの両方にとってイライラする可能性があります。 ただし、エラーの一般的な原因を適切に理解し、エラーの発生を防ぐためのベスト プラクティスに従うことで、Web サイトが安全で訪問者にとってアクセスしやすいものであることを保証できます。
このエラーが発生した場合は、この投稿で説明した最善のトラブルシューティング方法を試して修正してください。 エラーが解決しない場合は、遠慮せずにウェブ ホスティング プロバイダーにお問い合わせください。または、以下のコメント セクションで問題を詳しく説明することもできます。当社の専門家チームが確実にガイドします。
よくある質問
エラー コード ERR_SSL_PROTOCOL_ERROR は何を意味しますか?
ERR_SSL_PROTOCOL_ERROR は、ブラウザが SSL で保護された Web サイトを確立できないときに発生する一般的な SSL/TLS 関連の問題があることを意味します。
Google Chrome の ERR_SSL_PROTOCOL_ERROR を修正するにはどうすればよいですか?
次のトラブルシューティング方法に従って、ERR_SSL_PROTOCOL_ERROR を簡単に修正できます。
1. ブラウザのキャッシュを削除する
2. SSL 状態をクリアします
3. SSL 証明書の有効性を確認する
4. SSL/TLS プロトコルのバージョンを調整する
5. ウイルス対策またはファイアウォールを一時的に無効にする
6. システムの日付と時刻を確認し、更新します。
7. ホストファイルを削除します
8. 拡張機能を無効にする
9. Google ChromeのQUICプロトコルを無効にする
10. ウェブホスティングプロバイダーに連絡する
すべてのブラウザの ERR_SSL_PROTOCOL_ERROR とは何ですか?
ERR_SSL_PROTOCOL_ERROR は、ブラウザ ソフトウェアが古い、SSL/TLS 設定が間違っている、セキュリティ証明書の有効期限が切れている、または Web サイトの SSL/TLS 構成に問題があるために表示される場合があります。 このエラーを修正するには、ユーザーはブラウザ ソフトウェアを更新するか、キャッシュと Cookie をクリアするか、SSL/TLS 設定を確認するか、Web サイトのサポート チームに問い合わせることができます。

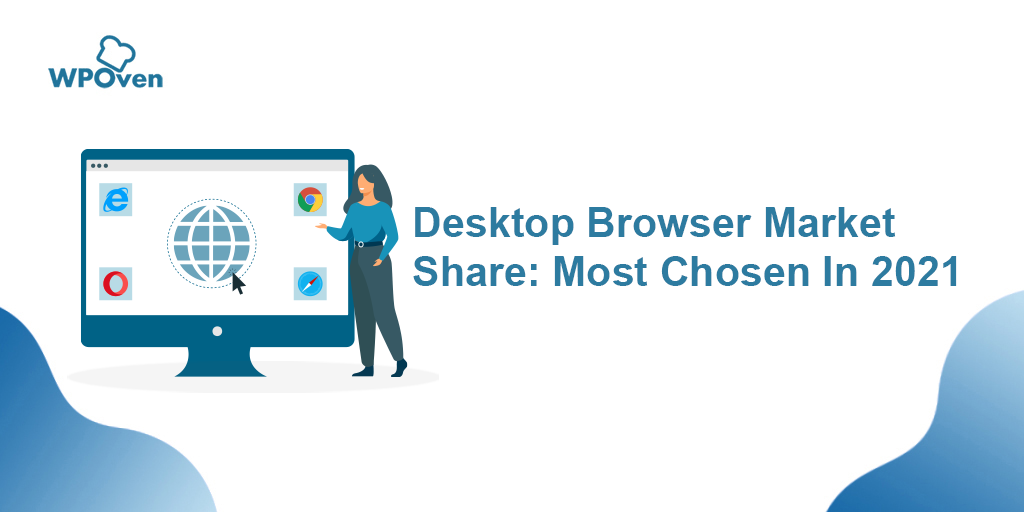
![HTTP NGINX 499 エラーを修正するには? 【6つのベストな方法】 How to Fix the HTTP NGINX 499 Error? [6 Best Methods]](/uploads/article/49288/FAl1o2YPR2lOXkOe.png)