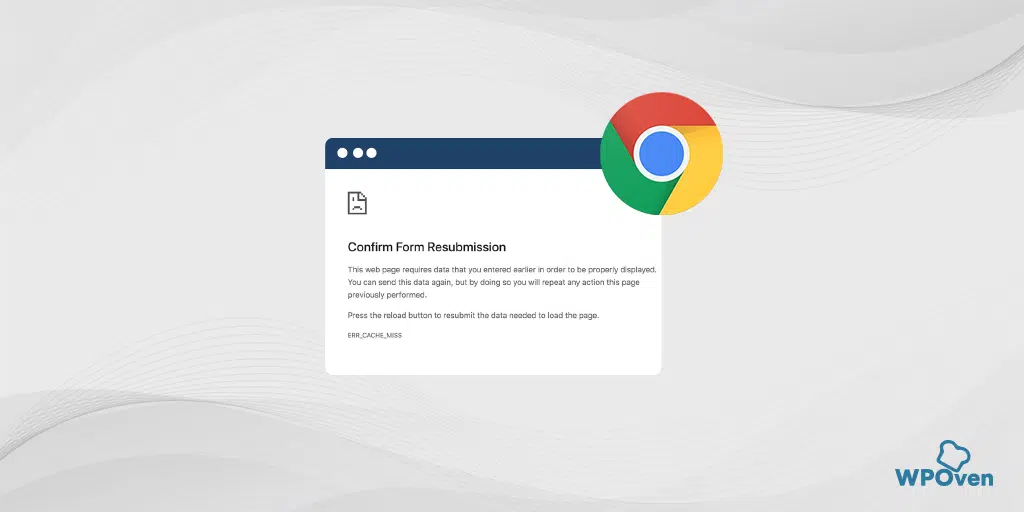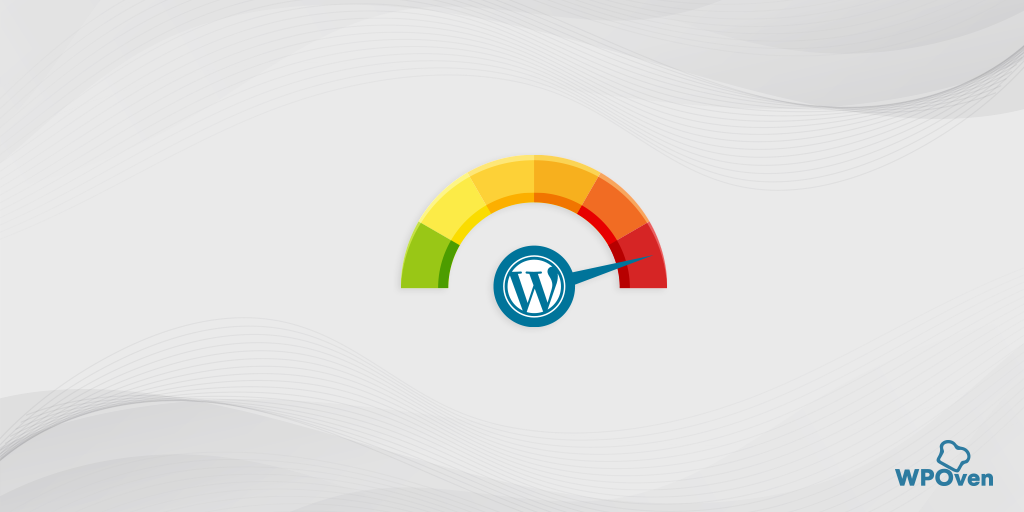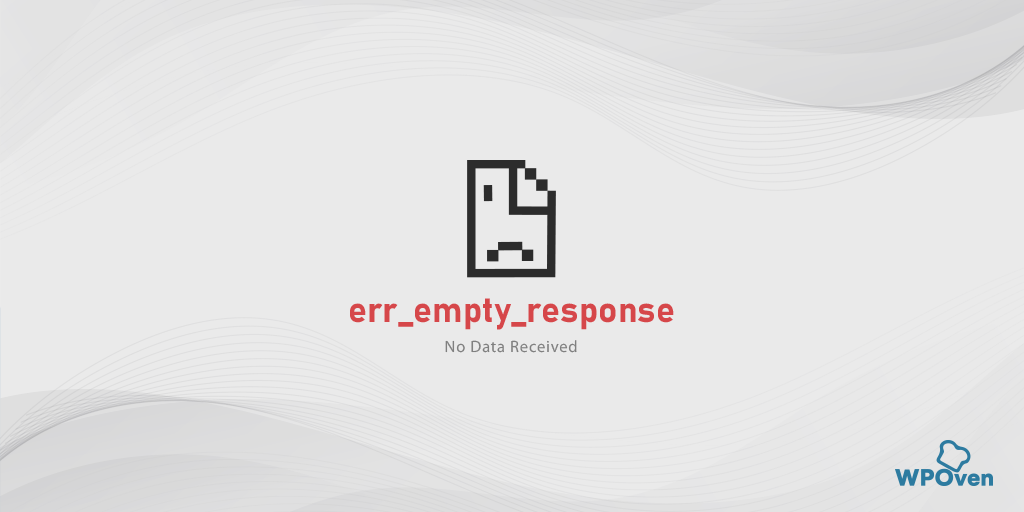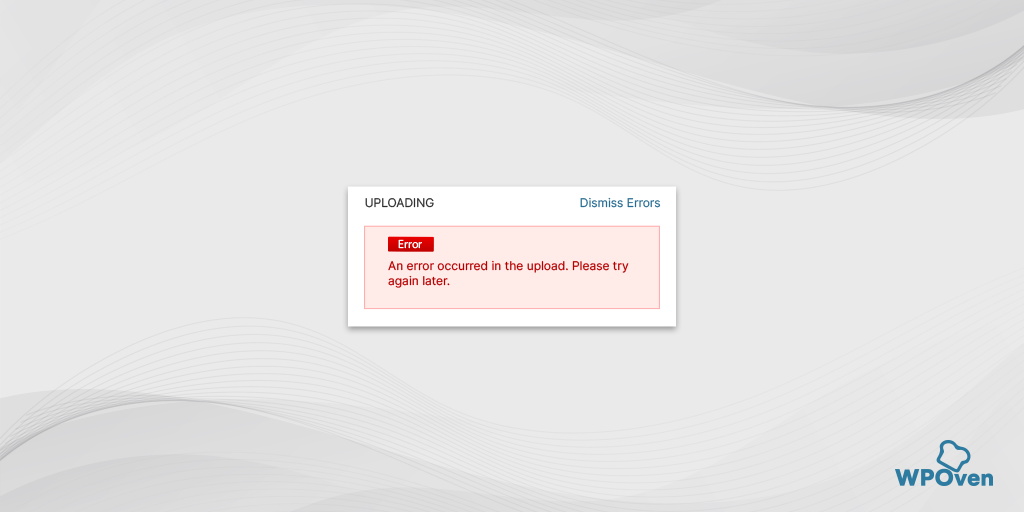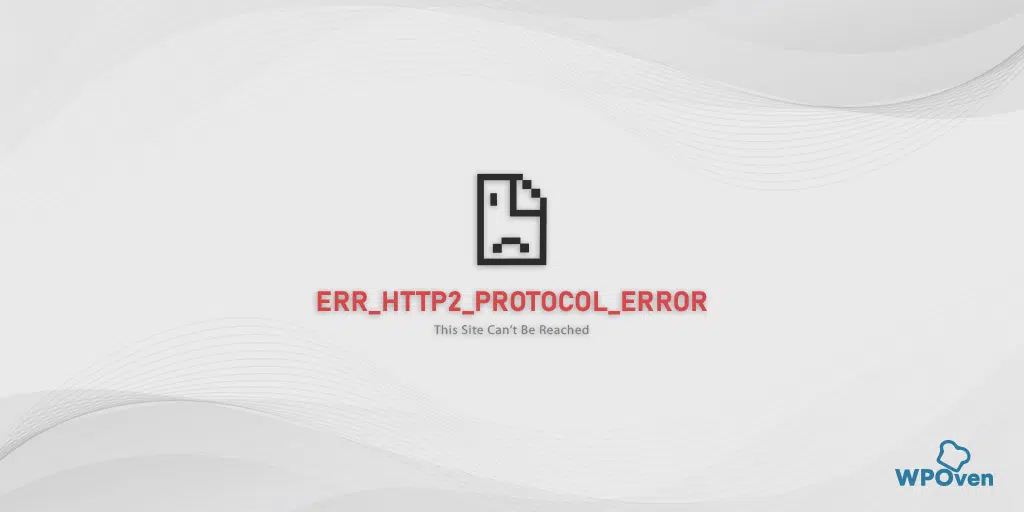Chrome で ERR_TIMED_OUT を修正する方法? (8つのクイック戦術)
公開: 2023-11-29Chrome ブラウザで一般的なエラーの 1 つであるerr_timed_out が発生し、それを修正する解決策を探しているようです。
さて、あなたは正しいポストに着地しました。 私たちは、特にお気に入りのサイトにアクセスしようとしているときにこのようなエラーが発生すると、誰にとってもどれほどイライラしイライラするかを知っています。
エラーが何を意味するのか、そしてそれを修正するためにどのように進めるのかがわからない場合、状況はさらに悪化します。
しかし、心配する必要はありません。この投稿では、「 err_timed_out 」エラーのすべての側面をカバーし、段階的な方法でこのエラーのトラブルシューティングを支援します。
したがって、これ以上遅らせることなく、以下に示す Chrome の err_timed_out を修正するための最良のトラブルシューティング方法を確認してください。
err_timed_out エラーを修正するにはどうすればよいですか?
これで、err_timed_out エラーの意味と、それを引き起こす可能性のある理由がわかりました。 Windows 11 と Mac で err_timed_out エラーを修正する簡単な方法を学びましょう。
- インターネット接続を確認してください
- シークレットモードを試して拡張機能を無効にしてください
- すべてのブラウザの err_timed_out を修正 (ブラウザのキャッシュと Cookie をクリア)
- Chrome のバージョンを更新する
- DNSキャッシュをフラッシュする
- ファイアウォールまたはウイルス対策プログラムをオフにする
- ホストファイルをチェックする
- ネットワークドライバーを更新する
1. インターネット接続を確認する
驚かれるかもしれませんが、インターネット エラーの大部分は、インターネット接続が不十分または遅いことが原因で発生します。 インターネット接続が遅い場合、またはインターネット ルーター デバイスが安定していない場合、読み込もうとしている Web サイトが適切に読み込まれない可能性があります。 これにより、err_timed_out エラーが発生する可能性があります。
したがって、インターネット接続が安定していて高速であることを確認し、可能であれば、より信頼性が高く安定したインターネット接続を選択する必要があります。
2. シークレット モードを試して拡張機能を無効にする
もう 1 つの方法は、シークレット モードで Web サイトにアクセスしてみることです。 すべての Web ブラウザには、プラグインや拡張機能が使用されず、閲覧履歴も保存されないシークレットまたはプライベートに移行する機能が提供されています。
Google Chrome では、Ctrl +Shift + N をクリックするか、ブラウザのメニューで項目を選択します。 シークレット モードで問題なく Web サイトにアクセスできる場合は、拡張機能またはプラグインに問題がある可能性があります。 が問題を引き起こしています。
問題のあるプラグインを見つけるには、すべての拡張機能を無効にします。 Chrome メニューで、[高度なツール] - [拡張機能] をクリックします。 それらを無効にするには、それぞれのトグルをオフにするだけです。 すべての拡張機能を必ず無効にしてください。理由を特定することが非常に重要です。
その後、再度ページを開きます。 エラーが表示されなくなった場合は、エラーの原因となっている拡張子を見つけるだけです。 インストールされている拡張機能を 1 つずつオンにし、そのたびに問題のサイトが利用可能かどうかを確認します。
3. すべてのブラウザの err_timed_ out を修正します (ブラウザのキャッシュと Cookie をクリアします)。
ブラウザーは、ユーザー エクスペリエンスを向上させるために、画像やスクリプトなどの Web サイト要素をキャッシュとして一時ストレージに保存する傾向があります。 しかし、この利点にもかかわらず、このキャッシュ メモリは時間の経過とともに破損したり古くなったりして、エラーが発生することがあります。
この問題を解決する最善の方法は、閲覧キャッシュと Cookie を時々クリアすることです。
たとえば、Chrome ブラウザを検討しています。 [設定] > [プライバシーとセキュリティ] > [閲覧データのクリア] に移動し、[閲覧履歴] のチェックを外して、Cookie やその他のサイト データ、およびキャッシュ画像をオンにすることができます > [データのクリア] を選択します。
あるいは、Chrome ブラウザにこのアドレスを直接入力することもできます: chrome://settings/privacy。 プライバシー設定に移動し、「閲覧データを消去」をクリックします。
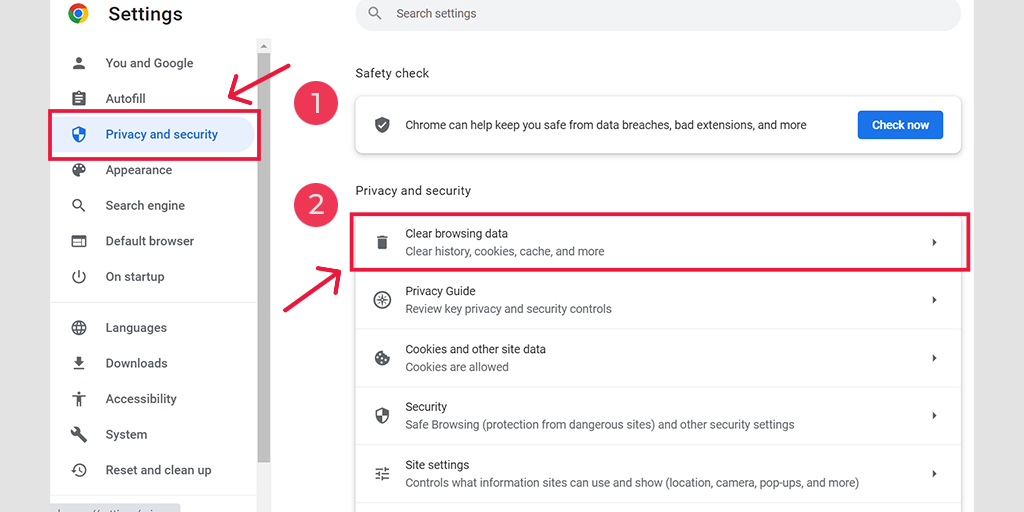
ポップアップ ウィンドウには他にもたくさんのオプションが表示されますが、次のように選択する必要があります。
- 時間範囲を「すべての時間」として選択します。
- Cookie やその他のサイト データ、キャッシュ画像を選択します (閲覧履歴も選択できます)
- 「データをクリア」ボタンをクリックします。
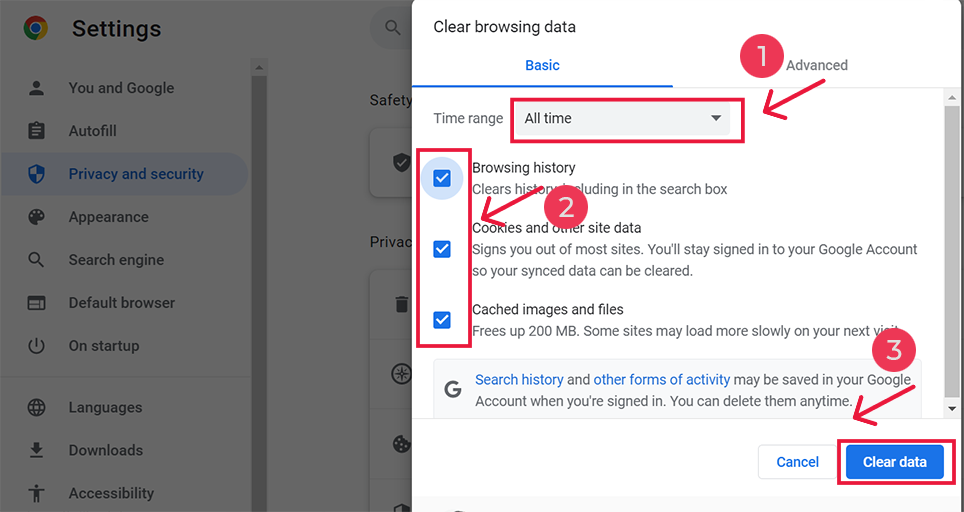
err_timed_out アンドロイドを修正
Android デバイスでこの err_timed_out エラーが発生した場合は、以下の手順に従ってこれを修正できます。
ステップ 1: Android デバイスに移動し、ブラウザを長押ししてオプションを表示します。
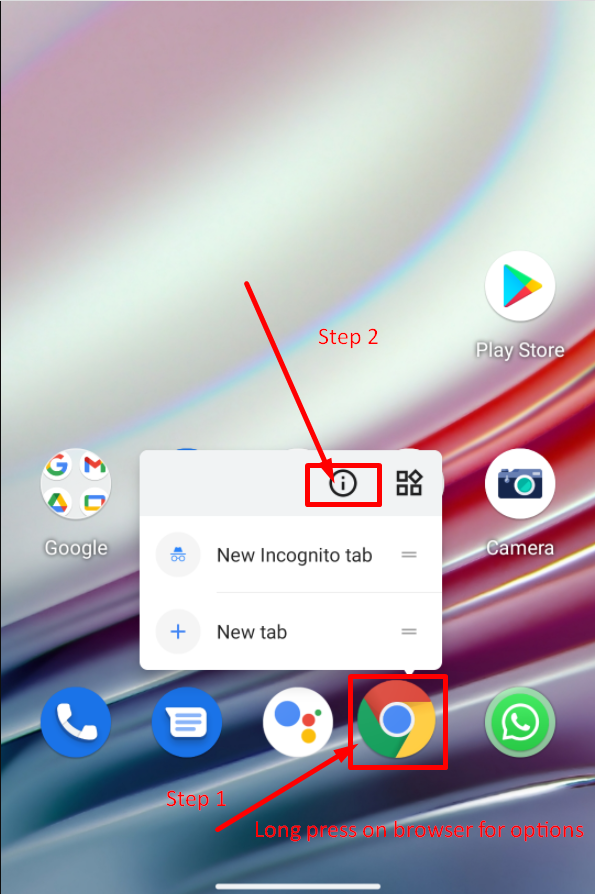
ステップ 2:上の図に示すように、[アプリ情報] オプションを選択してクリックします。
ステップ 3:その後、モバイル画面に完全なアプリ情報が表示されます。以下の図に示すように、そこでストレージとキャッシュ オプションを選択する必要があります。
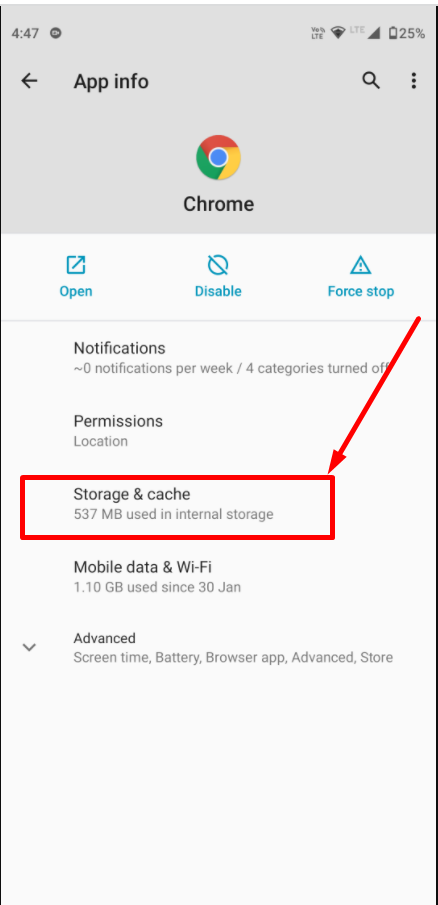
ステップ 4:次に、図に示すように [キャッシュをクリア] ボタンをクリックすると完了です。
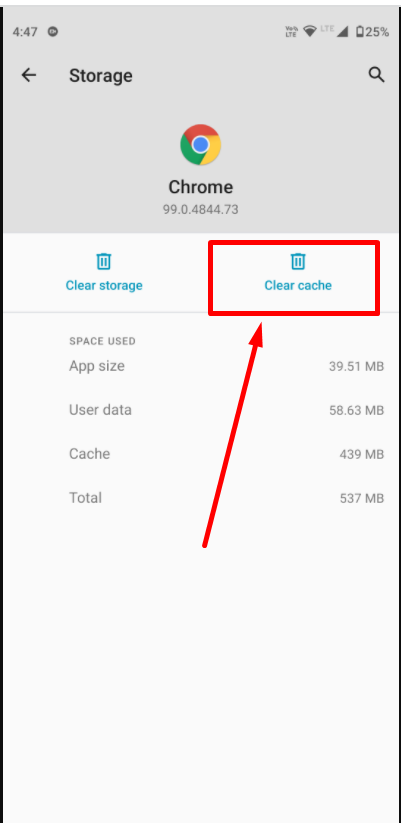
4. Chrome のバージョンを更新する
古い Chrome ブラウザにもいくつかのバグが存在し、この err_timed_out エラーの原因となる可能性があります。 最善の方法は、Chrome ブラウザを利用可能な最新バージョンに更新することです。
Chrome を更新するには、次の簡単な手順に従ってください。
- コンピューターで Google Chrome を開きます。
- ブラウザ ウィンドウの右上隅にある 3 つの点のメニュー アイコンをクリックします。
- ドロップダウン メニューから、[ヘルプ] オプションにマウスを置きます。
- [ヘルプ] サブメニューで、[Google Chrome について] をクリックします。 新しいタブが開き、現在の Chrome バージョンに関する情報が表示されます。
- Chrome は自動的にアップデートをチェックし、アップデートのステータスを表示します。 アップデートが利用可能な場合は、自動的にダウンロードとインストールが開始されます。
- 更新プロセスが完了したら、「再起動」ボタンをクリックして Chrome を再起動し、更新を適用します。
- Chrome を再起動したら、最新バージョンに更新する必要があります。
注:手順は、使用している Chrome またはオペレーティング システムのバージョンによって若干異なる場合があります。
5.DNSキャッシュをフラッシュする
DNS またはドメイン ネーム サーバーの主な目的は、ドメイン名を IP アドレスに変換することです。 このプロセスを高速化し、ユーザー エクスペリエンスを向上させるために、マシンはこれを DNS キャッシュとして知られるキャッシュとして保存する傾向があります。これにより、Web サイトに再度アクセスした場合、プロセス全体を実行する必要がなく、即座にサーバーにアクセスします。
しかし、時間の経過とともに、このキャッシュ メモリが破損したり古くなったりして、画面に err_timed_out エラーが表示されます。
このエラーを修正するには、デバイスまたはマシンの DNS キャッシュをリセットまたはフラッシュする必要があります。
Windows 11 の err_timed_out を修正、
Windows の検索バーに「 cmd 」と入力し、次のようにコマンド プロンプト アプリケーションを選択して、コマンド プロンプトを開く必要があります。
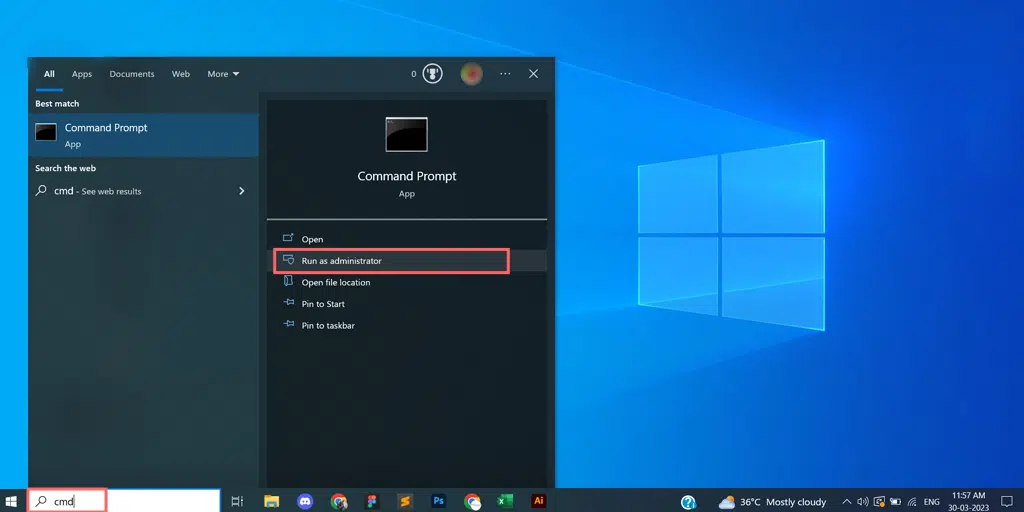
コマンド プロンプト アプリを開き、 ipconfig/flushdnsと入力して Enter キーを押します。
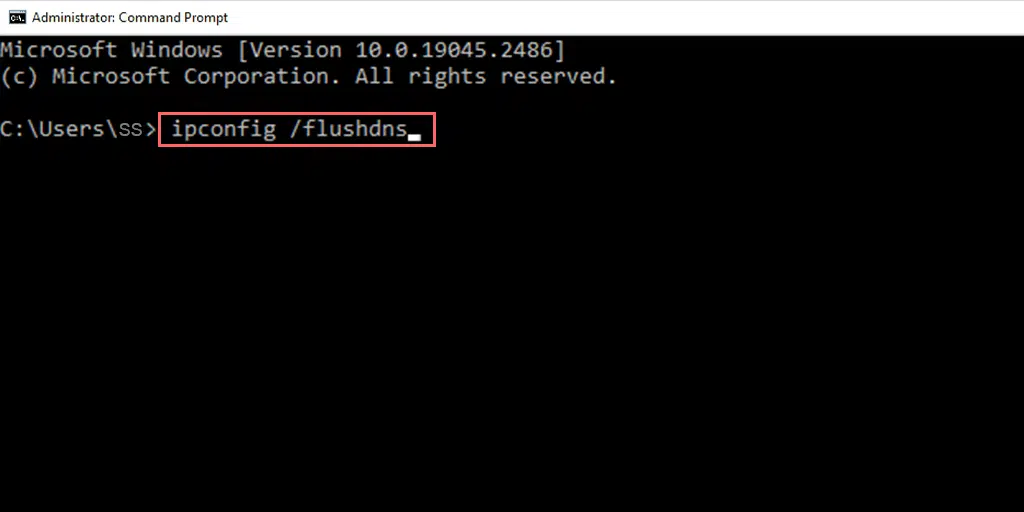
Enter ボタンを押すと、コマンド プロンプトによって DNS が即座にフラッシュされ、以下の図に示すように「 DNS リゾルバー キャッシュのフラッシュに成功しました」というメッセージが表示されます。
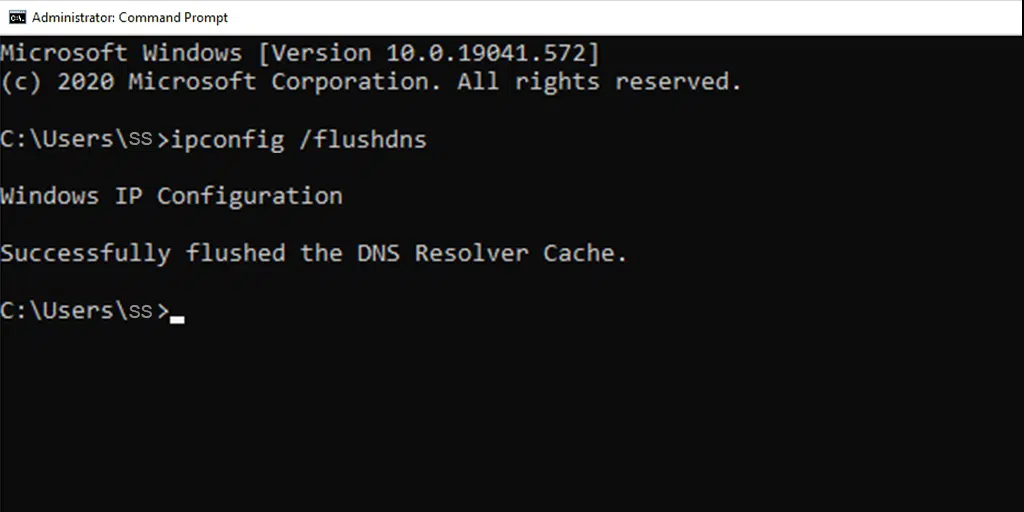
同様に、以下で説明するように次のコマンドを入力して同じプロセスを繰り返します。
ipconfig /registerdns
ipconfig /release
ipconfig /renew
err_timed_out Mac ユーザーを修正
macOS ユーザーの場合、DNS キャッシュをパージまたはフラッシュするには、Command キーと Space キーを同時に押してターミナル アプリケーションに移動し、スポットライトに「ターミナル」キーワードを入力する必要があります。 ターミナル アプリケーションを開き、次のコマンドを入力して Enter キーを押します。
dscacheutil -flushcache
これで完了です。この簡単なコマンドにより、DNS キャッシュが即座にフラッシュされます。
6. ファイアウォールまたはウイルス対策プログラムをオフにする
ファイアウォールとウイルス対策プログラムは、システムを悪意のある攻撃や侵入から保護するのに役立つ、最も重要かつ基本的なセキュリティ対策の一部です。 しかし、場合によっては、これらのセキュリティ プログラムが積極的に構成され、問題が発生することがあります。
したがって、ファイアウォールまたはウイルス対策プログラムが原因であるかどうかを確認するには、それらを一時的に無効にして、問題が継続するかどうかを確認する必要があります。
Windowsユーザー
Windows ユーザーの場合、Windows ウイルス対策アプリケーション「Windows Defender」を無効にするには、 [コントロール パネル] > [更新とセキュリティ] > [Windows セキュリティ] > [ウイルスと脅威の保護] > [設定の管理]に移動する必要があります。
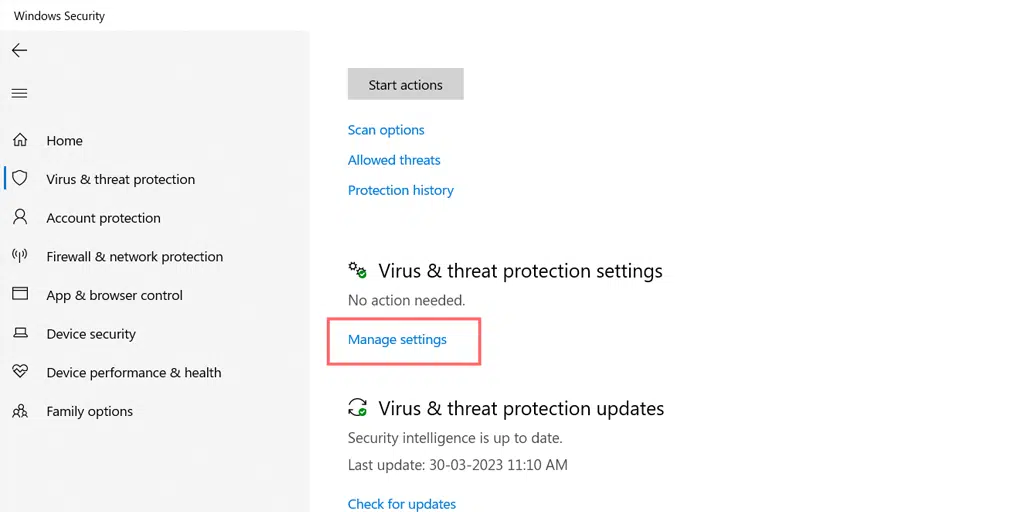
そして、下の図に示すように、リアルタイム保護を一時的にオフにします。

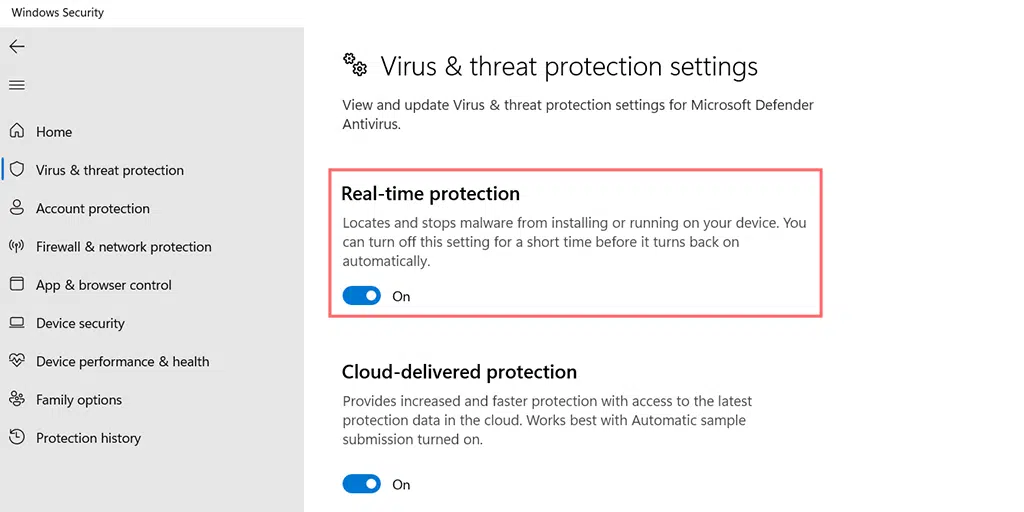
macOS ユーザー
Macintosh ユーザーがファイアウォールを一時的に無効にするには、[システム環境設定] > [セキュリティとプライバシー] > [ファイアウォール] に移動する必要があります。
ウイルス対策またはファイアウォールを正常に無効化した後、Web サイトから Web サイトにアクセスし、問題がまだ存在するかどうかを確認できます。 問題が解決した場合は、ウイルス対策プログラムの設定を確認して有効にすることができます。
7. ホストファイルを確認する
特定の Web サイトで err_timed_out エラーが発生した場合は、ホスト ファイルを確認して、その特定の Web サイトがブロックされているかどうかを確認できます。 以下の手順に従ってください。
Windows 10 および 11 ユーザーは、ホスト ファイルの場所を C:\Windows\System32\Drivers\etc で見つけることができます。 その後、メモ帳でホスト ファイルを開きます。
デフォルトでは、ホスト ファイル内で言及されているすべてのコメントは、特定の変更を加えていない限りポンド記号(#)で始まる必要があります。
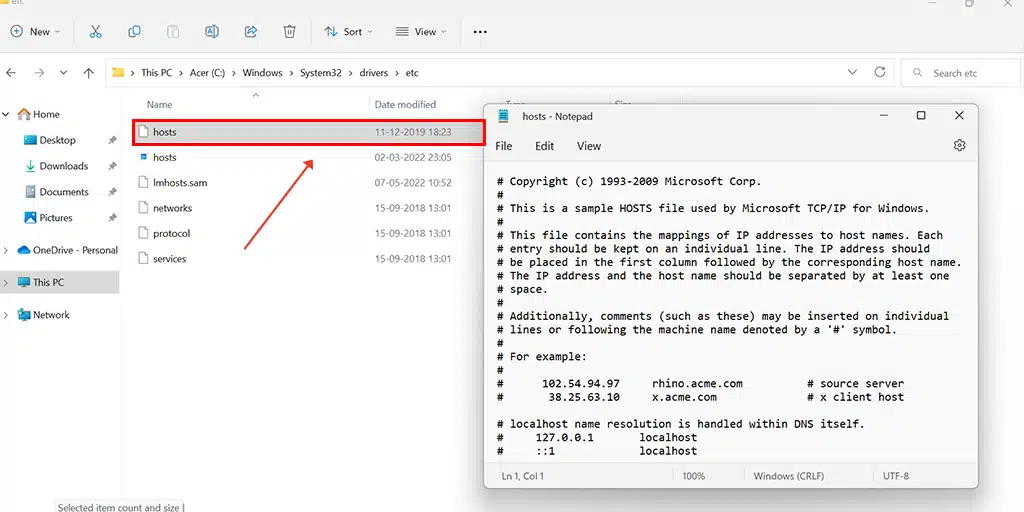
アクセスしようとしている Web サイトがそこにリストされている場合は、hosts ファイルから行全体を削除して保存します。
次に、その特定のファイルにアクセスできるかどうかを確認します。
8. ネットワークドライバーを更新する
破損または古いネットワーク ドライバーによって、err_timed_out エラーなどのエラーや問題が発生する場合もあります。 以下の手順に従って簡単に修正できます。
ステップ 1 : Windows キーと R を同時に押し、[ファイル名を指定して実行] ダイアログ ボックスに「devmgmt.msc」と入力して Enter キーを押します。
ステップ 2 : 問題の原因となっている破損したドライバのカテゴリを特定します。 その隣に黄色の警告三角形があることに気づくでしょう。 たとえば、Bluetooth デバイス ドライバーが問題を引き起こしている場合は、[ネットワーク アダプター] カテゴリを展開し、図に示すようにインテル ギガビットを見つけて右クリックします。 次に、「ドライバーの更新」を選択します。
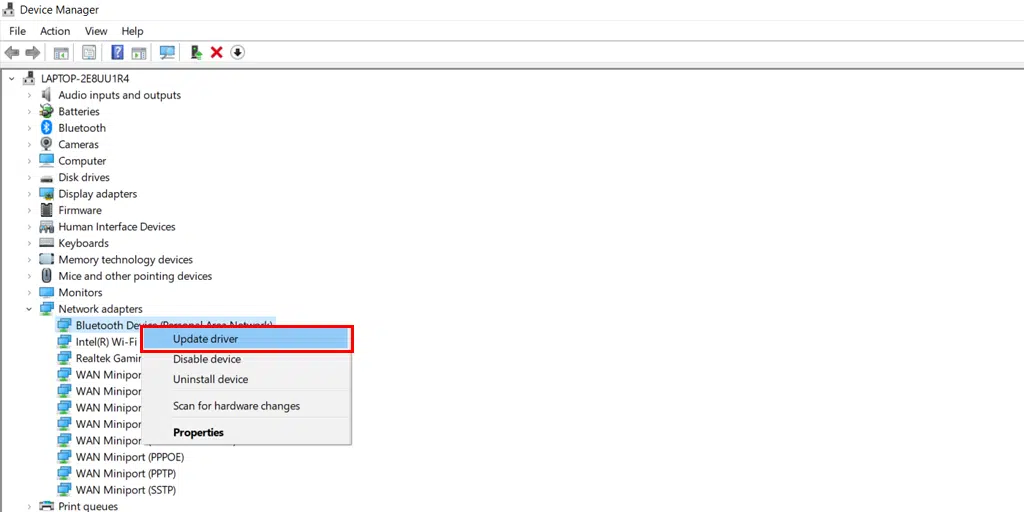
ステップ 3: 「ドライバーを自動的に検索する」オプションを選択すると、Windows がドライバーの利用可能なアップデートを検索してインストールします。
その後、デバイスを再起動し、エラーがまだ表示されるかどうかを確認します。
err_timed_out とはどういう意味ですか?
エラー err_timed_out は、アクセスしようとしている Web サイトに Chrome ブラウザが接続できないことを意味します。 Web サイトの応答に時間がかかりすぎるため、接続がタイムアウトになります。
これは、Web サイトにアクセスしようとすると、ブラウザが Web サイトがホストされているサーバーにリクエストを送信するときに実際に起こることです。 ただし、何らかの理由により、サーバーが指定された時間枠内に応答できない場合は、エラー メッセージ「 err_timed_out 」が返されます。
読む: 504 ゲートウェイ タイムアウト エラーを修正する方法?
err_timed_out エラーの原因は何ですか?
上で述べたように、ブラウザーが指定された時間枠内にサーバーから応答を受信しなかった場合。 エラーメッセージ「err_timed_out」が画面に表示されます。 このエラーは、次のような複数の理由で発生する可能性があります。
- インターネット接続が遅い:インターネット接続が遅いか不十分な場合、Web サイトの読み込みに通常より時間がかかり、その結果 err_timed_out エラーが発生することがあります。
- サーバーの過負荷またはサーバーの応答の遅さ:サーバーが一時的にダウンしているか、過負荷になっているか、技術的な問題がある場合にも、このエラーが発生する可能性があります。
- Web サイトのパフォーマンスの問題:アクセスしようとしている Web サイトに、不適切なコーディング、大きなファイル サイズ、またはサーバーの応答時間を遅らせるその他の問題などのパフォーマンスの問題がある場合にも、このエラーが発生する可能性があります。
- ファイアウォールまたはセキュリティ ソフトウェア:ファイアウォールまたはウイルス対策プログラムもクライアントとサーバー間の通信をブロックし、タイムアウト エラーが発生する可能性があります。
- DNS の問題: DNS 設定が適切に構成されていない場合、またはサーバーが Web サイトのドメイン名を対応する IP アドレスに解決するのが遅れている場合、err_timed_out エラーが発生します。
- ブラウザのキャッシュと Cookie:古い、または破損している ブラウザのキャッシュと Cookie は、さまざまな種類のエラーを引き起こすことで有名です。 err_timed_out もそのうちの 1 つである可能性があります。
- ネットワーク構成:ネットワーク設定が正しくない、プロキシ設定が間違っている、またはルーターの問題によっても、「err_timed_out」エラーが発生する可能性があります。
まとめ
err_timed_out エラーの修正は簡単で、技術専門家に依頼する必要はありません。 この投稿で説明されている方法に徹底的に従えば、err_timed_out エラーを自分で簡単に修正できます。
エラーが消えるまで、以下の各メソッドを 1 つずつテストしてください。
- インターネット接続を確認してください
- シークレットモードを試して拡張機能を無効にしてください
- ブラウザのキャッシュと Cookie をクリアする
- Chrome のバージョンを更新する
- DNSキャッシュをフラッシュする
- ファイアウォールまたはウイルス対策プログラムをオフにする
- ホストファイルを確認してください
- ネットワークドライバーを更新する
どの方法もうまくいかない場合は、ISP またはインターネット サービス プロバイダーに連絡してさらなるサポートを求めることが最後の手段です。
ウェブサイトをエラーフリー、ストレスフリー、そしてよりビジネス指向のものにしたい場合。 WPOven のより信頼性が高く、手頃な価格で安全なマネージド WordPress ホスティング サービスで Web サイトをホストし、ビジネスの促進に役立ててください。
世界中のデータセンターとエンタープライズ レベルの機能を備えた WPOven は、あなたが探しているものかもしれません。 詳細については、ここをクリックしてください。
よくある質問
Err_timed_out とはどういう意味ですか?
エラー err_timed_out は、アクセスしようとしている Web サイトに Chrome ブラウザが接続できないことを意味します。 Web サイトの応答に時間がかかりすぎるため、接続がタイムアウトになります。
タイムアウトしたエラーを修正するにはどうすればよいですか?
これらの簡単な方法に従って、エラー タイムアウト エラーを簡単に修正できます。
1. インターネット接続を確認します
2. シークレット モードを試して拡張機能を無効にする
3. ブラウザのキャッシュと Cookie をクリアします
4. Chrome のバージョンを更新する
5.DNSキャッシュをフラッシュする
6. ファイアウォールまたはウイルス対策プログラムをオフにする
7. Hosts ファイルを確認する
8. ネットワークドライバーを更新する
タイムアウトエラーの原因は何でしょうか?
タイムアウト エラーの理由は次のとおりです。
1. インターネット接続が遅い:
2. サーバーの過負荷またはサーバーの応答の遅さ
3. ウェブサイトのパフォーマンスの問題
4. ファイアウォールまたはセキュリティ ソフトウェア
5.DNSの問題
6. ブラウザのキャッシュと Cookie
7. ネットワーク構成

Rahul Kumar は Web 愛好家であり、WordPress と Web ホスティングを専門とするコンテンツ ストラテジストです。 長年の経験と業界のトレンドを常に最新の状態に保つことに注力し、トラフィックを促進し、エンゲージメントを高め、コンバージョンを増やす効果的なオンライン戦略を作成しています。 ラーフル氏は、細部へのこだわりと魅力的なコンテンツを作成する能力により、オンラインでの存在感を向上させようとしているあらゆるブランドにとって貴重な人材となっています。