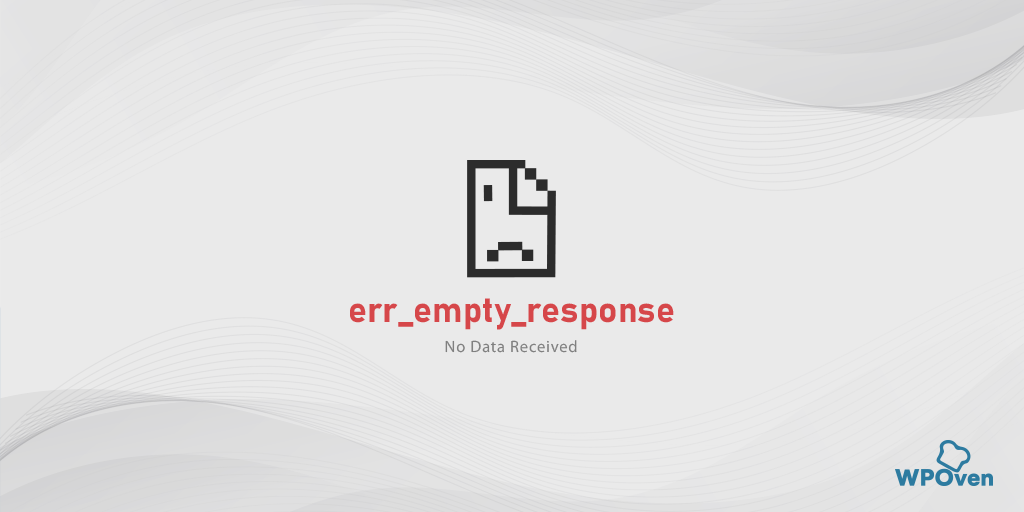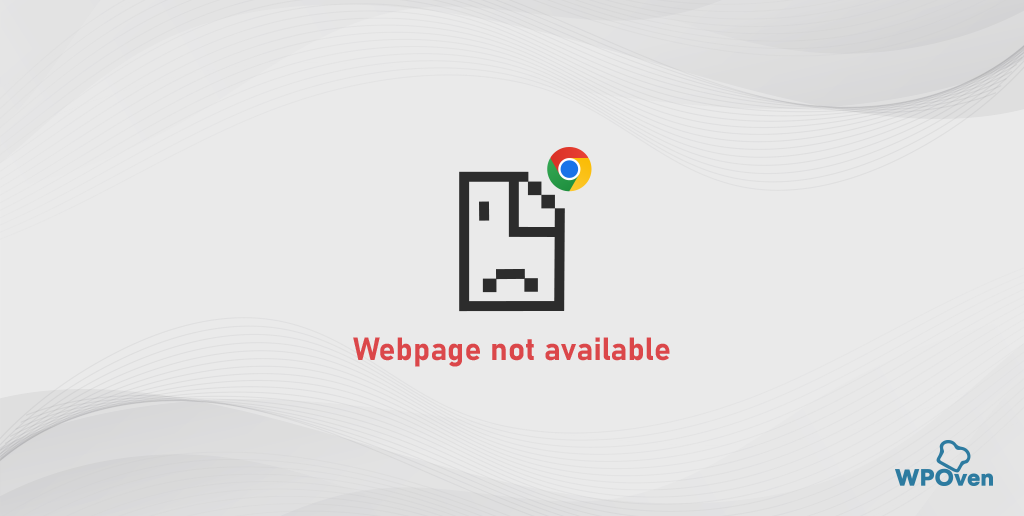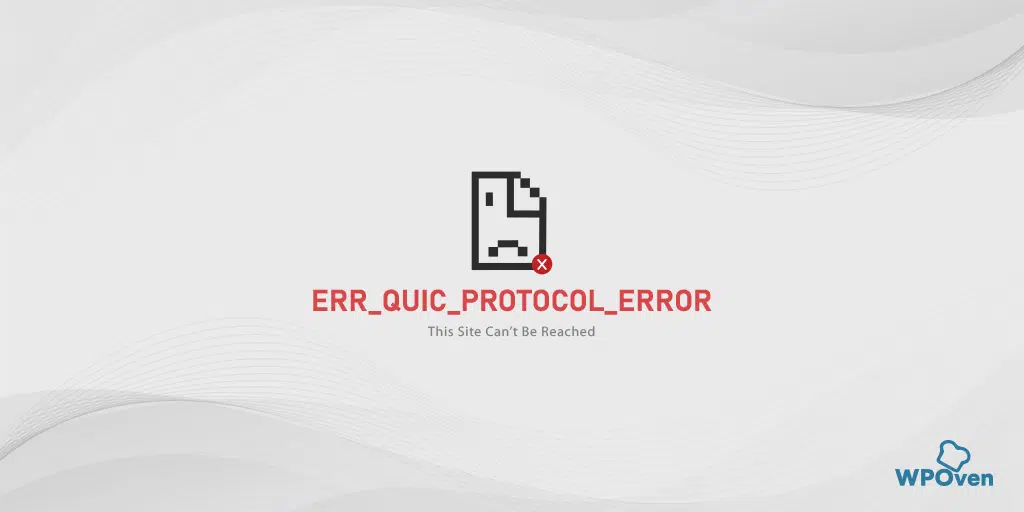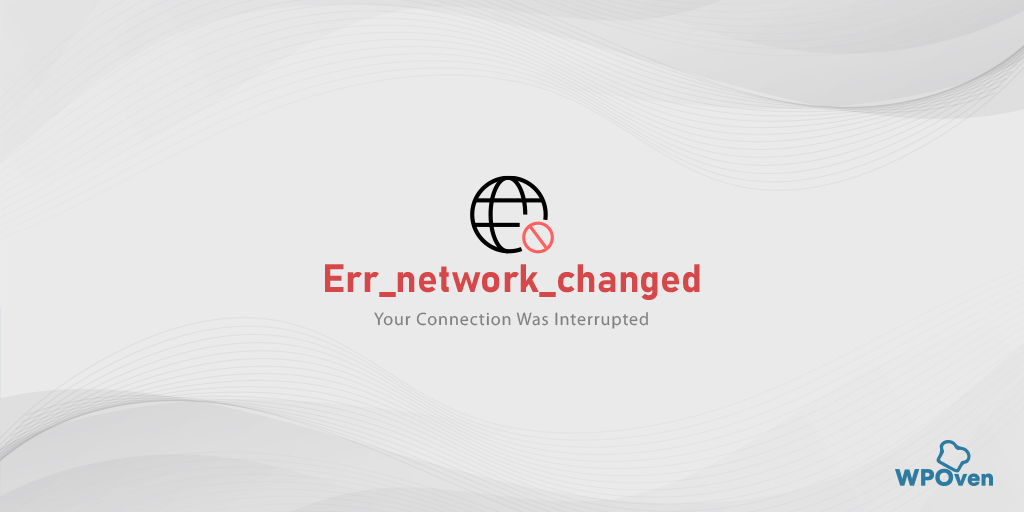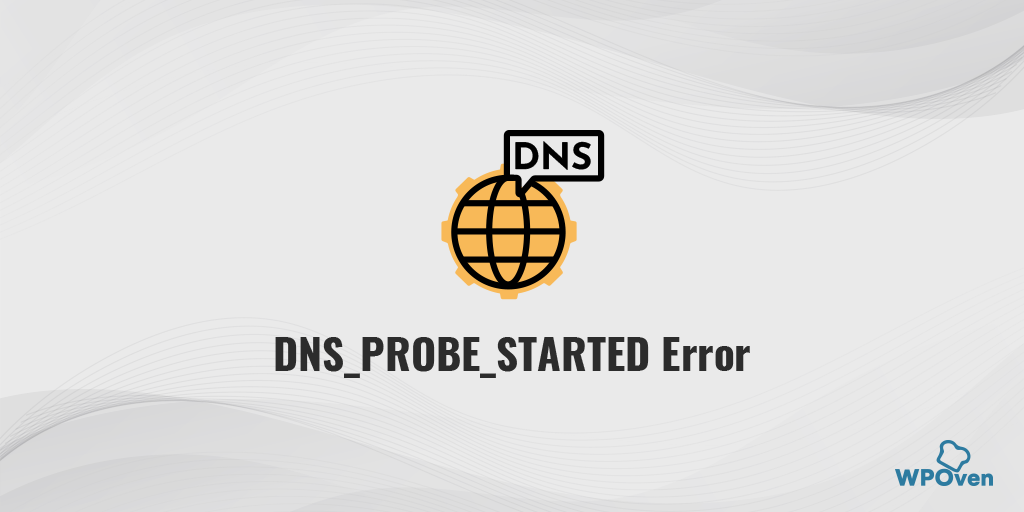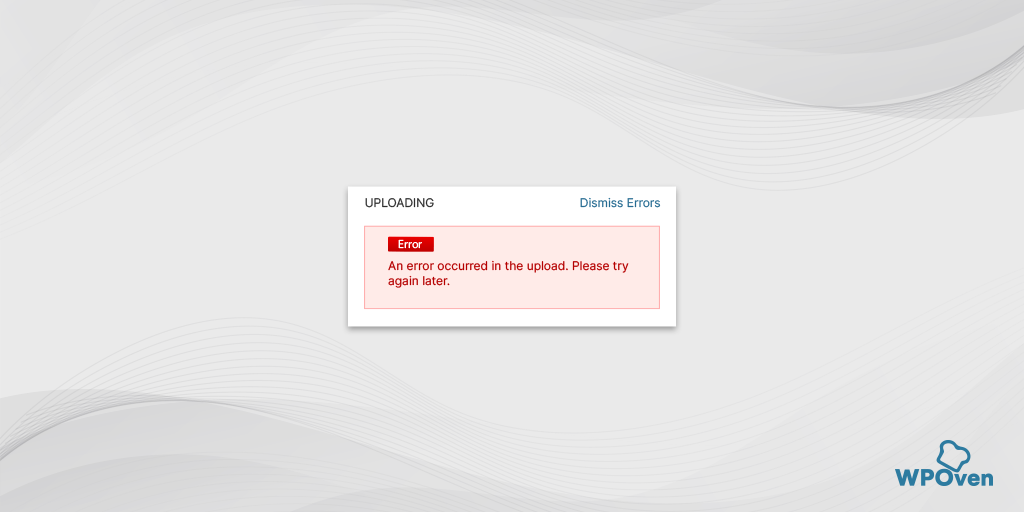ERR_TUNNEL_CONNECTION_FAILEDを素早く修正する方法?
公開: 2024-06-20ERR_TUNNEL_CONNECTION_FAILED は、Google Chrome でのみ発生する固有のエラーであり、一般的に発生する可能性のある一般的なエラーではありません。 しかし、それを直すのが難しいというわけではありません。
システム設定を詳しく調べてトラブルシューティングを行うだけで、作業が完了し、他のインターネット関連の問題も解決できます。
この記事では、ERR_TUNNEL_CONNECTION_FAILED の意味、それが発生する理由、およびさまざまな方法で修正する方法について説明します。
それでは、これ以上遅らせることなく、始めましょう。
err_tunnel_connection_failed とは何ですか?
ERR_TUNNEL_CONNECTION_FAILED メッセージの「トンネル」という用語は、ネットワーク上でデータを安全かつプライベートに送信またはアクセスするのに役立つ接続のタイプを指します。
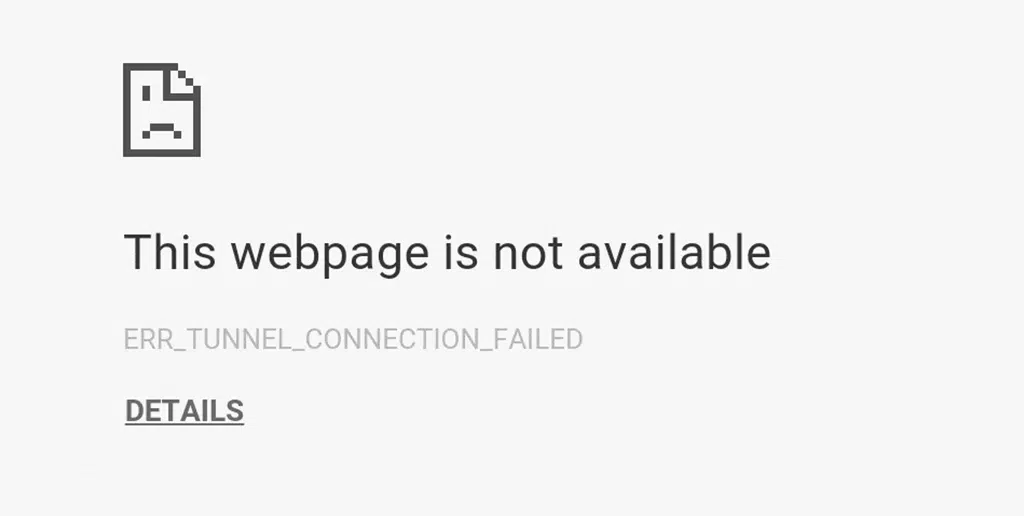
ERR_TUNNEL_CONNECTION_FAILED エラーは通常、プロキシまたはドメイン ネーム システム (DNS) に問題があることを意味します。 このエラー メッセージは、通信チャネル (トンネル) で発生した障害によりブラウザがサーバーに接続できない場合に表示されます。
ただし、これをインターネット接続の問題として捉えるべきではありません。 実際、それとは何の関係もありません。 代わりに、DNS またはプロキシがアクセスしようとしている Web サイトを特定できないことを示します。
また、この特定のエラーは Google Chrome に固有のものであることに注意してください。 他のブラウザでも同じ問題が発生する可能性がありますが、表示されるエラー メッセージは異なります。
つまり、エラーは実際の問題を明らかにしません。 Chrome はこのエラー メッセージを使用して、Web サイトがダウンした場合や URL が変更された場合など、さまざまな問題を示します。 ただし、本当の問題は DNS とプロキシの設定にあります。
表示される可能性のある err_tunnel_connection_failed エラーのいくつかのバリエーション:
- Google Chromeでプロキシサーバー接続に失敗する
- ERR_TUNNEL_CONNECTION_FAILED
- プロキシ サーバーを介した安全な接続、利用不可 VPN トンネルを確立できない
- ブラウザがプロキシ経由でインターネットに接続できない

err_tunnel_connection_failed はどのようにして発生しますか?
新しい Web サイトにアクセスしようとすると、ブラウザは Web サイトのコンテンツを取得するために複数のサーバーにリクエストを送信します。 ただし、ネットワーク通信経路に何らかの問題があるため、リクエストは中間のサーバーに到達できず、Err_tunnel_connection_failed エラーが発生します。
一般に Err_tunnel_connection_failed エラーを引き起こす一般的な理由
ERR_TUNNEL_CONNECTION_FAILED エラーは、次のようないくつかの問題によって発生します。
- 間違ったプロキシ設定: プロキシ設定が正しく構成されていない場合、またはプロキシ設定が古くなっている場合、Chrome はトラフィックを適切にルーティングできない可能性があります。
- DNS の問題: ドメイン ネーム システム (DNS) に問題がある場合、ブラウザが Web サイトのサーバーを見つけられなくなる可能性があります。
- ネットワーク構成の問題: ネットワーク設定を誤っていたり、ファイアウォール制限を強く設定していた場合、接続がブロックされる可能性があります。
- プロキシ サーバーの問題: プロキシ サーバーがダウンしているか、過負荷になっているか、問題が発生している場合、このエラーが発生する可能性があります。
- ブラウザ拡張機能: 特定の拡張機能、特にネットワークやセキュリティに関連する拡張機能は、プロキシ経由で接続を確立する Chrome の機能を妨げる可能性があります。
- VPN の問題: VPN 接続を使用している場合、特に VPN サーバーに問題がある場合、このエラーが発生する可能性があります。
- ネットワーク設定が正しくない: プロキシ設定または VPN 構成が正しくないと、接続が中断される可能性があります。
- ファイアウォールまたはウイルス対策の干渉: 場合によっては、セキュリティ ソフトウェアがネットワーク接続を確立しようとする正当な試みを誤ってブロックすることがあります。
- ネットワーク自体の問題: ISP またはローカル ネットワーク機器 (ルーターなど) に問題があると、インターネット アクセスが中断される可能性があります。
- ブラウザ固有の問題: ブラウザ内の破損したファイルや設定が原因である可能性もあります。
- ソフトウェアの競合: 場合によっては、コンピュータ上の他のソフトウェア (ファイアウォールやウイルス対策プログラムなど) がインターネット接続を妨害することがあります。
- 破損したブラウザ データ: キャッシュ、Cookie、またはその他のブラウザ データが時間の経過とともに破損したり古くなったりして、このエラーを含むさまざまな問題を引き起こす可能性があります。
これらの考えられる原因をすべて把握しておくと、問題を正確にトラブルシューティングでき、試行錯誤の必要がなくなります。
err_tunnel_connection_failed エラーを修正するにはどうすればよいですか?
ERR_TUNNEL_CONNECTION_FAILED エラーの内容とその原因を理解したところで、それを修正する方法を確認してみましょう。
- VPN とプロキシの設定を確認します (必要に応じて無効にします)。
- インターネット設定をリセット/更新する
- ファイアウォールまたはウイルス対策ソフトウェアを一時的に無効にします
- ブラウザの履歴とデータを消去してみてください
- DNSサーバーを変更してみる
- Chrome 設定を更新またはデフォルトにリセットする
1. VPN とプロキシ設定を確認します (必要に応じて無効にします)。
一般にプロキシ サーバーの問題がエラーの主な原因であるため、オペレーティング システムの設定を調整してプロキシ設定を自動的に検出するか、特定のサーバーを使用するように設定するだけで問題が解決します。
これらのプロキシと VPN は、コンピュータとインターネットの間の仲介者として機能し、プライバシーを提供するだけでなく、地域制限をバイパスします。
プロキシ設定を誤っていると、Chrome が安全な接続を確立できなくなり、この問題が発生する可能性があります。 また、プロキシ サーバーが応答しないことも同様の原因となる可能性があります。
VPN について話すとき、通常は IP アドレスを変更し、トラフィックを別のサーバー経由でルーティングします。 VPN サーバーがあなたの場所や訪問する Web サイトに合わせて最適化されていない場合、これにより問題が発生する可能性があります。
これを修正するには、設定が適切に構成されていることを確認するか、可能であれば直接無効にすることしかできません。 これを行う方法は次のとおりです。
Windows 10でプロキシを無効にする
ステップ 1: Chrome ブラウザを開きます。 右上隅にあるメニューボタン「⋮」をクリックし、「設定」を選択します。
ステップ 2: 下にスクロールして「システム」をクリックし、「プロキシ設定を開く」を選択します。
ステップ 3: プロキシ設定のための新しいウィンドウが開きます。
ステップ 4: プロキシ設定ウィンドウには、自動プロキシ設定と手動プロキシ設定の 2 つのセクションが表示されます。
「自動プロキシ設定」セクション:
- 「設定を自動的に検出する」をオフにします (トグルボタンを使用します)。
- 「セットアップ スクリプトを使用する」をオフにします ([セットアップ] をクリックし、オフにして保存します)。
「手動プロキシ設定」セクション:
- 「プロキシ サーバーの使用」をオフにします ([セットアップ] をクリックし、オフにして保存します)。
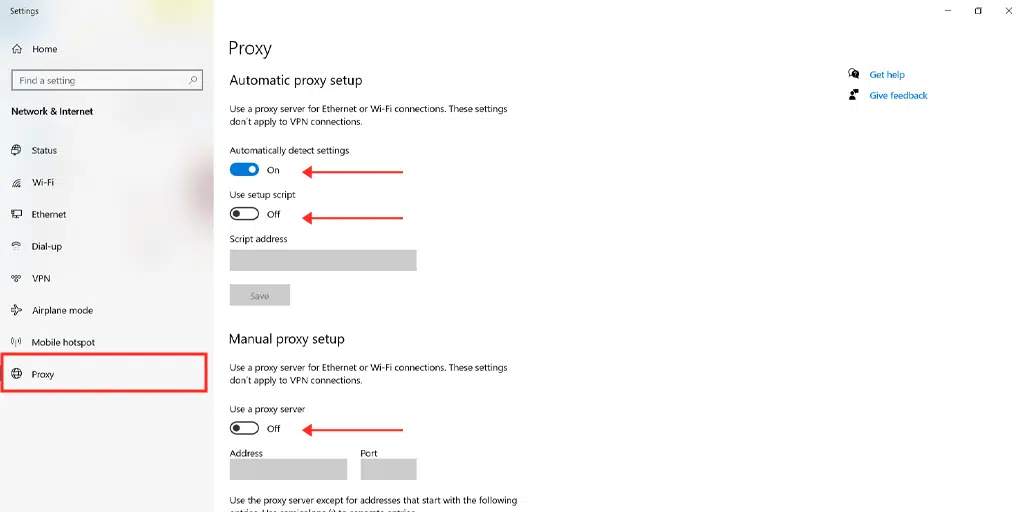
MacOS でプロキシを無効にする
ステップ 1: Apple メニューに移動するか、Mac 画面の左上にある Apple アイコンをクリックします。
ステップ 2: 「システム設定」または「システム環境設定」を選択します。
ステップ 3: サイドバーの「ネットワーク」をクリックします。
ステップ 4: 右側のペインでネットワーク サービスを選択し、「詳細」ボタンをクリックします。
ステップ 5: [プロキシ] タブに移動し、[設定するプロトコルを選択] の下にリストされているすべてのプロトコルのチェックを外し、[OK] をクリックします。
VPN を使用している場合は、設定で無効にするか、アプリケーションのドキュメントを確認してください。 ただし、VPN または Chrome 拡張機能を使用している場合は、 [Chrome] > [設定] > [拡張機能] から無効にしてください。
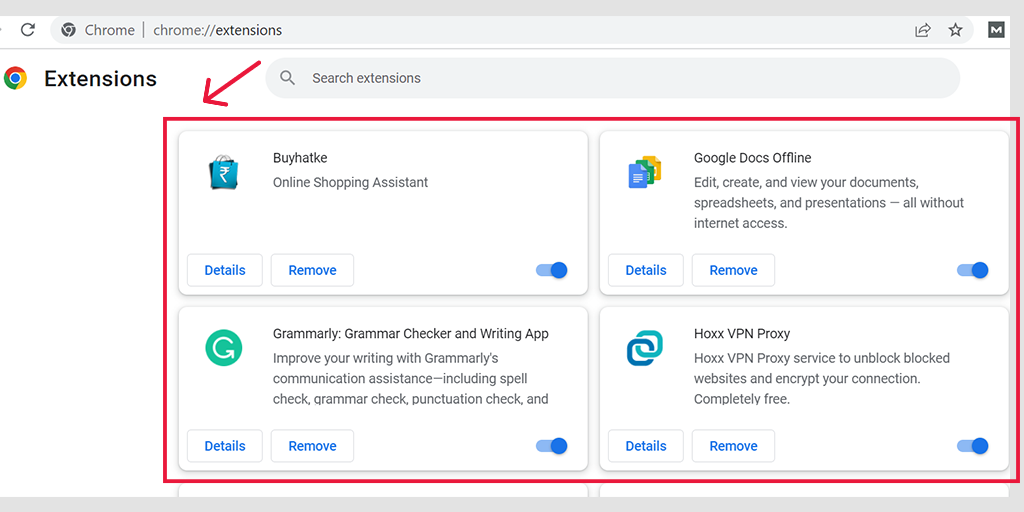
2. インターネット設定をリセット/更新する
コンピューターのインターネット設定が正しく構成されていない場合、ERR_TUNNEL_CONNECTION_FAILED エラーなどの一連の接続の問題が発生する可能性があります。 以下の方法に従ってインターネット設定をリセットまたは更新するだけで、この問題を簡単に解決できます。
Windows 7 または 10 ユーザーの場合
ステップ 1 : Windows キー + R を押して、「ファイル名を指定して実行」コマンドを開きます。新しいバージョンでは、スタート メニューの検索バーで「ファイル名を指定して実行」を検索することもできます。
ステップ 2 : 「cmd」と入力して Enter キーを押します。
ステップ 3 : 開いたコマンド プロンプト ウィンドウで「ipconfig/release」と入力し、Enter キーを押します。 これにより、現在の IP アドレスが解放されます。
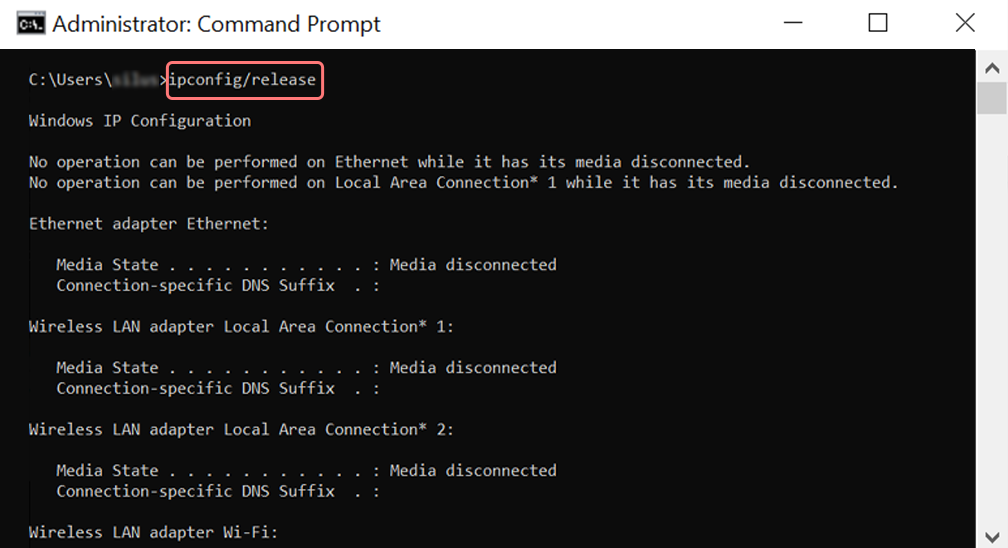
ステップ 4 : 次に、「ipconfig/flushdns」と入力し、Enter キーを押して DNS キャッシュをクリアします。
ステップ 5 : 次に、「ipconfig/renew」と入力し、Enter キーを押して新しい IP アドレスを取得します。
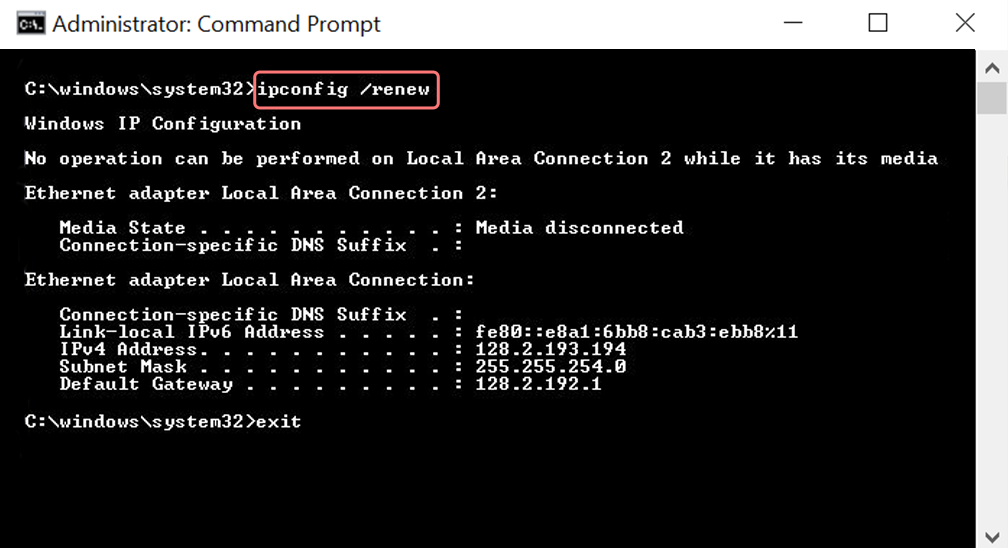
ステップ 6 : 「netsh int ip set dns」と入力し、Enter キーを押して IP 設定をリセットします。
ステップ 7 : 最後に、「netshwinsockreset」と入力して Enter キーを押し、Winsock カタログをリセットします。
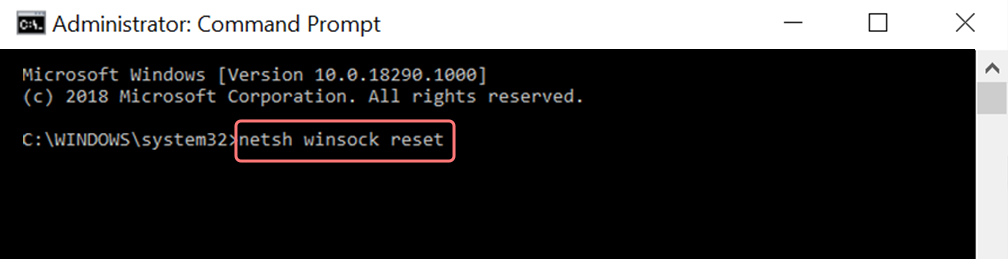
ステップ 8 : コンピュータを再起動してプロセスを完了します。

Macユーザー向け
ステップ 1:まず、メイン メニューからシステム環境設定を開きます。
ステップ 2: [イーサネット] タブに移動し、[詳細] をクリックします。
ステップ 3 : [詳細設定] で、[TCP/IP] タブをクリックし、[DHCP リースを解放する] オプションを選択します。 これにより、ローカル DNS がクリアされます。
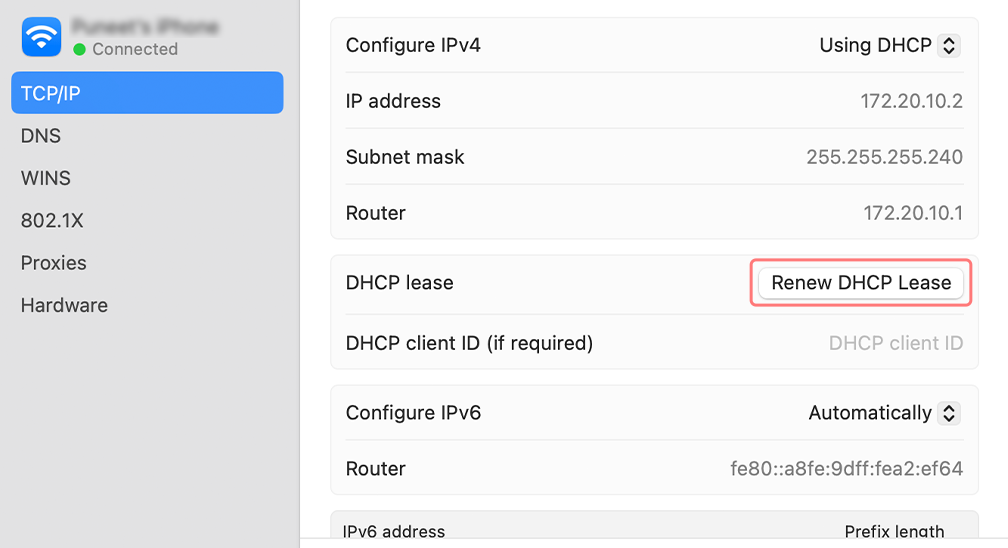
ステップ 4 : ローカル DNS キャッシュをクリアするには、[ユーティリティ] > [ターミナル] に移動します。
ステップ 5 : ターミナルでコマンド「dscacheutil -flushcache」を入力し、Enter キーを押します。
3. ファイアウォールまたはウイルス対策ソフトウェアを一時的に無効にします。
ファイアウォールとウイルス対策ソフトウェアが、悪意のある攻撃やハッカーの試みからユーザーを保護することを目的としていることは否定できません。 ただし、これらのプログラムは非常に攻撃的に動作するため、トンネル接続を確立するための Chrome による正当なリクエストをブロックし始めることがあります。
これは、ウイルス対策プログラムまたはファイアウォールの構成が強すぎるか、それらのセキュリティ定義が古いために発生する可能性があります。
セキュリティ プログラムを更新すると、ソフトウェアが最新の変更ログ、定義、セキュリティ ルールで最新の状態になり、これらの正当なネットワーク接続が認識されて許可される可能性があります。
機能しない場合は、一時的に無効にすることで問題を解決できる可能性があります。
読む:ウイルス対策とファイアウォールを一時的に無効にする方法?
4. ブラウザの履歴とデータを消去してみてください
同じインターネット接続を使用して、別のブラウザ (Chrome 以外) で Web サイトにアクセスしてみてください。 トンネルの問題が発生しない場合、問題は Chrome にあります。
Chrome のデータが古いか破損している可能性があり、これがほとんどの接続エラーの主な原因です。
これを修正するには、Chrome ブラウザのデータを完全に消去することが最善の選択肢です。その方法は次のとおりです。
- Google Chromeを開きます。
- 右上隅にある 3 つの縦の点をクリックします。
- 「その他のツール」を選択し、「閲覧データを消去」をクリックします。
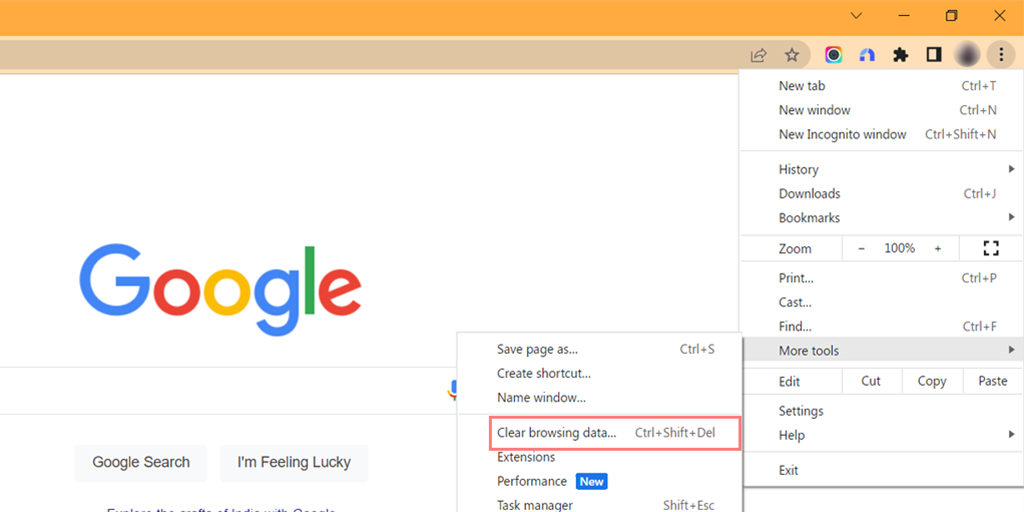
- ポップアップ ウィンドウで、[基本] セクションの [閲覧履歴]、[Cookie とその他のサイト データ]、および [キャッシュされた画像とファイル] を選択します。
- 「データを消去」をクリックしてプロセスを開始します。
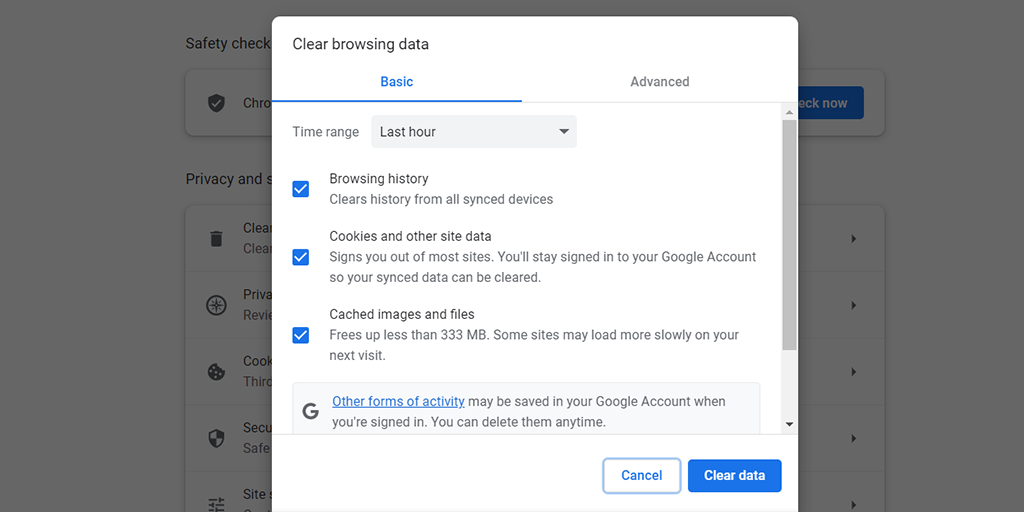
5.DNSサーバーを変更してみる
デフォルトでは、オペレーティング システムは ISP (インターネット サービス プロバイダー) が提供する DNS サーバーを使用します。DNS サーバーは、サーバーが通信するためにドメイン名をそれぞれの IP アドレスに変換します。
ただし、デフォルトの DNS サーバーで停止や速度低下などの問題が発生し、ERR_TUNNEL_CONNECTION_FAILED エラーが発生する場合があります。
したがって、Google や Cloudflare などの代替パブリック DNS サーバーに切り替えてみると、問題が解決される可能性があります。
読む: DNS サーバーを変更するにはどうすればよいですか?
6. Chrome 設定を更新またはデフォルトにリセットする
これは Chrome 固有のエラーであるため、Google Chrome が利用可能な最新バージョンに更新されていることを確認する必要があります。そうでない場合は、すぐに更新する手順に従ってください。
Google Chromeのアップデート
- コンピューターで Google Chrome を開きます。
- 右上隅にある 3 つの点のメニュー アイコンをクリックします。
- メニューの「ヘルプ」にマウスを移動します。
- サブメニューの「Google Chromeについて」をクリックします。
- Chrome は新しいタブを開き、更新を自動的に確認します。
- アップデートが利用可能な場合、Chrome はそれをダウンロードしてインストールします。
- アップデートが完了したら、「再起動」をクリックして最新バージョンで Chrome を再起動します。
Chrome を更新しても err_tunnel_connection_failed エラーが修正されない場合でも、Chrome をデフォルト設定にリセットしてみてください。
Chromeをデフォルト設定にリセットする
- Chrome ブラウザを開きます。
- 右上隅にある 3 つの点のメニュー アイコンをクリックします。
- メニューから「設定」を選択します。
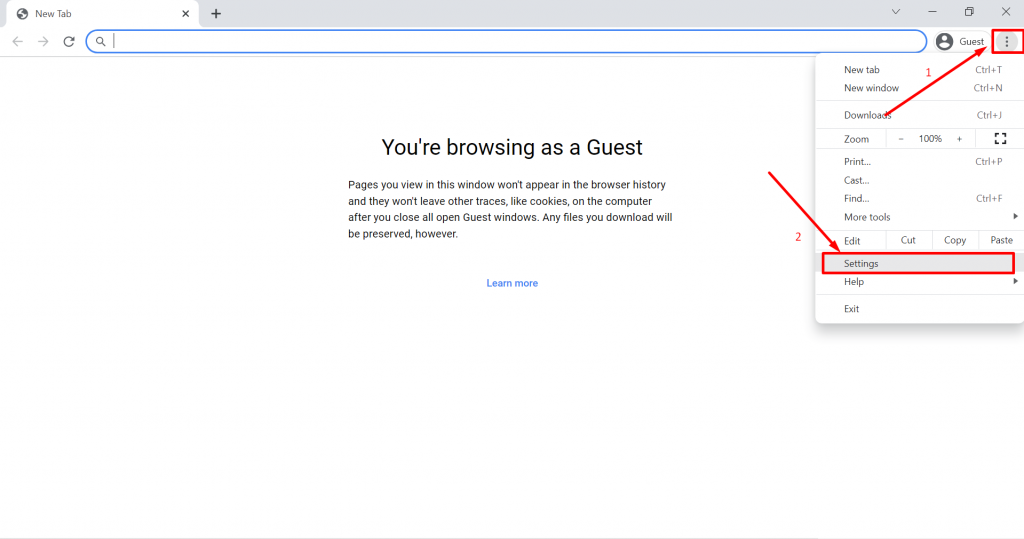
- 下にスクロールして「詳細」タブをクリックし、図に示すように「リセットとクリーンアップ」をクリックします。
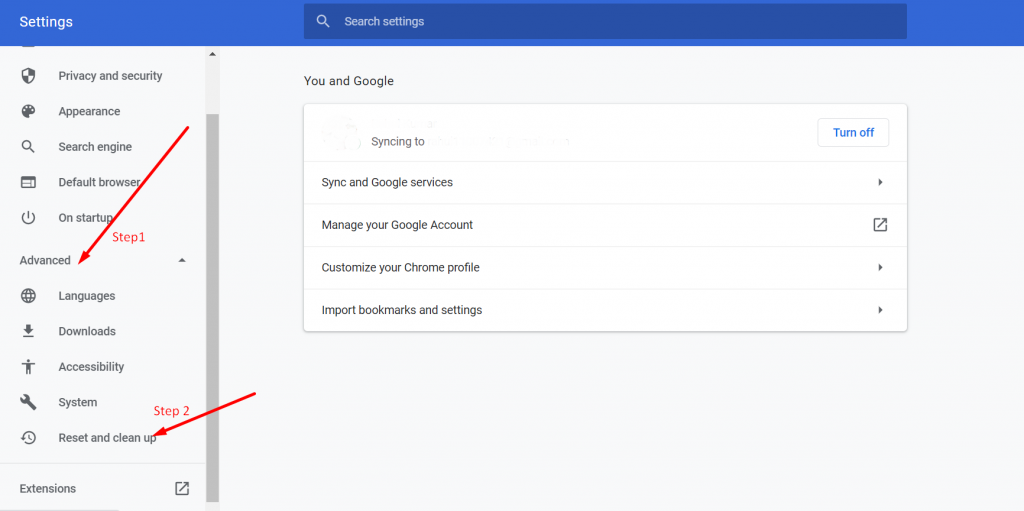
- 「設定を元のデフォルトに戻す」を選択します。
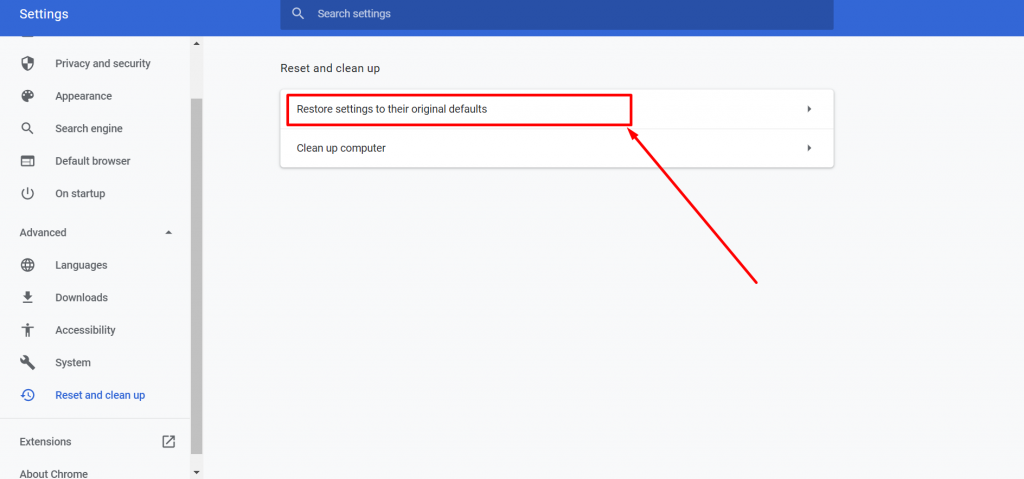
- 新しいウィンドウが表示されます。 「設定をリセット」ボタンをクリックします。
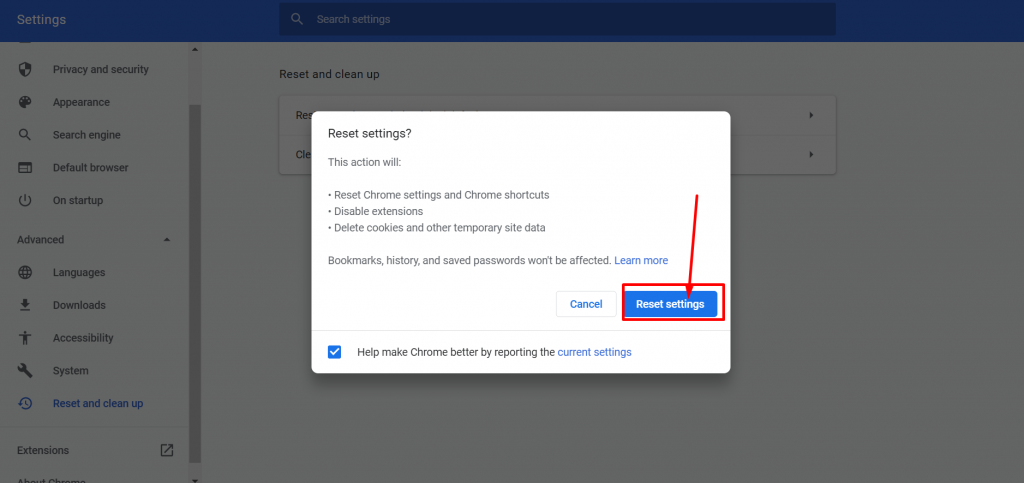
- Chrome を再起動し、任意の Web サイトにアクセスしてエラーが引き続き発生するかどうかを確認します。
注:手順は、使用している Chrome またはオペレーティング システムのバージョンによって若干異なる場合があります。
結論
ERR_TUNNEL_CONNECTION_FAILED エラーは主に Google Chrome で発生します。 このエラーが発生した場合は、Chrome 自体に問題があるか、プロキシまたは DNS サーバーの問題が原因である可能性があります。
理由が何であれ、この問題を解決するための包括的な方法をすでに説明しました。 ただし、これが Chrome でのみ発生しているかどうかを確認するために、別のブラウザで Web サイトにアクセスしてみることをお勧めします。

Rahul Kumar は Web 愛好家であり、WordPress と Web ホスティングを専門とするコンテンツ ストラテジストです。 長年の経験と業界のトレンドを常に最新の状態に保つことに注力し、トラフィックを促進し、エンゲージメントを高め、コンバージョンを増やす効果的なオンライン戦略を作成しています。 ラーフル氏は、細部へのこだわりと魅力的なコンテンツを作成する能力により、オンラインでの存在感を向上させようとしているあらゆるブランドにとって貴重な人材となっています。