エラー 1005「アクセスが拒否されました」を修正するにはどうすればよいですか? [9つの簡単な方法]
公開: 2023-06-06インターネットを閲覧しているときに、アクセスしようとしている Web ページではなく、「エラー 1005、アクセスが拒否されました」というエラー メッセージが表示されることがあります。 複数の理由により発生する可能性があります。
一部の Web サイトには制限やポリシーがあります。 そのため、特定のユーザーのアクセスを禁止したり、システムの問題によりユーザーが制限されたりすることがあります。
エラー 1005 の性質とその解決方法を理解することは、堅牢で信頼性の高いデータベースを維持するために重要です。 この包括的なガイドでは、エラー 1005 の複雑さ、その原因、トラブルシューティング方法、ベスト プラクティス、およびこの課題を効果的に解決できるようにする一般的な落とし穴について詳しく説明します。
エラー 1005 とは何ですか?
ブラウザ上のエラー 1005、アクセス拒否メッセージは、通常、サーバーがクライアントから送信された接続要求をブロックしており、その結果、コンテンツがクライアントに配信されないことを示します。 この問題は通常、クライアントの IP アドレスがホストによってブロックされている場合に発生します。
このエラーの根本原因を理解することは、問題のトラブルシューティングと解決に不可欠です。 それらが何であるかを見てみましょう。
エラー 1005、アクセスが拒否されましたの原因
エラー 1005、アクセスが拒否されましたの考えられる原因は次のとおりです。
- ウェブサイトの所有者が特定の地域をブロックしました
- ウェブサイト管理者があなたの IP アドレスをブロックしました
- システムの日付または時刻が正しくありません
- あなたのIPがCloudflareのバックリストに追加されました
- VPN サービスが Web サイトによってブロックされている
それらをさらに詳しく確認してみましょう。
ウェブサイトの所有者が特定の地域をブロックしました
Web サイトの所有者や管理者の中には、次のようなさまざまな理由により、自分の Web サイトが特定の地域からアクセスされることを望まない人もいます。
- 法的またはセキュリティのコンプライアンス
- コンテンツのライセンスと配布
- セキュリティ上の懸念
- 帯域幅とサーバーリソース
- ターゲットを絞ったマーケティングまたはローカリゼーション
- コンテンツの制限または文化的考慮事項
ウェブサイト管理者があなたの IP アドレスをブロックしました
セキュリティ上の理由から、Web サイト管理者または所有者は、通常は次のような問題に対処するために、特定の IP アドレスまたはアドレスの範囲に基づいてユーザーのアクセスを制限することがあります。
- 不審な活動
- ウェブサイトポリシーの違反
- IP範囲のブロック
- サービス拒否 (DoS) 保護
- ウェブサイトの所有者は、個人的な好みまたは誤って IP アドレスをブロックする場合があります。
システムの日付や時刻が正しくありません
エラー 1005 は、コンピュータの日付と時刻の設定が正しくないために発生することがあります。 この問題を解決するには、コンピュータの日付と時刻の設定をそれに応じて調整するだけです。
あなたのIPがCloudflareのブラックリストに追加されました
セキュリティ上の理由から、CloudflareはあなたのIPアドレスをブラックリストに追加することもできます。
VPN サービスが Web サイトによってブロックされている
Web サイト所有者の中には、詐欺行為の防止、地域制限の遵守、コンテンツ著作権の保護など、さまざまな理由から Web サイトへの VPN トラフィックを許可していない人もいます。
エラー1005、アクセスが拒否されましたを修正する方法?
エラー 1005 を引き起こす考えられる理由はわかりました。試してみましょう。最善のトラブルシューティング方法を確認してみましょう。
- VPN サービスを削除し、信頼できるものを使用してください
- プロキシサーバーをオフにする
- システムの日付と時刻を修正します
- ブラウザのキャッシュと Cookie をクリアする
- インストールされているウイルス対策プログラムを確認してください
- GoogleのDNSサーバーを使用する
- IP レピュテーションを確認する
- ブラウザをファイアウォールの例外に追加する
- Web 管理者に連絡してください
それらを詳しく確認してみましょう。
1. 無料の VPN サービスを削除し、信頼できるサービスを使用する
一部の無料 VPN サービスは評判が悪く、さまざまな Web サイトでブラックリストに登録されることがよくあります。 したがって、より信頼できる VPN サービス プロバイダーに置き換える方が良いでしょう。
特定のストリーミング コンテンツが特定の場所に限定されていることに気付いたかもしれません。 信頼できる VPN を利用すると、これらの制限を回避して、地域的に制限されているオンライン ストリーミング コンテンツにアクセスできるようになります。
2. プロキシサーバーをオフにする
プロキシ サーバーは、Web サイトがユーザーの IP アドレスをブロックする原因となる場合があります。 プロキシサーバーを無効にする方法は次のとおりです。
- Windows キー + I を押して設定ウィンドウを開くか、以下に示すように検索バーに「設定」と入力します。
![エラー 1005「アクセスが拒否されました」を修正するにはどうすればよいですか? [9つの簡単な方法] 3 Windows Settings](/uploads/article/49290/b1fNgTAe2VixTl9A.webp)
メイン ウィンドウから [ネットワークとインターネット] を選択します。
![エラー 1005「アクセスが拒否されました」を修正するにはどうすればよいですか? [9つの簡単な方法] 4 Windows Network and Internet Settings](/uploads/article/49290/ckXLDGMND92ywgWZ.webp)
左側にある「プロキシ」オプションを選択します。
![エラー 1005「アクセスが拒否されました」を修正するにはどうすればよいですか? [9つの簡単な方法] 5 Turning off Proxy Server](/uploads/article/49290/NmDnqicuoXeocLtD.webp)
「自動プロキシ設定」で「設定を自動的に検出する」オプションがオフになっているかどうかを確認します。
「手動プロキシ設定」セクションの「プロキシサーバーを使用する」オプションを無効にします。
3. システムの日付と時刻を修正する
PC の日付と時刻がリアルタイムと十分に同期していないか、正しく設定されていない場合、Web サイトはその Web サイトを不審なものとみなして、ユーザーがアクセスできなくなる可能性があります。
![エラー 1005「アクセスが拒否されました」を修正するにはどうすればよいですか? [9つの簡単な方法] 6 Change the System's Date and time](/uploads/article/49290/6Wm9Daacnq1o1uWJ.webp)
システムの日付と時刻を変更するには、次の手順に従います。
- Windows PCのコントロールパネルに移動し、「時計と地域」をクリックします。
- 次のウィンドウで、「日付と時刻」リンクを選択します。
- 次のウィンドウで「日付と時刻」ボタンをクリックし、続いて「日付と時刻の変更」ボタンをクリックします。
- 正しい日付と時刻を手動で入力してください
- [OK] ボタンをクリックして確認します。
または、日付と時刻の自動設定を有効にすることで、このエラーを解決することもできます。 これにより、Microsoft はタイムゾーンに基づいて Web から正確なデータを自動的に取得できるようになります。
4. ブラウザのキャッシュと Cookie をクリアする
ステップ 1:ブラウザに応じて、設定メニューに移動します。
たとえば、Google Chrome では、ウィンドウの右上隅にある 3 つの縦の点をクリックすると、設定メニューが表示されます。
ステップ 2:続行するには、「その他のツール」を選択し、「閲覧データを消去」をクリックします。
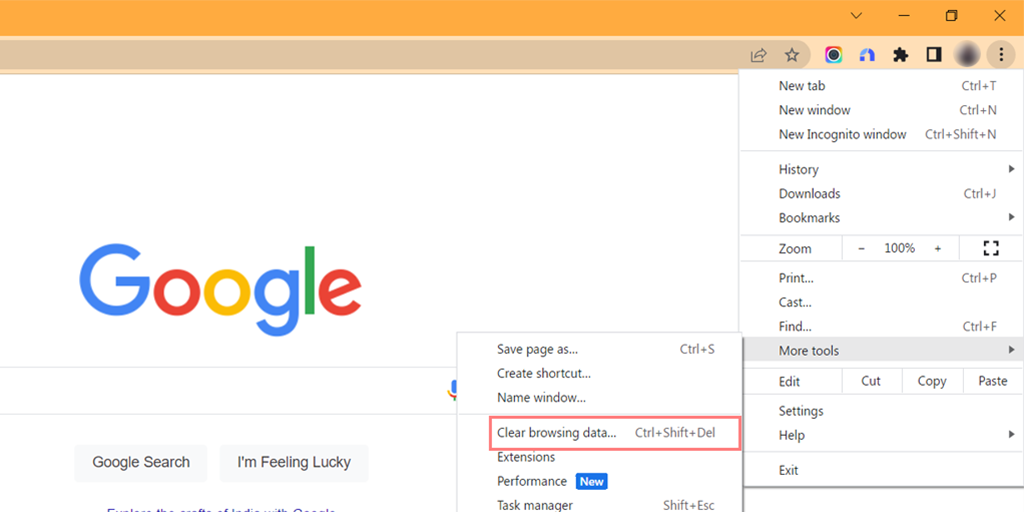
ステップ 3:ポップアップ ウィンドウが表示され、下の図に示すように、「基本」セクションにある 3 つのオプションをすべて選択できます。 これらのオプションは、「閲覧履歴」、「Cookie とその他のサイト データ」、「キャッシュされた画像とファイル」で構成されます。
ステップ 4: 「データを消去」をクリックしてプロセスを開始します。
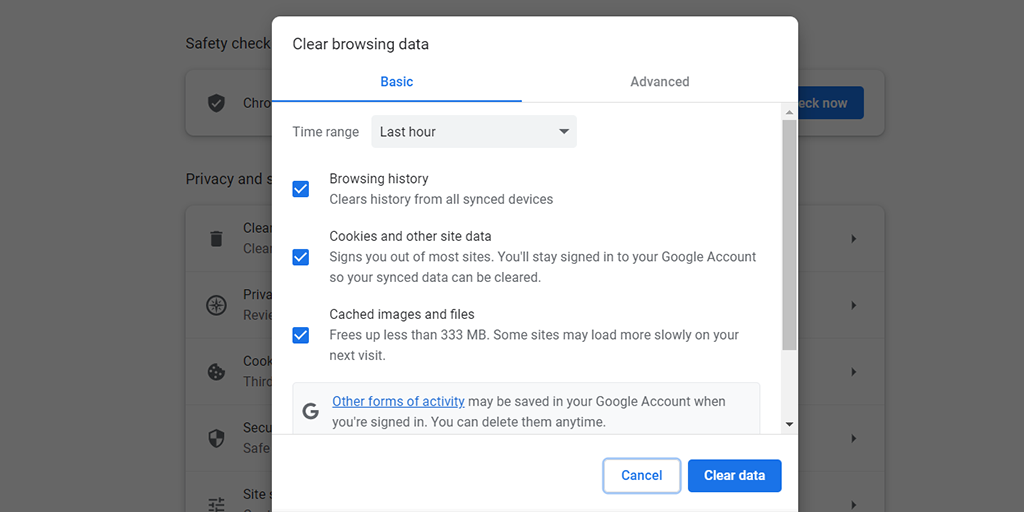
5. インストールされているウイルス対策プログラムを確認します。
Windows Defender に頼るのではなく、ウイルス対策プログラムをインストールしている場合は、ソフトウェアを詳しく調べて、Web ブラウザーやアクセスしようとしている Web サイトがブロックされていないことを確認してください。
実際にブロックしている場合は、ブラウザまたは Web サイトをホワイトリストに追加する必要があります。
読む: DDoS 攻撃 (サービス拒否攻撃) に関する完全ガイド
6. GoogleのDNSサーバーを使用する
DNS リゾルバーがその機能を実行できない場合、ページの読み込みが遅くなり、インターネット設定が安全ではなくなり、DDoS 攻撃に対して脆弱になる可能性があります。
その結果、Web サイトを読み込めない場合があります。 ただし、コンピュータ上の DNS サーバーを変更することで、この問題を解決できます。 このため、無料でパブリックで安全性の高い DNS サーバーを提供する Google Public DNS を選択することを強くお勧めします。

Windows 10 および Windows 11 ユーザー:
ステップ 1: Windows 10 または 11 ユーザーの場合は、検索バーに「コントロール パネル」と入力するだけでコントロール パネルを開く必要があります。
ステップ 2:コントロール パネルで、 [ネットワークとインターネット] > [ネットワークと共有センター]を選択します。
ステップ 3:左側のメニューから、「アダプター設定の変更」を選択します。
ステップ 4:ネットワークを右クリックし、「プロパティ」を選択します。
ステップ 5:開いたウィンドウで、リストから [インターネット プロトコル バージョン 4 (TCP/IPv4)] をクリックし、再度 [プロパティ] を選択します。
![エラー 1005「アクセスが拒否されました」を修正するにはどうすればよいですか? [9 つの簡単な方法] 7 Network Properties](/uploads/article/49290/zs6pTfRtjLA4WfnG.png)
ステップ 6: [次の DNS サーバー アドレスを使用する] をクリックします。
ステップ 7:優先 DNS サーバーに「 8.8.8.8 」を入力し、代替 DNS サーバーに「 8.8.4.4 」を入力します。
![エラー 1005「アクセスが拒否されました」を修正するにはどうすればよいですか? [9 つの簡単な方法] 8 Entering Preferred DNS server](/uploads/article/49290/J8DG8RZFfXBFKMGk.png)
ステップ 8: [OK] ボタンをクリックして変更を保存します。
ステップ 9:すべてのウィンドウを閉じて、Web サイトに再アクセスして、エラーがまだ存在するかどうかを確認します。
問題が解決しない場合は、他の解決策を試す必要がある場合があります。 ただし、DNS アドレスを変更すると、インターネット接続の問題が解決される場合があります。
7. IP レピュテーションを確認する
さまざまなオンライン IP レピュテーション ツールが利用可能であり、これを利用すると、自分の IP アドレスが ISP や Cloudflare などのサービスによってフラグ付けされているかどうかを簡単に判断できます。
IP アドレスにフラグが設定されている場合は、次の方法でこの問題の解決を試みることができます。
- IPアドレスを変更する
- インターネット接続を切り替える
- 別のデバイスを使用して Web サイトにアクセスする
- 別のインターネット接続を使用する
8. ファイアウォールにブラウザ例外を追加する
Web ブラウザでエラー 1005「アクセスが拒否されました」が引き続き表示される理由は、ファイアウォールの設定が原因である可能性があります。
ただし、ファイアウォールが Web ブラウザのトラフィックをブロックしている場合は、Web サイトにまったくアクセスできなくなるため、これが起こる可能性は非常に低いです。
Windows ユーザーの場合:
ステップ 1:コンピュータのコントロール パネルにアクセスするには、デスクトップの「スタート」メニューをクリックし、検索フィールドで「コントロール」を検索します。
ステップ 2:次に、コントロール パネルのオプションから「システムとセキュリティ」を選択します。 新しいページが表示されます。
ステップ 3:新しいページで [Windows Defender ファイアウォール] をクリックし、[Windows ファイアウォールを介したアプリまたは機能を許可する] を選択します。
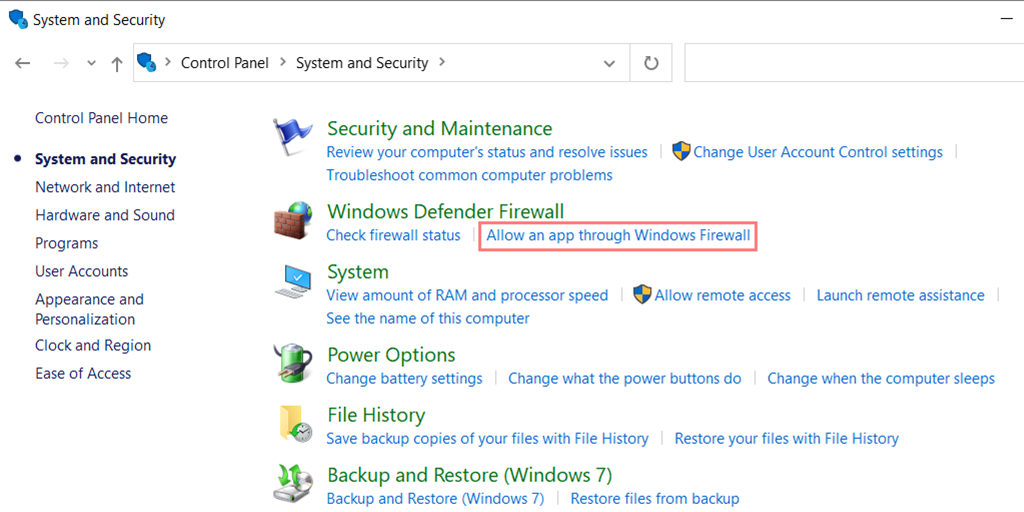
ステップ 4:次のウィンドウに、ファイアウォールを介した通信が許可されているアプリと機能のリストが表示されます。 これらの設定を変更するには、「設定の変更」をクリックします。
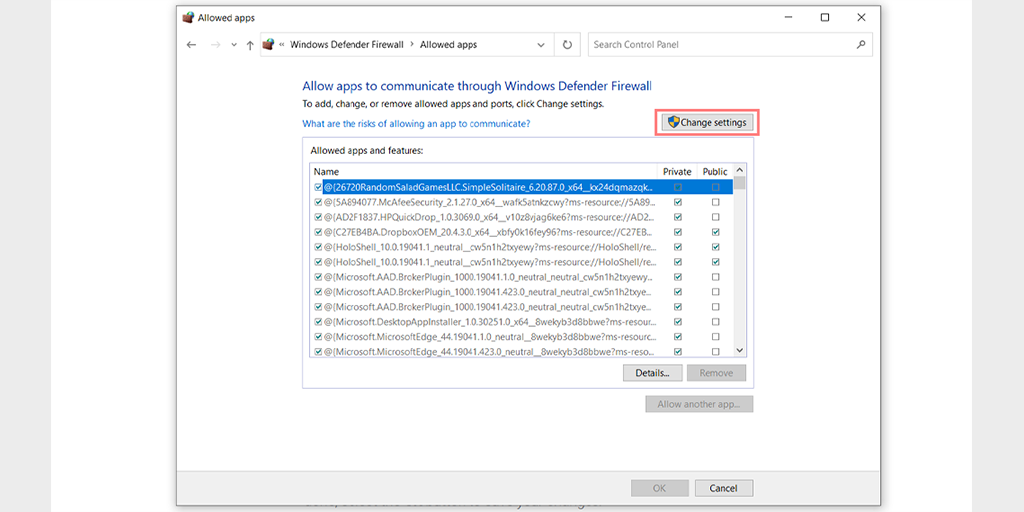
ステップ 5:このリストで Web ブラウザを検索し、図に示すようにパブリックとプライベートの両方のボックスをオンにします。
![エラー 1005「アクセスが拒否されました」を修正するにはどうすればよいですか? [9 つの簡単な方法] 9 Adding Google chrome Browser to an exception in Firewall settings](/uploads/article/49290/oGUruTJAfqkcI1RW.webp)
ステップ 8:設定の調整が完了したら、「OK」をクリックして変更を保存します。
9. Web 管理者に連絡する
上記のトラブルシューティング方法がいずれも機能しない場合、最後にできることは、Web サイト管理者または Web マスターに直接電子メールを書くことです。
これは相手側の間違いである可能性があり、Web サイトのブロックを解除するよう依頼するだけで簡単に修正できます。
結論
ブラウザーのエラー 1005「アクセスが拒否されました」を修正するための最良のトラブルシューティング方法はこれですべてです。 このエラー コードを克服し、お気に入りの Web サイトへのアクセスを取り戻すための最も効果的な方法をいくつか紹介しました。
500 Internal Server Error などの同様のエラー メッセージが発生した場合は、包括的なガイドを参照して解決することをお勧めします。
さらに、以下のコメントセクションで、どのトラブルシューティング方法がこの問題の解決に役立ったかをお知らせください。
よくある質問
エラー 1005 を修正するにはどうすればよいですか?
エラー 1005 を修正するために試せる最善のトラブルシューティング方法は次のとおりです。
1. VPN サービスを削除し、信頼できるものを使用します
2. プロキシサーバーをオフにする
3. システムの日付と時刻を修正します。
4. ブラウザのキャッシュと Cookie をクリアします
5. インストールされているウイルス対策プログラムを確認します。
6. GoogleのDNSサーバーを使用する
7. IP レピュテーションを確認する
8. ファイアウォールにブラウザ例外を追加する
9. Web 管理者に連絡します
リンクエラー1005とは何ですか?
エラー 1005 は通常、Web サイトまたは Web ページにアクセスしようとしたときに発生するアクセス拒否エラーを指します。 これは、アクセスしようとしているサーバーまたは Web サイトが、おそらく次のような理由でアクセスの許可を拒否していることを示しています。
1. ウェブサイトの所有者が特定の地域をブロックしている
2. ウェブサイト管理者があなたの IP アドレスをブロックしました
3. システムの日付または時刻が正しくありません
4.あなたのIPがCloudflareのバックリストに追加されました
5. VPN サービスが Web サイトによってブロックされている
iPhoneのエラー1005とは何ですか?
エラー 1005 は、HTTP 要求を伝送していた TCP 接続が応答を受信する前に終了したことを単に示しています。 考えられるシナリオは 2 つあります。リクエストがサーバーに到達できなかったか、リクエストはサーバーに正常に到達したが、応答がクライアントに戻らなかったかのいずれかです。

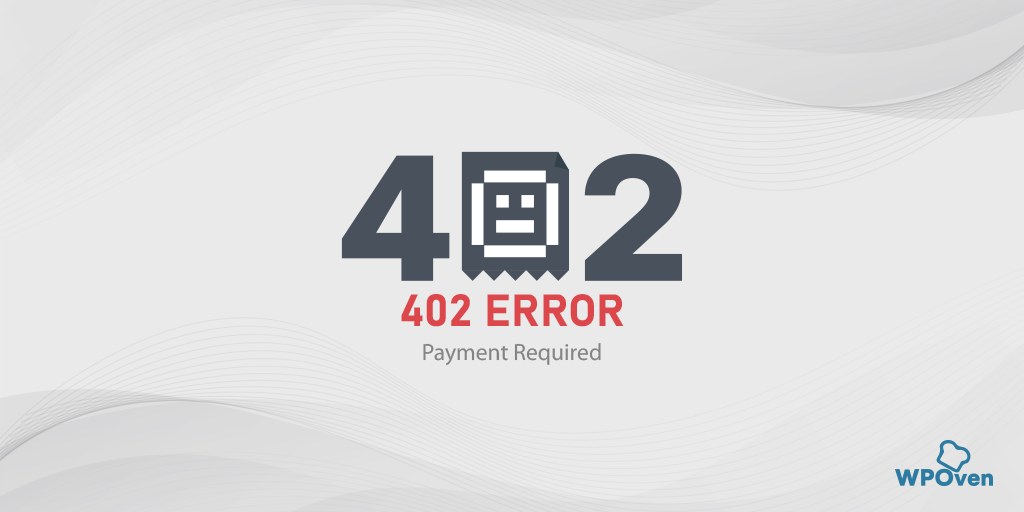

![WordPress 403 Forbidden エラーを修正する方法? [9 つのクイックフィックス] How to Fix WordPress 403 Forbidden Error? [9 Quick Fixes]](/uploads/article/49290/o7Mw8vXXTVBVHeA5.webp)
![Nginxの500内部サーバーエラーを修正する方法? 【9つの解決策】 How to Fix 500 Internal Server Error Nginx? [9 Solutions]](/uploads/article/49290/Es480ZnJzfLoy71k.webp)
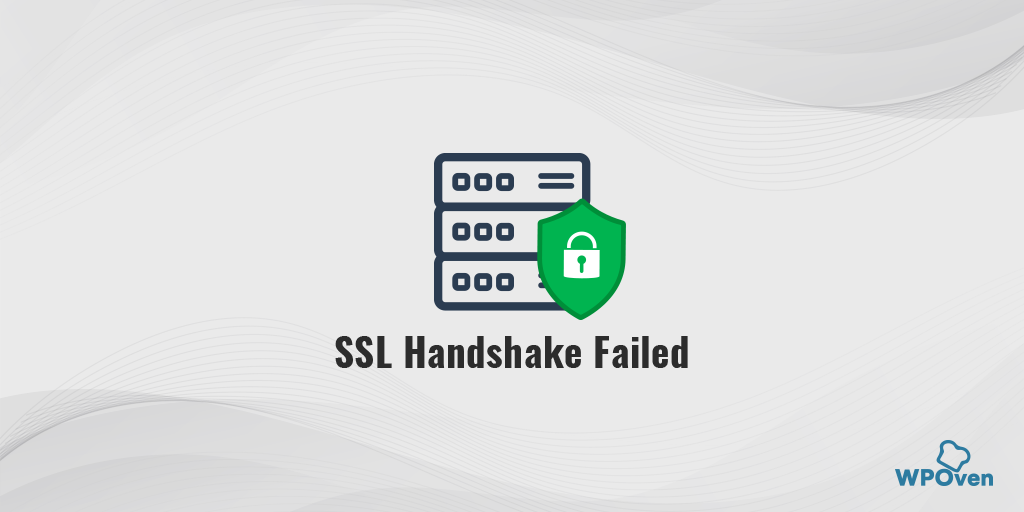
![HTTP NGINX 499 エラーを修正するには? 【6つのベストな方法】 How to Fix the HTTP NGINX 499 Error? [6 Best Methods]](/uploads/article/49290/BkfbjUJr1JccLxfy.png)