WordPressで「データベース接続の確立エラー」を修正する方法
公開: 2022-04-13ほとんどの場合、Webサイトのデータベースはバックグラウンドで静かに実行され、要求された情報をオンデマンドで取得します。 ただし、問題がある場合は、「データベース接続の確立中にエラーが発生しました」という警告が表示される場合があります。
幸い、この一般的なWordPressエラーを修正するにはさまざまな方法があります。 これらの可能な修正を実行することで、サイトをできるだけ早く軌道に戻すことができます。
この投稿では、サイトが基盤となるMySQLデータベースへの接続に苦労している理由について説明します。 次に、WordPressの「データベース接続の確立エラー」の問題を修正する7つの方法を共有します。
「データベース接続の確立エラー」の問題とは(およびその理由)
「データベース接続の確立エラー」エラーは、WordPressがデータベースに接続できないことを意味します。
WordPressは、すべてのWebサイトデータとコンテンツをデータベースに保存します。 誰かがあなたのサイトにアクセスするたびに、コンテンツ管理システム(CMS)はこのデータベースに接続し、必要な情報を取得します。 このエラーが発生した場合は、管理者やサイト訪問者を含むすべての人がサイトにアクセスできないことを意味します。
WordPressが接続に苦労している理由はいくつかあります。 この問題は、WordPress構成ファイルのデータベース情報が正しくないか、データベースのファイルが破損していることが原因である可能性があります。 データベースサーバーがダウンしている場合にも、このメッセージが表示されることがあります。
さまざまな原因があるため、いくつかの解決策もあります。 これにより、データベース接続エラーのトラブルシューティングが難しいことで有名です。
WordPressの「データベース接続の確立エラー」の問題を修正する方法
「データベース接続の確立エラー」は、最も一般的なWordPressエラーの1つであり、診断が必ずしも容易ではありません。 このトラブルシューティングガイドでは、問題の根本原因を突き止めて、サイトを軌道に戻すことができるように支援します。
1.データベースの資格情報を確認します
データベースに接続するには、WordPressにデータベース名、ユーザー名、パスワード、サーバーが必要です。 これらの資格情報は、サイトの構成ファイルであるwp-config.phpに保存されます。
この情報のいずれかが正しくない場合、WordPressはデータベースに接続できません。 これらの資格情報を確認するには、FileZillaなどのファイル転送プロトコル(FTP)クライアントを使用してサーバーに接続する必要があります。
FTP経由でサイトに接続した後、構成ファイルを見つける必要があります。 これは通常、Webサイトのルートディレクトリにあります。ルートディレクトリは通常、 public_htmlと呼ばれるか、サイトのドメインにちなんで名付けられています。 このフォルダーを開き、 wp-config.phpというファイルを探します。
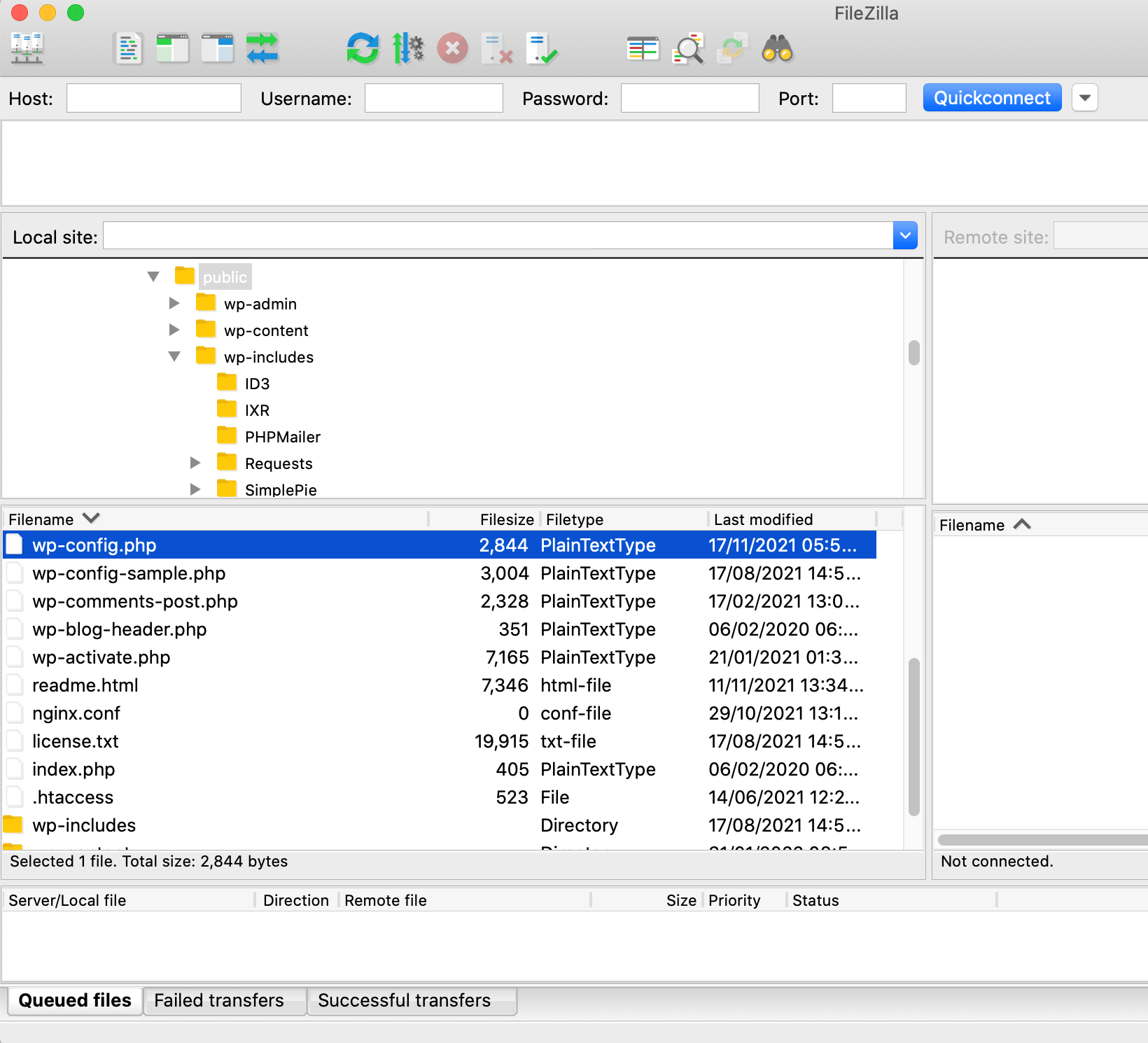
次に、このファイルをcontrolキーを押しながらクリックし、[開く]を選択します。 FileZillaは、コンピューターのデフォルトのテキストエディターで起動します。
MySQL設定セクションには、WordPressがデータベースにアクセスしようとするときに使用する資格情報が含まれています。 この情報が正しいかどうかを確認するには、ホスティングパネルにログインする必要があります。 この情報の場所はプロバイダーによって異なりますが、データベースまたはMySQLというラベルの付いた設定に注意してください。
次に、データベース名、ユーザー名、パスワード、およびホストがwp-config.phpファイルに保存されている情報と一致することを確認します。 不一致がある場合は、構成ファイルを更新する必要があります。
FTPクライアントで、 wp-config.phpファイルをcontrolキーを押しながらクリックし、[ダウンロード]を選択します。 このファイルを開いて編集し、データベースのクレデンシャルを更新します。 この変更を行った後、変更したwp-config.phpファイルをFileZillaにドラッグして再アップロードできます。
2.データベースのホスト情報を確認します
MySQLホスト名は、データベースがホストされる場所を定義します。 データベースに接続する場合は、正しいMySQLホスト名を使用する必要があります。
ほとんどのWordPressホスティング会社はローカルホストを使用していますが、一部のプロバイダーはデータベースを別々のサーバーでホストしています。 これは、マネージドWordPressホストに特に当てはまります。
データベース名、ユーザー名、およびパスワードが正しいことを確認した場合は、正しいデータベースの場所を使用していることを確認する価値があります。 これには通常、ホスティング会社に連絡する必要があります。
または、phpMyAdminツールを使用してこの情報を手動で取得できる場合もあります。 プロバイダーがcPanelを提供している場合は、通常、cPanelダッシュボードにログインしてphpMyAdminを見つけることができます。 次に、 phpMyAdminオプションを検索します。
phpMyAdmin内で、データベースサーバーブロックを見つけます。 これにより、サーバーの場所など、サーバーのセットアップに関する情報が表示されます。 たとえば、サーバーが「UNIXソケット経由のLocalHost」としてリストされている場合、サーバーはlocalhostにあります。
これをデータベースのクレデンシャルと照合するには、FileZillaを使用してサイトに接続し、 wp-config.phpファイルを開きます。 MySQLのホスト名は次のセクションにあります。
/**MySQLホスト名*/
define('DB_HOST'、'localhost');
これが正しくない場合は、 wp-config.phpファイルをローカルコンピューターにダウンロードし、互換性のあるテキストエディターでこの情報を更新できます。 次に、編集したファイルをサーバーに再アップロードするだけです。 これで、WordPressはサーバーの正しい場所に接続できるようになります。
3.データベースを修復します
時間の経過とともに、データベース内のファイルが破損する可能性があります。 幸い、WordPressには、ボタンをクリックするだけでスクランブルされたデータベースを修復することを約束するツールが含まれています。
この修復ツールを有効にするには、FileZillaを使用してwp-config.phpファイルをダウンロードします。 次に、テキストエディタで開き、次の行を追加します。
define('WP_ALLOW_REPAIR', true);次に、変更を保存して、変更したwp-config.phpファイルをサーバーに再アップロードします。 次に、サイトのドメイン名を入力し、次を追加します:/ wp-admin / maint/repair.php 。
たとえば、Webサイトがhttps://www.mysite.comにある場合は、https://www.mysite.com/wp-admin/maint/repair.phpにアクセスする必要があります。 これにより、WordPressの組み込みデータベース修復ツールが起動します。
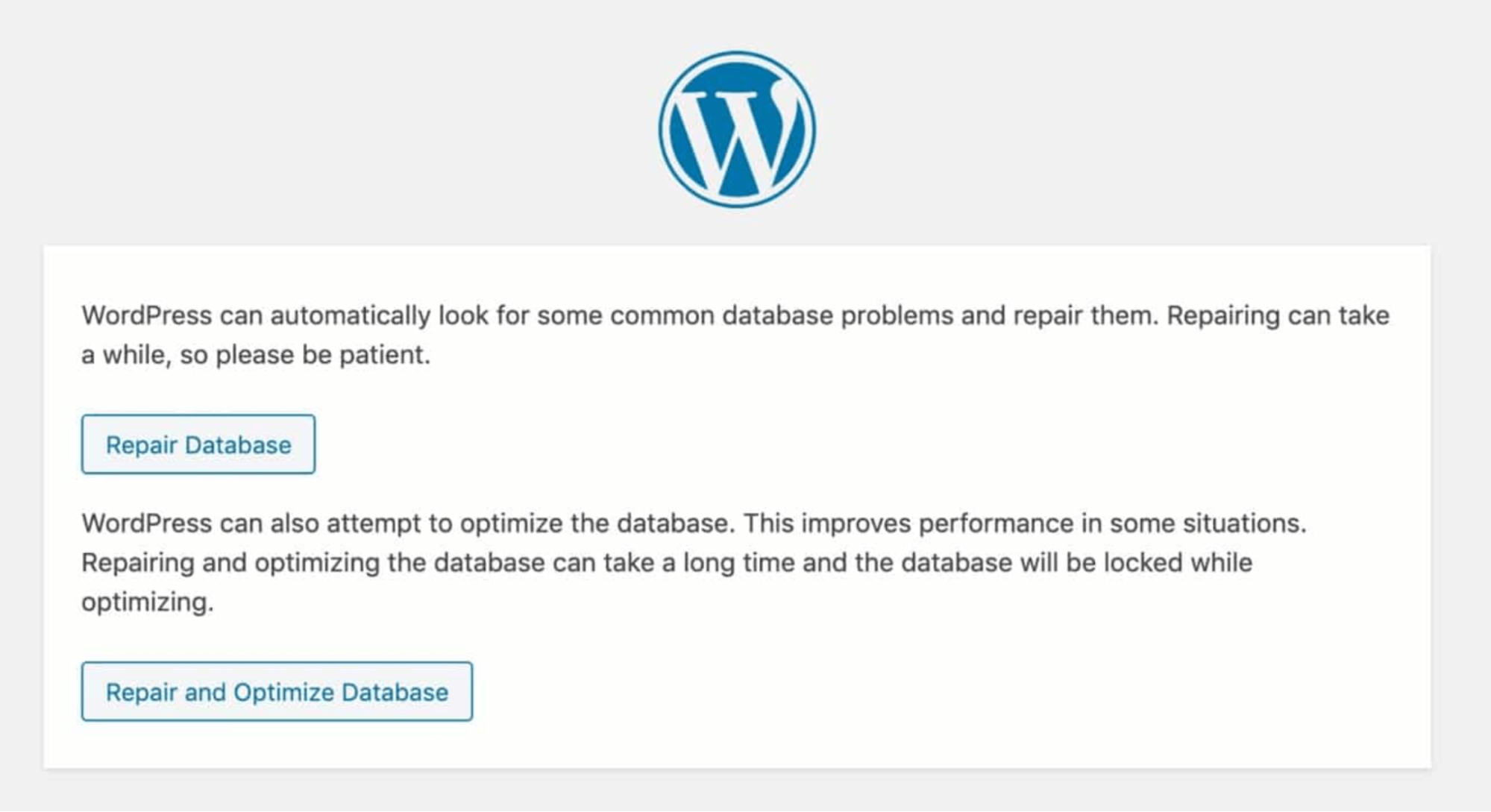
これで、データベースを修復するか、修復して最適化するかを選択できます。 データベースを微調整すると、サイトのパフォーマンスが向上し、検索エンジンのランキングでの位置が上がる可能性があります。 また、全体的な訪問者の体験にも最適です。
これを念頭に置いて、[データベースの修復と最適化]を選択することをお勧めします。 WordPressは、プロセスが完了すると、データベースの修復とコードページの表示を試みます。
これまで見てきたように、データベース修復ツールへのアクセスは、ドメインURLにwp-admin / maint/repair.phpを追加するのと同じくらい簡単です。 これはセキュリティ上のリスクであるため、スキャンを実行したらすぐにこのツールを無効にすることが重要です。
FileZillaを使用してwp-config.phpファイルを開き、「WP_ALLOW_REPAIR」行を削除できます。 次に、この変更されたファイルをサーバーに再アップロードします。 これにより、データベース修復ツールが無効になり、潜在的なセキュリティの抜け穴が閉じられます。
4.データベースサーバーがオフラインかどうかを確認します
場合によっては、データベースサーバーがダウンすることがあります。 特に、これは、サイトでトラフィックが多い期間が発生した場合に発生する可能性があります。
また、共有ホスティングを使用している場合や、限られたリソースを提供する予算にやさしいホスティングを選択している場合は、ダウンタイムのリスクが高くなります。 サーバーがオフラインの場合、WordPressはデータベースに接続できず、エラーが発生します。
同じサーバーで複数のサイトを実行している場合は、Webブラウザでこれらすべてのサイトにアクセスする価値があります。 それらがすべて同じデータベースエラーメッセージを表示する場合、この問題は特定のWebサイトに関連していないことがわかります。 このシナリオでは、データベースサーバーがオフラインになっている可能性があります。

同じホスティングアカウントで複数のサイトを実行していると仮定すると、phpMyAdminを介してデータベースへの接続を試みることもできます。 このツール内でエラーや奇妙な動作が発生した場合は、応答しないサーバーが原因である可能性があります。
データベースサーバーがオフラインであると思われる場合は、ホスティングプロバイダーに連絡することをお勧めします。 あなたのウェブホストは彼らがこの問題を解決することを期待する時の時間枠をあなたに与えることができるかもしれません。 彼らはあなたのデータベースがオフラインであることを完全に知らないかもしれません。
専用サーバー、ローカルサーバー、または仮想プライベートサーバー(VPS)がある場合は、サーバーを手動で再起動してみてください。 このプロセスは、セットアップとホスティングプロバイダーによって異なるため、詳細については、Webホストのドキュメントを確認する必要がある場合があります。 または、サーバーを再起動する方法がわからない場合は、いつでもプロバイダーに問い合わせることができます。
5.サイトのURLを更新します
一部のWordPressユーザーは、WordPressサイトのURLを更新することでこのエラーを解決したと報告されています。 この変更は、phpMyAdminツールを介して行うことができます。
phpMyAdminダッシュボードにログインした後、問題の原因となっているデータベースを選択します。 次に、[ SQL ]タブを選択します。
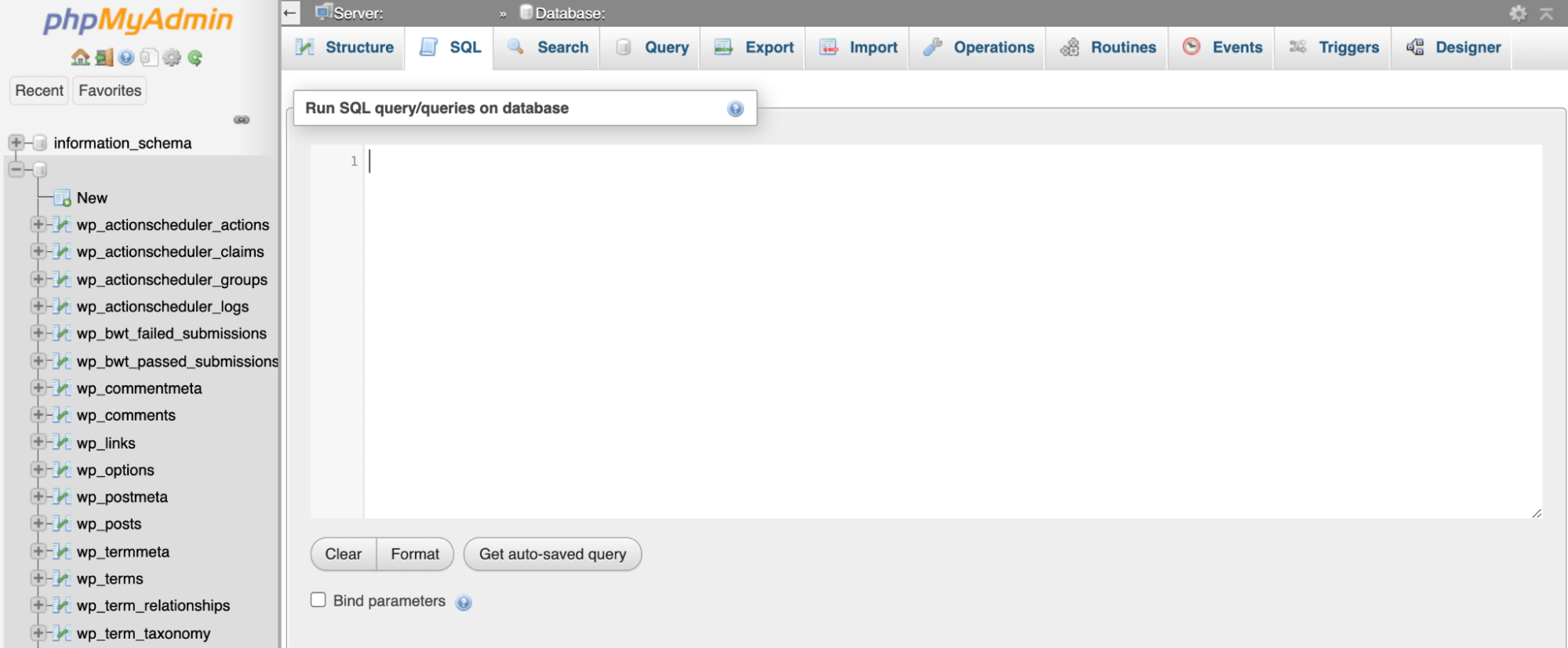
次に、phpMyAdminダッシュボードの左側の列に表示されるテーブル名を入力する必要があります。 これは通常、デフォルトではwp_optionsです。
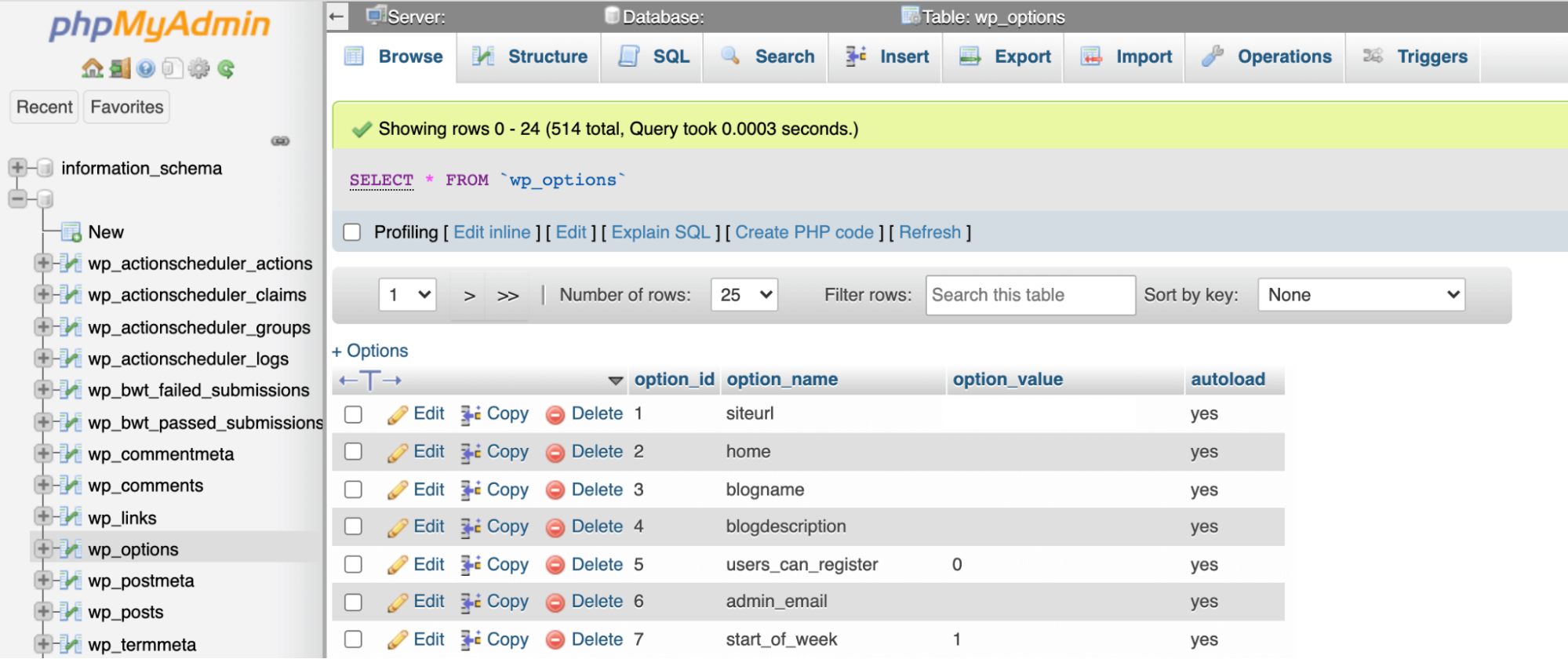
これで、次のMySQLクエリを入力できます。必ずMY_URLをWordPressWebサイトのURLに置き換えてください。 また、 wp_optionsを独自のテーブル名に変更する必要があります。
UPDATE wp_options SET option_value='MY_URL' WHERE option_name='siteurl'このクエリを実行した後、Webサイトに再度アクセスしてみてください。 これにより、データベースエラーが解決された可能性があります。
6.テーマまたはプラグインが破損していないかどうかを確認します
WordPressのテーマとプラグインの巨大なコミュニティは、プラットフォームの最大の強みの1つです。 残念ながら、サードパーティのコードをWebサイトに追加すると、競合、エラー、およびその他の奇妙な動作が発生する可能性があります。
このコードが破損する可能性もあります。 特に、最近新しいソフトウェアを追加したり、更新を実行したり、サイトのコードを手動で編集したりした場合は、テーマまたはプラグインがデータベースエラーの原因である可能性があります。
幸い、すべてのテーマとプラグインを非アクティブ化する簡単な方法があります。 次に、これでデータベースエラーが解決するかどうかをテストできます。
FileZillaなどのFTPクライアントを使用して、 wp-contentフォルダーに移動します。 次に、 pluginsディレクトリをcontrolキーを押しながらクリックして、名前を変更することを選択できます。 プラグイン(例: plugins.bak)でない限り、任意のタイトルを使用できます。
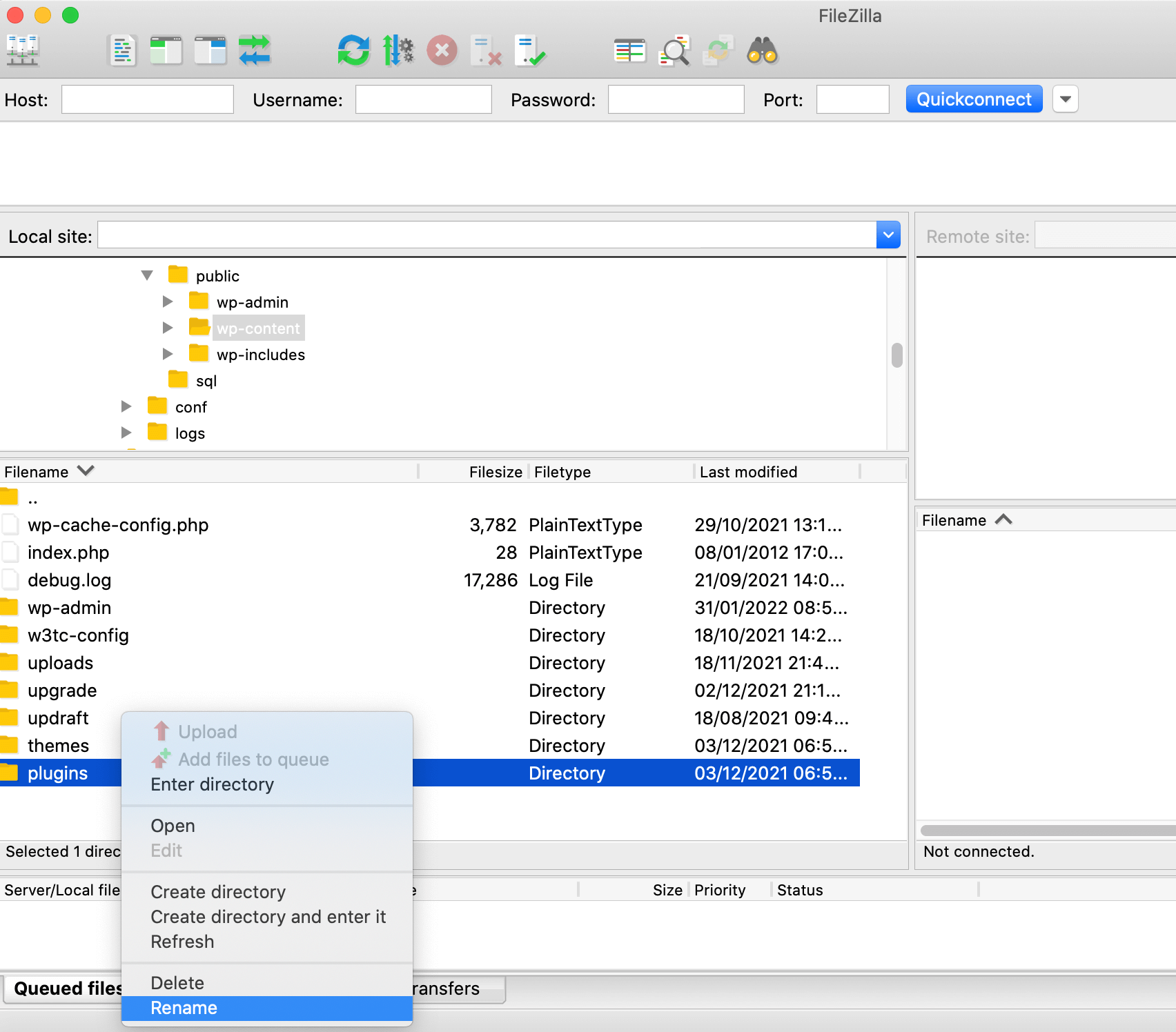
これにより、Webサイト全体のすべてのプラグインが非アクティブ化されます。 これでエラーが解決した場合は、サードパーティのソフトウェアが原因であることがわかります。 これで、すべてのプラグインを再アクティブ化するために、このフォルダーの名前をプラグインに戻すことができます。
原因を特定するには、このフォルダを開き、各プラグインの名前を順番に変更します。 データベースエラーが消えるとすぐに、非常に多くの問題を引き起こしているプラグインを正常に特定できます。
すべてのプラグインを非アクティブ化してもエラーが解決しない場合は、テーマディレクトリでこのプロセスを繰り返すことができます。 これらのトリックのいずれも問題を解決しない場合は、サードパーティのソフトウェアがデータベースの問題に寄与していないことがわかります。
7.デフォルトのWordPressファイルを復元します
コアのWordPressファイルが破損する可能性があります。 場合によっては、ハッカーがWordPresコードを編集してサイトに侵入しようとすることがあります。 または、誤ってコアファイルの一部を編集する可能性があります。 プラグインがあなたの知らないうちにWordPressコードにいくつかの変更を加える可能性さえあります。
この場合、新しいバージョンのWordPressを再インストールすることで、データベース接続を復元できる場合があります。 最も簡単な方法は、WordPressコアのクリーンコピーをダウンロードすることです。
次に、アーカイブを解凍し、 wp-contentフォルダーを削除します。 これは、完全に空のディレクトリですべてのコンテンツを上書きしないようにするために重要です。 また、貴重な情報を失わないように、サイトをバックアップすることもできます。
準備ができたら、新しいWordPressコアファイルをすべてFTPクライアントにドラッグします。 プロンプトが表示されたら、以前のすべてのファイルを上書きすることを選択します。
これで、サイトへのアクセスを試みることができます。 これでエラーが解決した場合は、サイトの探索に時間をかけることをお勧めします。 WordPressの新しいコピーをインストールすると、サイトの変更や設定の一部が削除される可能性があります。 この場合、フレッシュインストールをカスタマイズする必要があるかもしれません。
WordPressで「データベース接続の確立エラー」の問題を回避する方法
すべてのデータベース接続エラーからサイトを保護する方法はありませんが、この問題が発生する可能性を最小限に抑える方法はあります。
シナリオによっては、ホスティングプロバイダーに連絡して支援を求める必要がある場合があります。 ここでは、24時間年中無休のカスタマーサポートまたは迅速な応答時間を提供するウェブホストを持つことが役立ちます。 これにより、エラーを解決し、サイトをすばやくオンラインに戻すことができます。
このため、データベース接続エラーが発生した場合に必要な専門知識と迅速な所要時間を提供できる高品質のホスティングプロバイダーに投資するのが賢明です。 WordPressを専門とするプロバイダーを選ぶのも良い考えです。 これらのホストは、WordPressプラットフォーム向けに提供内容を最適化することが多く、データベースエラーが発生する可能性を減らすことができます。
定期的なバックアップを作成するのも賢明です。 これにより、Webサイトの以前のバージョンを復元するオプションが常に確保されます。 データベースエラーの性質によっては、これで問題を解決できる場合があります。
選択できるWordPressバックアッププラグインはたくさんありますが、Jetpack Backupは、データベースを含むすべてのコンテンツをリアルタイムで保存できます。 サイトが完全にダウンしている場合でも、バックアップにアクセスして復元することもできます。
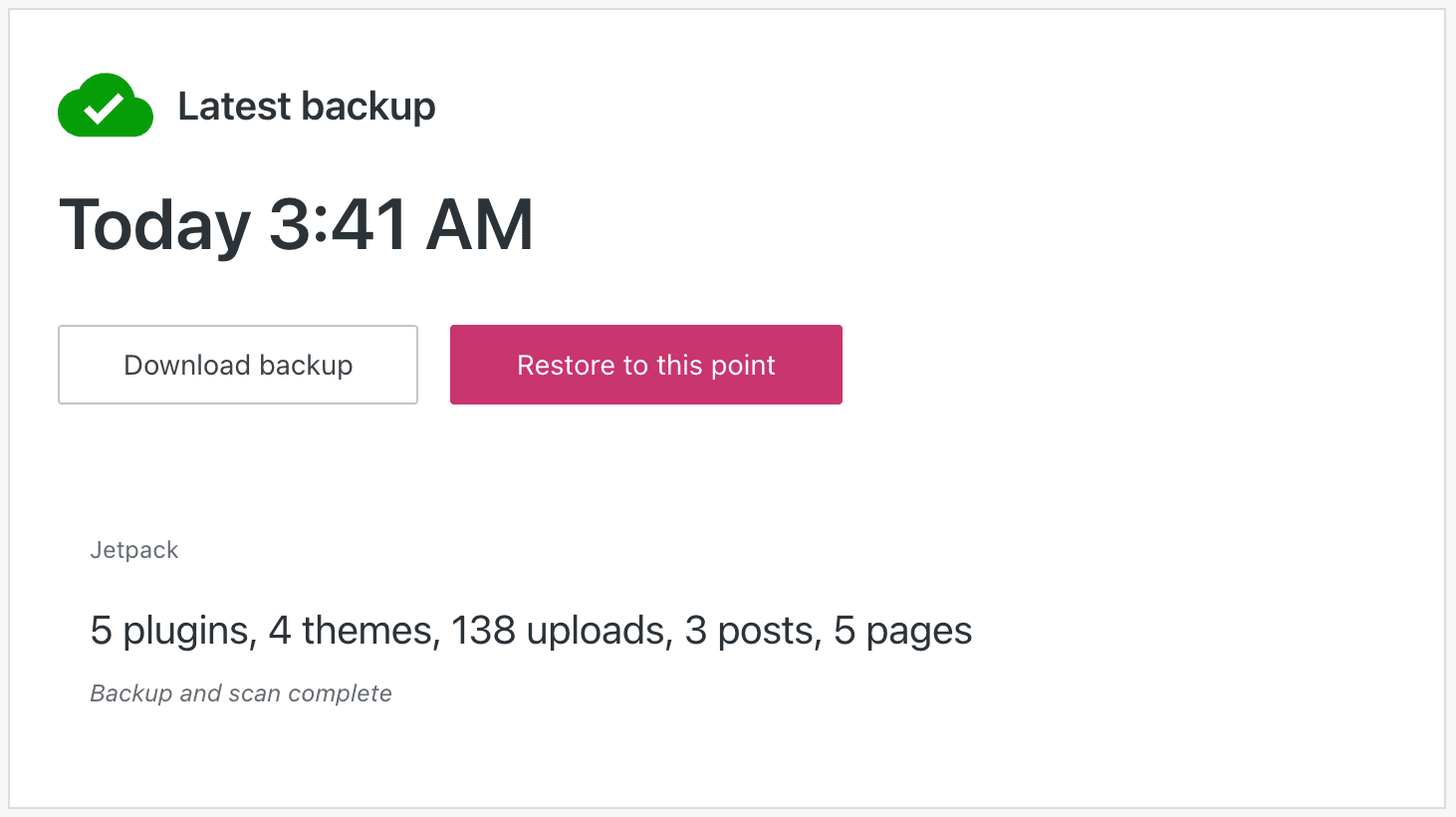
外出中にデータベースのエラーメッセージが表示された場合は、Jetpackモバイルアプリを使用してモバイルデバイスからバックアップを復元できます。 Jetpackは複数のサーバー上に冗長コピーも作成するため、サイトの動作バージョンを復元できると確信できます。
WordPressの「データベース接続の確立エラー」の問題の修正
WordPress Webサイトにアクセスできない場合は、潜在的な顧客を含む他の誰もアクセスできません。 したがって、「データベース接続の確立エラー」の問題をすぐに解決する必要があります。
サイトがデータベースへの接続に苦労している理由はたくさんありますが、ホスト情報を含むデータベースのクレデンシャルを確認することをお勧めします。 WordPressには、破損したデータベースファイルの復元に役立つデータベース修復ツールも組み込まれています。
このエラーメッセージが表示された場合は、最近のバックアップが命の恩人になる可能性があります。 Jetpack BackupをWebサイトにインストールすることにより、コンテンツの作業コピーをいつでも復元することができます。 これには、WordPressデータベースの最新バージョンが含まれます。
