WordPress でデータベース接続を確立する際のエラーを修正する 7 つの手順
公開: 2024-04-08WordPress で「データベース接続の確立中にエラーが発生しました」という問題が発生していませんか? この問題をすぐに解決してサイトを再び稼働させる方法を説明します。
このエラーを効果的に診断して解決するには、いくつかのトラブルシューティング手順があります。 これらの手順に従うことで、コンテンツやデータを失うことなくサイトを通常の動作に戻すことができます。
まず、WordPress で「データベース接続の確立エラー」が表示される一般的な理由をいくつか説明します。 次に、これらの潜在的な原因に対処し、サイトの機能を復元するための各手順を説明します。
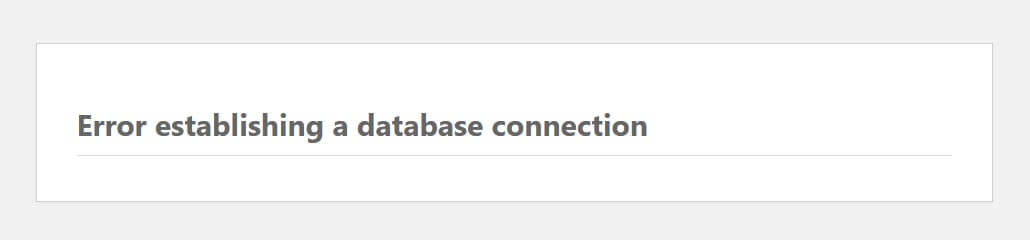
WordPress でデータベース接続を確立する際のエラーの原因は何ですか?
WordPress が動作するには、Web サーバーとデータベースの両方が必要です。 Web サーバーは、PHP ファイルと、WordPress サイトの実行に必要なその他のファイル (メディア ファイルなど) をホストします。 データベースには、投稿とページのすべての情報に加えて、サイト構成の詳細が保存されます。 ユーザーがページを表示しようとすると、PHP はデータベースからそのページのデータを取得します。 何らかの理由でこの接続が切断されると、データベース接続エラーが発生します。
WordPress でデータベース接続を確立する際のエラーの一般的な原因は次のとおりです。
- 不正なログイン資格情報– 不正なデータベース ログイン資格情報は、データベース接続エラーの最も一般的な原因です。 WordPress サイトを新しいホストに移動した直後にメッセージが表示される場合は、通常、これが原因です。
- ユーザー権限が不十分– ユーザー名とパスワードは適切であっても、ユーザーが適切な権限を持っていない可能性があります。 繰り返しますが、これは、サイトの移行後にエラーが発生した場合によく発生します。
- データベースの破損– これは、MySQL データベースの直接操作によって発生する可能性がありますが、プラグインのインストールや削除などによって偶発的に発生することもあります。
- ファイルの破損– データベース自体と同様に、ファイルが破損していると、WordPress でデータベース接続を確立するときにエラーが発生する可能性があります。
- データベース サーバーの問題– Web ホストが別のデータベース サーバーを使用している場合、サイトのファイルをホストしているサーバーが正常に動作している場合でも、そのサーバーの問題により「WordPress でのデータベース接続の確立エラー」メッセージが表示される可能性があります。
- トラフィックの突然の増加– サイトが同時データベース接続の増加に対処するのに苦労しているため、トラフィックが突然急増すると、このデータベース エラーが発生する可能性があります。 サイトで共有ホスティングを使用している場合は、この可能性が高くなります。
繰り返しになりますが、サイトを新しいホストに移行した後にエラーが発生した場合、最初の 2 つの問題が最も一般的です。 その他の問題はどのサイトでも発生する可能性があります。
WordPress でデータベース接続を確立する際のエラーを修正する方法
潜在的な原因がわかったので、問題を解決します。 このステップバイステップ ガイドに従ってデータベース接続の問題を解決し、サイトをオンラインに戻します。
まずはサイトのバックアップを作成することから始めましょう。 問題を解決する際には、サイトにこれ以上損害を与える危険を冒したくありません。 バックアップを作成しておくことは、そのような事態を防ぐための賢明な手段です。 ファイルとデータベースの両方を必ずバックアップしてください。
wp-config.php でデータベースのログイン資格情報を確認してください。
最初の呼び出し先はwp-config.phpファイルです。このファイルは、サイトのpublic_html 、 htdocs 、またはwwwというディレクトリにあります。 FTPクライアントを使用してダウンロードしてください。
または、ホストが cPanel を提供している場合は、ダッシュボードでファイル マネージャーアイコンを見つけて、適切なフォルダーに移動します。
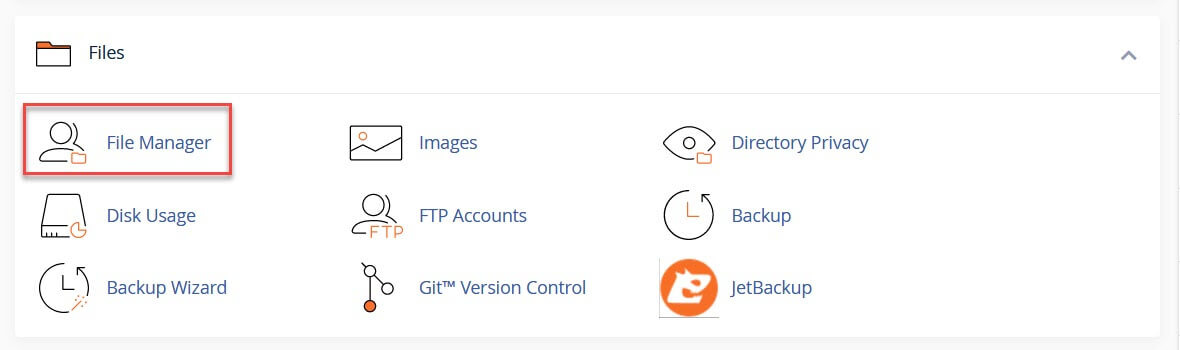
wp-config.phpファイルをダウンロードして安全に保管してください。 このバージョンはバックアップ コピーとして必要になります。
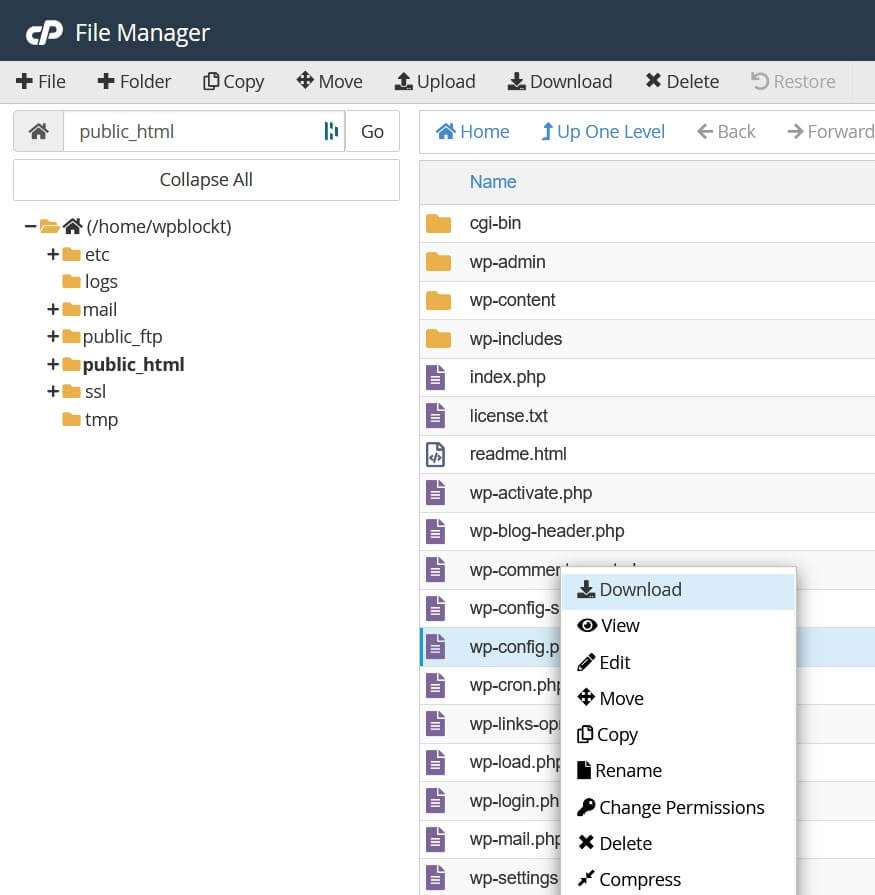
次に、 wp-config.phpで次のコード行を探します。
// ** Database settings - You can get this info from your web host ** // /** The name of the database for WordPress */ define( 'DB_NAME', 'database_name_here' ); /** Database username */ define( 'DB_USER', 'username_here' ); /** Database password */ define( 'DB_PASSWORD', 'password_here' ); /** Database hostname */ define( 'DB_HOST', 'localhost' ); /** Database charset to use in creating database tables. */ define( 'DB_CHARSET', 'utf8' ); /** The database collate type. Don't change this if in doubt. */ define( 'DB_COLLATE', '' );上記の例はサンプルデータを示しています。 リストされている最初の 4 つの設定 (データベース名、データベース ユーザー名、データベース パスワード、およびデータベース ホスト名) については、ホストから提供される情報が必要です。 WordPress を手動でインストールした場合は、最初の 3 つの認証情報を自分で定義した可能性があります。
データベース名、データベース ユーザー名、データベース パスワード、データベース ホスト名を確認することで、持っている情報が正しいかどうかを確認できます。 cPanel ユーザーの場合は、cPanel の「データベース」セクションに関連情報が表示されます。
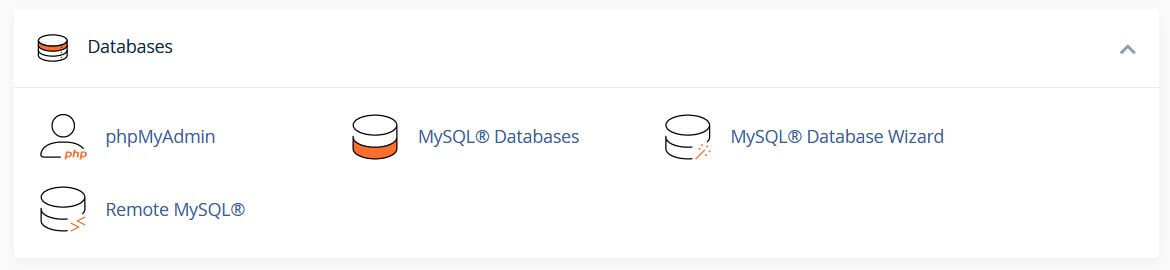
データベース名を確認してください
データベース名を確認するには、 phpMyAdminに移動し、画面の左側でデータベース名を探します。 これはwp-config.php内のデータベース名と一致する必要があります。
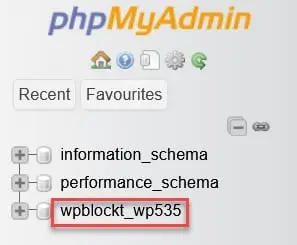

データベース名をクリックし、次にwp_optionsテーブルをクリックして、それが正しい Web サイトであることを再確認します (実際の Web サイトには異なるプレフィックスが付いている可能性があります)。 サイトの URL とホームページを探します。 これらには Web サイトの URL が表示されるはずです。

ユーザー名とパスワードを確認してください
データベース名がチェックアウトされている場合は、サーバー上で簡単な PHP スクリプトを実行することでwp-config.phpのユーザー名とパスワードが正しいかどうかをテストできます。
メモ帳などのテキスト エディタに次のコードを入力し、 testconnect.phpという名前で保存します。
<?php $link = mysql_connect('localhost', 'username', 'password'); if (!$link) { die('Could not connect: ' . mysql_error()); } echo 'Connected to database'; mysql_close($link); ?> スクリプトにユーザー名とパスワードが記載されている場合は、それらをwp-config.phpのデータベース ユーザーとパスワードの値に置き換えます。
このスクリプトを Web ホスティングのpublic_html 、 htdocs 、またはwwwディレクトリにアップロードします (正確なスクリプトはホストによって異なります)。
yourdomainname.com/testconnect.phpに移動してスクリプトを実行します。 成功メッセージが表示されたら、ユーザー名とパスワードが正しいことがわかります。
エラーが発生した場合は、データベース ユーザーのパスワードをリセットするか、新しいデータベース ユーザーとパスワードを作成する必要があります。
cPanel では、 MySQL Databasesの下にデータベース ユーザーを見つけることができます。
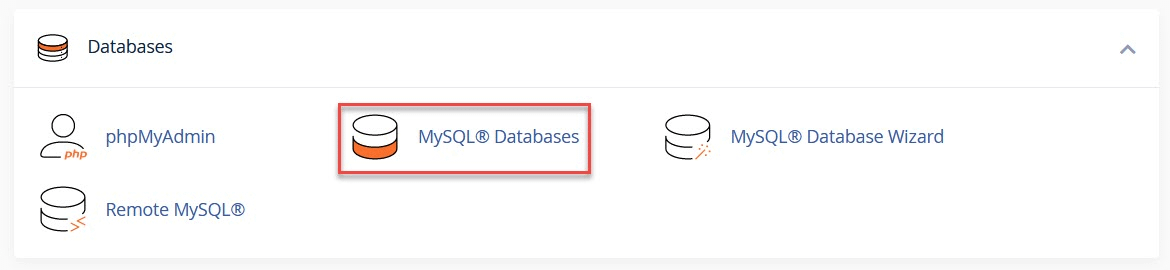
データベース ユーザーのパスワードを変更するには、 [現在のユーザー]を探し、更新するユーザーの [パスワードの変更] オプションを選択します。 完了したら、 「パスワードの変更」ボタンを使用します。

あるいは、 「新しいユーザーの追加」フォームに入力して新しいユーザーを追加することもできます。
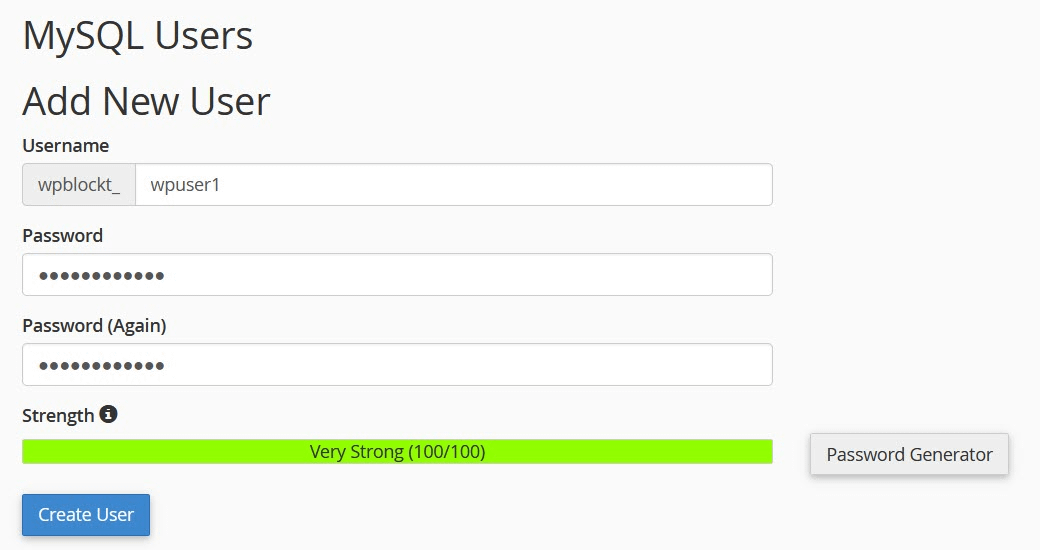
ユーザーを作成したら、ドロップダウン コントロールから選択し、 [追加]を使用して、そのユーザーをデータベースに追加します。
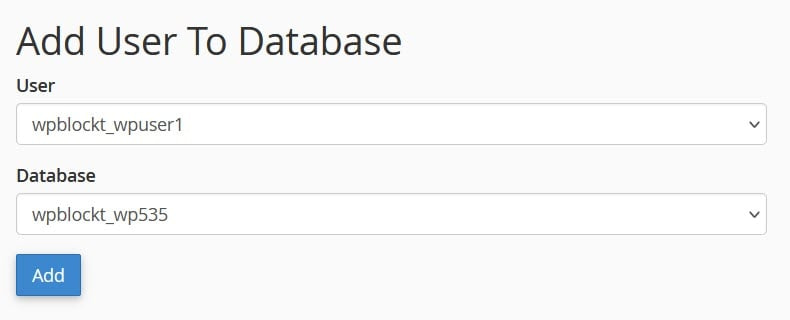
ユーザー権限を管理する画面が表示されます。 すべての権限をチェックして、変更を加えます。
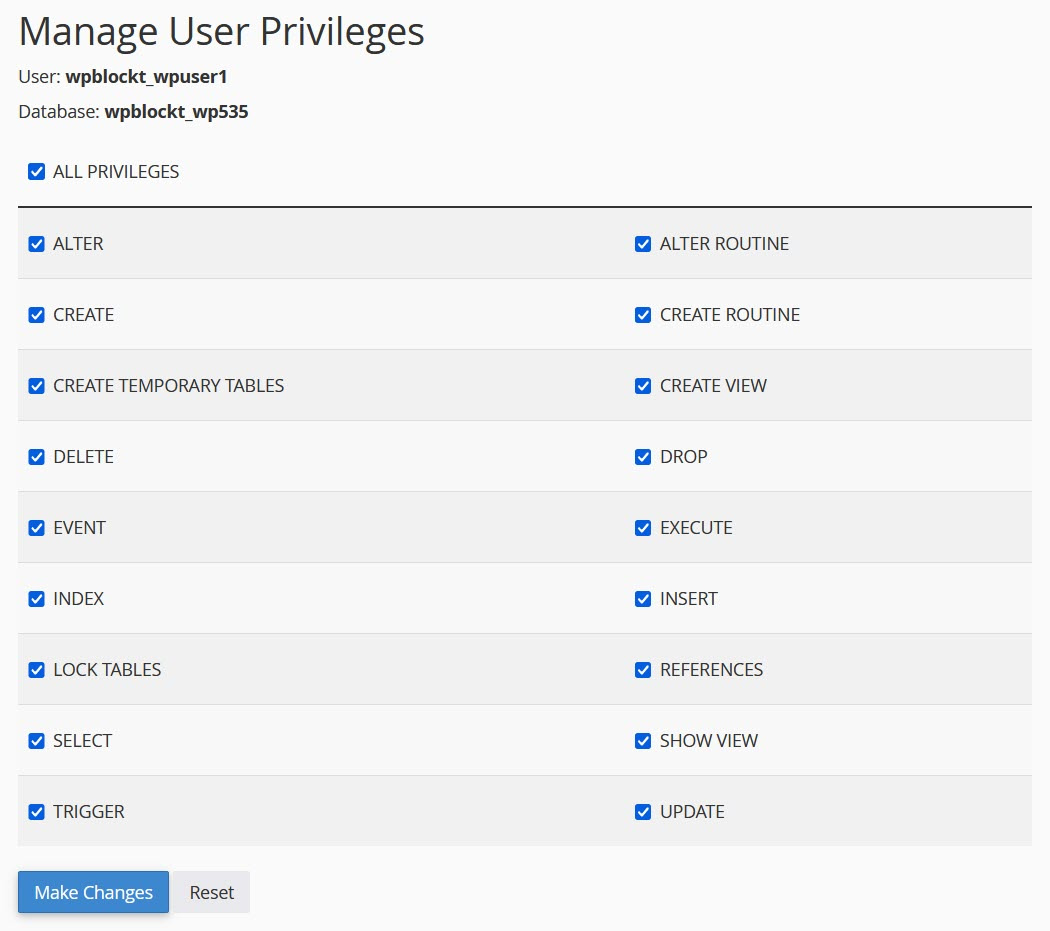
忘れずにwp-config.phpを更新し、パスワードやユーザーを指定して保存してください。 サーバーからtestconnect.phpを削除することもできます。
データベースのホスト名を確認してください
データベース、ユーザー、パスワードを確認した後も接続エラーが発生する場合は、データベースのホスト名を確認してください。 データベースのホスト名は通常localhostですが、一部のホストでは127.0.0.1を使用する場合があります。 これらのどちらも機能しない場合は、ホストに問い合わせて正しい値を確認してください。
データベースのユーザー権限を確認する
資格情報を確認した後もエラー メッセージが表示される場合は、データベース ユーザーに正しい権限があるかどうかを確認できます。 データベース ユーザーを自分で作成した場合は、誤って十分な権限を与えていない可能性があります。
cPanel で、 「MySQL データベース」 、 「現在のデータベース」の順に移動します。 特権ユーザーを探して、確認したいユーザーをクリックします。

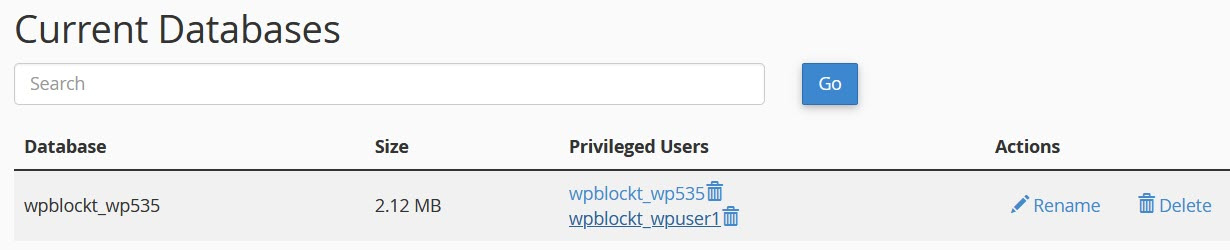
どの権限がチェックされているかを確認し、すべての権限が有効になっていることを確認します。 [変更]を使用してすべての権限を保存します。 次に、サイトに再度アクセスしてみます。
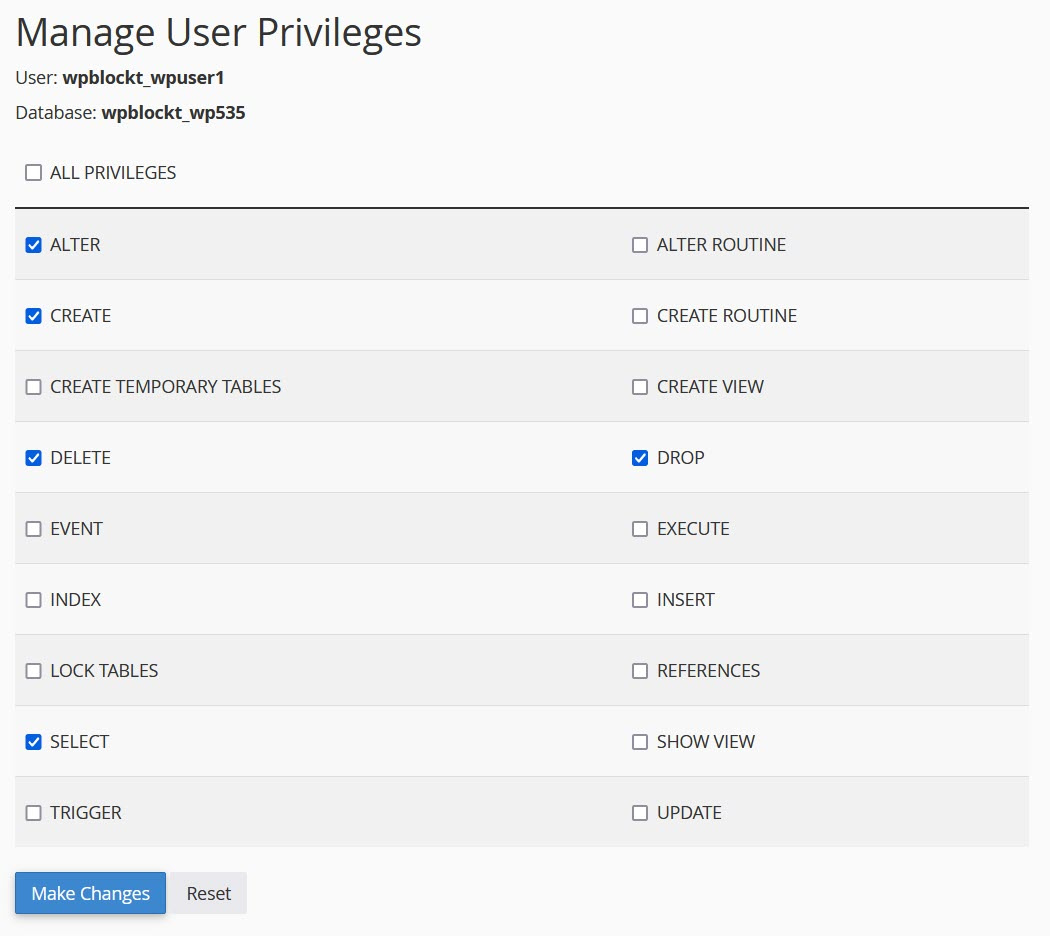
データベースを修復する
データベースのログイン資格情報とデータベースのユーザー権限を確認したら、次のステップはデータベースの修復を試みることです。 「1 つ以上のデータベース テーブルが使用できません。 データベースの修復が必要になる可能性があります。」 wp-adminで。
wp-config.phpの最後に次の行を追加すると、修復モードにアクセスできます。
define('WP_ALLOW_REPAIR', true); wp-config.phpを編集して保存するか、更新されたwp-config.phpファイルを Web スペースにアップロードします。
次に、 yourdomainname.com/wp-admin/maint/repair.phpにアクセスします。
2 つのオプションが表示されます。1 つはデータベースを修復する方法、もう 1 つはデータベースを修復して最適化する方法です。 2 番目の場合はさらに時間がかかります。
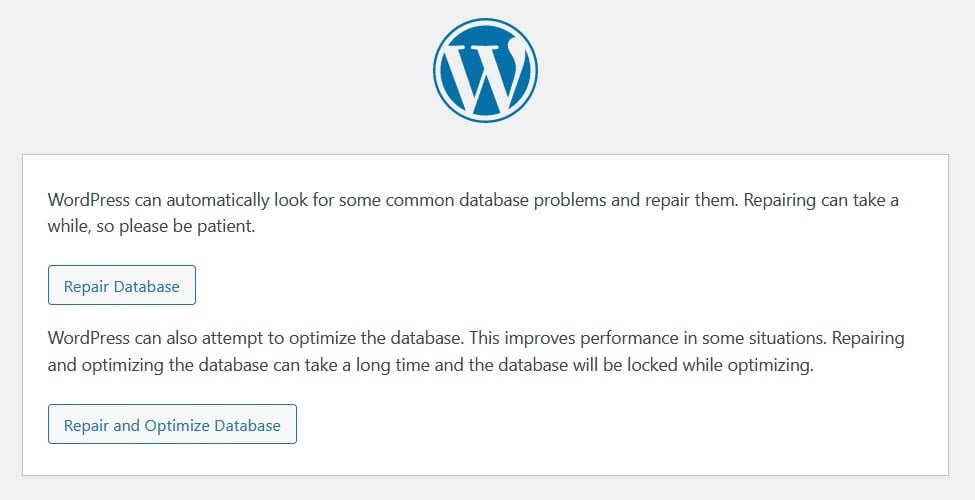
使用するものを選択し、完了したら、Web サイトで接続エラーが解決したかどうかをもう一度確認します。
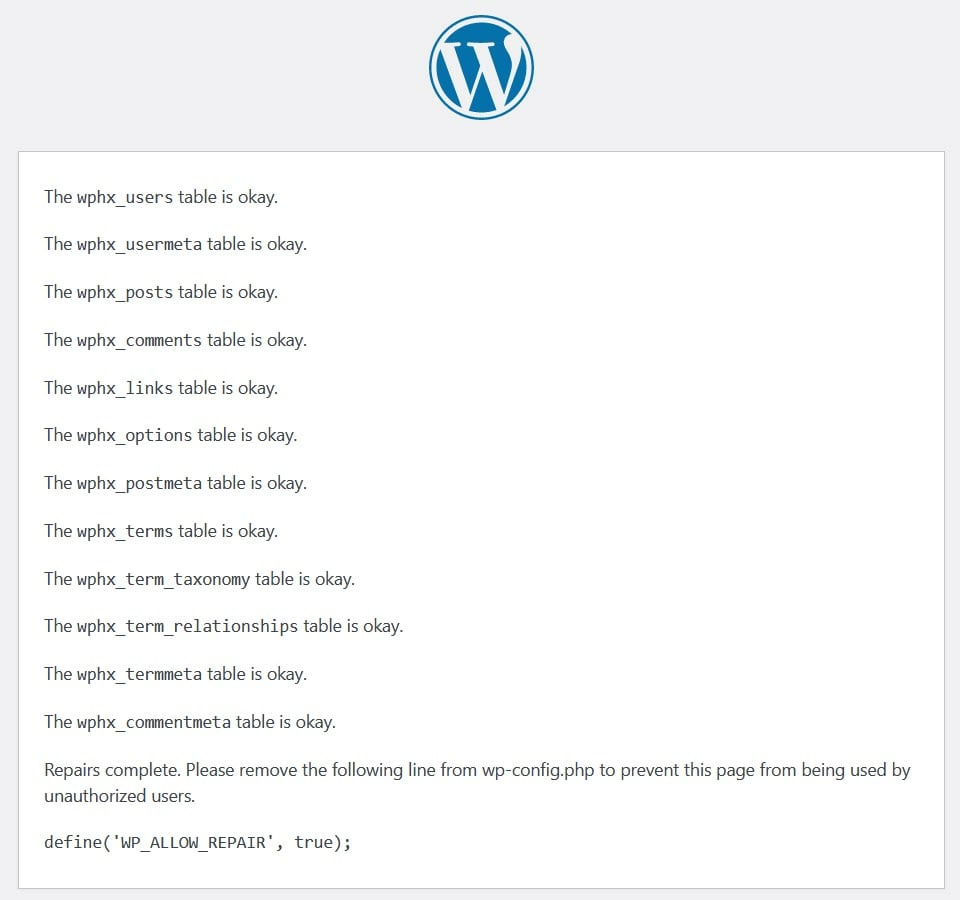
wp-config.php,ないと、誰でもサーバー上で修復スクリプトを実行できてしまいます。
phpMyAdmin 内で修復コマンドを実行することもできます。 ログインしてデータベースを選択します。 すべてのテーブルをチェックします。 そして、 [選択されたもの]ドロップダウン メニューにある[テーブルを修復]コマンドを実行します。
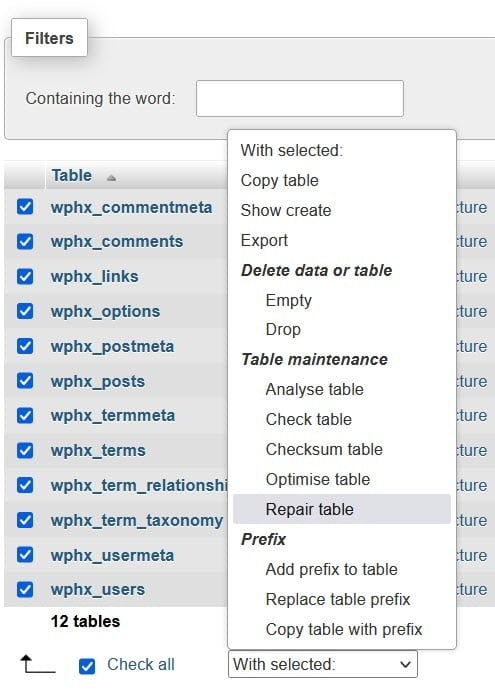
最後に、データベースの修復機能を使用できます。 これは、cPanel の MySQL データベース内の[データベースの変更]オプションから利用できます。
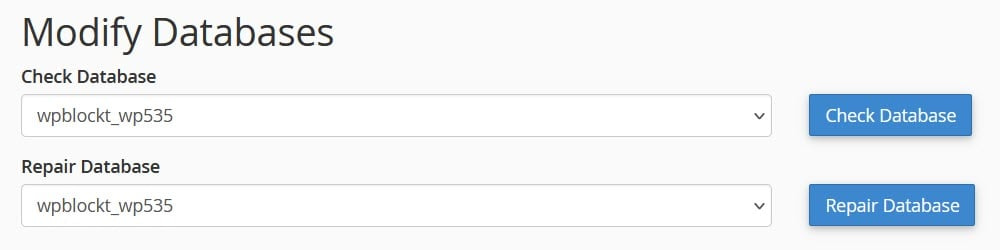
破損したテーマまたはプラグインを確認する
テーマ ファイルまたはプラグイン ファイルが破損している場合、これがデータベース接続エラーの別の原因である可能性があります。
wp-adminにアクセスできない場合は、phpMyAdmin でテーマを変更できます。
これで問題が解決した場合は、テーマに問題があることがわかります。 エラーを解決する更新バージョンがあるかどうかを確認するか、別のテーマを使用してください。
欠陥のあるプラグインをテストするには、 wp-admin内ですべてのプラグインを非アクティブ化します。 wp-adminにアクセスできない場合は、FTP またはファイル マネージャー経由でwp-content内のpluginsフォルダーの名前をplugins_oldに変更することで、プラグインを非アクティブ化できます。
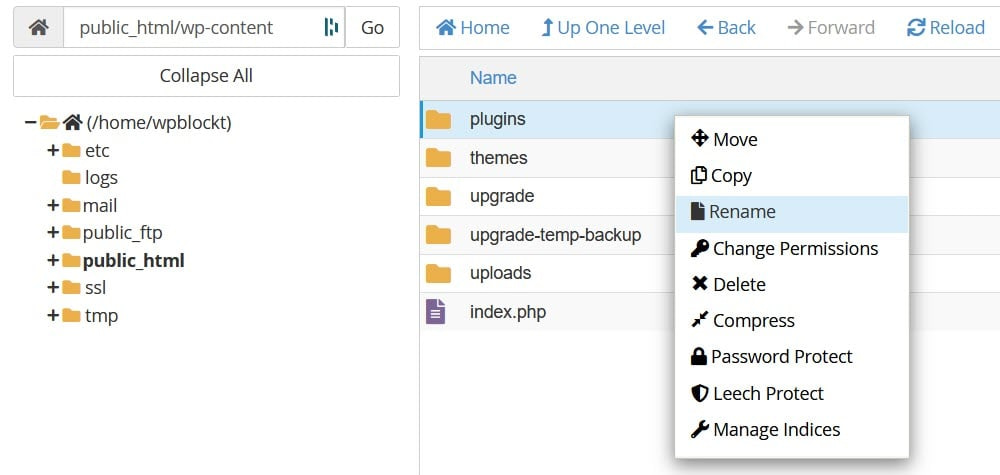
ここで、接続エラーが修正されたかどうか、およびwp-adminにアクセスできるかどうかを確認してください。 そうであれば、プラグインの 1 つに問題があることがわかります。 plugins_oldフォルダーの名前をpluginsに戻します。 次に、 wp-adminでプラグインを 1 つずつ有効化し、エラーが表示されるかどうかを確認して、どのプラグインに問題があるかを特定します。
テーマとプラグインを確認しても、WordPress でデータベース接続の確立エラーが発生する場合は、読み続けてください。
WordPressコアファイルを復元する
データベースへの接続に失敗するもう 1 つの理由として、コア ファイルの破損が考えられます。 これを修正する方法は、WordPress コア ファイルの新しいコピーを Web スペースにアップロードすることです。
続行する前に、まずバックアップを取ることをお勧めします。 .htaccess,そのコピーを保存し、他のコア ファイルがアップロードされたときにそれを使用することをお勧めします。
https://wordpress.org/download/ から WordPress の最新バージョンをダウンロードします。
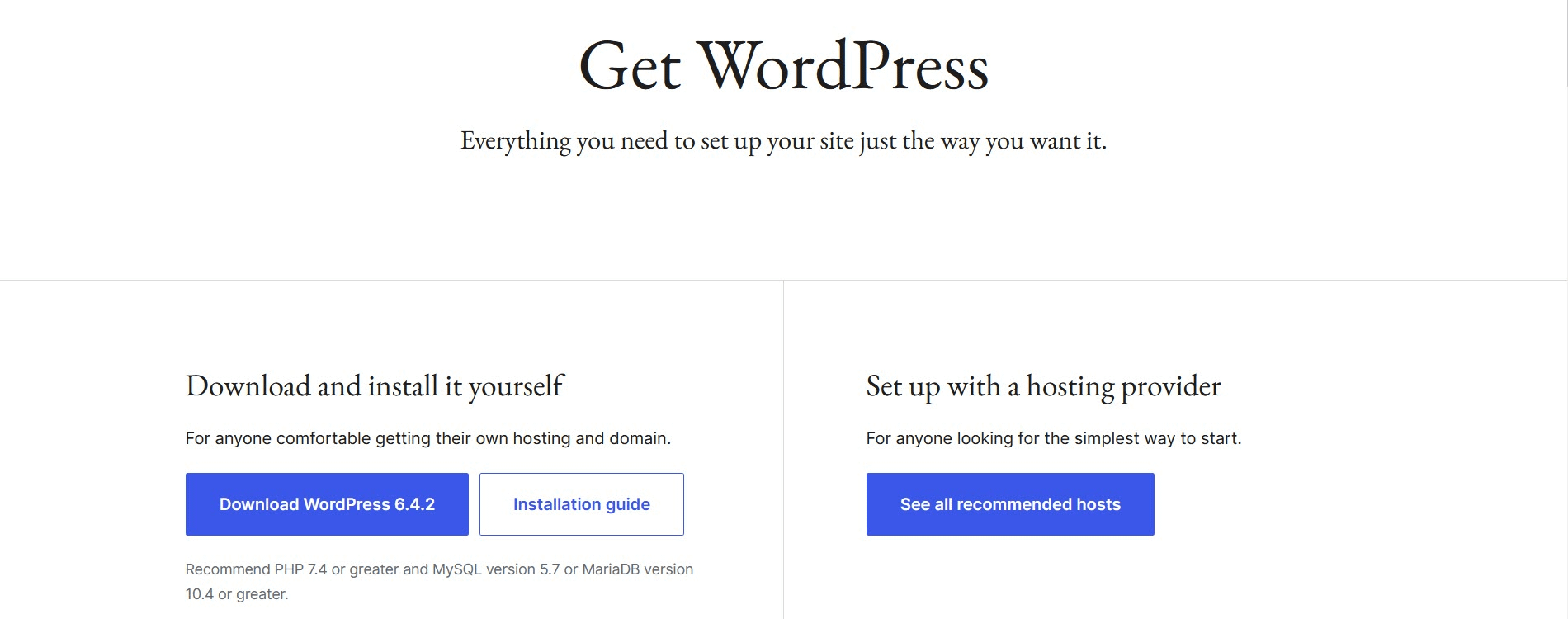
ファイルを解凍します。 次に、 wp-contentフォルダーとwp-config-sample.phpファイルを削除します。 これは、既存のコンテンツを上書きしたり、新しいwp-config.phpファイルを作成したりしないようにするためです。
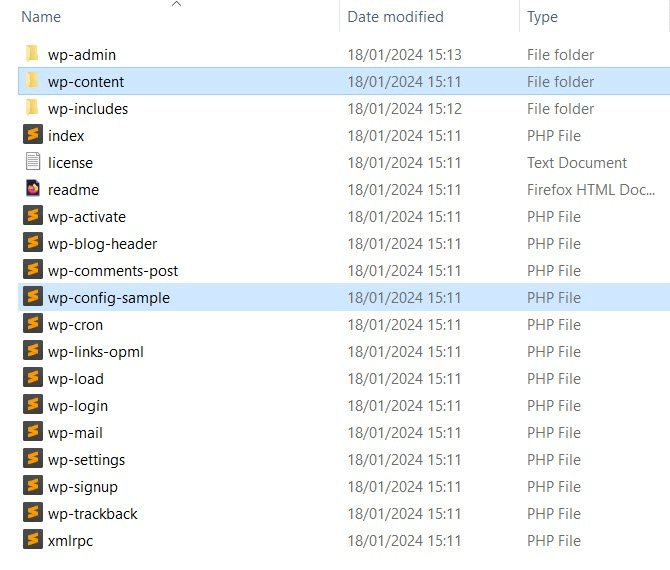
FTP を使用して、他のすべてのファイルを Web ホストにアップロードし、既存のファイルを上書きします。
完了したら、データベース接続の問題が解決したかどうかを確認してください。 そうでない場合は、次のステップに進みます。
データベースサーバーがダウンしていないか確認してください
WordPress でデータベース接続を確立する際のエラーのもう 1 つの原因は、データベース サーバーが正しく動作していない可能性があることです。 共有ホスティングを使用している場合は、共有ホストが各 Web サイトに限られたリソースを割り当てるため、この可能性が高くなります。 サイトの人気が大幅に上昇した場合、データベース サーバーは必要なデータベース接続数の増加を処理できない可能性があります。
データベース サーバーの負荷を軽減する 1 つの方法は、キャッシュ プラグインを使用して Web ページの静的バージョンを提供することです。 こうすることで、Web サーバーはコンテンツにアクセスするためにデータベースに頻繁にクエリを実行する必要がなくなります。
ホスト上で複数の WordPress サイトを実行している場合は、それらが実行されているかどうかを確認してください。 他のサーバーがダウンしている場合は、データベース サーバーに問題があることを示している可能性があります。
また、ホスティング プロバイダーに問い合わせて、データベース サーバーに問題があるかどうか、問題がある場合はいつ修正されるかを確認する必要があります。
ホストに連絡してください
他のすべてが失敗した場合は、ホストに連絡して問題の解決を求めてください。 あなたがすでに試したことを彼らに知らせてください。彼らはあなたが見逃しているものを見つけられるかもしれません。
WordPress でデータベース接続を確立する際のエラーを永久に修正
WordPress での「データベース接続確立エラー」メッセージは、Web サイトに損害を与えるため、迅速に解決する必要があります。 幸いなことに、それを解決する方法はいくつかあります。
最も可能性の高い原因はデータベースの資格情報が間違っていることです。最初にこれらを常に確認する必要があります。 そうでない場合は、データベースのユーザー権限を確認したり、データベースを修復したり、ファイルの破損を確認したり、データベース サーバーが適切に動作しているかどうかを確認したり、ホストから助けを求めたりすることができます。
問題を解決すると、データの損失や継続的な問題が発生することなく、サイトは再び適切に機能し始めるはずです。
WordPress の問題を解決するためのより一般的なヒントについては、WordPress の一般的なトラブルシューティングと一般的なエラーに関するガイドもお読みください。
WordPress サイトでのデータベース接続確立エラー メッセージの修正についてまだご質問がありますか? 以下のコメント欄でお知らせください。
