WooCommerceで注文をエクスポートする方法
公開: 2021-03-23WooCommerceの注文をエクスポートする簡単な方法をお探しですか? このガイドでは、オンラインストアから注文を簡単にエクスポートし、データを安全に保つ方法を説明します。
WooCommerceの注文をエクスポートする理由
WooCommerceの注文をエクスポートする必要がある状況がいくつかあります。
- データをローカルストレージに保存する場合
- 既存のストアを新しいストアに移行する場合
- ホスティングサービスを変更する場合
顧客の注文のバックアップをとることは常に良い考えです。 注文には、顧客名、電子メールアドレス、注文ID、請求先住所、配送先住所などの重要な情報が含まれています。 したがって、Webサーバーに依存する代わりに、このデータのコピーをローカルコンピューター、またはDropboxやGoogleドライブなどのサードパーティのクラウドサービスにいつでもダウンロードできます。
または、ストアを別のドメインまたはホスティング会社に移動する場合は、注文をエクスポートする必要があります。 新しいサイトにWooCommerceをインストールしてセットアップしたら、古いストアから注文をインポートして、すべてを稼働させ続けることができます。
WooCommerceの注文のエクスポートは難しくありませんが、貴重な情報を伴うデリケートなプロセスであるため、最初からうまく行うことが重要です。 良いニュースは、開発者を雇う必要がないということです。 このチュートリアルでは、 WooCommerceの顧客注文を5分以内に安全にエクスポートする方法を紹介します。
WooCommerceの注文をエクスポートする方法
ストアから注文をエクスポートするには、専用のWooCommerceプラグインが必要です。 このセクションでは、3つの異なるプラグインを使用して注文を段階的にエクスポートする方法を示します。 使用できるツールは他にもたくさんあります。 詳細については、WooCommerceで注文をエクスポートするのに最適なプラグインに関するガイドをご覧ください。
1)WPすべてのインポート
WP All Importは、WooCommerceストアから注文を簡単にエクスポートできるプレミアムツールです。 このツールを使用すると、エクスポートのフィルタリング、ドラッグアンドドロップエディターを使用したエクスポートファイルのカスタマイズ、列の再配置、自動エクスポートのスケジュール設定などを行うことができます。
このツールを使用して注文をエクスポートする方法を見てみましょう。
インストールとアクティベーション
まず、このプラグインをサイトにインストールしてアクティブ化する必要があります。 プレミアムプラグインなので、ファイルにアクセスするには購入する必要があります。 99米ドル(1回払い)から始まるさまざまなプランとパッケージがあります。 購入が完了したら、アカウントダッシュボードにログインし、プラグインをダウンロードします。
サイトでプラグインをアクティブ化すると、WordPress管理ダッシュボードの左側にプラグインの設定が表示されます。
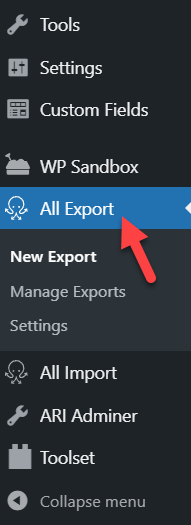
プラグインの構成
WP AllImportを使用したWooCommerce注文のエクスポートは非常に簡単です。 このツールには簡単な構成オプションが付属しているため、初心者ユーザーでも問題なくこのタスクを実行できます。 あなたがする必要があるのは、新規エクスポートを押すことだけです。
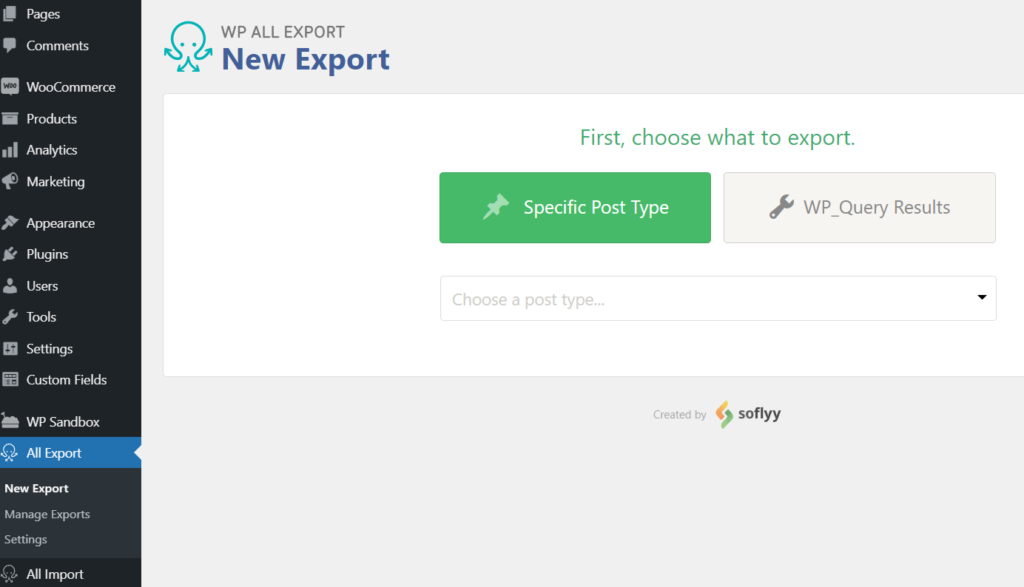
ドロップダウンから、エクスポートする投稿の種類を選択します。 このデモンストレーションでは、 WooCommerceの注文を選択します。
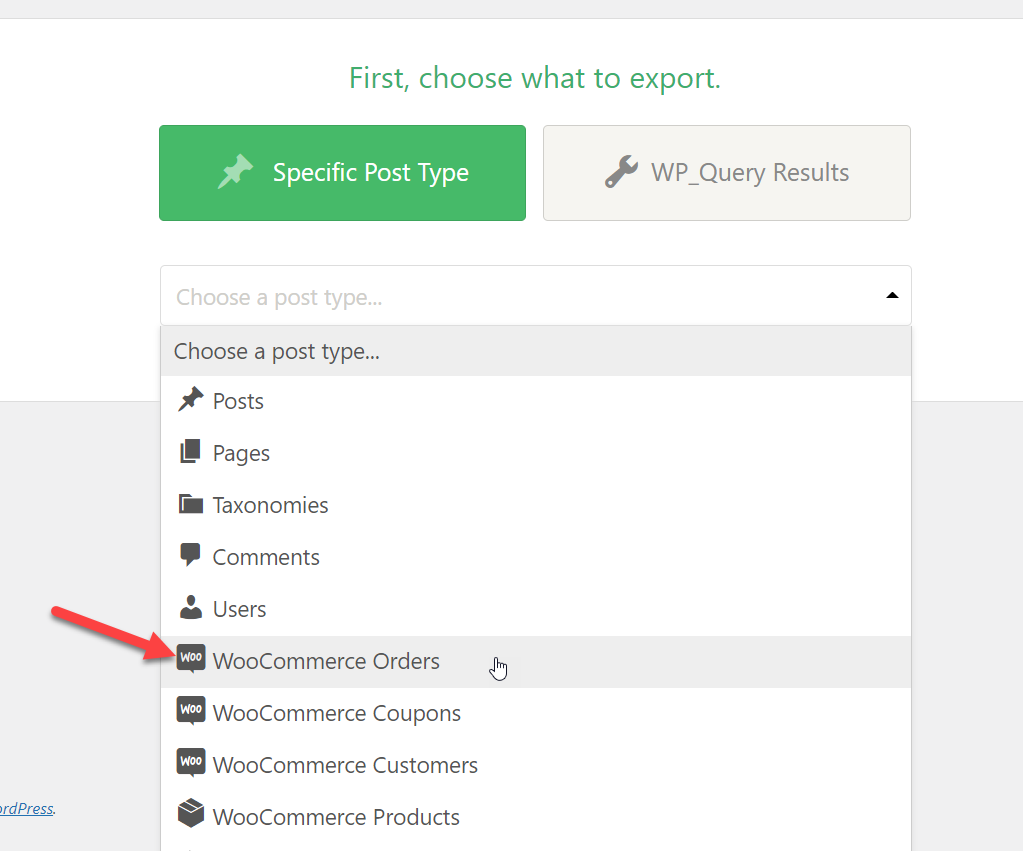
その後、エクスポートを構成し、フィルターとルールをさまざまな要素に適用して、特定の注文をエクスポートできます。 すべての注文を移行する場合は、この手順をスキップできます。
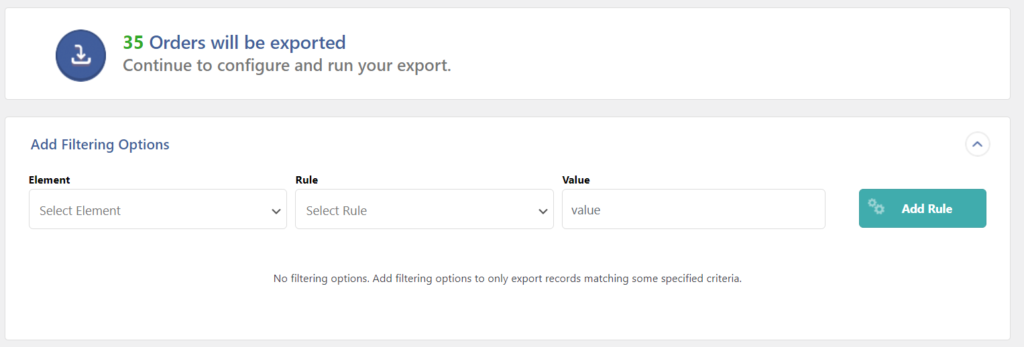
完了したら、2つのオプションがあります。 注文を移行するか、エクスポートファイルをカスタマイズできます。
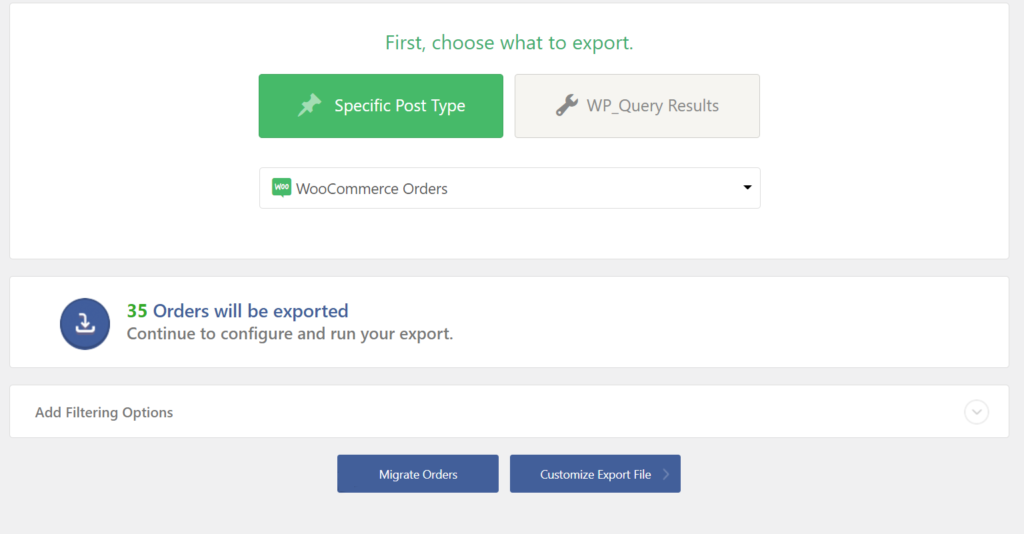
ファイルをカスタマイズすることを選択した場合は、ドラッグアンドドロップエディタにリダイレクトされます。 ここから、エクスポートファイルのカスタマイズや列の再配置、フィールドの追加、削除、結合などを行うことができます。
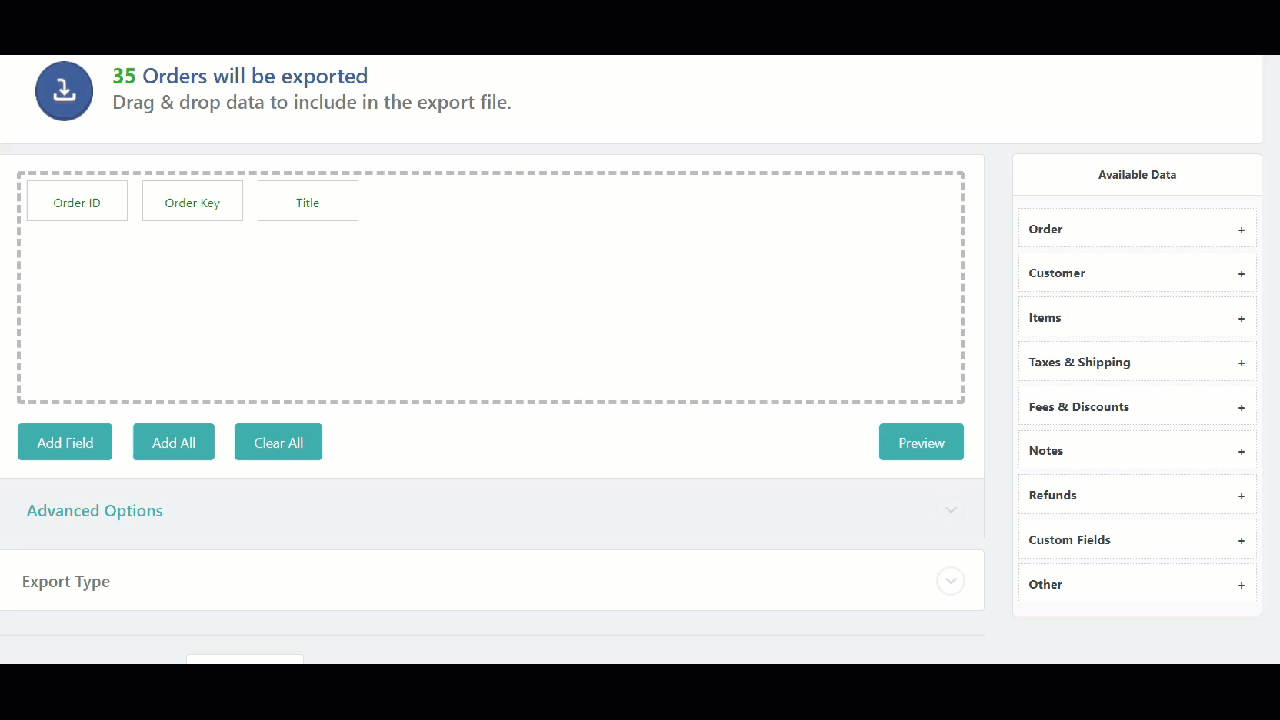
さらに、エクスポートするファイルの種類を選択して、CSV、XLS、XLSXから選択することもできます。
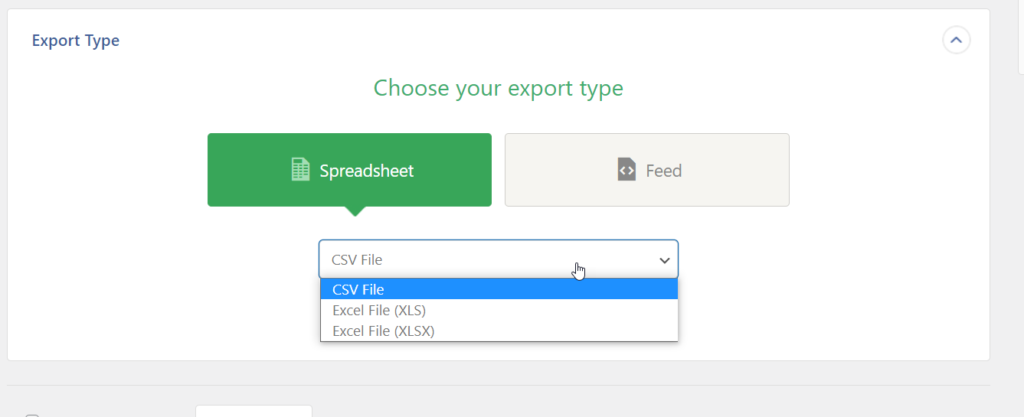
要件に応じてエクスポートファイルをカスタマイズしたら、[続行]ボタンをクリックします。
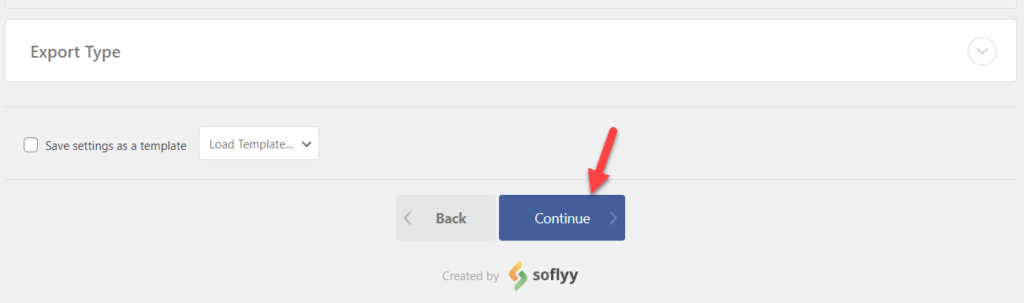
最後に、[確認してエクスポートを実行]を押してファイルをダウンロードできます。
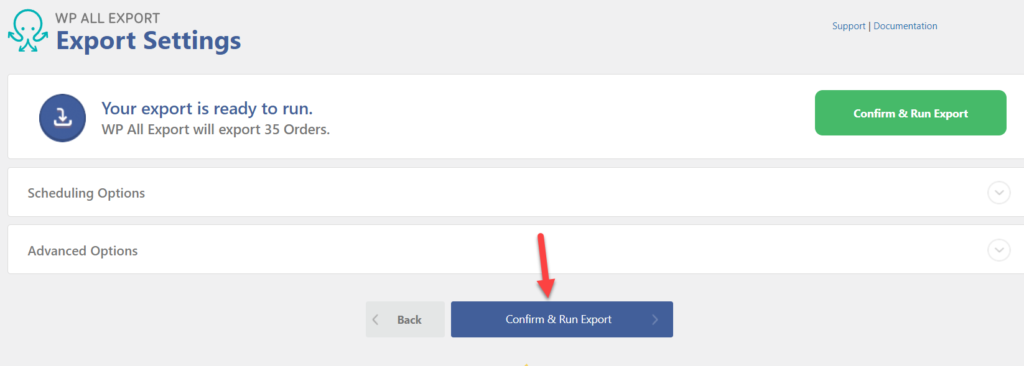
次のページから、エクスポートファイルをダウンロードできます。 ここには、エクスポートをスケジュールし、プラグインを外部アプリに接続するためのオプションも表示されます。
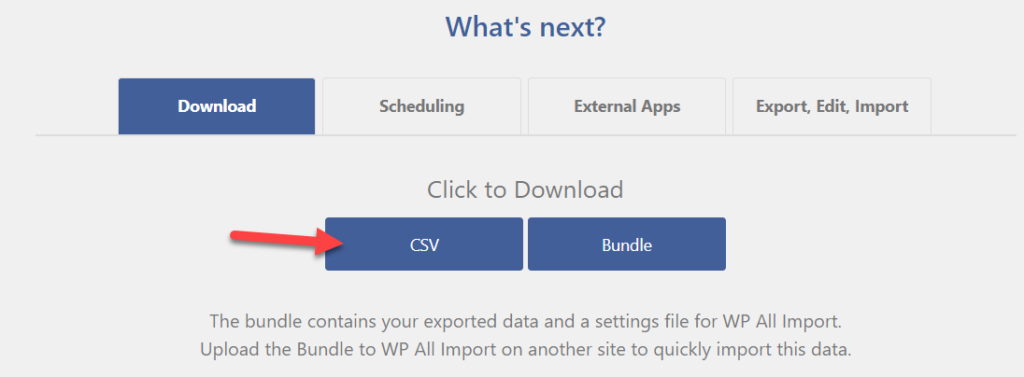
それでおしまい! このように、WP AllImportを使用してWooCommerce注文をエクスポートできます。 ご覧のとおり、これは非常に使いやすいプラグインであり、優れた機能が含まれています。 あらゆるタイプのオンラインストア向け。
2)WooCommerceの高度な注文エクスポート
まず、WooCommerceストアにAdvanced OrderExportプラグインをインストールしてアクティブ化します。 これはフリーミアムプラグインであるため、WordPressリポジトリから無料バージョンを入手するか、公式サイトからプレミアムプランの1つを入手できます。 注文をエクスポートするには、無料バージョンのみが必要なので、このチュートリアルで使用します。
インストールとアクティベーション
WordPressダッシュボードで、 [プラグイン]> [新規追加]に移動し、WooCommerceのAdvanced OrderExportを検索します。 プラグインをインストールしてからアクティブ化します。
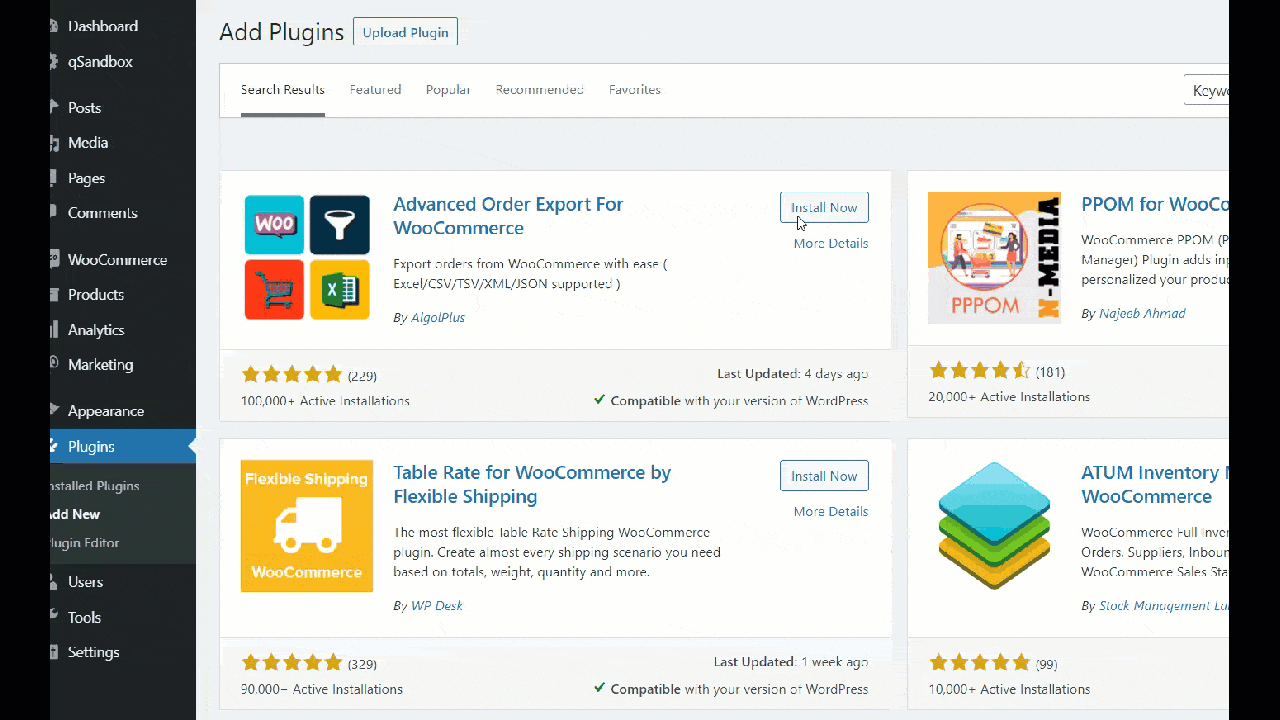
その後、WooCommerce設定に移動し、[注文のエクスポート]を押します。
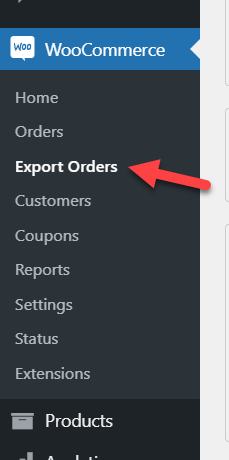
プラグインの構成
プラグインには多くの機能があります。 画面の上部には、注文日や変更日、支払い日、完了日で注文をフィルタリングするためのオプションがいくつか表示されます。

さらに、カスタム日付に基づいて注文をフィルタリングすることもできます。 これは、ストアから特定の注文をエクスポートする必要がある場合の優れた機能です。
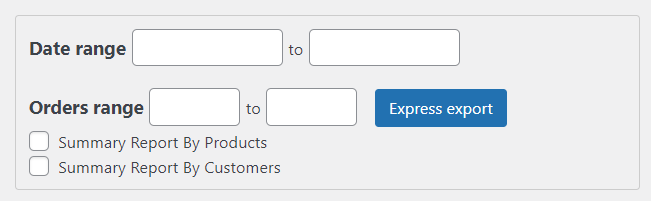
エクスポートするファイルの形式を選択することもできます。
- XLS
- CSV
- XML
- JSON
- TSV
- HTML
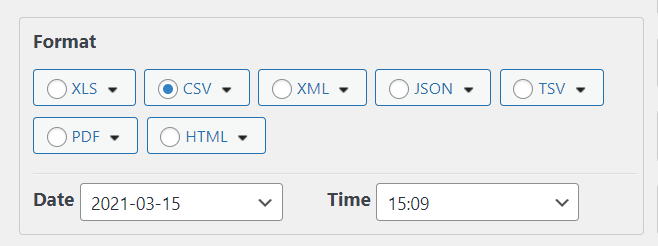
さらに、次のようなさまざまなオプションに基づいてストアの注文をフィルタリングできます。
- 製品
- お客様
- クーポン
- 請求する
- 運送
- アイテムとメタデータ
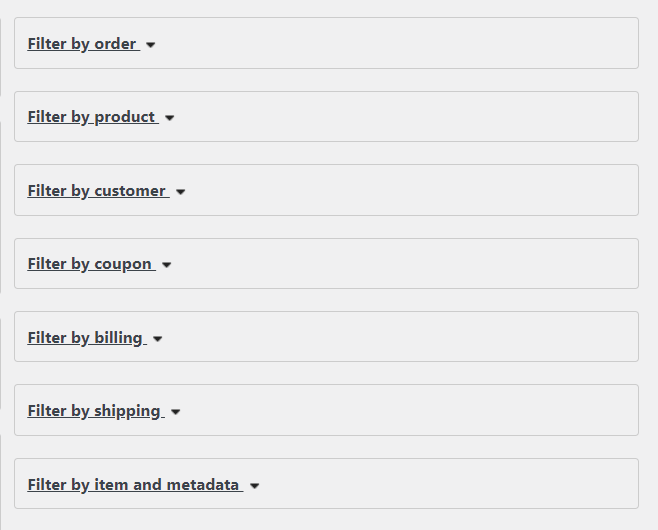
最後に、さまざまな方法で注文を並べ替えることもできます。 必要な注文をエクスポートするようにツールを構成したら、[エクスポート]を押します。
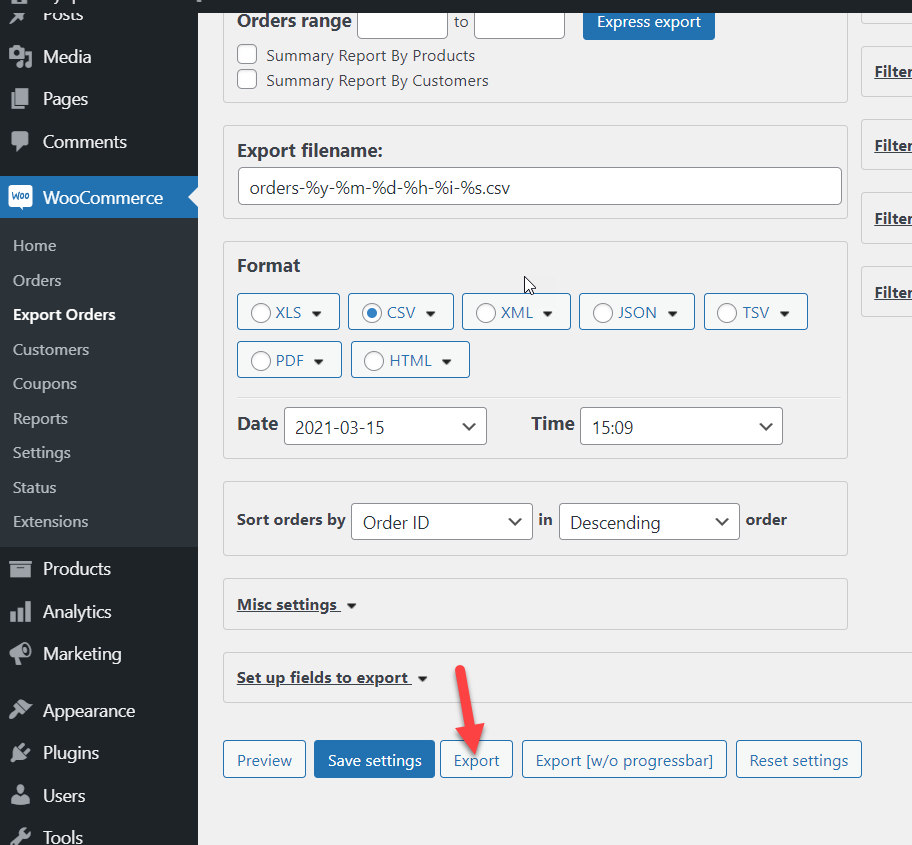
プラグインは、注文数に応じて多少時間がかかる可能性のあるレポートを生成します。
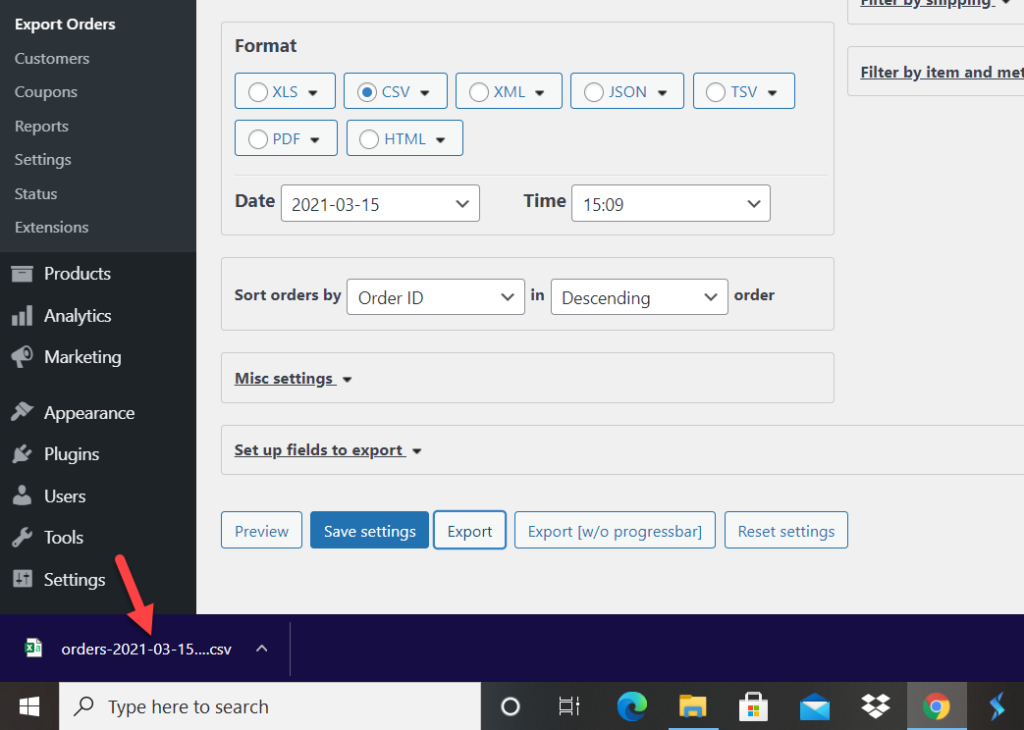
それでおしまい! これで、エクスポートされたすべての注文を含むファイルを開くことができます。
3)WooCommerceの注文エクスポートと注文インポート
WooCommerceの注文をエクスポートするためのもう1つの優れたプラグインは、注文のエクスポートと注文のインポートです。 基本機能を備えた無料バージョンと、年間69米ドルから始まる3つのプレミアムプランがあります。

インストールとアクティベーション
まず、このツールをサイトにインストールしてアクティブ化する必要があるため、WordPressダッシュボードで[プラグイン]> [新規追加]に移動し、WooCommerceの[注文のエクスポートと注文のインポート]を探します。 次に、それをインストールしてアクティブ化します。
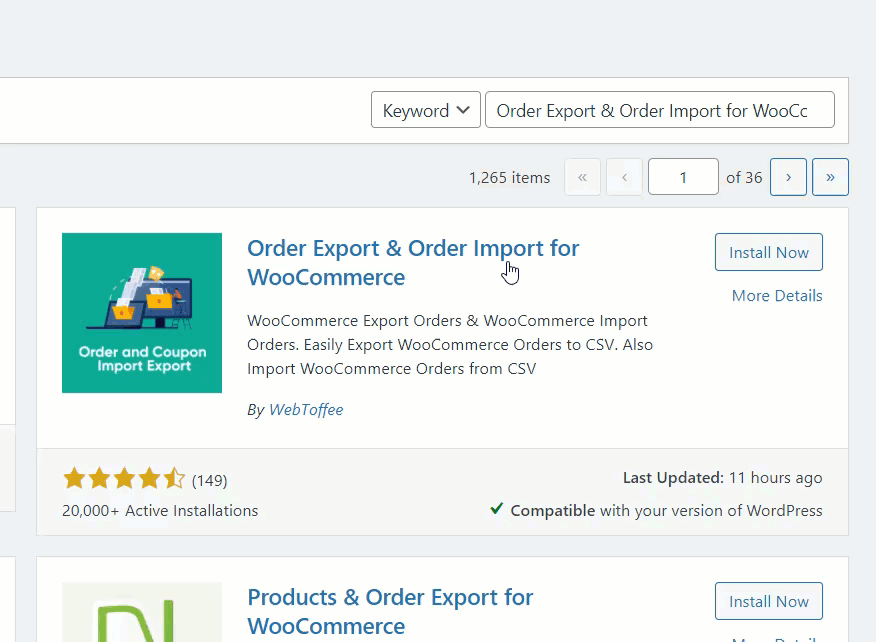
その後、サイドバーのWooCommerceの下にいくつかの新しい設定が表示されます。
プラグインの構成
顧客の注文をエクスポートするには、 OrderIm-Exに移動します。
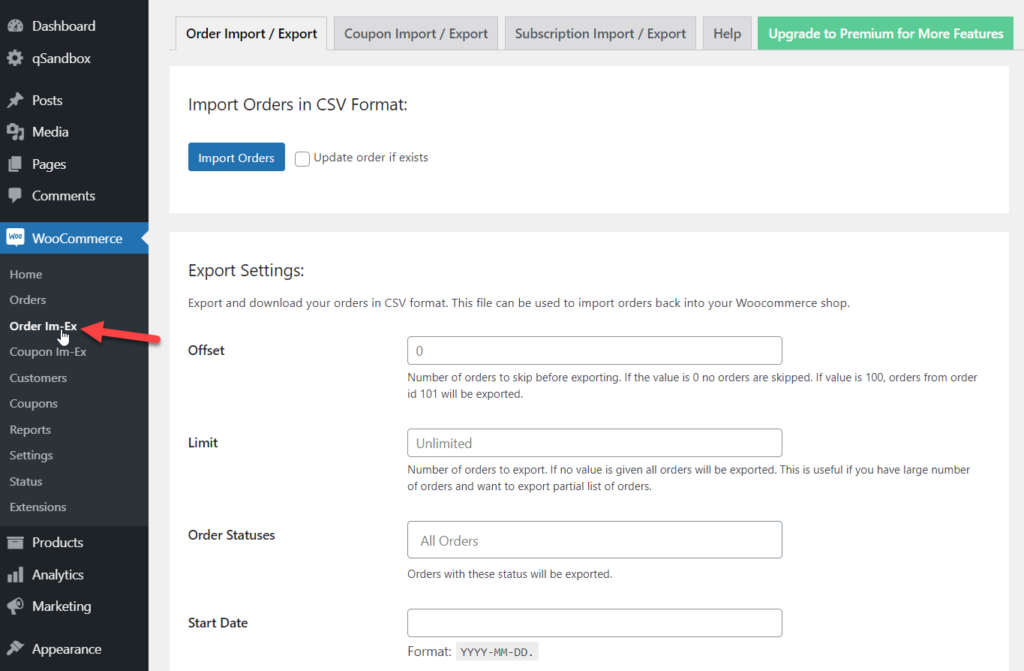
ここから、顧客の注文をエクスポート/インポートできます。 このセクションでは、注文をエクスポートする方法を説明します。目的の日付範囲を選択して、[注文のエクスポート]を押します。
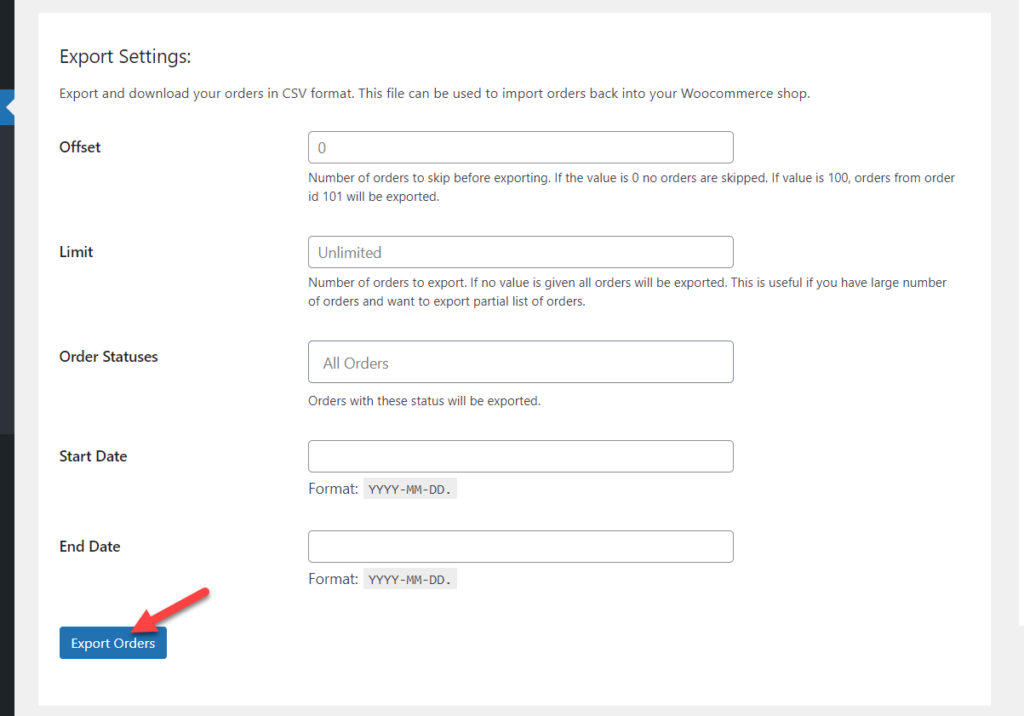
プラグインは、使用できるWooCommerce注文を含むカスタムCSVファイルを作成します。 ご覧のとおり、このツールにはAdvanced Order Exportほど多くのオプションはありませんが、使いやすく、作業を完了できます。
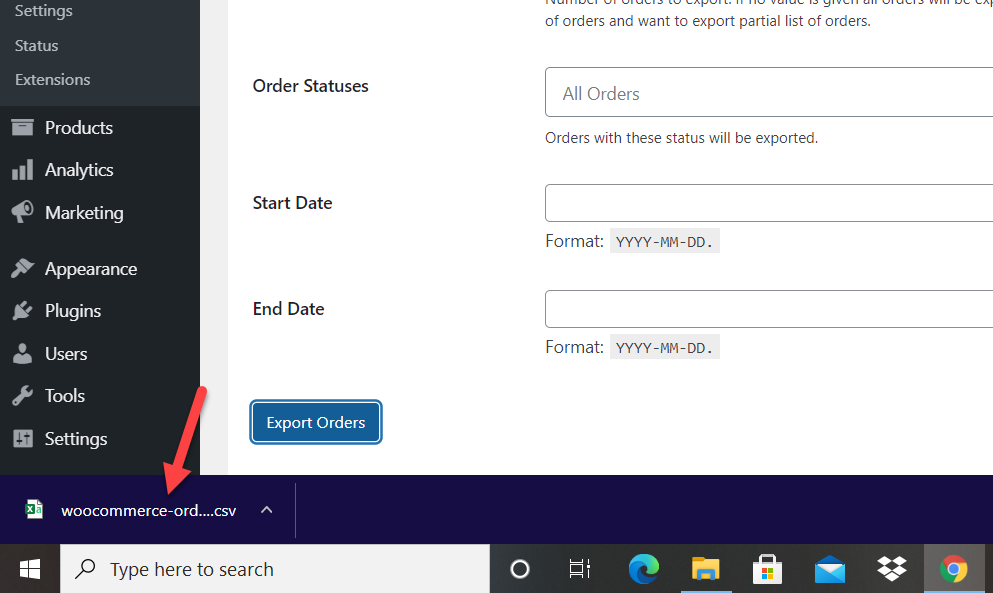
WooCommerceストアから注文をエクスポートした後、おそらく別のストアに注文をインポートする必要があります。 その方法を見てみましょう。
WooCommerceで注文をインポートする方法
注文をインポートするには、Order Export&Order Importプラグインが必要になるため、最初にストアにログインしてインストールします。 注文をインポートするときに、インポート機能を使用する必要があるため、[注文のインポート]をクリックします。
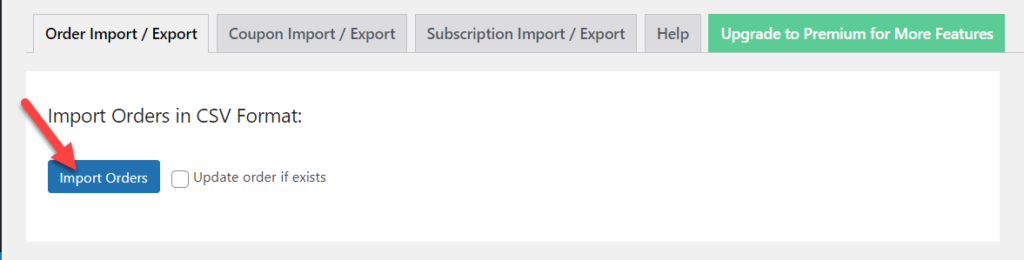
次に、前の手順でダウンロードしたCSVファイルを選択し、[ファイルのアップロード]と[インポート]を押します。
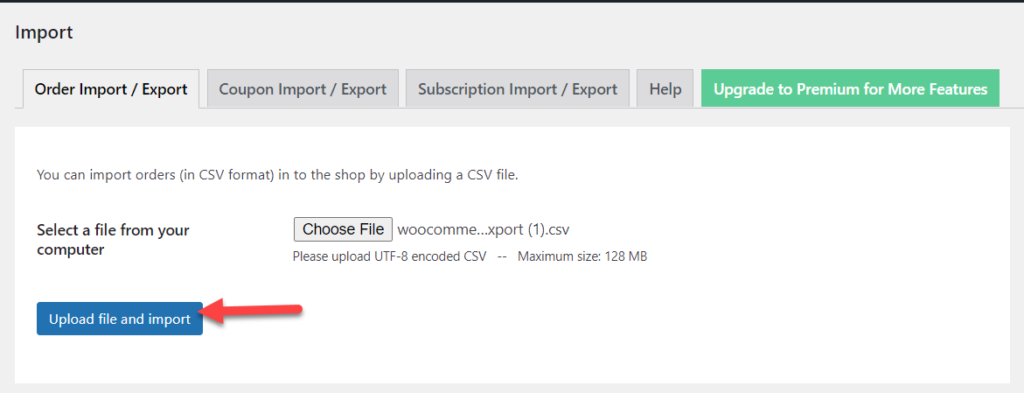
プラグインは注文のインポートを開始し、完了すると、インポートした注文の詳細を表示します。 注文が多い場合は、数分かかる場合がありますので、しばらくお待ちください。
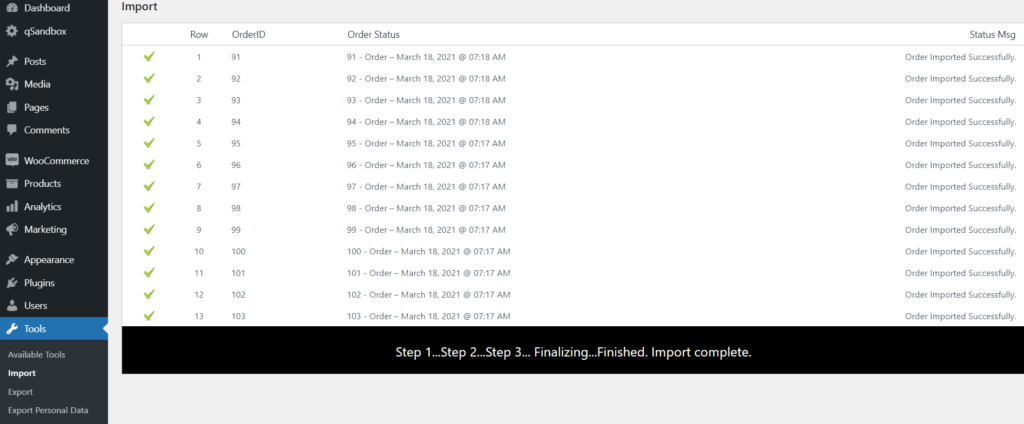
その後、すべてがうまくいったことを確認しましょう。WooCommerce> Ordersに移動して、注文がそこに表示されるかどうかを確認します。
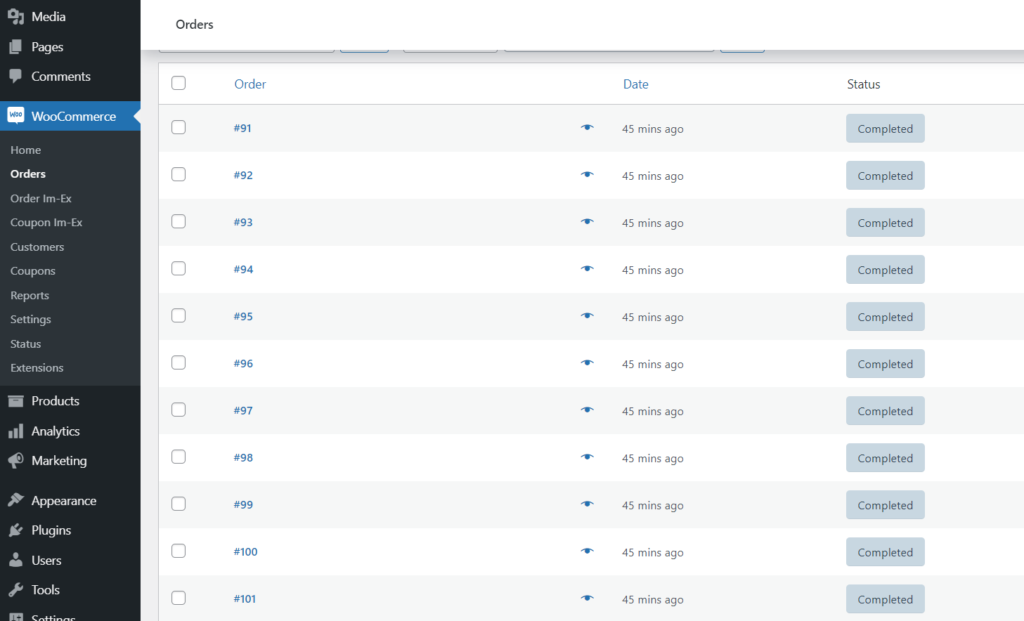
これで、すべてのWooCommerce注文が正常にインポートされました。 このようにして、注文をeコマースストアに簡単にエクスポートおよびインポートできます。
WooCommerce製品をエクスポートする方法
ストアを移行する場合は、注文のエクスポートとは別に、おそらく製品もエクスポートする必要があります。 いくつかのステップでそれを行う方法を見てみましょう。 このデモでは、組み込みのWooCommerceエクスポーターを使用します。
WordPress管理ダッシュボードで、[製品] > [すべての製品]に移動し、[エクスポート]をクリックします。
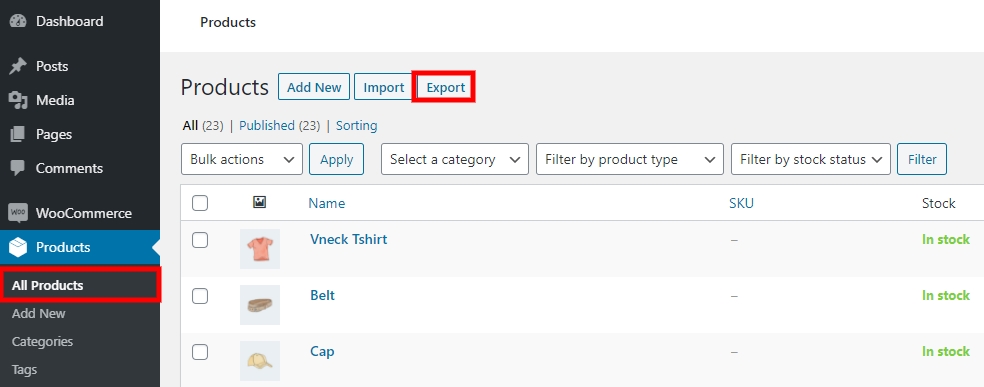
列、製品タイプ、およびカテゴリに基づいて製品をエクスポートできるようになります。 エクスポートするものを構成したら、[CSVの生成]を押すだけです。
このプロセスとプラグインの詳細については、WooCommerceで製品をエクスポートする方法に関する完全ガイドをご覧ください。
WooCommerceで顧客をエクスポートする方法
ストアを移行する際のもう1つの重要な要素は、WooCommerceの顧客をエクスポートすることです。 これを行うにはプラグインが必要なので、ユーザーと顧客のインポートとエクスポートを使用したプロセスを見てみましょう。
まず、WooCommerceストアにプラグインをインストールしてアクティブ化します。
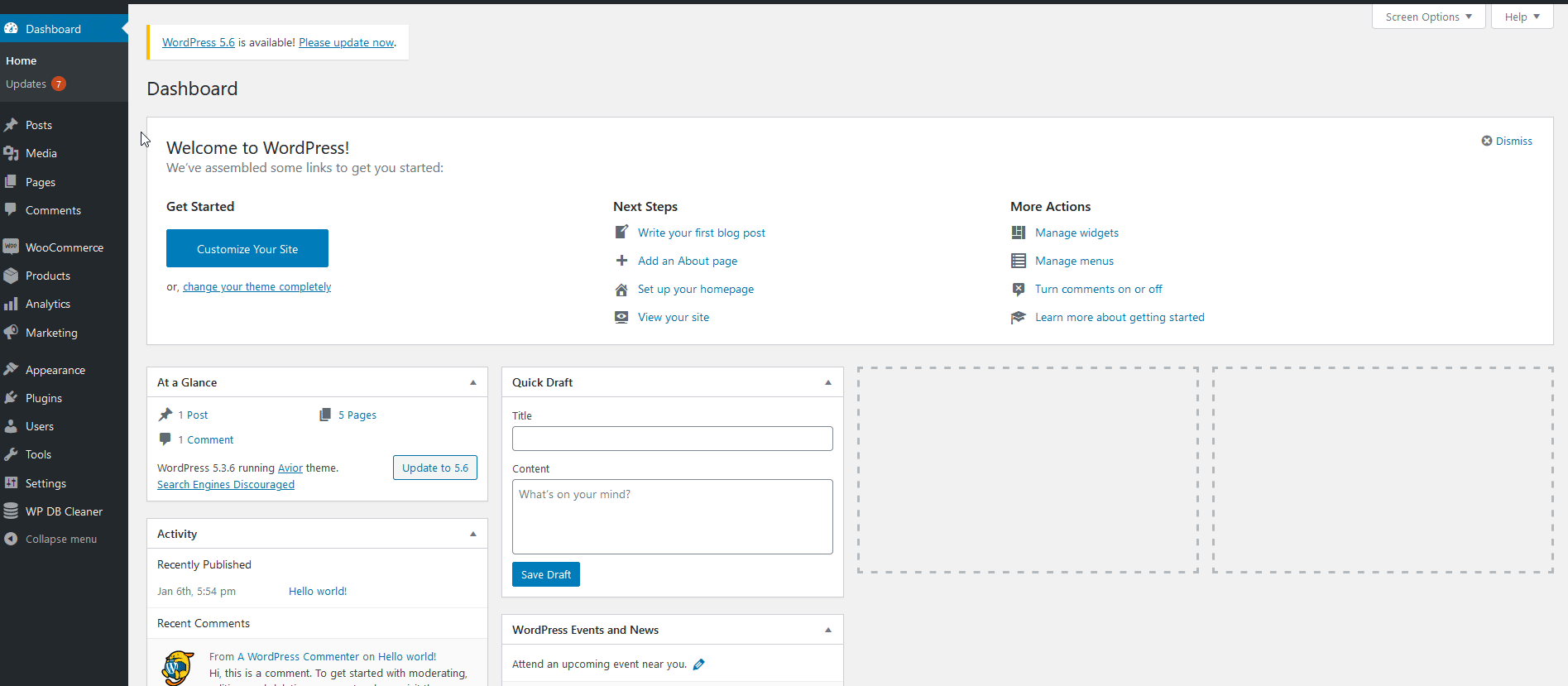
その後、[ツール]セクションの下に[ユーザーと顧客のインポートとエクスポート]という新しいセクションが表示されます。 そこに移動して、[エクスポート]タブに移動します。
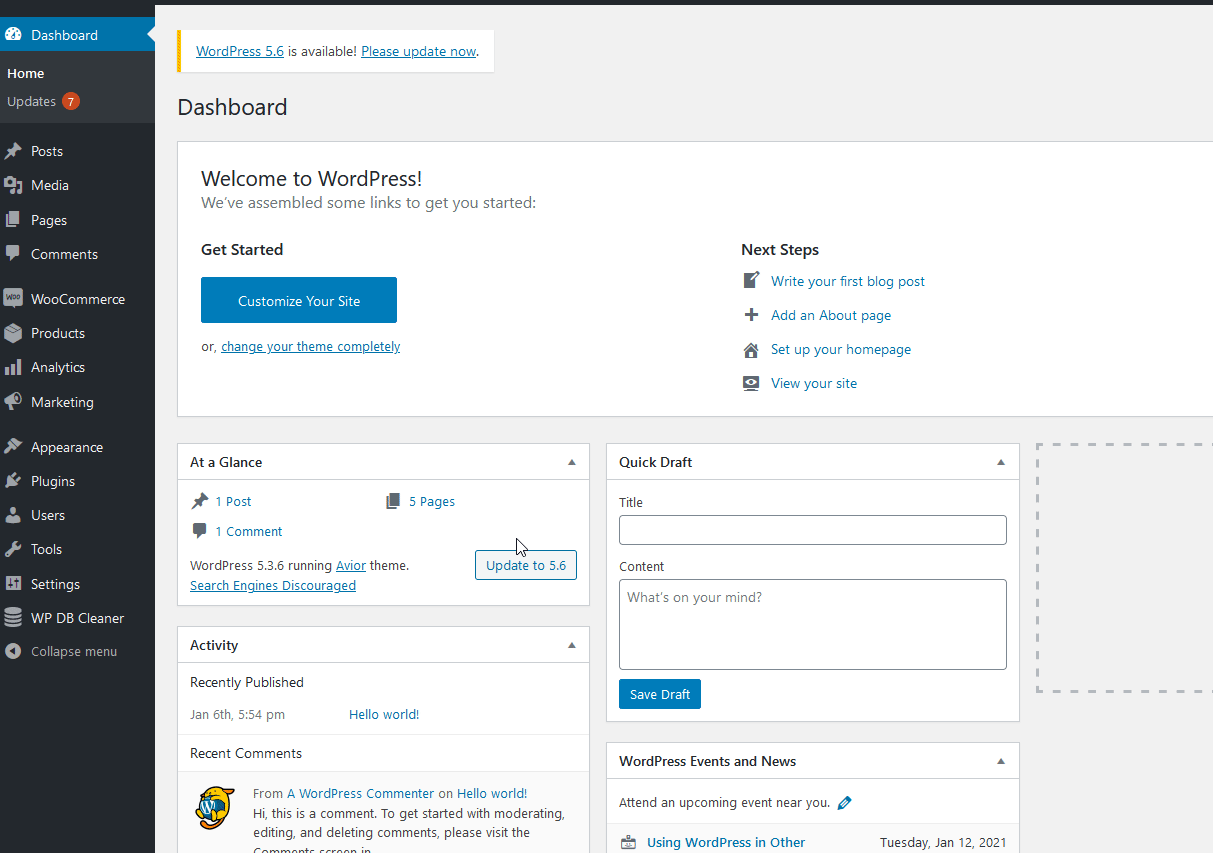
必要な役割と日付を選択し、[ダウンロード]を押して、すべての顧客を含むCSVファイルを作成します。
さらに、このプラグインを使用すると、ユーザーをインポートすることもできます。 詳細なステップバイステップガイドについては、WooCommerceで顧客をインポートおよびエクスポートする方法に関するチュートリアルを確認してください。
注文をオートコンプリートする方法
コンバージョン率を上げるための興味深いオプションの1つは、ストアで注文をオートコンプリートし、何時間も保留中の注文がないようにすることです。 これは、特に仮想製品やダウンロード可能な製品を販売する店舗にとって優れた代替手段です。 WooCommerceの注文をオートコンプリートして売り上げを伸ばす方法を見てみましょう。
これを行う最も簡単な方法は、プラグインを使用することです。 このデモでは、オートコンプリートWooCommerceOrdersを使用します。
まず、WordPressダッシュボードで、 [プラグイン]> [新規追加]に移動し、このプラグインを検索します。 次に、それをインストールしてアクティブ化します。
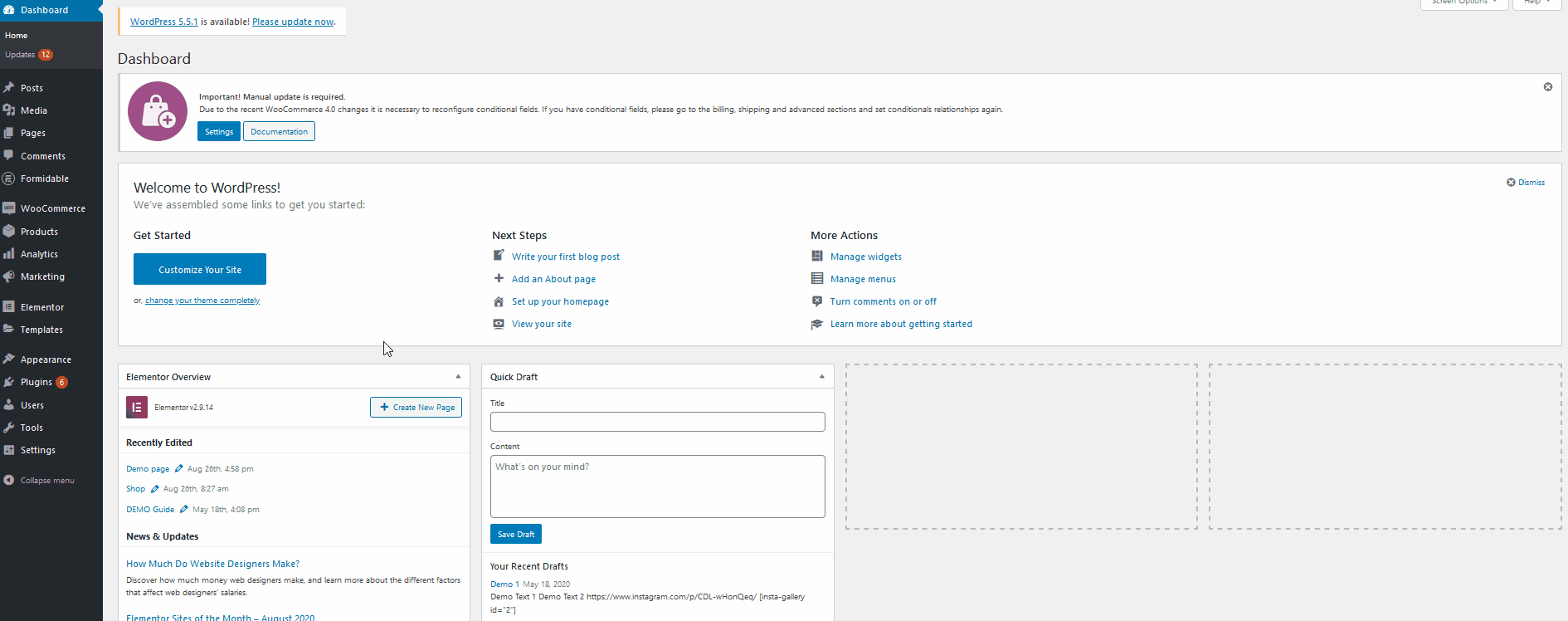
次に、 WooCommerce>設定>オートコンプリート注文に移動します。 そこで、オートコンプリートする注文の種類を選択できます。
- 仮想製品のみの有料注文
- すべての製品のすべての有料注文
- 任意の注文(有料または未払い)
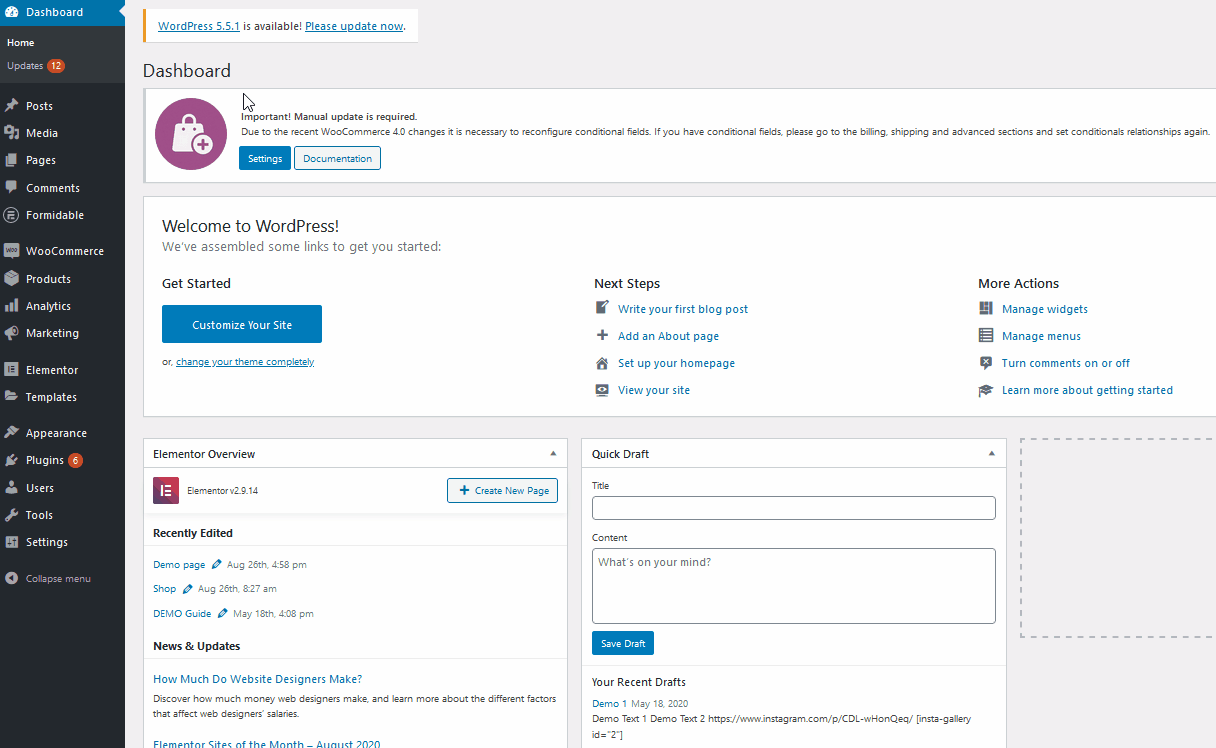
設定を完了するにはPayPalトークンが必要なので、ここでPayPalデータ転送トークンを設定します。 プラグインが確認済みの注文をマークするのに役立ちます。 PayPalビジネスアカウントを使用する必要があります。
PayPal設定と販売者ツールに移動し、ビジネス設定オプションを選択します。 自動復帰機能をオンにして、パーソナライズされたIDトークンが表示される一番下までスクロールします。 さらに、同じ画面からのデータ転送をオンにします。 次に、トークンをコピーして、便利な場所に置きます。
その後、WooCommerceストアでPayPalデータ転送トークンを設定する必要があるため、[支払い]タブに移動します。 そこにPayPal支払い処理業者が表示されます。 [管理]をクリックし、PayPal IDトークンを適切なフィールドに貼り付けて、設定を保存します。
それでおしまい! 今後、プラグインが残りを処理し、注文を自動的に完了します。
プロセスの詳細については、WooCommerceの注文をオートコンプリートする方法に関するガイドをご覧ください。
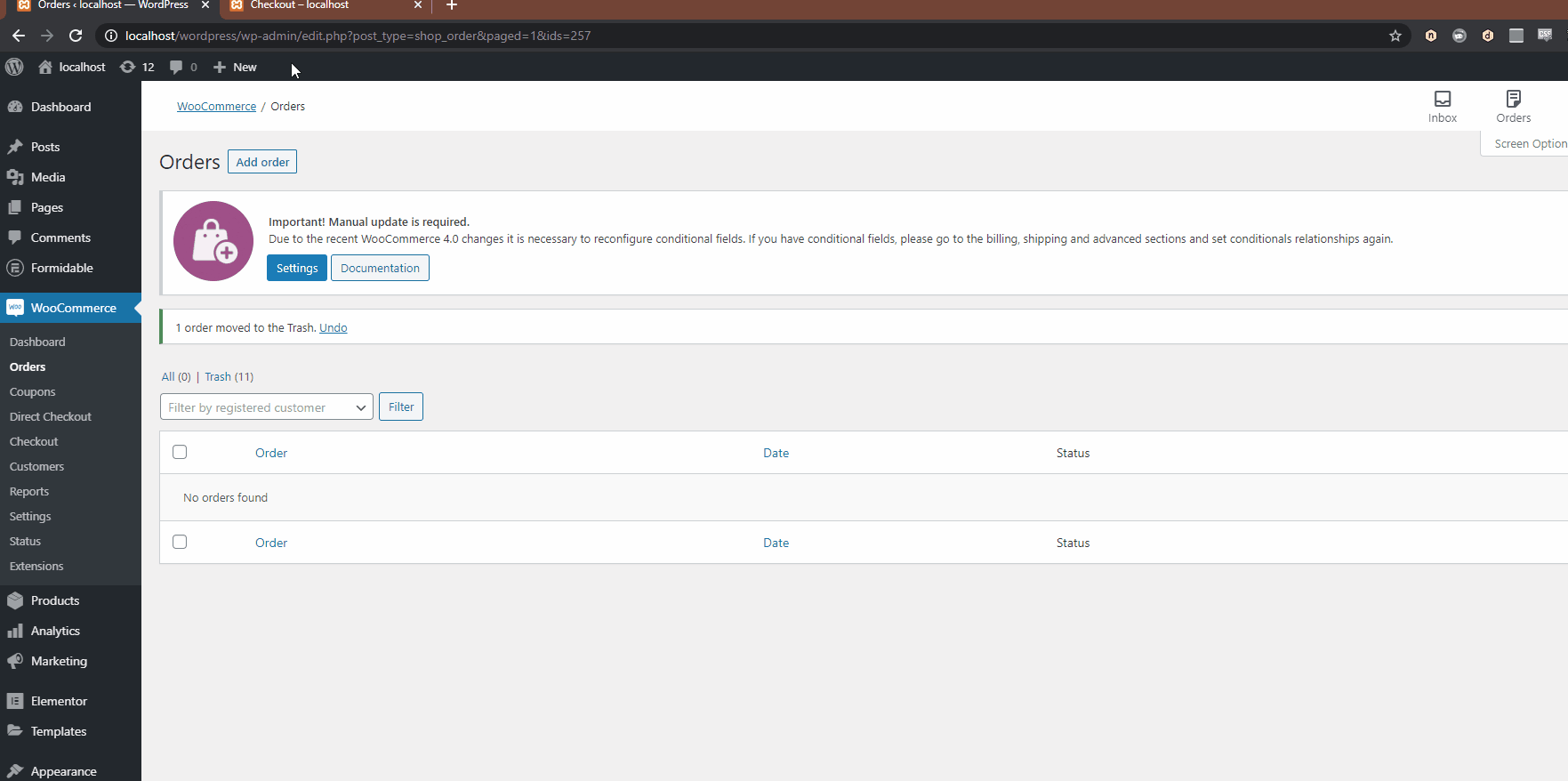
結論
全体として、WooCommerceで注文をエクスポートしなければならない状況がいくつかあります。
- データをローカルストレージに保存する場合
- 既存のストアを新しいストアに移行する場合
- ホスティング会社を変更する場合
これを行う最も簡単な方法は、専用の注文エクスポートプラグインを使用することです。 このガイドでは、2つの異なるツールを使用して注文をエクスポートする方法を示しました。
- WPすべてのインポート
- WooCommerceの高度な注文エクスポート
- 注文のエクスポートと注文のインポート
これらのプラグインはすべて、注文のエクスポートを非常に簡単にします。 プラグインをインストールすると、興味に基づいてカスタムオーダーのエクスポートを開始できます。 WP All Importはプレミアムツールですが、他の2つはフリーミアムツールです。 どちらを使うべきですか? それはあなたのニーズに依存します。
WP All Importには多くの優れた機能があり、注文をインポートすることもできます。 デモはありますが、無料版は含まれていません。 一方、Advanced Order Exportには、エクスポートする注文をフィルタリングするためのより多くのオプションがありますが、注文機能のインポートは付属していません。 OrderExportおよびOrderImportプラグインには無料バージョンがあり、全体として他のツールほど多くのオプションは提供されていませんが、注文をインポートする機能が含まれています。
WooCommerceの注文をエクスポートするための他のツールを確認したい場合は、最高のプラグインのリストを確認してください。
この投稿を楽しんでいただき、お役に立てば幸いです。 ソーシャルメディアで共有することを検討し、より有用なコンテンツについてはブログを監視してください。
ストアから注文をエクスポートしたことがありますか? どのツールを使用しましたか? 以下のコメントセクションでお知らせください。
