WooCommerceの注文と製品をエクスポートする方法(無料のプラグインを使用)
公開: 2021-08-31注文と製品は、オンラインストアの2つのコア要素です。 WooCommerceはCSVを使用して商品をエクスポートするための最小限の機能を提供しますが、WooCommerceではデフォルトでCSVを使用して注文をエクスポートすることはできません。
この記事は、無料のプラグインを使用して、いくつかの簡単な手順で注文と製品をCSVにエクスポートする方法について学習するのに役立ちます。
方法を見つけるために先読みしてください。
WooCommerceの注文をエクスポートする方法は?
ここでは、WooCommerceのOrder Import&Order Exportプラグインを使用して、WooCommerceの注文をCSVにエクスポートする方法を学ぶことができます。
ステップ1:プラグインをダウンロードしてインストールします。
WordPressダッシュボードから、メニューWebToffee Import-Export(Basic)に移動し、サブメニュー'Export'をクリックします。
ステップ2:投稿タイプを「注文」として選択します
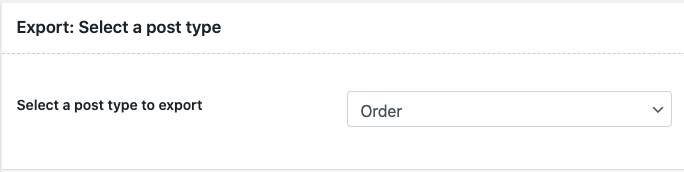
プラグインはクーポンのインポートとエクスポートもサポートしているため、投稿タイプを選択する必要があります。
ステップ3:エクスポート方法を選択する
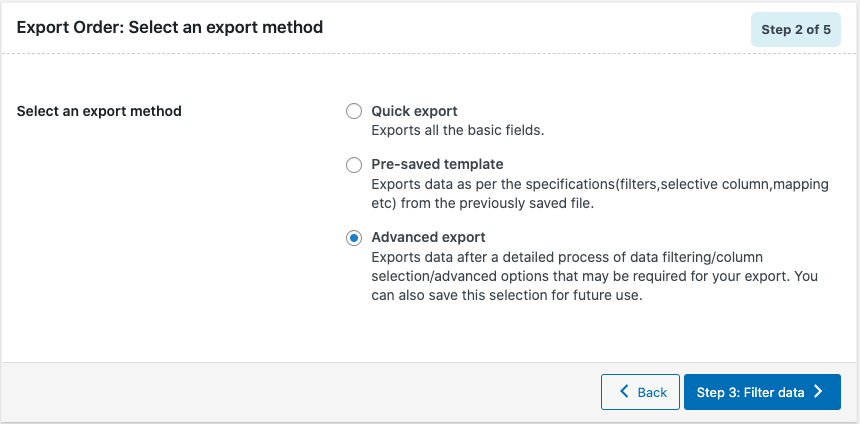
クイックエクスポートまたは高度なエクスポートのいずれかを選択できます。 クイックエクスポートでは、エクスポートはシングルクリックで実行されます。 注文に関連するすべての基本フィールドをエクスポートできます。
高度なエクスポートでは、データは、エクスポートに必要となる可能性のあるデータフィルタリング/列選択/高度なオプションの詳細なプロセスの後にエクスポートされます。 事前に保存されたテンプレートオプションを使用して、将来使用するためにこの選択を保存することもできます。
クイックエクスポートを選択した場合は、ここで手順を停止します。 ストアの注文のCSVをダウンロードできるようになります。
高度なエクスポートを選択している場合は、エクスポートの注文をフィルタリングする次のステップに進みます。
ステップ4:注文をフィルタリングする
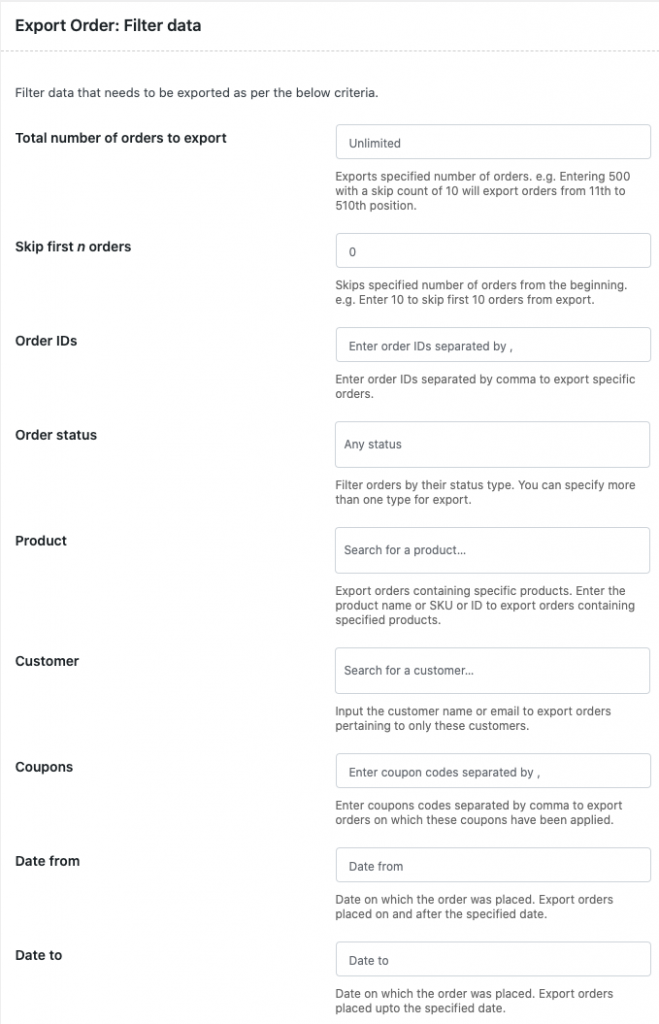
ここでは、注文ステータス、製品、顧客、クーポン、および日付範囲に基づいて注文をエクスポートできます。
フィルタの1つまたは組み合わせを選択できます。
たとえば、ステータスが「完了」で、特定の顧客によるストア内のすべての注文をエクスポートする必要があるとします。
このために、それらに対応するドロップダウンから完了ステータスと顧客名を選択できます。
スケジュールされたエクスポート、注文メタ、サブスクリプションサポートなどが必要な場合は、プラグインのプロバージョンを試すことができます。
ステップ5:CSV列ヘッダーのマッピングと名前変更
マッピングセクション内で、WooCommerce注文フィールドに対応するCSVファイルのデフォルトの列ヘッダーを表示できます。 列ヘッダーの名前を好みに合わせて変更したり、ドラッグアンドドロップで順序を変更したりできます。
ステップ6:エクスポート
エクスポートボタンをクリックすると、エクスポートされたすべての注文データをダウンロードできるようになります。
WooCommerceから注文をエクスポートするための他の無料プラグイン
以下は、WooCommerceストアの注文をエクスポートするために利用できるその他の料金延長の一部です。 それらについてもっと知りましょう。
WooCommerceの高度な注文エクスポート
WooCommerceのAdvancedOrder Exportを使用すると、注文をさまざまなファイル形式にエクスポートできます。 プラグインでは、XLS、CSV、TSV、PDF、HTML、XML、およびJSON形式がサポートされています。 強力なエクスポートフィルターが多数付属しています。 プラグインのプロバージョンでは、自動エクスポート、カスタムフィールドエクスポートなどがサポートされています。

WooCommerce –ストアエクスポーター
WooCommerceのStoreExporterを使用すると、注文をCSVにエクスポートできます。 WordPressマルチサイトと互換性があります。 より高度な機能は、プロバージョンで利用できます。
WooCommerceの柔軟な注文のエクスポート
このWooCommerceフレキシブル注文エクスポートプラグインは、注文をWooCommerceからExcelおよびCSVにエクスポートします。 関心のある順序を正確に取得するためのフィルターを提供し、他のプラグインからメタデータとフィールドをエクスポートできるようにします。
WooCommerce製品をエクスポートする方法
ここでは、WooCommerceのProduct Import Exportプラグインを使用して、WooCommerce製品をCSVにエクスポートする方法を学ぶことができます。
ステップ1:プラグインをダウンロードしてインストールします。
WordPressダッシュボードから、メニューWebToffee Import-Export(Basic)に移動し、サブメニュー'Export'をクリックします。
ステップ2:投稿タイプを「製品」として選択します
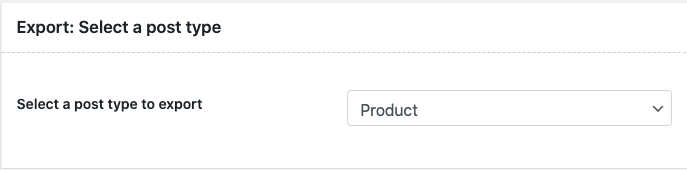
エクスポートを機能させるには、ドロップダウンから投稿タイプ「製品」を選択する必要があります。
ステップ3:エクスポート方法を選択する
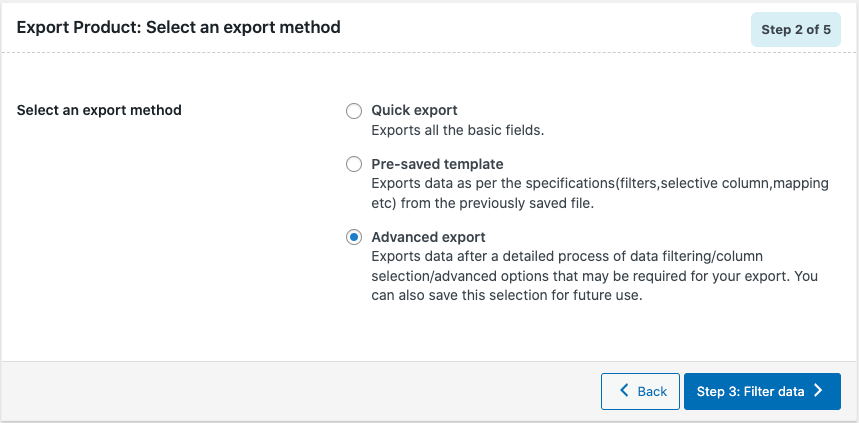
クイックエクスポートまたは高度なエクスポートのいずれかを選択できます。 クイックエクスポートでは、エクスポートはシングルクリックで実行されます。 注文に関連するすべての基本フィールドをエクスポートできます。
高度なエクスポートでは、データは、エクスポートに必要となる可能性のあるデータフィルタリング/列選択/高度なオプションの詳細なプロセスの後にエクスポートされます。 事前に保存されたテンプレートオプションを使用して、将来使用するためにこの選択を保存することもできます。
クイックエクスポートを選択した場合は、これ以上の手順はありません。 エクスポートボタンをクリックすると、ストアの商品のCSVをダウンロードできます。
高度なエクスポートを選択した場合は、製品のフィルタリングが行われる次のステップに進みます。
ステップ4:製品をフィルタリングする
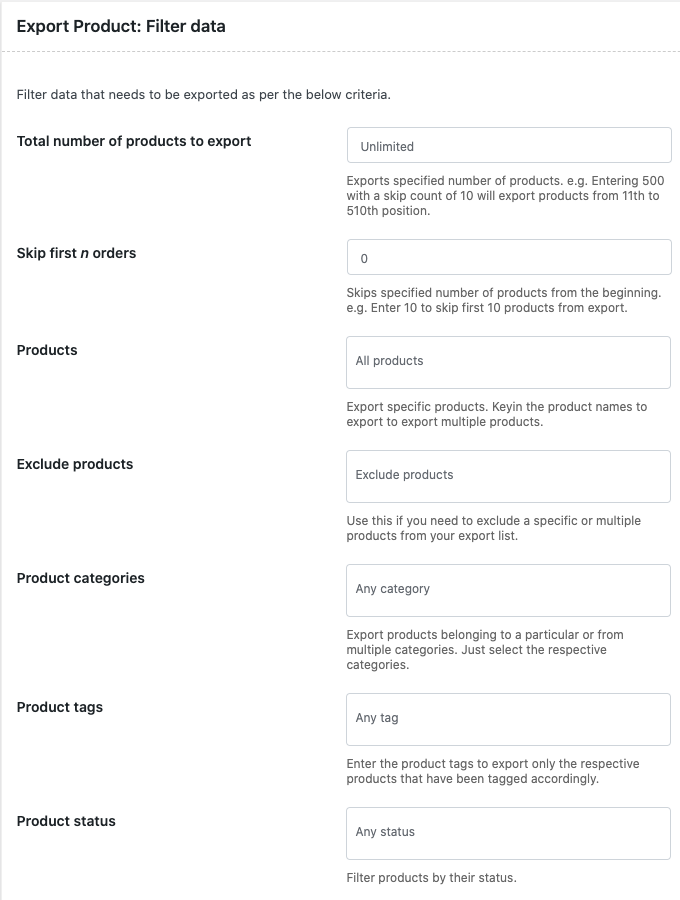
フィルタリングセクション内で、製品を選択的にエクスポートできます。 プラグインには、副産物、カテゴリ、タグ、製品ステータス、製品の総数などをエクスポートするオプションがあります。1つ以上のフィルターを選択して、目的の製品リストをエクスポートできます。
ステップ5:CSV列をマップする
マッピングセクション内で、WooCommerce製品フィールドに対応するCSVファイルのデフォルトの列ヘッダーを表示できます。 好みに応じて列ヘッダーの名前を変更したり、ドラッグアンドドロップで順序を変更したりできます。
ステップ6:エクスポート
エクスポートボタンをクリックすると、エクスポートされたすべての製品データをダウンロードできるようになります。
にとって、
- 自動スケジュールされたインポートエクスポート
- カスタムフィールド(メタデータ)のインポート/エクスポート
- XMLファイルタイプのサポート(CSVに加えて)
- そして他の多くの便利な機能
Order import exportpremiumおよびProductimport exportpremiumプラグインを確認してください。
結論
オンラインストアでは、注文や製品のインポートとエクスポートを頻繁に行う必要があります。 デフォルトの機能があまりサポートを提供しない場合、正しい行動方針は、これをサポートする拡張機能を選択することです。 上記のガイドが、プラグインを使用してそれを実現する方法を理解するのに役立つことを願っています。
