Facebook for WooCommerceが機能していませんか? 修正方法は次のとおりです
公開: 2020-10-15Facebookショップで商品が表示されないという問題がありますか? Facebook for WooCommerceが機能していませんか? このガイドでは、Facebook for WooCommerceで最も一般的な問題を修正して、ショップをすぐに稼働状態に戻す方法を学びます。
なぜWooCommerceにFacebookを使用するのですか?
Facebook for WooCommerceを使用すると、ショップをWooCommerceに接続できます。 このようにして、カタログを作成し、FacebookやInstagramを介して製品を販売できます。 このサービスは無料で、いくつかの利点があります。
- はるかに幅広いオーディエンスにリーチできます
- 費用のかからない新しい販売チャネルです
- FacebookとInstagramを使用してあなたのビジネスを活用するための素晴らしい方法
- Facebook Pixelを使用すると、製品のコンバージョンとパフォーマンスを追跡できます
- 米国以外の場合は、サイトでチェックアウトが行われるため、トラフィックが増加します
ただし、統合に問題がある場合があるため、Facebook forWooCommerceが機能しなくなります。 それがあなたの場合なら、あなたは正しい場所に来ました。 このガイドでは、最も一般的な問題を修正して、ショップをすぐに稼働させる方法を説明します。
Facebook for WooCommerceが機能していませんか? 一般的な問題を修正する方法
Facebook for WooCommerceが機能しない場合の最も一般的な問題の1つは、商品がショップに表示されない場合です。 考えられる原因はいくつかあるので、次の解決策を試してみてください。
1.Facebookショップのセットアップの問題
これは最も一般的な問題であり、商品がショップに表示されないことを意味します。 通常、この問題は、プラグインのウィザードの外部で手動でショップを作成するときに発生します。 FacebookページがFacebookfor WooCommerceが使用するFacebookカタログにリンクされていない場合、製品はショップに表示されません。 そのため、Facebook for WooCommerceが機能しない場合は、ショップに関連付けられているカタログを変更する必要があります。
これを行うには、カタログマネージャーにログインし、 [コマースマネージャー]> [設定]に移動します。 そこには少なくとも2つのカタログが表示されるので、ショップを正しいカタログにリンクする必要があります。 これを行うには2つのステップがあります。
間違ったカタログを削除する
- まず、ショップに誤って関連付けられているカタログを削除する必要があります。 製品カタログに移動し、削除するカタログを選択します。 「Productsfor」と呼ばれ、通常は0個の製品があるため、簡単に識別できます。 注:FacebookからWooCommerceのショップを作成する場合、カタログには通常、< your-shop-name > –WooCommerceのような名前が付けられます。
- [設定]をクリックし、[削除]を押して、カタログとショップページへのリンクを削除します。
ショップを正しいカタログにリンクする
それでは、プラグインのカタログをFacebookショップページに関連付けましょう。 これを行うには、現在の構成をリセットし、セットアップウィザードを使用して新しい構成を作成することをお勧めします。 このようにして、ショップページに接続し、WooCommerce製品を同期します。 これを行うには、次の手順に従います。
- WordPressダッシュボード> WooCommerce>設定に移動します。 [統合]タブに移動し、 Facebook for WooCommerceを開いて、構成ページに移動します。
- 次に、 [設定] (または一部のバージョンでは[再構成])を押すと、ポップアップが表示されます。
- [詳細オプション]に移動し、[詳細設定]の下の[設定の削除]ボタン([削除]とも呼ばれます)をクリックします。
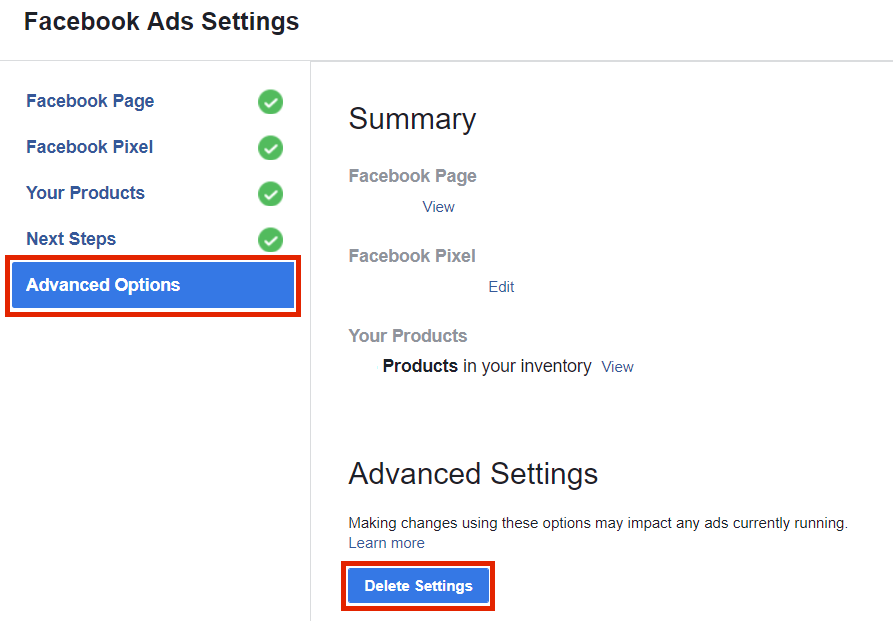 その後、新しい接続を最初から設定できるウェルカム画面が表示されます。 その方法がわからない場合は、読み続けてください。
その後、新しい接続を最初から設定できるウェルカム画面が表示されます。 その方法がわからない場合は、読み続けてください。
FacebookショップをWooCommerceに接続する方法
それでは、FacebookショップをWooCommerceに接続して、再び稼働させましょう。 これを行うには、次の手順に従います。
- WPダッシュボードで、 WooCommerce> Facebookに移動し、GetStartedを押します。
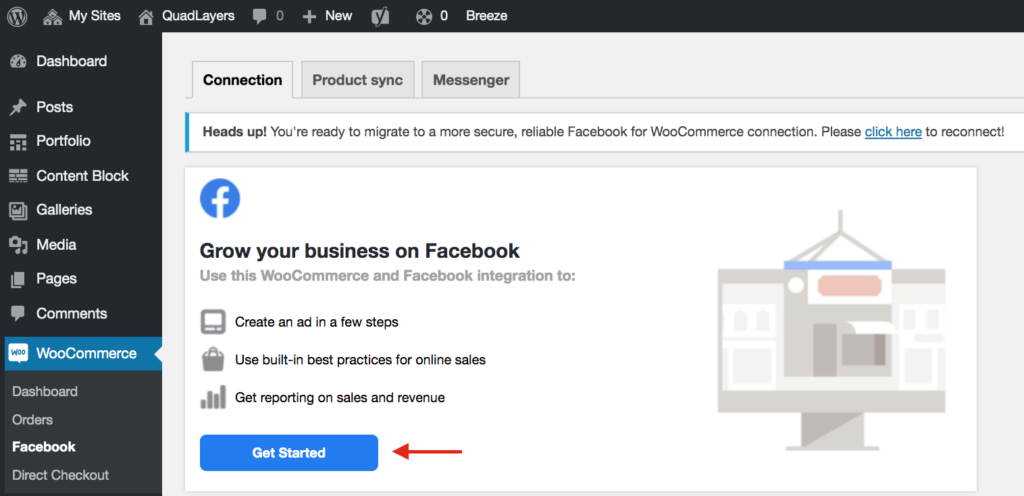
- Facebookセットアップウィザードにリダイレクトされ、次のことを行う必要があります。
- Facebookアカウントにログインします
- ビジネスマネージャー、Facebookページ、FB広告アカウント、Facebookピクセル、カタログなど、WooCommerceストアにリンクするアセットを作成または選択します
- それでおしまい! Facebook for WooCommerceが再び機能するはずです! WooCommerce製品はFacebookに自動的に同期されますが、WordPressダッシュボードから構成を変更できます。 たとえば、同期からカテゴリを除外したり、タグを除外したり、表示する製品の説明、Facebookの画像、価格などを選択したりできます。
セットアップが完了すると、 WooCommerce> Facebook> Connectionから接続されたアセットを確認できるようになります。 さらに、Facebookショップの構成に関するその他のオプションについては、 [接続の管理]ボタンを押してください。 ショップが間違ったカタログと同期するのを防ぎ、Facebook for WooCommerceが正しく機能するようにするには、プラグインが使用するカタログに関連付けられるように、常にFacebook forWooCommerceウィザードを使用してショップを設定することをお勧めします。
Facebook ShopをWooCommerceに接続する方法の詳細については、このステップバイステップガイドを確認してください。
2.「Facebookに接続するときに問題が発生しました!」 エラー
ストアをFacebookに接続しようとすると、もう1つの一般的な問題が発生します。 エラー「Facebookに接続するときに問題が発生しました。 もう一度やり直してください」は多くのユーザーに影響を及ぼし、多くの頭痛の種を引き起こす傾向があります。
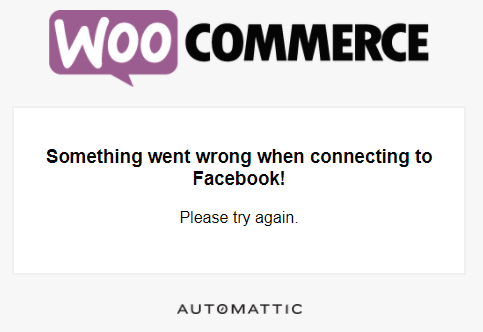
良いニュースは、それが簡単な解決策を持っているということです。

- Facebookのビジネスマネージャーページに移動します
- WooCommerceを接続しようとしているビジネスを選択してください
- [権限]セクションで、 [ビジネスの管理]オプションを[はい]に設定します
- それでおしまい!
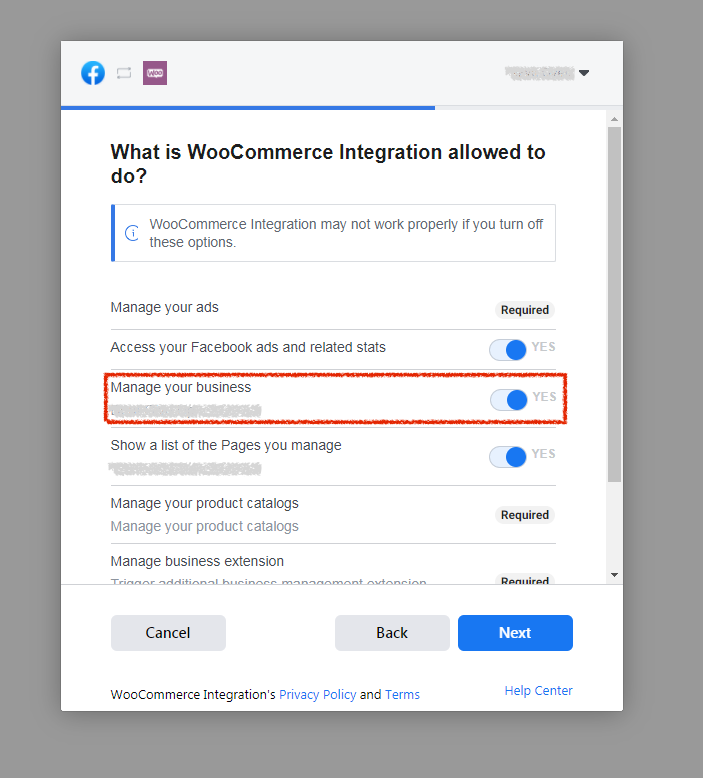
または、それが機能しない場合は、「Facebookに接続するときに問題が発生しました!」 ページタイトルにASCII以外の文字が含まれているために発生する可能性があります。 その場合は、次のようにします。
- cPanelを介して、またはhttps://www.yoursite.com/wp-admin/options.phpにアクセスして、サイトのoptions.phpファイルにアクセスします。
- wc_facebook_external_business_idを探します
- その横にページタイトルを含むフィールドが表示されます。 タイトルを余分な文字や特殊文字を含まない基本名に変更し、変更を保存します
- 変更を適用するには、 wc_facebook_external_business_idフィールドをもう一度探して、タイトルが変更されていることを確認します
- ストアをFacebookにもう一度接続してみてください
3.価格のない製品
商品の価格を設定しないと、Facebookに表示されません。 したがって、Facebookショップに接続するすべての製品の価格を設定するようにしてください。 Facebook専用の価格を設定する場合は、WooCommerceの製品価格フィールドまたはFacebookの価格フィールドからこれを行うことができます。
4.仮想製品
仮想製品を販売する場合、FacebookではFacebookショップでの販売が許可されていないため、表示されないことに注意してください。 これはFacebookのeコマースポリシーの一部です。
5.在庫切れ
Facebook for WooCommerceが機能しないもう1つの理由は、製品の在庫がないことです。 商品が在庫切れの場合、Facebookと同期しないため、ショップに表示されません。 これが当てはまるかどうかをすばやく確認するには、在庫状況で商品をフィルタリングしてから、ストアで在庫がない商品とFacebookカタログに表示されていない商品の数を比較します。
6.Facebookショップの自動同期を更新します
上記のすべてを試してもFacebookfor WooCommerceが機能しない場合は、Facebookショップの自動同期を更新してみてください。 これを行うには、次の手順に従います。
- WordPressダッシュボードで、 [WooCommerce]> [設定]> [統合]タブに移動します。 そこに、WooCommerce設定用のFacebookが表示されます。
- Facebook拡張機能のエラーが赤で表示されている場合は、APIリンクをリセットする必要があります。 リンクをクリックし、画面に表示される手順に従って、Facebookショップを再同期します。 自動同期構成を変更する場合は、 [詳細設定]に移動します。
7. WooCommerce2.0.x用にFacebookにアップデートした後の接続の問題
Facebook for WooCommerceをバージョン2.0.xに更新し、接続に問題がある場合は、サポートチームに連絡してください。 問題をできるだけ早く修正するために、直接彼らと話をする方がよい理由はたくさんあります。
ボーナス:WooCommerceのFacebookのチェックアウトリンクを変更する方法
Facebookは、顧客がFacebookから注文できるように、ショップの所有者にチェックアウトを有効にする可能性を提供します。 ただし、このオプションは米国でのみ利用できます。 それがあなたの場合であり、あなたが米国に店を持っていないなら、あなたは他の選択肢があります。 Facebook Shopは、ユーザーをWebサイトにリダイレクトして購入を完了するか、ユーザーに連絡して製品について詳しく尋ねる可能性を提供します。
デフォルトでは、Facebookショップのチェックアウトボタンを使用すると、顧客はサイトのカートページに移動します。 これは正しいことのように思われるかもしれませんが、いくつかの欠点があります。
- カートページに表示されるため、買い物客がカートに他の商品を追加するのは困難です。
- 顧客はあなたがその製品のために持っているかもしれないどんなバリエーションも選ぶことができなくなります
Facebookショップから商品ページに買い物客を送ります
幸いなことに、Facebookショップからカートページにユーザーをリダイレクトしたくない場合は、代わりに製品ページにユーザーを送信できます。 したがって、チェックアウトURLを変更するには、次のことを行う必要があります。
- Facebookページにログインします(管理者である必要があります)
- [設定]> [ショップ]に移動します
- [チェックアウトURLを使用]オプションを無効にします
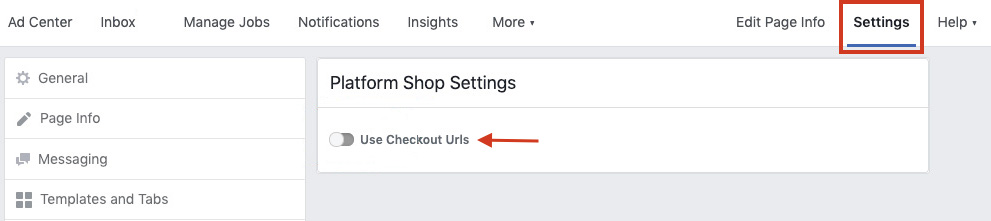 これにより、チェックアウトプロセスが少し長くなり、ドロップオフが増える可能性がありますが、顧客がカートに商品を追加して、最も気に入ったバリエーションを選択する可能性も高くなります。 このトレードオフはビジネスごとに異なるため、店舗に最適なチェックアウトオプションを選択してください。
これにより、チェックアウトプロセスが少し長くなり、ドロップオフが増える可能性がありますが、顧客がカートに商品を追加して、最も気に入ったバリエーションを選択する可能性も高くなります。 このトレードオフはビジネスごとに異なるため、店舗に最適なチェックアウトオプションを選択してください。
結論
全体として、いくつかの理由により、 Facebook forWooCommerceが製品の動作と表示を停止する可能性があります。 このガイドでは、最も一般的な問題を修正する方法を示しました。
- Facebookショップのセットアップの問題
- 価格のない製品
- 仮想製品
- 在庫切れの商品
- Facebookショップの自動同期に関する問題
- WooCommerce2.0.x用にFacebookにアップデートした後の接続の問題
これらの問題のいくつかは他の問題よりも簡単に解決できますが、幸いなことに、ほとんどの場合、非常に簡単な解決策があります。 さらに、Facebookショップのチェックアウトリンクを変更して、ユーザーをショップからカートページではなく製品ページにリダイレクトする方法を見てきました。
最後に、Instagramショップで問題が発生した場合は、Instagramカタログが機能しないときに問題を修正する方法についてのガイドを参照することをお勧めします。
Facebook for WooCommerceの問題を修正して、ショップを稼働状態に戻すことができますか? 他に何か問題がありますか? 以下のコメントセクションでお知らせください。できる限りサポートさせていただきます。
