Figma から Beaver Builder へ: WordPress サイトのデザインと構築
公開: 2025-01-16無料のビーバービルダーテンプレート! Assistant.proを始めましょう
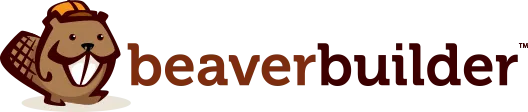

Figma デザインを WordPress Web サイトに変換することに興味がありますか?時間を節約し、最高の結果を得るには、設計から開発までのスムーズなワークフローが不可欠です。デザインには Figma を、サイト作成には Beaver Builder を使用すると、Web デザイン プロセスを向上させる 2 つの強力なツールが手に入ります。
このガイドでは、Beaver Builder を使用して Figma デザインを完全に機能する WordPress Web サイトに変換する手順を説明します。クライアントのプロジェクトや個人のサイトに最適なこの合理化されたワークフローにより、視覚的に一貫した高パフォーマンスの結果が常に保証されます。
Figmaは、直感的なインターフェイス、リアルタイムのコラボレーション機能、ピクセルパーフェクトなデザインを作成できる機能により、デザイナーに好まれている堅牢なデザイン ツールです。
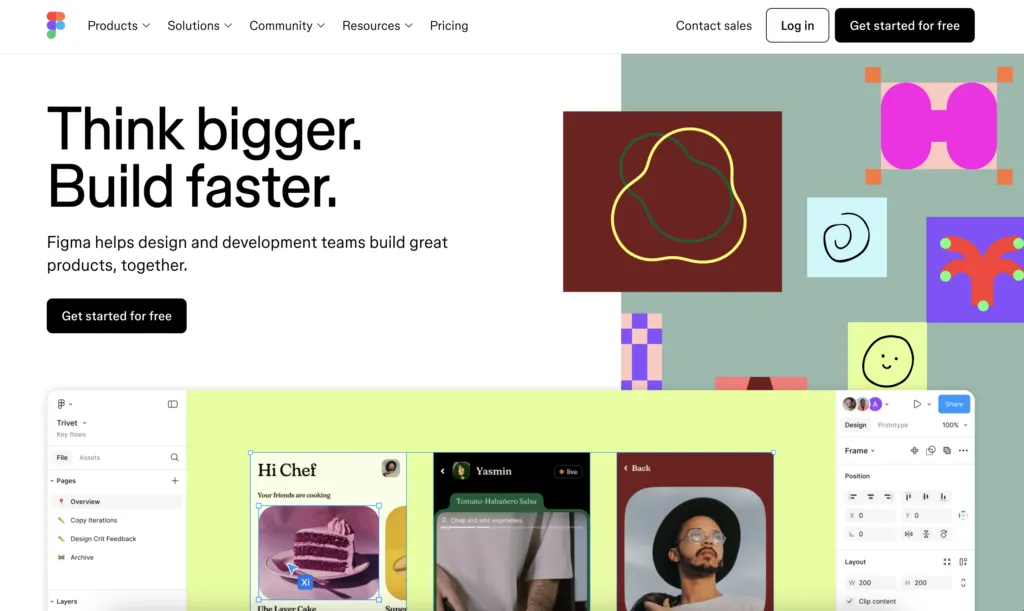
Beaver Builderは、開発者やデザイナーが大規模なコードを記述することなく、ドラッグ アンド ドロップ インターフェイスを使用して応答性の高い Web サイトを作成できる、ユーザーフレンドリーな WordPress ページビルダーです。
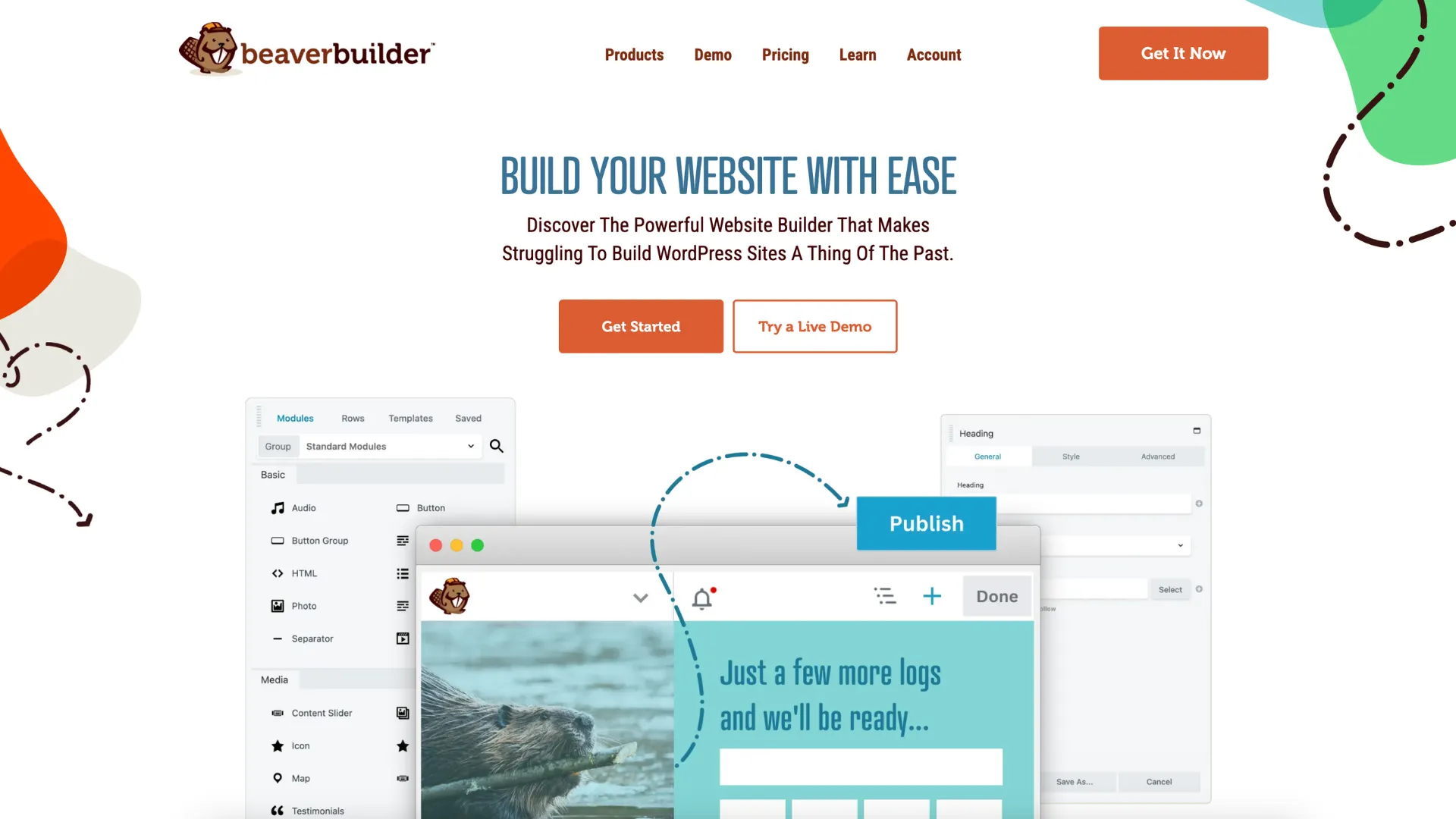
これらのツールを組み合わせると、次のことが可能になります。
この強力な組み合わせにより、創造性と機能性の間のギャップが埋められ、デザインが見事に見えるだけでなく、Web 上でシームレスに実行されるようになります。ビジョンを実現する方法を確認する準備はできましたか?始めましょう!
高忠実度のデザインに入る前に、Figma でワイヤーフレームを作成することから始めます。ワイヤーフレームは Web サイトの青写真のようなもので、視覚的な詳細にとらわれることなく、基本的な構造とレイアウトの概要を示します。この重要なステップにより、ヘッダー、ナビゲーション、セクション、フッターなどの重要な要素がどこに配置されるかについて明確なロードマップが得られます。
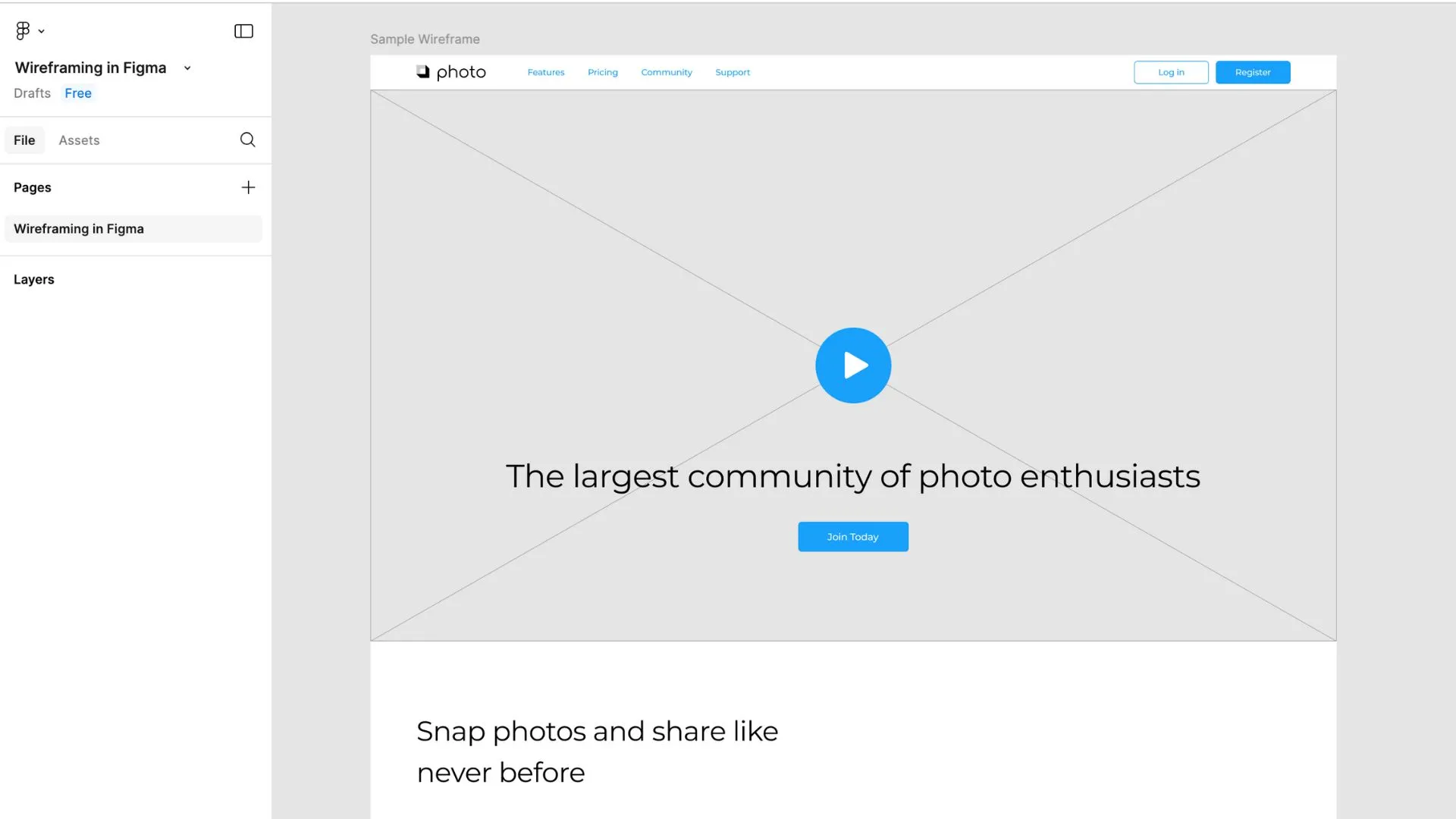
Figma のグリッド ツールとレイアウト ツールを活用して、すべてをきちんと整列させます。これにより、視覚的なバランスが改善されるだけでなく、後でデザインを機能的な Web サイトに変換するプロセスが簡素化されます。一貫性が重要であるため、グリッドを使用して、異なるセクション間で均等な間隔と配置を維持します。
構築するときは、時間をかけてレイヤーに明確かつ説明的な名前を付けます。「ヘッダー ナビゲーション」、「ヒーロー イメージ」、または「フッター リンク」などと考えてください。レイヤーを整理すると、デザインを調整したり、開発チームに作業を引き継いだりすることがはるかに簡単になります。きちんと整理されたワイヤーフレームで強固な基盤を築くことで、設計から開発までのワークフローがよりスムーズになるための準備が整います。
ワイヤーフレームが承認されたら、ビジョンを実現する高忠実度のデザインに移行します。このフェーズでは、Web サイトを機能的であるだけでなく、魅力的で見た目も美しいものにする視覚的な詳細を追加します。次の要素に注目してください。
忠実度の高い設計を構築するときは、外観や機能をプレビューしてテストします。適切に設計された忠実度の高いプロトタイプは、設計を Beaver Builder に変換する際の開発プロセスを合理化します。
設計から開発へスムーズに移行するには、よく整理された Figma ファイルが不可欠です。レイヤーとアセットを効果的に構造化することで、エクスポート プロセスがシームレスになり、Beaver Builder での効率的な実装の準備が整います。
すべてが正常であることを確認する方法は次のとおりです。
デザインを慎重に整理することで、エクスポート プロセスの時間を節約し、Beaver Builder にアセットをインポートする際の混乱を最小限に抑えることができます。クリーンで適切に構造化されたデザイン ファイルは、よりスムーズなワークフローと、デザイナーと開発者の間のより良いコラボレーションのための準備を整えます。

Figma からデザイン要素をエクスポートすることは、ビジュアル デザインを完全に機能する Web サイトに変えるための重要なステップです。 Figma のエクスポート ツールは直感的で、Web サイトの特定のニーズに合わせてアセットを調整できます。
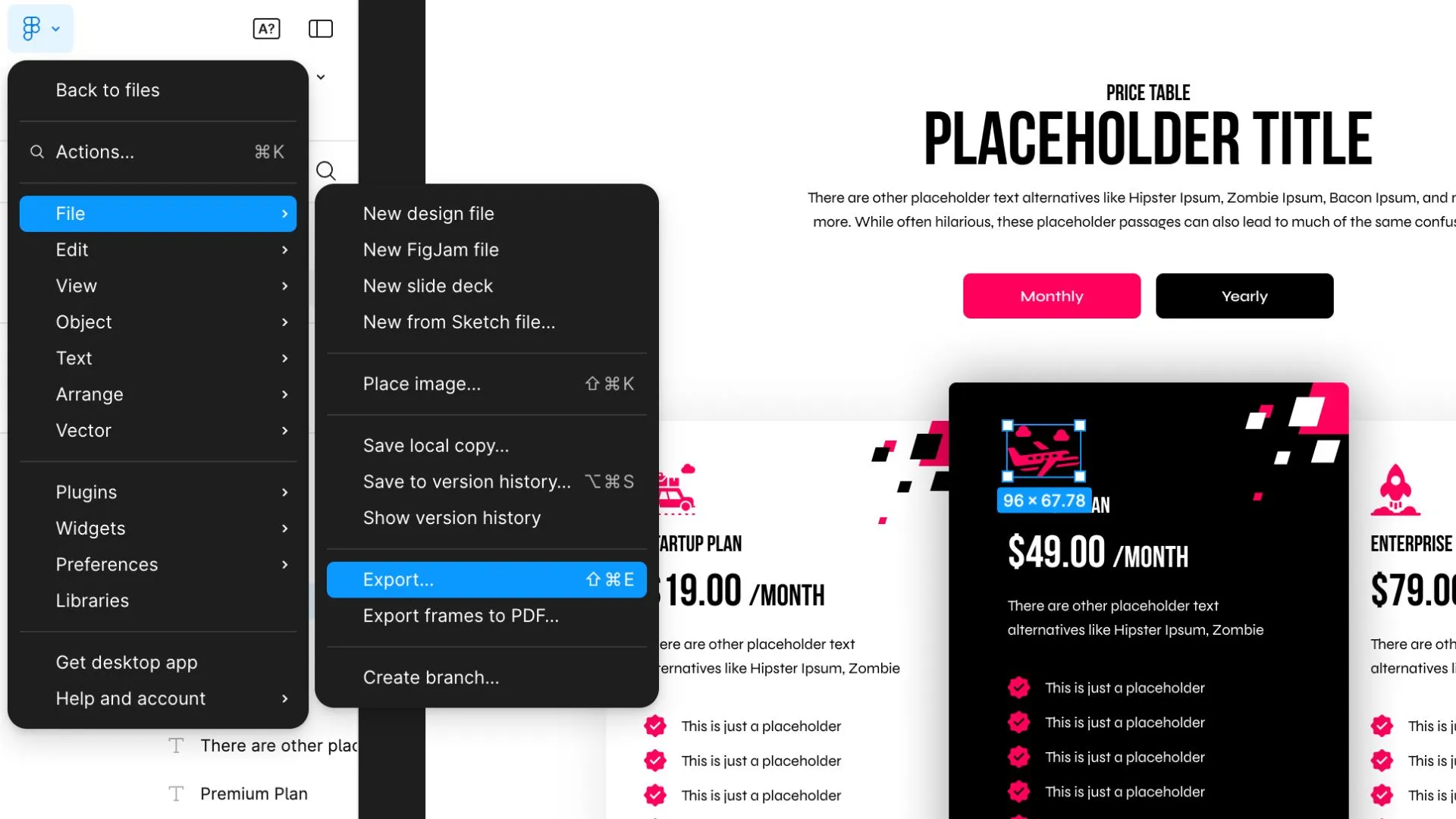
エクスポート プロセスを最大限に活用する方法は次のとおりです。
画像: 写真やその他のラスター画像の場合は、ユースケースに基づいて適切な形式を選択します。
アイコンとロゴ: アイコンとロゴをSVG ファイルとしてエクスポートします。この形式は、鮮明さを失わずに拡張性を確保するため、小さなモバイル画面から大きなデスクトップ ディスプレイまで、すべてのデバイスでアイコンやロゴが鮮明に表示されます。 SVG ファイルは軽量でもあるため、ページの読み込み時間が短縮されます。
背景: セクションまたはページ全体の背景の場合、高品質のJPGまたはPNGファイルとしてエクスポートします。写真の背景に JPG を使用すると、品質をあまり損なうことなくファイル サイズを削減できます。背景に透明性や細かいディテールが必要な場合は、PNG を選択してください。
Figma のエクスポート ツールをマスターし、Web サイトのニーズに合わせて設定を調整することで、サイトの洗練されたプロフェッショナルな外観を維持しながら、デザインから開発へスムーズに移行できます。
正確なデザイン仕様は、Figma でのビジュアル デザインと Beaver Builder でのその実装の間の橋渡しとなります。 Figma を使用すると、これらの詳細を簡単に抽出できるため、開発者は設計を正確に再作成できます。
必要なスペックを効果的に収集して整理する方法は次のとおりです。
タイポグラフィー:
間隔:
色:
これらの仕様を徹底的に文書化することで、推測や修正を最小限に抑えながら、最終的な実装が設計に忠実であることが保証されます。これらの詳細を整理されたスタイル ガイドまたは共有ドキュメントに保存して、チームとのコラボレーションを効率化します。
Figma デザインを実現するには、WordPress サイトに Beaver Builder をインストールして設定することから始まります。ビーバービルダーは初めてですか? 「どこから始めればよいですか?」に興味があるかもしれません。ビデオ: 以下:
グローバル スタイルを設定します。ここで、サイト全体に適用される次のような基本的なデザイン要素を定義します。
Beaver Builder は、さまざまな WordPress テーマとうまく連携します。最適な結果を得るには、Beaver Builder テーマなどの軽量テーマ、または Astra や GeneratePress などの他の互換性のあるテーマを使用してください。デザインに合わせてテーマの設定をカスタマイズします。これには、Figma で概説されている構造に一致するようにヘッダー、フッター、レイアウト構成を調整することが含まれます。
Beaver Themer を使用すると、ヘッダー、フッター、アーカイブ、さらにはブログ投稿や製品ページなどの動的コンテンツ領域のカスタム レイアウトを作成できます。たとえば、Figma デザインに特定のタイポグラフィ、注目の画像の配置、メタデータ スタイルを備えた独自のブログ投稿テンプレートが含まれている場合、このレイアウトを Beaver Themer で簡単に構築し、サイト全体に適用できます。このプラグインを使用すると、サイトの統一感のある外観を維持しながら、反復的なデザイン タスクの時間を節約できます。
Beaver Builder ツールをインストールして構成すると、Figma デザインを完全に機能し、見た目も美しい WordPress Web サイトに変換する準備が整います。
まず、WordPress で新しいページを作成し、Beaver Builder エディターを選択して白紙の状態から始めます。このアプローチにより、ページが不要な要素で乱雑にならないようになり、Figma デザインの複製を完全に制御できるようになります。フロントエンド エディターに入ると、行、列、モジュールなどの要素をページに直接簡単にドラッグ アンド ドロップできます。この直感的なインターフェイスにより、変更をリアルタイムで確認できるため、その場でレイアウトやデザインを簡単に調整できます。
ページ構造を Figma のワイヤーフレームおよび忠実度の高いデザインに合わせます。 Beaver Builder で行と列を使用してグリッドベースのレイアウトを複製し、デザイン仕様を反映するように間隔を調整します。テキスト、画像、ボタンなどのモジュールを追加し、Figma のタイポグラフィ、色、スタイルに合わせてそのプロパティをカスタマイズします。たとえば、Figma デザインにヘッダーとテキストを含む 3 列の機能セクションが含まれている場合、Beaver Builder のボックス、見出し、テキスト モジュールを使用してこれをシームレスに再作成できます。
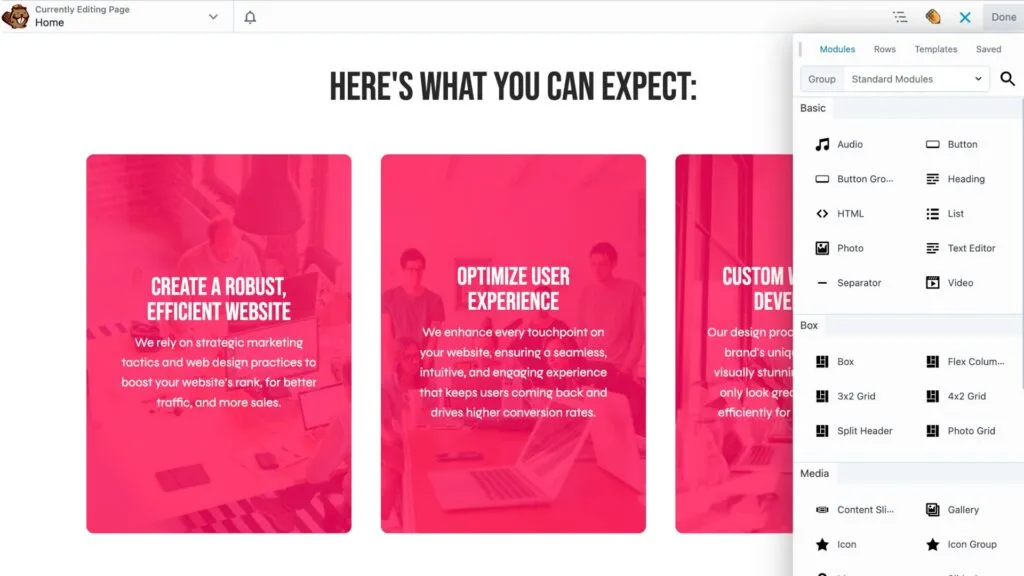
Beaver Builder のマージンとパディングの設定を使用して、Figma の間隔を正確に複製します。配置設定を調整して、要素がピクセル完璧であることを確認します。
デザインに CTA バナーや紹介文などの繰り返し要素が含まれている場合は、Beaver Builder の行、列、モジュールの保存機能を使用して時間を節約します。これらのコンポーネントを一度作成して保存し、複数のページにわたって再利用できるため、一貫性と効率が確保されます。
優れた Web サイトは、見た目が魅力的なだけではなく、デバイス間でシームレスに動作する必要があります。 Beaver Builder の応答性の高い編集ツールを使用すると、モバイル、タブレット、デスクトップ ビューのレイアウトを簡単に調整できます。エディターでデバイス プレビューを直接切り替えて、サイズ変更または位置変更が必要な要素を特定します。フォント サイズ、余白、パディングを微調整して、小さな画面でもデザインの整合性が維持されるようにします。
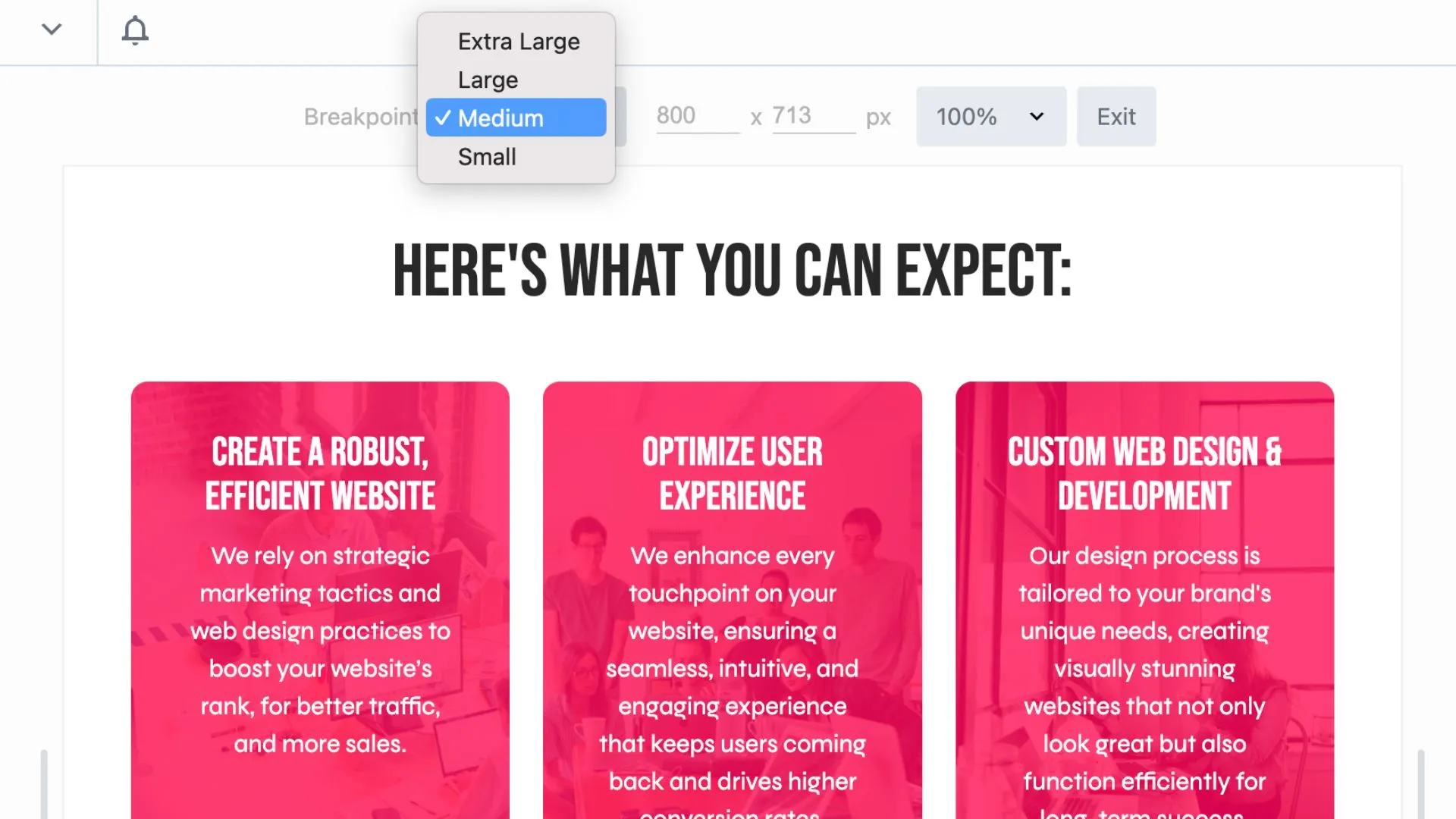
速度とパフォーマンスはユーザー満足度と SEO にとって重要です。 GTmetrixなどのツールを使用してサイトを実行し、読み込み時間を評価し、最適化する領域を特定します。 TinyPNG や ImageOptim などのツールを使用して、品質を犠牲にすることなく画像を圧縮して画像を最適化します。 CSS ファイルと JavaScript ファイルを縮小してサイズを削減し、ページ全体の読み込み速度を向上させるためにキャッシュ プラグインの使用を検討してください。さまざまなブラウザーや接続速度でサイトが効率的に実行されていることを確認します。
洗練された最終製品を提供するにはコラボレーションが鍵となります。ステージング リンクをチーム メンバー、クライアント、または関係者と共有してフィードバックを収集します。 Atarim などの Web デザイン クライアントの管理専用に設計された利用可能なツールを使用して、コメントを整理し、体系的に変更に対処します。このフィードバック フェーズは、ユーザー エクスペリエンスを改善し、タイプミス、リンク切れ、デザインの不一致などの見落とされている詳細を見つける機会です。
サイトを徹底的にテストして改良することで、デザインの期待を満たすだけでなく、すべてのプラットフォームとデバイスで完璧に動作する、洗練されたプロフェッショナルな製品を自信を持って立ち上げることができます。
この合理化されたワークフローに従うと、Web デザイン プロセスが変革され、創造性と機能性の間のギャップを埋めながら、優れた結果が得られます。
これらの利点を活用することで、生産性が向上するだけでなく、チームとクライアントの両方にシームレスなエクスペリエンスを生み出すことができます。
Figma から Beaver Builder へのデザインの移行は、WordPress Web デザインのワークフローにとって大きな変革をもたらします。両方のツールの長所を活用することで、デザインを正確かつ簡単に実現する、驚くほど応答性の高い Web サイトを作成できます。
ワークフローを次のレベルに引き上げる準備はできていますか?今すぐ Beaver Builder デモを試して、その違いをご自身で体験してください。
コメントを残す返信をキャンセル