Figma を WordPress 2023 に変換する方法 (ガイド)
公開: 2023-05-05- FigmaデザインをWordPressウェブサイトに変換することの重要性
- Elementor WordPressページビルダーの紹介
- フィグマを理解する
- WordPress のセットアップと Elementor のインストール
- figma アセットのエクスポート
- Elementor を使用した WordPress Web サイトの設計
- 改善と最適化
- 結論
Figma を WordPress に変換することは、近年非常に人気のあるトレンドです。 この記事では、2 つのプラットフォームと、なぜ Figma のデザインを WordPress の Web サイトに変換することが不可欠なのかを詳しく見ていきます。
また、変換プロセスをシームレスでユーザーフレンドリーにすることができるWordPress用の強力なページビルダーであるElementorについても説明します.
figma は、さまざまな業界向けのソリューションを設計、プロトタイピング、および構築するためのツールを提供する包括的な設計プラットフォームです。 Zoom、Spotify、Material Design などの注目すべきユーザーにより、Figma は UI および UX デザイナーにとって頼りになるプラットフォームになりました。
一方、WordPress は、Web サイト、ブログ、および e コマース プラットフォームを作成するために世界中で使用されている人気のあるコンテンツ管理システム (CMS) です。 W3Techs によると、WordPress はインターネット上のすべての Web サイトの 40% 以上を支えています。
試してみたいが、準備が整ったデザインがない場合は、準備ができている無料の Figma テンプレートを使用して、こちらの記事を確認してください。
FigmaデザインをWordPressウェブサイトに変換することの重要性
Figma のデザインを WordPress Web サイトに変換することは、いくつかの理由から非常に重要です。 まず、デザイナーはすべてのデザインで一貫性と使いやすさを維持でき、ウェブサイトがブランドの視覚的アイデンティティと一致するようになります。
次に、開発者は Figma のデザインを機能的な WordPress テーマに簡単に変換できるため、開発プロセスが合理化されます。
最後に、デザイナーと開発者の間のコラボレーションを促進し、誤解を防ぎ、最終製品がクライアントの期待に確実に応えられるようにします。
Elementor WordPressページビルダーの紹介
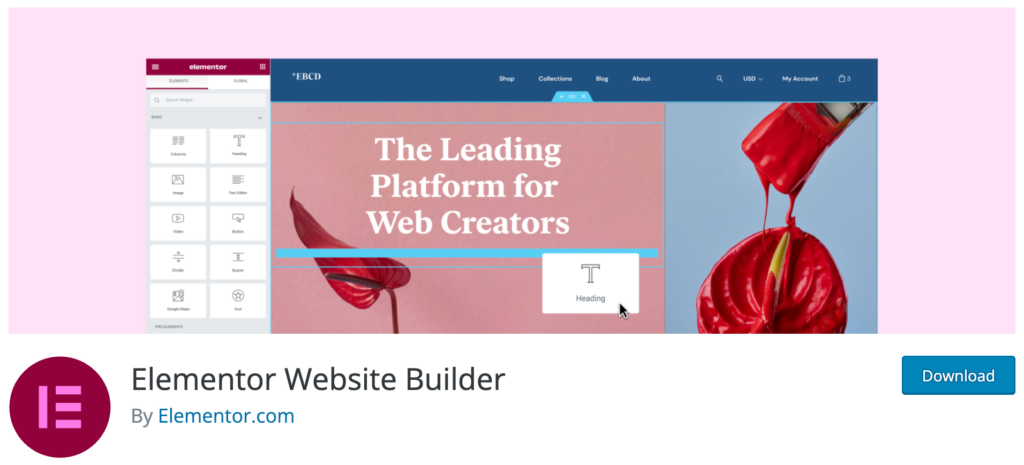
Elementorは、FigmaのデザインをWordPress Webサイトに変換するプロセスで使用するオールインワンのWebサイトビルダーです. ドラッグアンドドロップインターフェースを提供するため、初心者や迅速な解決策を求める人にとって理想的な方法です.
Elementor を使用すると、カスタマイズされたテーマを作成し、個別のページをデザインし、各ページにコンテンツを簡単に追加できます。
また、高度なオプションを使用して複雑な設計を構築することもできます。
Elementor はさまざまな WordPress テーマと互換性があり、HTML コードを WordPress Web サイトに転送するときにテーマとページ ビルダーをブレンドできます。
この互換性により、スムーズな移行が保証され、変換プロセス中に発生する可能性のある潜在的な問題が最小限に抑えられます。
結論として、Figma のデザインを WordPress Web サイトに変換することは、まとまりのあるオンライン プレゼンスを求める企業にとって重要なステップです。
Elementor のようなプラットフォームでは、プロセスがよりアクセスしやすく効率的になり、デザイナーと開発者が効果的に協力してより良い製品をより速く提供できるようになりました。
最後に、Elementor の代わりに WordPress FSE テーマを使用することもできます。
フィグマを理解する
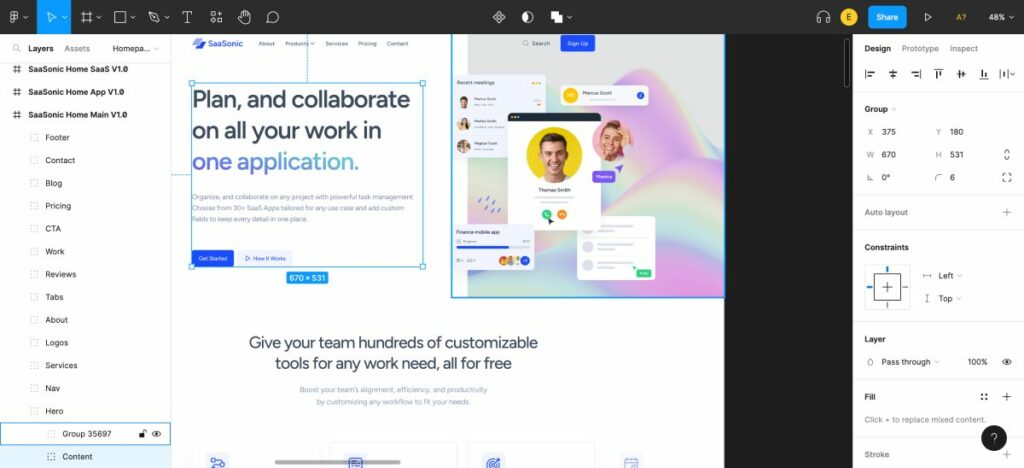
Figma は、デザイナーやチームに幅広い機能を提供する強力なデザイン プラットフォームです。 主なデザイン機能には、ベクター編集ツール、プロトタイピング、レスポンシブ デザイン、自動レイアウトが含まれます。
これらのツールを使用すると、デザイナーはピクセル パーフェクトな UI および UX デザイン、ワイヤーフレーム、およびモックアップを効率的に作成できます。
さらに、Figma のリアルタイム コラボレーション機能により、チームは同じファイルで同時に共同作業を行うことができ、シームレスな設計プロセスが保証されます。
この機能は、ファイルのバージョン管理が不要になり、設計の引き継ぎが簡素化されるため、リモート チームや複雑なプロジェクトに取り組んでいるチームにとって特に便利です。
WordPress 変換用の Figma デザインの準備
WordPress 変換用に Figma デザインを準備することは、スムーズな移行を確保し、デザインの完全性を維持するために重要です。
適切な準備は、潜在的なエラーを最小限に抑え、変換プロセス中の調整に費やす時間を短縮するのに役立ちます。
Figma デザイン ファイルを最適化し、効果的に整理することで、変換プロセスを容易にし、WordPress サイトが元のデザインを正確に反映するようにすることができます。
Figma 設計ファイルを効果的に整理および構造化するためのヒント
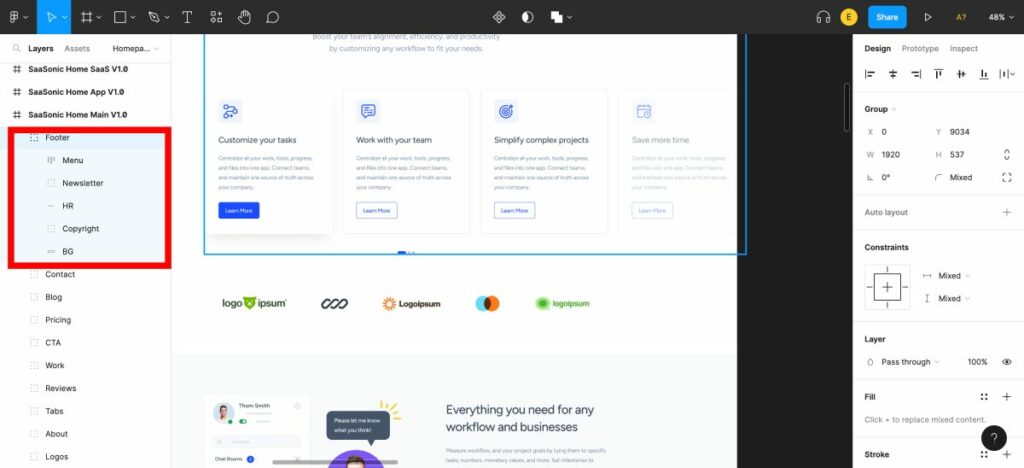
1.命名規則を使用する:レイヤー、フレーム、およびコンポーネントに一貫した命名規則を確立して、開発者がデザイン ファイルの構造を理解しやすくします。 これは、さまざまなプロジェクトやチーム メンバー間で一貫性を維持するのにも役立ちます。
2.グループ関連の要素:デザイン要素をグループまたはフレームに整理して、変換プロセス中にファイルをナビゲートし、特定の要素を見つけやすくします。
3.コンポーネントとスタイルを使用する: Figma のコンポーネントとスタイル機能を利用して、デザイン要素全体で一貫性を維持します。 これにより、デザイン プロセスが簡素化されるだけでなく、WordPress サイトの一貫したルック アンド フィールが維持されます。
4.画像とアセットの最適化:画像やその他のデザイン アセットを圧縮して、ファイル サイズを縮小し、WordPress サイトのパフォーマンスを向上させます。 これは、Figma の組み込みの最適化ツールまたは TinyImage などのサードパーティのプラグインを使用して行うことができます。
5.プラグインの活用: Design Lint、Unsplash、Stark などの Figma プラグインを活用して、デザインの効率を改善し、繰り返しの作業を自動化します。 これらのプラグインは、デザイン基準を維持し、ワークフローを合理化し、最終的に WordPress 変換プロセスをよりスムーズにするのに役立ちます.
これらのヒントに従い、Figma の強力なデザイン機能を活用することで、WordPress 変換用のデザイン ファイルを効果的に準備し、シームレスで高品質な Web サイトを作成できます。
WordPress のセットアップと Elementor のインストール
Figma のデザインを WordPress に変換する前に、WordPress をインストールして実行する必要があります。
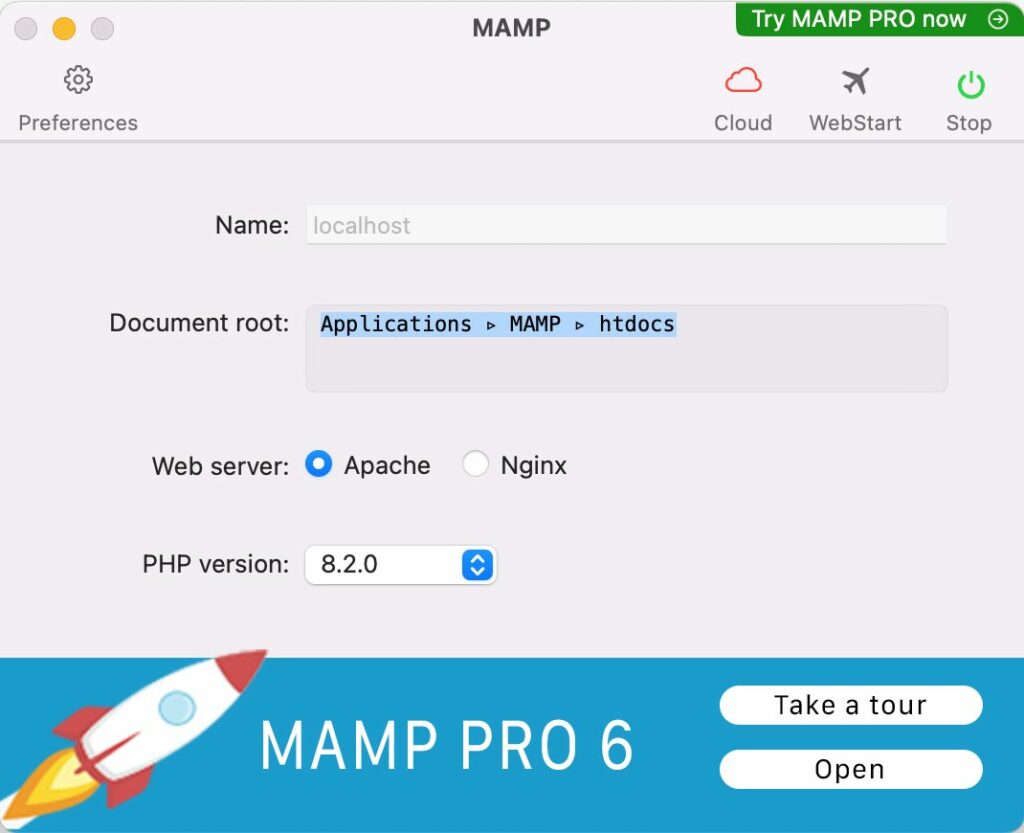
これを行う主な方法は 2 つあります。ローカル サーバーをセットアップするか、Web ホスティング プロバイダーを選択することです。 WordPress を初めて使用する場合、MAMP や Local などのローカル サーバーは、実験と学習に適した選択肢です。 WordPress をローカルにインストールする方法については、こちらのガイドを参照することもできます。
ライブ Web サイトの場合は、信頼できる Web ホスティング プロバイダーを選択する必要があります。 一般的なオプションには、Bluehost、Hostinger、WP Engine などがあります。 これらのプロバイダーは、さまざまなニーズに合わせてさまざまな料金プランと機能を提供しています。
WordPress 設定の構成
ホスティング プロバイダーを選択したら、WordPress の設定を構成し、新しいインストールを作成する必要があります。 これには通常、データベースの作成、WordPress ファイルのアップロード、およびインストール プロンプトに従うことが含まれます。 ほとんどのホスティング プロバイダーはワンクリック インストール プロセスを提供しているため、すばやく簡単にインストールできます。
これは、WordPress をインストールして構成する方法に関する完全なガイドです。
インストールしたら、サイトのタイトル、タグライン、パーマリンク構造など、Web サイトの基本設定を構成する必要があります。 これは、Web サイトの全体的なユーザー エクスペリエンスと SEO に役立ちます。
WordPress に Elementor プラグインをインストールして有効化する
WordPress をセットアップしたら、Elementor プラグインをインストールしてアクティブ化します。 Elementor は、Figma のデザインを完全に機能する WordPress Web サイトに簡単に変換できる、強力でユーザー フレンドリーなページ ビルダーです。
Elementor をインストールするには、 WordPress ダッシュボードに移動し、 [プラグイン] 、 [新規追加]の順に移動します。 「Elementor」を検索し、 「今すぐインストール」をクリックしてから「アクティブ化」をクリックします。
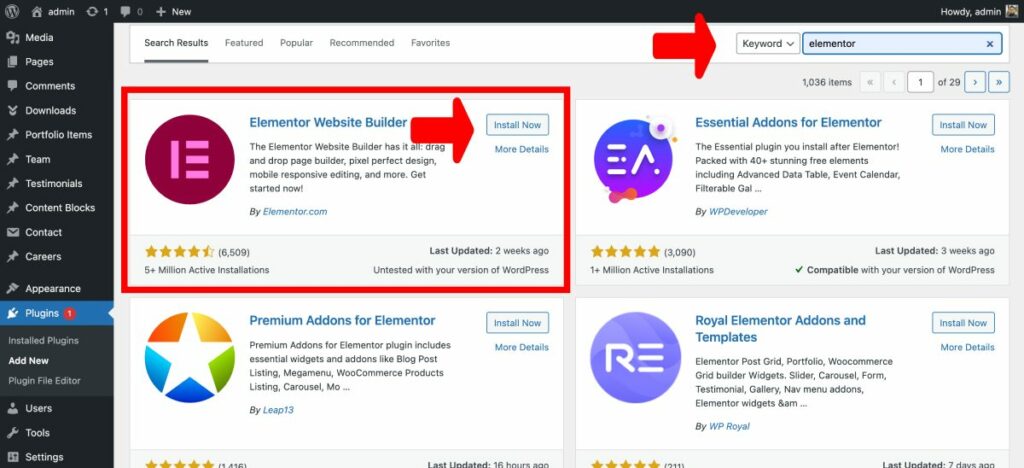
アクティブ化すると、Elementor のドラッグ アンド ドロップ インターフェイスにアクセスできるようになり、WordPress 内で Figma のデザインを簡単に再作成できます。
より詳細なガイドを読みたい場合は、以下をお読みください: WordPress プラグインのインストール方法
Elementor のようなページビルダーを使用すると、デザインプロセスが簡素化され、プロジェクトを迅速に完了することができるため、初心者と経験豊富なユーザーの両方にとって理想的です.
カスタマイズ可能なブロックの豊富なライブラリを使用して、Figma プロトタイプに完全に一致する独自のテーマとページ レイアウトを設計できます。 さらに、WordPress との Elementor のシームレスな統合により、スムーズなコンテンツ転送が保証され、変換プロセス全体が簡単になります。
特に、使いやすいドラッグ アンド ドロップ インターフェイスを提供する Elementor などのページ ビルダーを使用している場合は、Figma のデザインを WordPress に変換するのはスムーズなプロセスです。
この方法は、初心者やすぐに仕事を終わらせたい人に最適です。 効率的な変換プロセスのために、Figma アセットをエクスポートして適切に整理する方法を知ることが不可欠です。 このセクションでは、Figma からデザイン アセットをエクスポートし、簡単にアクセスできるように整理する方法について説明します。
figma アセットのエクスポート
Figma からのアセットのエクスポートは、変換プロセスの重要なステップです。 これには、後で WordPress テーマまたはページビルダーで使用される画像、アイコン、およびフォントが含まれます。
Figma を使用すると、アセットのエクスポートが簡単になり、便利なプラグインを使用してプロセスを合理化することもできます。 Figma からデザイン アセットをエクスポートする手順を詳しく見ていきましょう。
Figma からのデザインアセット (画像、アイコン、フォント) のエクスポート
Figma からデザイン アセットをエクスポートするには、次の手順に従います。
- 書き出す画層またはオブジェクトを選択します。 レイヤー パネルを使用するか、キャンバス上で直接クリックすることができます。
- 右側のサイドバーでエクスポート パネルを開きます。
- 目的のファイル形式 (PNG、JPG、SVG など) を選択し、それに応じて設定を調整します。
- [エクスポート] ボタンをクリックして、アセットをコンピューターに保存します。
より視覚的な説明については、Figma からのアセットのエクスポートに関するこの YouTube チュートリアルをご覧ください。
エクスポートされたファイルの整理と保存
エクスポートされたアセットを適切に編成することは、シームレスな変換プロセスにとって非常に重要です。 アセットを整理するためのヒントを次に示します。
- Figma デザインの階層を反映するフォルダー構造を作成します。 これにより、WordPress サイトで作業する際に特定のアセットを見つけやすくなります。
- 画像、アイコン、フォントなど、アセットにはわかりやすいファイル名を使用してください。 これにより、変換プロセス中に正しいファイルをすばやく特定できます。
- Google ドライブ、Dropbox、OneDrive などのクラウド ストレージ サービスを使用してアセットを保存することを検討してください。 これにより、任意のデバイスからファイルにアクセスし、必要に応じてチームと共有することが容易になります。
これらの手順に従うことで、整理された簡単にアクセスできるデザイン アセットのライブラリが作成され、Figma から WordPress への変換プロセスで使用できるようになります。
結論として、Figma からデザイン アセットをエクスポートして整理することは、変換プロセスの重要なステップです。
上記の手順に従い、YouTube チュートリアルやコミュニティ プラグインなどの役立つリソースを使用することで、Figma のデザインから見事な WordPress サイトを作成することができます。 シームレスでユーザーフレンドリーな体験を得るために、Elementor のような信頼できるページビルダーを選択することを忘れないでください.
Figma のデザインを WordPress Web サイトに変換する場合、適切な WordPress テーマを選択することは、Web サイトの外観と機能が意図したとおりに機能することを保証する上で重要な役割を果たします。
このセクションでは、Elementor と互換性があり、Figma のデザインと一致し、Web サイトの要件を満たすテーマを選択する方法について説明します。
エレメンターを探索する
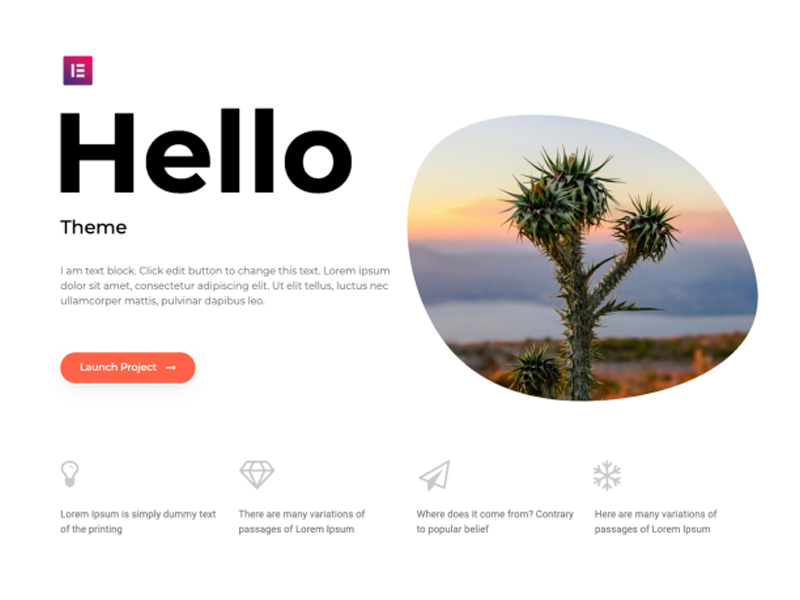
Elementor は、ユーザーがシンプルなドラッグ アンド ドロップ インターフェイスを使用して Web サイトをデザインできる、人気のある WordPress ページ ビルダーです。 Elementor とシームレスに統合するには、このページ ビルダーと互換性のある WordPress テーマを選択することが不可欠です。
Elementor でうまく機能する 2 つの強く推奨される一般的なテーマは、 Specular 、 Astra 、およびHello Elementorです。 Astra は軽量でカスタマイズ可能なテーマで、優れたパフォーマンスと柔軟性を提供します。一方、Hello Elementor は Elementor チームによって作成された公式テーマであり、最適な互換性とスムーズな操作を保証します。
Figmaのデザインに合わせたテーマを選ぶ
Elementor WordPress テーマを選択するときは、Figma のデザインと Web サイトの要件にどれだけ適合するかを考慮することが不可欠です。
これを行うには、 Figma プロジェクトのデザイン要素とレイアウトをよく見て、それらを使用可能なテーマと比較します。
一部のテーマでは、デザインに合わせて追加のカスタマイズが必要になる場合があることに注意してください。そのため、必要な柔軟性とカスタマイズ オプションを提供するテーマを選択することが重要です。
さらに、パフォーマンス、応答性、アクセシビリティなどの Web サイトの要件を考慮してください。
選択した WordPress テーマのインストールとアクティブ化
適切な WordPress テーマを選択したら、Web サイトにインストールしてアクティブ化します。 これを行うには、次の簡単な手順に従います。
- WordPress ダッシュボードにログインし、[外観] > [テーマ] に移動します。
- ページ上部の「新規追加」ボタンをクリックします。
- 検索バーを使用して目的のテーマを検索するか、サードパーティ ソースからダウンロードしたテーマをアップロードします。
- 「インストール」ボタンをクリックし、インストールが完了したら、「アクティブ化」ボタンをクリックして、Web サイトでテーマを有効にします。
テーマをインストールしてアクティブ化したら、Elementor ページ ビルダーを使用して Web サイトのテーマのカスタマイズを開始し、Figma のデザインに合わせて Web サイトの要件を満たしていることを確認します。

次のセクションでは、人気のあるページ ビルダーである Elementor を使用して、Figma のデザインを WordPress の Web サイトに変換する方法について説明します。 Elementor は、設計プロセスを合理化する使いやすいドラッグ アンド ドロップ インターフェイスを提供するため、初心者にも専門家にも理想的なツールです。
さらに、Elementor を使用すると、Figma のデザインを WordPress の Web サイトに変換する際の時間を節約できます。 従う必要がある手順を詳しく見ていきましょう。
Elementor を使用した WordPress Web サイトの設計
まず、WordPress ダッシュボードに新しいページを作成します。 このページは、Figma デザイン変換のキャンバスとして機能します。
これを行うには、[ページ] > [新規追加] に移動します。 新しいページにデザインの目的を反映したタイトルを付けて、[公開] をクリックします。
Elementor のライブ エディターの起動
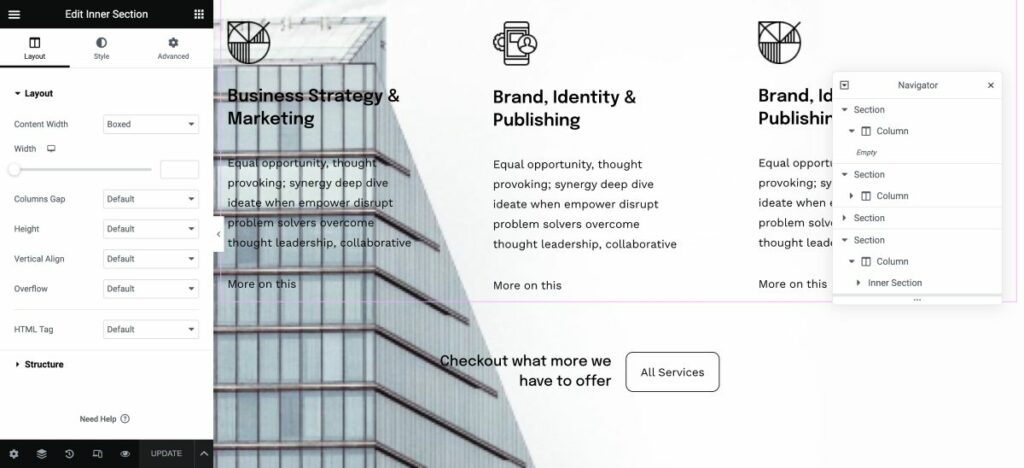
新しいページが公開されたら、Elementor のライブ エディターを起動します。 「Elementorで編集」ボタンをクリックすると、ビジュアルデザインインターフェースが開きます。
Elementor のライブ エディターを使用すると、デザインをカスタマイズしながらリアルタイムの変更を確認できるため、最終結果が Figma のデザインと密接に一致することが保証されます。
Element またはを使用したページ レイアウトの設計
Elementor のライブ エディターを開いた状態で、ページ レイアウトのデザインを開始できます。 ドラッグ アンド ドロップ インターフェイスを利用して、テキスト、画像、ボタンなどのさまざまな要素を追加およびカスタマイズして、Figma のデザインに合わせます。
Elementor には、カスタマイズしたテーマを構築するために使用できるさまざまな事前構築済みブロックが用意されています。 各ページをデザインするときに、コンテンツを簡単に追加して、Figma から WordPress へのシームレスな移行を確保できます。
Figma デザイン コンポーネントを Elementor ウィジェットとセクションに変換する
Figma デザインを WordPress に変換する場合、まずデザイン コンポーネントを Elementor ウィジェットとセクションに変換する必要があります。 これは、以下を含む簡単なプロセスです。
- Figma デザイン コンポーネントを画像または SVG ファイルとしてエクスポートする
- エクスポートされたコンポーネントを Elementor にインポートする
- Figma コンポーネントを対応する Elementor ウィジェットおよびセクションにマッピングする
視覚的なリファレンスとして、Figma のデザインを Elementor に変換するプロセスを示すこの YouTube ビデオをご覧ください。
Elementor のウィジェットを使用して要素を追加する
Figma コンポーネントを Elementor ウィジェットとセクションにマッピングしたら、画像、テキスト、見出し、ボタンなどのさまざまな要素を WordPress Web サイトに追加することができます。
Elementor には、目的のレイアウトとデザインを簡単に作成できる幅広いウィジェットが用意されています。
たとえば、画像ウィジェットを使用して画像を追加し、見出しウィジェットを見出しに使用し、ボタン ウィジェットをインタラクティブ ボタンに使用できます。
Elementor パネルからページにウィジェットをドラッグ アンド ドロップし、必要に応じてカスタマイズします。
要素のスタイリング
Figma のデザインを WordPress に変換する最後のステップは、元の Figma のデザインに合わせてページの要素のスタイルを設定することです。 Elementor には、各要素の外観を微調整できる広範なカスタマイズ オプションが用意されており、Figma のデザインとピクセル単位で完全に一致させることができます。
Elementor で使用できるカスタマイズ オプションには、次のようなものがあります。
- タイポグラフィ:フォントのサイズ、スタイル、色をデザインに合わせて調整します
- 間隔:要素の周囲の余白とパディングを制御して、正確な配置を実現します
- 色:背景色、グラデーション、または画像を要素に適用します
- ボーダーとシャドウ:要素にボーダー、ボーダー半径、およびボックス シャドウを追加します
Elementor ユーザーの言葉を借りれば、「Elementor のようなページ ビルダーを使用するのが最も簡単です。ドラッグ アンド ドロップだけなので、初心者でも理想的な方法です。」 さあ、試してみてください。WordPress で Figma のデザインをいかに早く実現できるかに驚かれることでしょう。
Figma のデザインを完全に機能する WordPress Web サイトに変換する場合、動的なコンテンツと機能を統合することは、シームレスで魅力的なユーザー エクスペリエンスにとって重要です。
WordPress 動的コンテンツの組み込み
WordPress は、投稿、ページ、カスタム投稿タイプなどのさまざまな動的コンテンツ オプションを提供し、Figma のデザインを生き生きとさせるのに役立ちます。 これらのオプションを使用すると、新しい情報が追加されるとコンテンツが自動的に更新されるため、Web サイトを最新の状態に保つことができます。
動的コンテンツを Figma から WordPress への変換に組み込むには、カスタム テンプレートを作成し、ブログ投稿や製品ページなどの対応するコンテンツ タイプに割り当てる必要があります。
これにより、動的コンテンツを Figma デザイン内でシームレスに表示できます。
インタラクティブな要素、フォーム、およびその他の必要な機能を追加する
Elementor のウィジェットとプラグインは、インタラクティブな要素、フォーム、およびその他の必要な機能を Figma から WordPress への変換に追加するための多数のオプションを提供します。 80 を超えるデザイン要素を利用できるため、スライダー、ギャラリー、ソーシャル メディア アイコンなどの魅力的な機能を Web サイトに簡単に追加できます。
さらに、Elementor のプラグインの膨大なライブラリにより、連絡先フォームや e コマース機能の追加など、さらなるカスタマイズと機能が可能になります。
改善と最適化
Figma のデザインを WordPress サイトに変換するときは、レスポンシブ デザインの原則を実装することが重要です。
これにより、スマートフォン、タブレット、デスクトップなどのさまざまなデバイスで Web サイトの外観と機能が最適化されます。
応答性を実現する効果的な方法の 1 つは、柔軟なグリッドとレイアウト、およびスケーラブルな画像とメディア クエリを使用することです。
Flex Box コンテナーを使用することをお勧めします。
Web サイトのレスポンシブ デザインのテスト
レスポンシブ デザインの原則を実装したら、Web サイトの応答性と、さまざまなブラウザーやデバイスでの互換性をテストすることが不可欠です。 3
これにより、好みのデバイスやブラウザに関係なく、訪問者にシームレスなユーザー エクスペリエンスが保証されます。
Web サイトをテストするには、BrowserStack、LambdaTest、Responsinator などのさまざまなツールを使用できます。 これらのプラットフォームは、さまざまなデバイスやブラウザーで Web サイトがどのように表示されるかをシミュレートし、発生する可能性のある問題を特定して修正できるようにします。
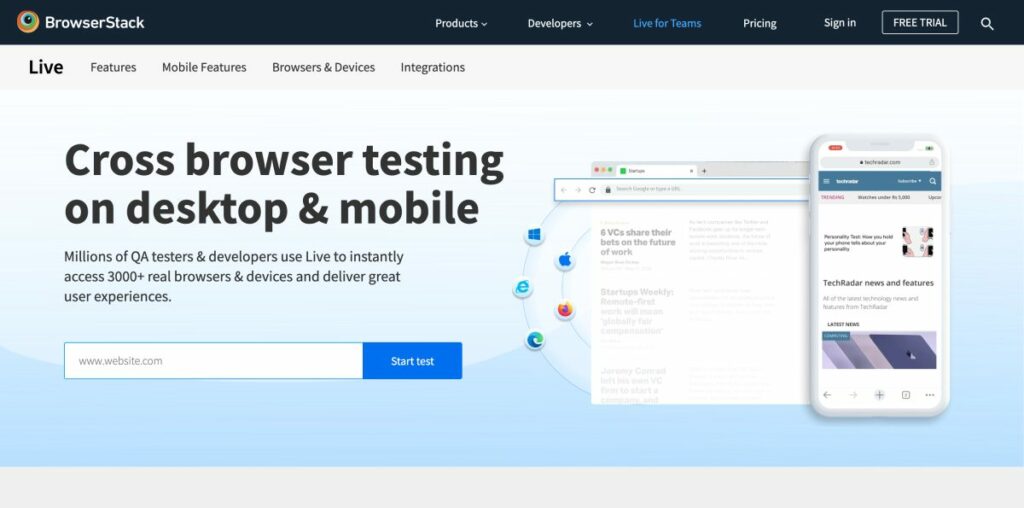
さらに、実際のデバイスで手動テストを実施することが重要です。これは、シミュレートされた環境では明らかにならない問題を発見するのに役立つからです。
レスポンシブ デザインの原則を取り入れ、Web サイトを徹底的にテストすることで、訪問者にシームレスなブラウジング エクスペリエンスを保証します。
これにより、ユーザーの満足度が向上するだけでなく、Google やその他の検索エンジンが検索結果でモバイル フレンドリー サイトを優先するため、Web サイトの検索エンジンのランキングを上げるのにも役立ちます。
Figma のデザインを WordPress に変換する場合、満足のいくユーザー エクスペリエンスを提供するには、パフォーマンスと速度を最適化することが重要です。
画像の最適化
注目すべき側面の 1 つは、読み込み時間を短縮するために画像とメディア ファイルを最適化することです。 画像が大きいと Web サイトの速度が大幅に低下する可能性があるため、品質を犠牲にせずに画像を圧縮することが不可欠です。

これを実現するのに役立つ TinyPNG や Smush など、さまざまなツールが利用可能です。 さらに、レスポンシブ画像を使用して WebP 形式で提供すると、Web サイトのパフォーマンスをさらに向上させることができます。
Figma の WebP Images プラグインは、この点で役立ちます。
また、WordPress で画像のサイズを変更して最適化する方法に関するガイドも作成しました。
キャッシュと縮小を使用する
アセットのキャッシュと縮小は、Web サイトのパフォーマンスを向上させるもう 1 つの効果的な戦略です。 キャッシュとは、頻繁にアクセスされるデータを一時的に保存してサーバーの負荷を軽減することを意味し、縮小とは、機能に影響を与えずにコード ファイルから不要な文字を削除するプロセスを指します。
どちらの手法も、W3 Total Cache や WP Super Cache などのパフォーマンス最適化プラグインによって実現できます。 これらのプラグインは、Web サイトの読み込み速度と全体的なパフォーマンスを大幅に向上させることができます。
問題とバグの修正
変換された WordPress Web サイトをテストすると、対処が必要な問題やバグに遭遇する場合があります。 シームレスなユーザー エクスペリエンスを確保するには、これらの問題を迅速に特定して修正することが不可欠です。
たとえば、CSS プロパティを調整したり、HTML 構造を微調整してレイアウトの問題を修正したり、サイトのパフォーマンスを向上させるために画像を最適化したりする必要がある場合があります。
リンク切れをチェックし、Web サイトが SEO 対応であることを確認し、W3C Markup Validation Service などのツールを使用してコードを検証することも重要です。
さらに、Web サイトの読み込み時間をテストして最適化し、優れたユーザー エクスペリエンスを確保することが不可欠です。 GTmetrix や Google PageSpeed Insights などのツールは、ウェブサイトのパフォーマンスを分析して改善するのに役立ちます。
結論
全体として、Figma のデザインを WordPress サイトに変換するには、ローンチを成功させるために慎重な計画と実行が必要です。 WordPress サイトを入念に準備し、Figma デザインをライブ環境に移行し、徹底的なチェックとテストを実行することで、デザイン スキルを示し、ユーザーのニーズを満たす、洗練されたプロフェッショナルな Web サイトを公開することができます。
この分野の専門家として、私は Figma や Elementor などのプラットフォームを使用してクライアントに驚くべき結果をもたらす方法を直接見てきました。
Figma の堅牢なデザイン機能と Elementor の使いやすいページ構築により、シームレスな Figma から WordPress サイトへの作成がこれまでになく簡単になりました。
これらのツールとリソースをためらわずに調べて、競合他社とは一線を画す傑出した Web サイトを作成するのに役立ててください。
この記事で説明したように、Figma のデザインを WordPress に変換するのは簡単なプロセスです。特に、選択したページ ビルダーとして Elementor を使用している場合はそうです。
Figma のオールインワン デザイン プラットフォームと Elementor の強力な機能の組み合わせにより、シームレスで効率的な Web サイト作成が可能になります。 プロセスを要約し、Elementor が WordPress ユーザーにとってゲームチェンジャーである理由について説明しましょう.
Figma と Elementor の強力な組み合わせにより、視覚的に見事で機能的な WordPress Web サイトの作成がこれまでになく簡単になりました。
Elementor の機能とカスタマイズ オプションを深く掘り下げ、Figma コミュニティから入手できる豊富なリソースを探索することをお勧めします。 Figma から WordPress への変換に関して言えば、これら 2 つのツールはデザイン天国での組み合わせです。
Codeless の共同創設者の 1 人として、WordPress と Web アプリケーションの開発に関する専門知識と、ホスティングとサーバーを効果的に管理した実績を提供しています。 知識を習得することへの情熱と、新しいテクノロジーを構築してテストすることへの熱意により、私は常に革新と改善を続けています。
専門知識:
ウェブ開発、
ウェブデザイン、
Linux システム管理、
SEO
経験:
Specular、Tower、Folie などの最も人気のある WordPress テーマの開発と設計による、Web 開発における 15 年の経験。
教育:
私は工学物理学の学位と、材料科学とオプト エレクトロニクスの MSC の学位を取得しています。
ツイッター、リンクイン
