WordPress の高度な問題を迅速に解決する方法
公開: 2025-01-22サイトで問題が発生していますか?慌てないで; WordPress のエラーをすぐに修正するには、ガイドに従ってください。 WordPress は信頼できるコンテンツ管理システムですが、問題が発生することがあります。このガイドでは、サイトをできるだけ早くオンラインに戻すための解決策を説明します。最も頻繁に発生する高度な WordPress エラーとその原因、実際の例を通してそれらを特定する方法、およびそれらを解決する方法について学びます。
WordPress の高度な問題に対処する理由
WordPress サイトを管理していると、小さな不都合から深刻な問題まで、技術的なエラーが発生する可能性があることに気づくでしょう。たとえば、エラーによりサイトがオフラインになり、主要な機能が停止し、収益損失が発生する可能性があります。
しかし、それだけではありません。
読み込み時間が遅い、機能が壊れている、サイトにアクセスできないなど、ユーザー エクスペリエンスが低下すると、SEO のパフォーマンスが損なわれる可能性があります。 Google では、検索ランキングでユーザーフレンドリーな Web サイトを優先しています。優れたページエクスペリエンスにより、ユーザーはより多くの関心を持ち、貴重な情報を迅速に見つけることができるからです。
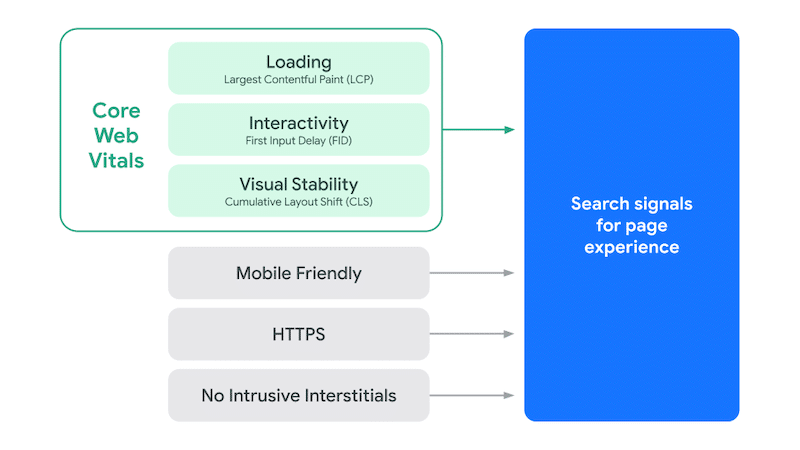
| ️ページエクスペリエンスは、オーガニックの可視性に影響を与える可能性のあるいくつかのランキングシグナルの 1 つです。したがって、それを見逃すべきではありません。 WordPress の問題はできるだけ早く対処し、解決する必要があります。 |
ここでは、サーバーエラー、データベース接続の問題、メモリ過負荷、PHP の互換性、プラグインやテーマの競合など、訪問者に質の悪いユーザーエクスペリエンスを与えないようにするために、この記事で取り組む WordPress の 11 の高度な問題のプレビューを示します。
最も一般的な 11 の高度な WordPress エラーとその修正について説明する前に、問題のトラブルシューティングに関する次の 4 つの黄金律に従ってください。
WordPress の高度なエラーをトラブルシューティングする方法: 4 つの黄金律
これらのトラブルシューティング手順は、WordPress 自体でも推奨されており、ほとんどの問題を効率的に解決するための良いスタートとなります。
1. エラー メッセージを特定する
正確な問題を特定して原因を絞り込み、ガイドの適切な解決策を適用します。
2. WordPress サイトの完全なバックアップを作成する
より重大な問題の発生を避けるために、主にコード ファイルに変更を加える前に、必ずサイトをバックアップしてください。
3. すべてのプラグインを非アクティブ化し、1 つずつ再アクティブ化します
プラグインの競合が特定されるまで、すべてのプラグインをオフにし、個別に再アクティブ化します。
4.デフォルトのWordPressテーマに切り替える
Twenty Twenty-Three などのデフォルトのテーマに一時的に変更して、テーマが問題の原因となっているかどうかを確認します。
WordPress の 11 の高度な問題に対する簡単な解決策
WordPress のトラブルシューティングを開始するための 4 つの黄金律を理解したところで、WordPress で最も一般的な 11 個の問題を修正する方法を詳細に説明する次のセクションに進みましょう。
1. ページの読み込み時間が遅い
️ WordPress の高度な問題:サイトの読み込みが遅い、またはダッシュボードの遅延が発生しています。
Google は、読み込みに 3 秒以上かかるサイトを「遅い」とみなします。このアルゴリズムではページ速度をランキング要素として使用するため、サイトが遅いと SEO の取り組みに影響があり、ユーザーが Web サイトを見つけにくくなる可能性があります。 Web サイトが遅いとコンバージョン率が低下し、ユーザーがアクションを完了する可能性が低くなります。 100 ミリ秒の遅延により、コンバージョン率が 7% 低下しました (出典: Akamai)。
現実世界の例
サイトのパフォーマンスをテストする最良の方法は、GTmetrix や PageSpeed Insights などのツールを使用することです。これらは、ページの読み込み速度を測定し、最適化の機会を特定し、ユーザー エクスペリエンスを向上させるための実用的な推奨事項を提供する Web サイトのパフォーマンス分析ツールです。
この例では、GTmetrix は、ページの合計読み込み時間がほぼ 6 秒で、推奨しきい値 (約 3 秒) を上回っていることを示しています。
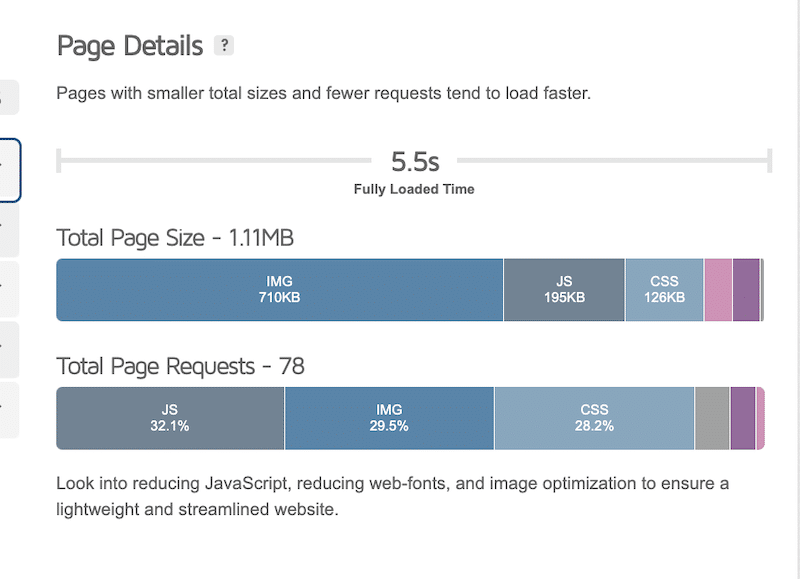
GTmetrix はパフォーマンスに影響を与える主な問題をリストするので、何を修正する必要があるかを把握できます。
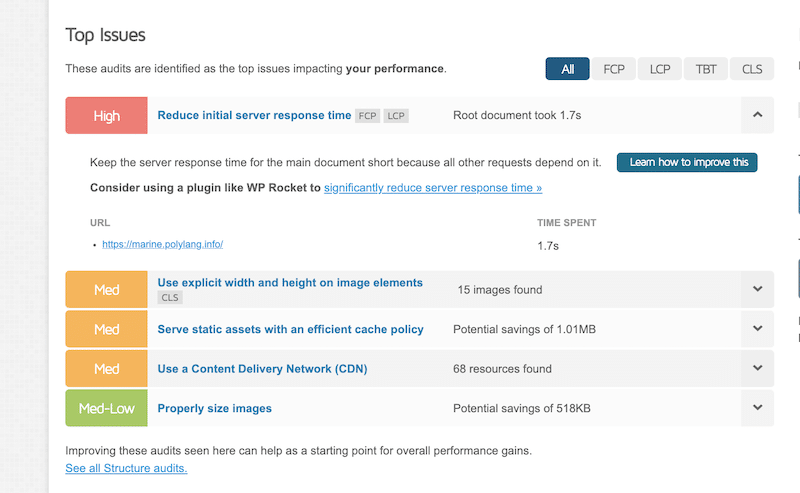
このレポートでは、GTmetrix は、サーバーの初期応答時間を短縮するとパフォーマンスが大幅に向上する可能性があることを示しています。
ヒント: 初期サーバー時間を短縮するには、次のテクニックを適用できます。
- サイト ファイルを GZIP で圧縮してサイズを削減します。
- キャッシュ プラグインをインストールして静的ページを保存し、読み込みを高速化します。
- パフォーマンスの問題を避けるために、プラグインとテーマを常に最新の状態に保ちます。
- PHP バージョンを更新してサーバー速度を向上させます。
- パフォーマンスを向上させるためにコードとデータベースを最適化します。
潜在的な原因
上記のように、最適化されていない大規模な画像、肥大化したコード、キャッシュの欠如、古いプラグインなど、多くの要因が Web サイトのパフォーマンスの低下に寄与する可能性があります。
問題の解決方法
WP Rocket などのパフォーマンス プラグインを使用します。 WP Rocket は、キャッシュ、GZIP 圧縮、コードの縮小、スクロールせずに見える部分の重要な画像の最適化、自動遅延レンダリングなど、アクティブ化時にパフォーマンスのベスト プラクティスの 80% を提供します。直感的なインターフェイスにより、コードに触れることなく、未使用の CSS の削除、JavaScript の遅延読み込み、JavaScript の実行の遅延などの強力な機能を数回のクリックで有効にすることもできます。
- 高速で信頼性の高いホスティング会社を使用していることを確認してください。
- RocketCDN や Cloudflare などの CDN をインストールして、世界中でページ速度を向上させます。
- WebP Express や Imagify などのプラグインを使用して画像を最適化します。 Imagify は最も簡単な画像パフォーマンス プラグインの 1 つで、品質に影響を与えることなく画像を圧縮します。また、PNG または JPEG を、ページ速度を向上させるために Google が推奨する形式である WebP または AVIF に変換します。
- WP Rocket などのパフォーマンス プラグインを使用します。 WP Rocket は、キャッシュ、GZIP 圧縮、コードの縮小、スクロールせずに見える部分の重要な画像の最適化、自動遅延レンダリングなど、アクティブ化時にパフォーマンスのベスト プラクティスの 80% を提供します。直感的なインターフェイスにより、コードに触れることなく、未使用の CSS の削除、JavaScript の遅延読み込み、JavaScript の実行の遅延などの強力な機能を数回のクリックで有効にすることもできます。
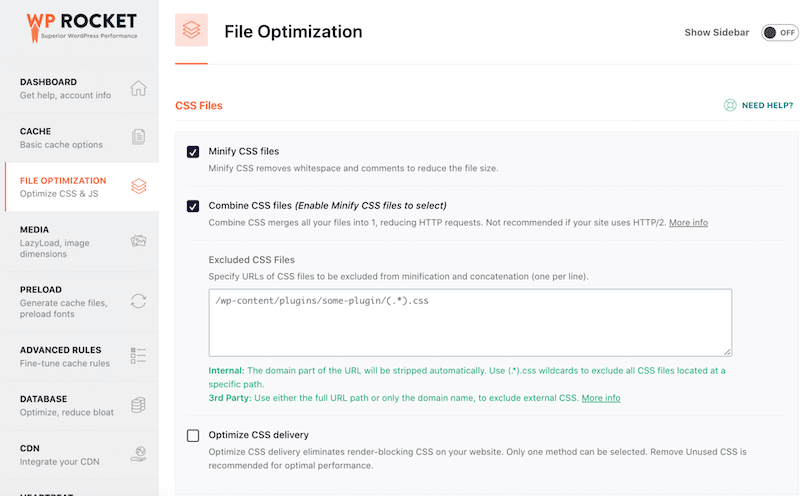
WP Rocket は、読み込み時間、PageSpeed Insights スコア、および Core Web Vitals メトリクスの改善に役立ちます。
これは、WP Rocket をインストールする前と後のサイトのパフォーマンス結果です。
| その結果について興味がありますか? WordPress のパフォーマンスもテストしてください。 WP Rocket を使用する前と後のパフォーマンス グレードを確認して、違いを確認してください。 |
- パフォーマンスグレードはCからAになりました。
- フルロード時間は 5.5 秒から 2.7 秒になりました。
| WP Rocket 前の GTmetrix でのパフォーマンス結果 | WP Rocket を使用した GTmetrix のパフォーマンス結果 |
2. 重大なエラーまたは死亡のホワイト スクリーン (WSoD)
️ WordPress の高度な問題:重大なエラーまたは死のホワイト スクリーン (WDoD) が発生しています。
死の白い画面は、ブラウザーにコンテンツのない空白の画面が表示される、WordPress の一般的な高度な問題です。
現実世界の例
WordPress のデバッグが有効になっていない限り、エラー メッセージや通知は表示されないため、問題は謎めいて診断が困難になります。ブラウザが Web サイトからコンテンツを読み込めなかったようです。
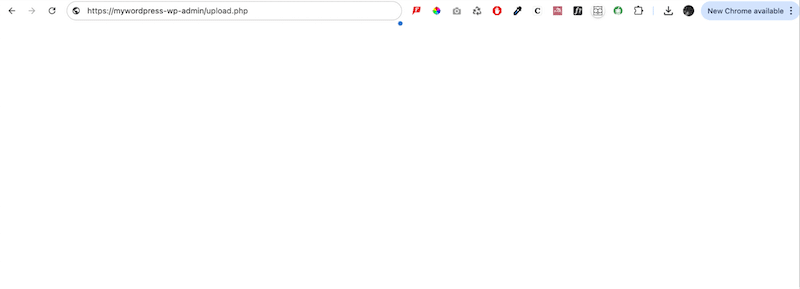
潜在的な原因
- キャッシュが古いため競合が発生します。
- Web サイトに割り当てられたサーバー メモリが不十分です。
- テーマとプラグインの非互換性。
問題の解決方法
ブラウザのキャッシュをクリアする
Chrome で、3 点メニュー > [閲覧データの削除] > [閲覧データの消去]をクリックします。
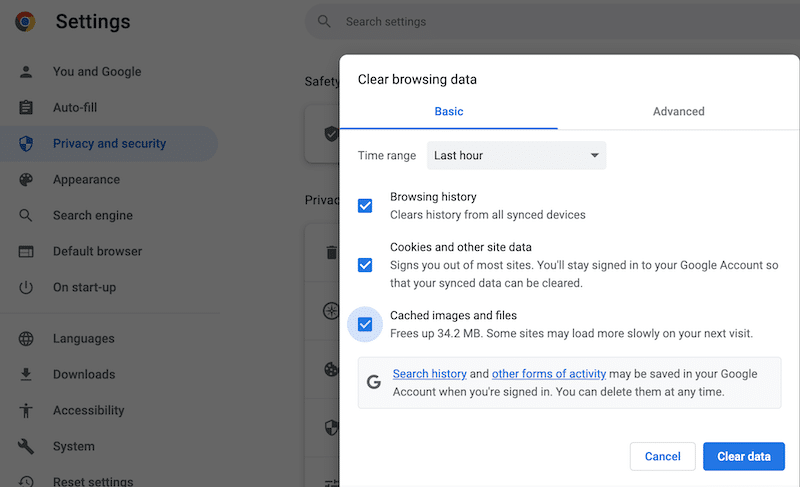
WordPressのキャッシュをクリアする
WP Rocketなどのプラグインを使用すると、WordPressのキャッシュを簡単にクリアできます。プラグイン ダッシュボードで、 [クイック アクション]セクションに移動し、 [キャッシュのクリアとプリロード]ボタンをクリックします。
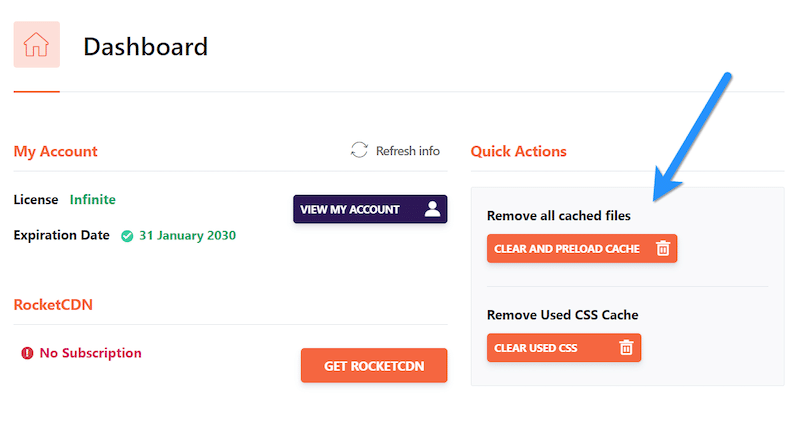
メモリ制限を増やす
メモリ制限を増やすと、Web サイトの実行力がさらに高まるため、WordPress の白い画面の問題を解決するのに役立ちます。コンピューターがタスクを処理するために十分なメモリを必要とするのと同じように、Web サイトにもプラグイン、テーマ、コンテンツを読み込むためのメモリが必要です。メモリが不足し、空白の画面が表示されると、サイトの動作が停止する可能性があります。
メモリ制限を増やす方法は次のとおりです。
- FTP またはホスティング コントロール パネル経由で wp-config.php ファイルにアクセスします。
次のコード スニペットを追加します。
php define('WP_MEMORY_LIMIT', '256M');WordPress リカバリモードを使用する
プラグインまたはテーマが WSOD の原因となっている場合、WordPress は回復リンクを含む電子メールを管理者アドレスに送信することがあります。電子メールが受信されない場合は、FTP 経由で手動でデバッグを有効にします。
- 次の行を wp-config.php に追加します。
php define('WP_DEBUG', true); define('WP_DEBUG_LOG', true);- デバッグ ログ ファイル (/wp-content/debug.log) を確認して、問題を特定します。
デバッグ ログ ファイルは次のようになります。
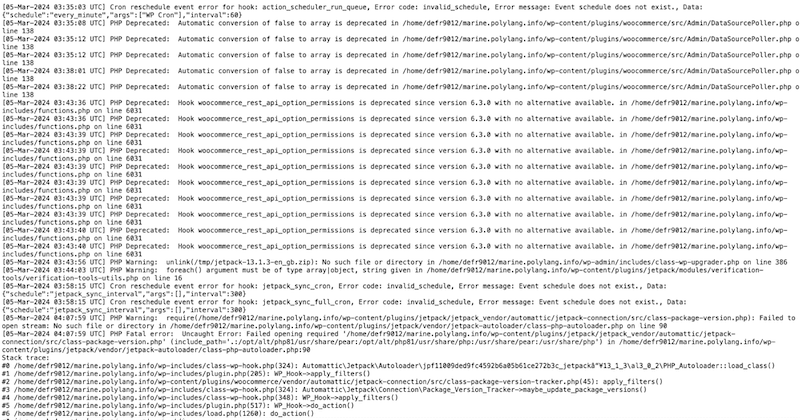
3. データベース接続確立時のエラー
️ WordPress の高度な問題:データベース接続の確立中にエラーが発生しました。
このエラーは、Web サイトが、サイトの実行に必要なすべての情報を保存する WordPress データベースに接続できないことを意味します。 WordPress はこのデータベースに依存しているため、接続に失敗するとサイト全体がダウンします。
現実世界の例
このメッセージは、WordPress がデータベースと通信できず、訪問者がサイトにアクセスできないことを示しています。
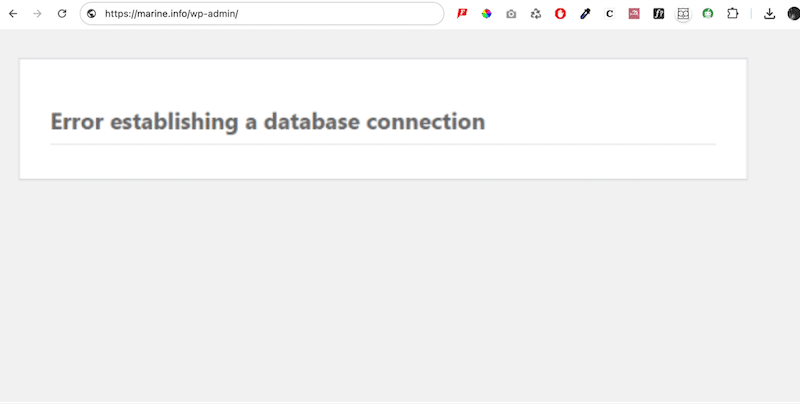
潜在的な原因
- データベース名、ユーザー名、パスワード、またはホスト名が間違っています。
- データベース内のファイルまたはテーブルが破損します。
- データベースをホストしているサーバーがダウンしているか、高トラフィックによって圧倒されています。
問題の解決方法
データベースの認証情報を確認する
- サイトのルート ディレクトリにある wp-config.php ファイルを開きます。
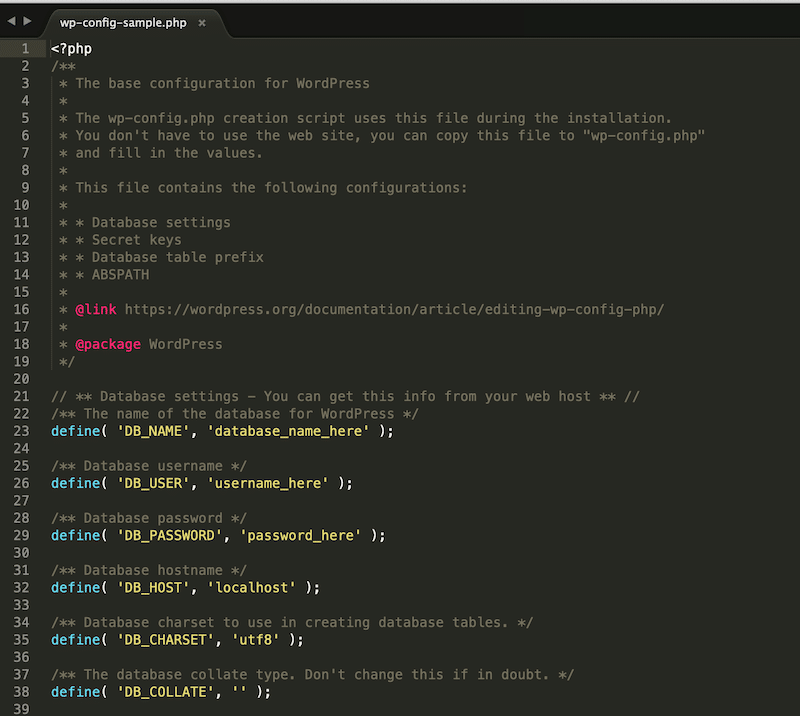
- 次の詳細を確認します。
- データベース名
- MySQL ユーザー名
- MySQLのパスワード
- MySQL ホスト名
- これらがホスティング アカウントのデータベースの詳細と一致していることを確認してください。
破損したWordPressデータベースを修復する
- WordPress.org から WordPress の新しいコピーをダウンロードします。
- コンピューター上でファイルを解凍し、wp-content フォルダーと wp-config-sample.php ファイルを削除します。
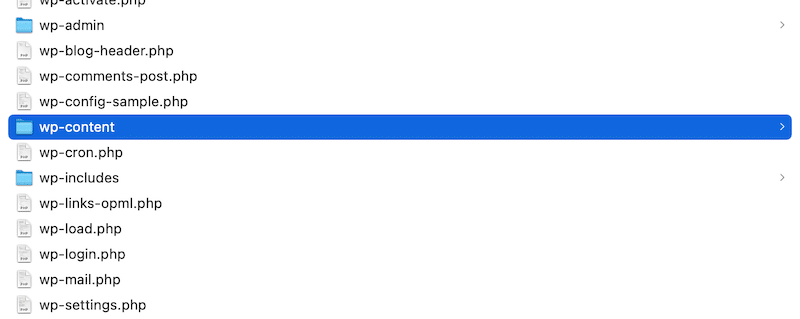
- 残りのファイルを FTP 経由でサイトにアップロードし、既存のファイルを上書きします。
- これにより、破損したコア ファイルが新しいクリーンなバージョンに置き換えられ、データベースの問題が解決されるはずです。
WordPress でデータベースを修復する
- ファイルマネージャーまたはFTP経由でwp-config.phpファイルを開きます。
次の行を追加します。
php define('WP_ALLOW_REPAIR', true);- ブラウザを開いて、次の場所に移動します。
「http://www.your-site.com/wp-admin/maint/repair.php」 - [データベースを修復]オプションを選択します。
- プロセスが完了するまで待ち、問題が解決されたことを確認します。
重要: タスクが完了したら、修復ラインを削除することをお勧めします。 セキュリティ上の理由からwp-config.php ファイル。
データベースサーバーの問題やトラフィックの急増に対処する
データベース サーバーがダウンしている場合、またはトラフィックが多すぎる場合は、ホスティング プロバイダーにお問い合わせください。帯域幅やストレージ容量を増やすことで、サーバー リソースの最適化に役立ちます。サーバー側の問題であれば、解決できる可能性があります。
4. 過剰な CPU 使用率またはサーバーの過負荷
️ WordPress の高度な問題:過剰な CPU 使用率またはサーバーの過負荷。
WordPress サイトが必要以上に多くのサーバー リソースを使用すると、過剰な CPU 使用率またはサーバーの過負荷が発生します。
現実世界の例
WordPress ダッシュボードで[ツール] > [サイトの健全性]に移動すると、サイトに残っているストレージ容量をすぐに確認できます。ディレクトリ セクションでは、使用可能なスペースと使用されているスペースの詳細が表示され、サイトのストレージが不足しているかどうかを判断するのに役立ちます。
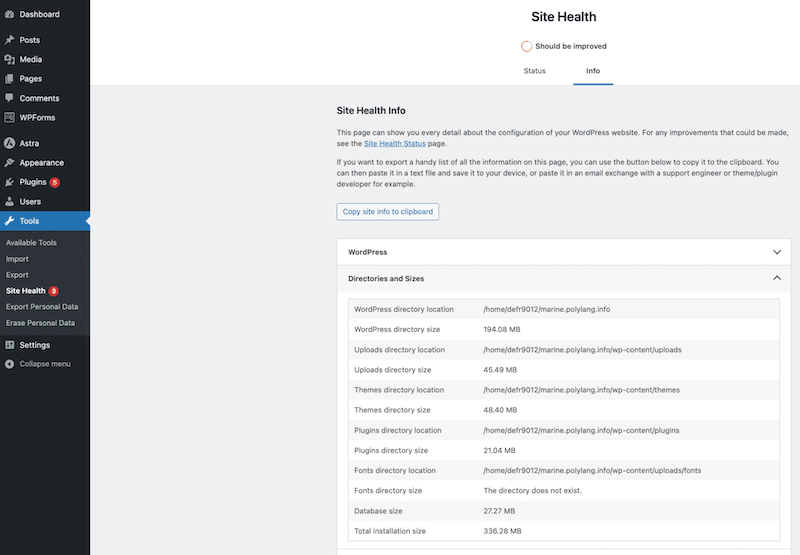
潜在的な原因
- コードの最適化が不十分であり、非効率を引き起こします。
- 大きな画像または不適切な形式の画像を提供する。
- 繰り返しのリクエストを減らすためのキャッシュの欠如。
- バックグラウンドで実行されている WP-Cron タスクが多すぎます。
- 重いプラグインや古いプラグインはリソースを消費します。
問題の解決方法
- ホスティングプロバイダーに相談して、リソースを大量に消費するデータを特定し、さらなる最適化オプションを依頼してください。
- キャッシュを使用して Web サイト ページの静的バージョンを保存し、サーバー リクエストの繰り返しを排除します。 CSS および JS ファイルを縮小および圧縮して、サイズを削減し、データ転送量を減らすこともできます。 WP Rocket は、技術に詳しくなくてもコードを最適化し、キャッシュを実装するのに最適です。
- 画像を圧縮し、WebP や AVIF などの効率的な形式を使用して画像を最適化し、ファイル サイズを削減し、帯域幅と CPU 使用率を削減します。 Imagify や Optimole などの画像最適化プラグインが役に立ちます。
- WP-cron を無効にして、不要なバックグラウンド タスクを制限します。
- WP Hive Chrome 拡張機能を使用して、プラグインがサイトのパフォーマンスに与える影響を分析し、リソースを多く消費するプラグインを非アクティブ化します。
5. PHPのアップデートが必要です
️ WordPress の高度な問題: PHP のアップデートが必要です。
WordPress Core は、WordPress サイトとそのデータベース間の通信を処理するプログラミング言語である PHP に基づいています。 PHP は、コンテンツが正しく読み込まれ、機能が動作することを保証します。
注意: WordPress が機能するには、最小 PHP バージョン 7.4 を推奨します。
現実世界の例
WordPress ダッシュボードに「PHP アップデートが必要」という警告が表示された場合は、サイトで古いバージョンの PHP が実行されていることを意味しており、パフォーマンスとセキュリティに影響を与える可能性があります。
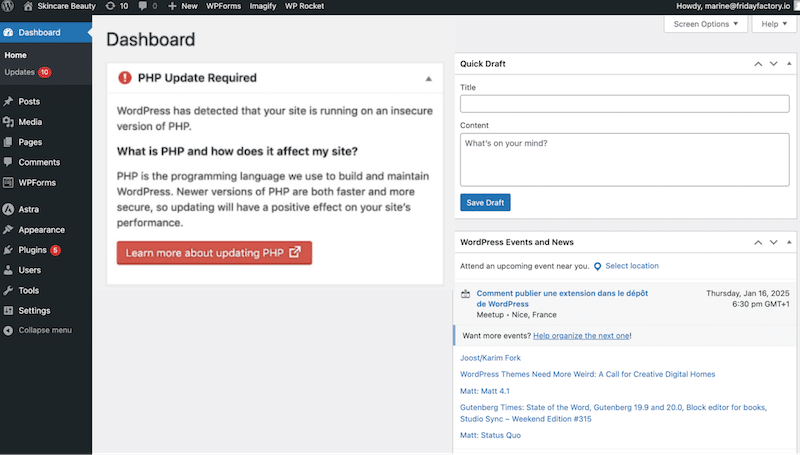
潜在的な原因
- 7.0 より前の PHP バージョンを実行している。
問題の解決方法
サイトを最新バージョンの PHP にアップグレードする必要があります。これを行うにはいくつかの方法がありますが、cPanel の方法を確認してみましょう。

- cPanel を起動し、 「ソフトウェア」サブセクションに移動して、 「PHP バージョンの選択」ボタンをクリックします。
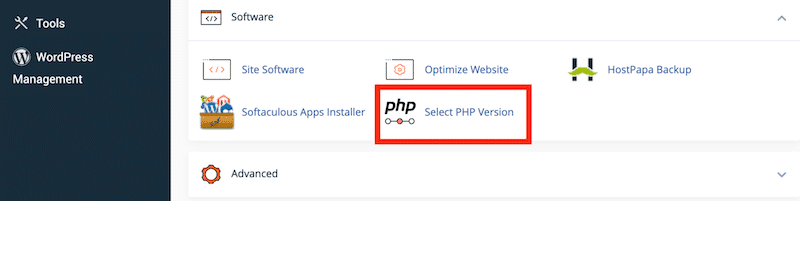
- ドロップダウン メニューからアップグレードする新しい PHP バージョンを選択します。
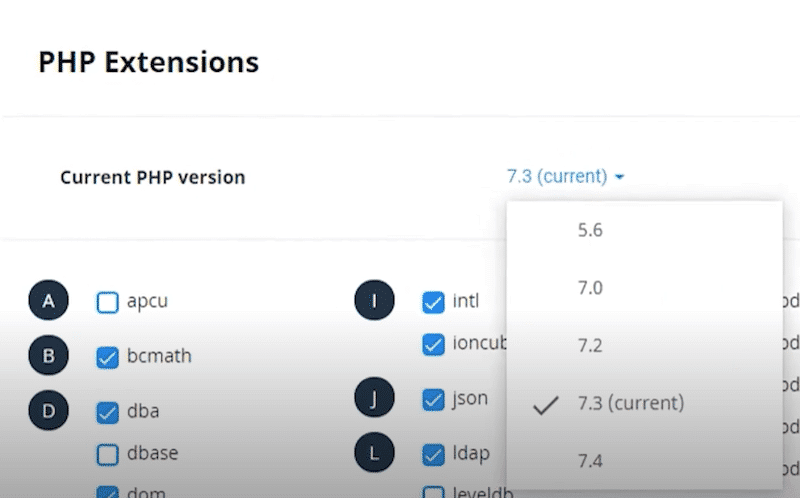
| WordPress で PHP バージョンを確認して更新する方法については、完全ガイドをお読みください。 |
6. 最大実行時間超過エラー
️ WordPress の高度な問題:最大実行時間を超えたエラー。
WordPress での PHP 実行時間は、PHP スクリプトの実行時間を定義する組み込みの制限 (通常は 30 秒) です。スクリプトがこの制限を超えた場合は、簡単です。 WordPress は自動的に「最大実行時間を超過しました」エラーをトリガーします。
現実世界の例
WooCommerce のような重いプラグインを更新したり、多くのプラグインを同時に更新したりすることを想像してください。プロセスには許容される PHP 実行時間よりも時間がかかる可能性があり、エラー メッセージが表示される可能性があります。
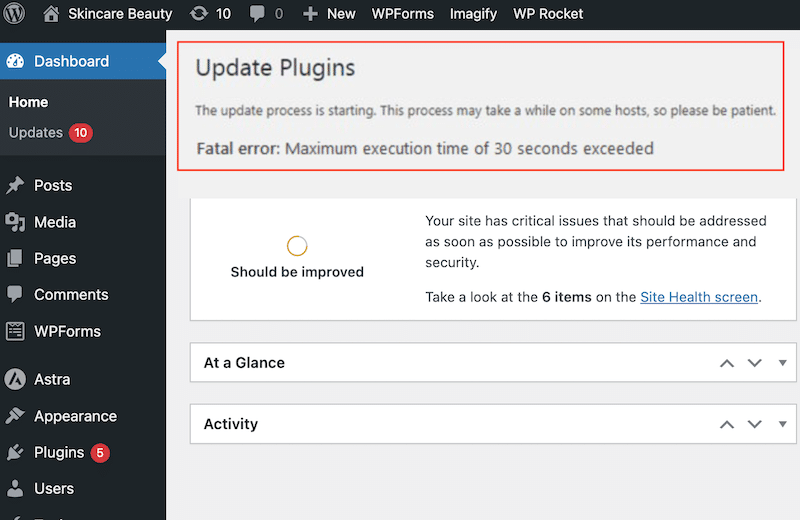
潜在的な原因
このエラーは、サイト上のスクリプトの実行に時間がかかりすぎて PHP の制限時間内に実行できない場合に発生します。多くの場合、大きなファイルのインポートや複雑な更新の実行などの負荷の高いタスクが原因で発生します。
問題の解決方法
制限時間を手動で増やす
- ホスティング コントロール パネルまたは FTP 経由で wp-config.php ファイルにアクセスします。
- ファイルを右クリックし、 [編集]を選択します。
次の行を追加することで、制限を 300 秒に増やすことができます (必要に応じて調整しますが、300 秒をお勧めします)。
set_time_limit(300);プラグインを使用して制限時間を延長する
- WP Maximum Execution Time Exceeded プラグインをインストールしてアクティブ化します。
- WordPress 管理パネルに移動し、プラグイン設定を使用して実行時間を増やします。
7. 解析エラー: 構文エラー、予期しない
️ WordPress の高度な問題:解析エラー: 構文エラー、予期せぬものです。
「解析エラー: 構文エラー、予期せぬ」は、PHP がコード内で適切な実行を妨げるミスを検出した場合に発生します。
現実世界の例
たとえば、誤って引用符を閉じないままにした場合、または括弧を追加するのを忘れた場合、PHP インタープリターはコードを解析できません。
したがって、次のような PHP コードの行を追加すると、次のようになります。
php echo 'Hello World; PHP パーサーは文字列が正しく閉じられることを期待しているため、終了引用符 (') が欠落していると解析エラーが発生します。サイトにアクセスしようとすると、次のエラー メッセージが表示されます。
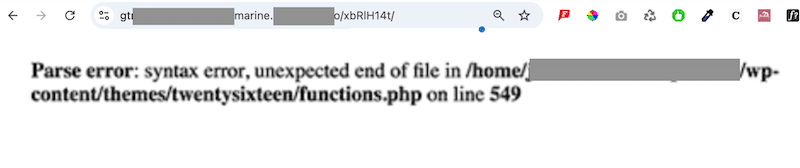
潜在的な原因
- 閉じられていない引用符または括弧。
- 文字または句読点 (セミコロンなど) が欠落しています。
- コードが間違っているか、互換性がありません。
- 破損または変更されたファイル。
問題の解決方法
最近のコード変更を手動で確認する
最近コードを編集した場合は、その変更を確認してください。このエラーは、括弧、大括弧、セミコロンの欠落などの単純な間違いが原因である可能性があります。
PHP構文チェッカーを使用する
コードをダウンロードし、PHP 構文チェッカーまたはエディタに貼り付けます。これにより、コード内のエラーの正確な位置が強調表示されます。
デバッグ モードを有効にするWordPress でデバッグ モードを有効にするには、wp-config.php ファイルを開いて次の行を変更します。
php define('WP_DEBUG', true);変更を保存した後、Web サイトをリロードします。重大なエラー メッセージが再度表示され、問題の詳細が示されます。
通常、エラー メッセージの最初の行で問題の原因が特定され、修正が必要な行番号が示されます。
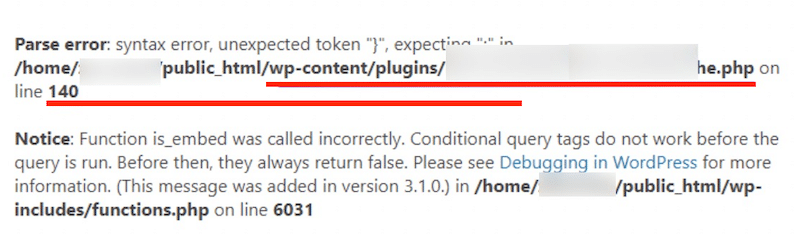
8. WordPress がメンテナンスモードでスタックする
️ WordPress の高度な問題:定期メンテナンスのため、一時的に利用できなくなります。 1分後にもう一度確認してください。
テーマまたはプラグインの更新を開始すると、WordPress は自動的に一時的にメンテナンス モードに入ります。通常、このメッセージは更新が完了すると数秒後に消えます。ただし、サイトがメンテナンス モードで「スタック」すると、訪問者はコンテンツにアクセスできなくなります。
現実世界の例
お問い合わせフォーム プラグインを更新すると、メンテナンス モード メッセージが表示されます。更新を完了できず、サイトはアクセスを復元する代わりに、次の警告が表示されて停止します。
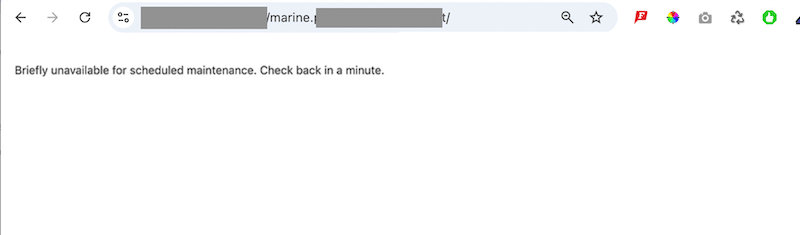
潜在的な原因
- 一度に多すぎるプラグインまたはテーマを更新します。
- 互換性の問題により、アップデート中に不具合が発生しました。
問題の解決方法
- FTP を使用してサイト ファイルにアクセスします。
- 資格情報を使用してログインし、サイトのルート フォルダーに移動します。
- .maintenance ファイルを見つけて削除します。
- サイトを更新すると、メンテナンス モードのメッセージが消えるはずです。
| 今後この問題を回避するためのヒント: プラグインとテーマを一度に 1 つずつ更新して、メンテナンス モードでスタックするリスクを軽減します。 |
9. リダイレクトが多すぎるエラー
️ WordPress の高度な問題: ERR_TOO_MANY_REDIRECTS。
このエラーは、WordPress サイトのコンテンツを取得しようとしているときにブラウザがリダイレクト ループに「スタック」したときに発生する可能性があります。ブラウザは、異なる URL またはサーバー間を行き来して、正しいサーバーへの接続を試みます。その結果、サイトにアクセスできなくなり、ユーザーは終わりのないループに閉じ込められることになります。
現実世界の例
Web サイトを開こうとすると、正しくロードされず、リダイレクトが多すぎてページが機能しないことを示すエラー メッセージが表示されます。
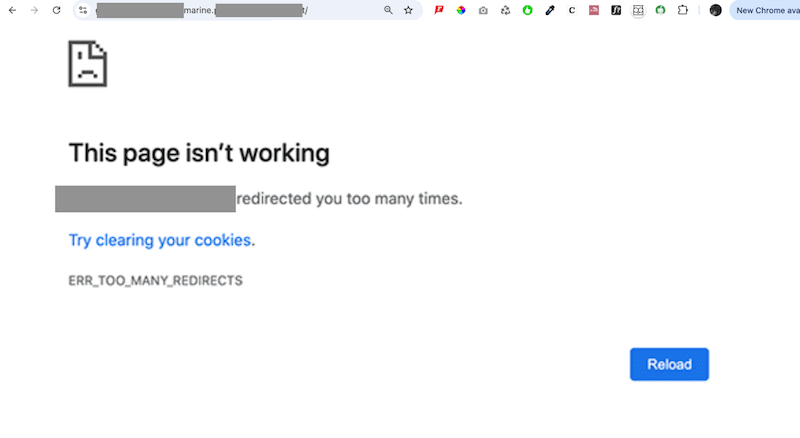
潜在的な原因
- URL やパーマリンクの不一致など、WordPress の設定が正しくありません。
- 欠陥のあるプラグインが競合を引き起こしています。
- サーバー側のキャッシュによりリダイレクトの問題が発生します。
問題の解決方法
クリアクッキー
Chrome の場合: 三点メニューをクリックし、[設定] > [プライバシーとセキュリティ] > [閲覧データの消去] > [Cookie とその他のサイト データ] を選択し、[データの消去] をクリックします。
Firefox の場合: メニューを開き、[設定] > [プライバシーとセキュリティ] > [Cookie とサイト データ] までスクロールし、[データのクリア] をクリックします。
WordPressのキャッシュをクリアする
WP Rocket を使用して、WordPress ダッシュボードに移動し、[設定] > [WP Rocket] をクリックし、[キャッシュのクリア] ボタンをクリックします。
WordPress の URL を確認する
WordPress ダッシュボードで [設定] > [一般] に移動します。 WordPress アドレス (URL) とサイト アドレス (URL) が一致していることを確認してください。たとえば、どちらも一貫して「www」または非「www」のいずれかを使用する必要があります。
.htaccessをリセット
.htaccess ファイルは、リダイレクト、SEO に適した URL、アクセス制御、パフォーマンスの最適化などの重要な機能の管理に役立ちます。また、パーマリンクの生成や他のサーバーレベルの設定の処理においても重要な役割を果たします。リセットすると、ERR_TOO_MANY_REDIRECTS 問題も解決される可能性があります。
- FTP クライアントまたはホスティング ダッシュボードのファイル マネージャーを介して Web サイトのファイルにアクセスします。
- ルート フォルダーで .htaccess ファイルを見つけます。
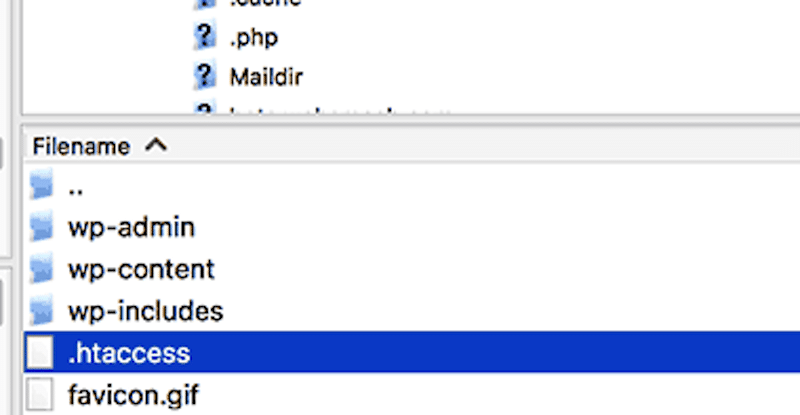
- .htaccess ファイルをバックアップとしてダウンロードし、サーバーから削除します。
Web サイトにアクセスして、問題が解決したかどうかを確認してください。
- WordPress ダッシュボードで[設定] > [パーマリンク]に移動し、 [変更を保存]をクリックして .htaccess ファイルを再作成します。
| ヒント: これらの解決策がどれも機能しなかった場合は、WordPress で ERR_TOO_MANY_REDIRECTS を修正する方法に関する専用ガイドを参照してください。 |
10. SSL/HTTPS混合コンテンツエラー
️ WordPress の高度な問題:このサイトへの接続は安全ではありません。
このエラーは、混合コンテンツ警告とも呼ばれ、WordPress サイトの一部の要素が依然として HTTPS ではなく HTTP を使用している場合に発生します。多くの場合、不適切な Secure Socket Layer (SSL) 設定が原因で発生します。簡単に言うと、サイトは完全に HTTPS になっているはずですが、サイトに HTTP を使用した安全でない URL がいくつかあります。
現実世界の例
サイトにアクセスすると、「このサイトへの接続は安全ではありません」という警告メッセージが表示されます。
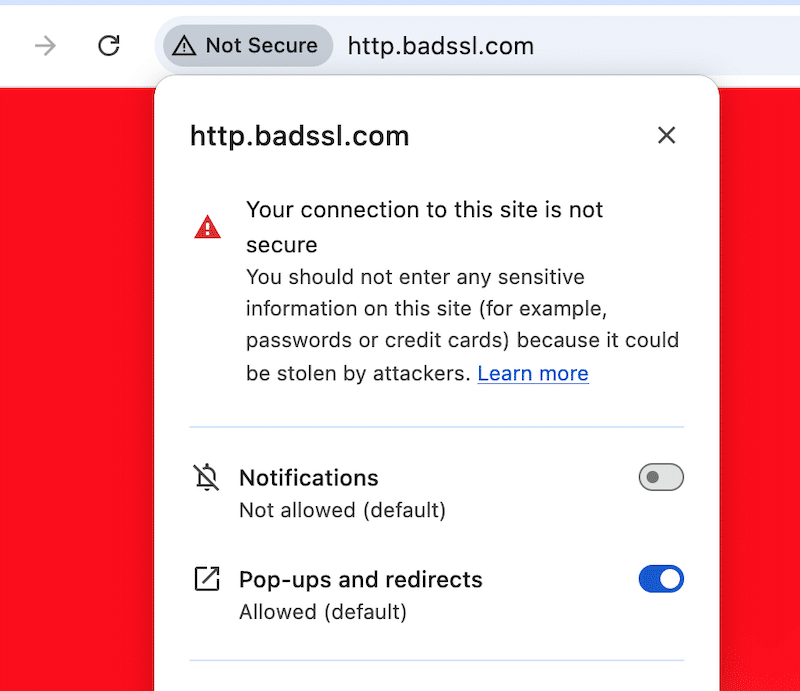
潜在的な原因
この問題は、サイトを HTTP から HTTPS に切り替えた後によく発生します。画像やスクリプトなどの一部のリソースでは、SSL が正しくインストールされている場合でも HTTP リンクが使用される場合があります。
問題の解決方法
WordPress での混合コンテンツエラーを解決するには 2 つの方法があります。
プラグインを使用する
SSL Insecure Content Fixer などのプラグインをインストールしてアクティブ化すると、簡単に自動修正できます。
HTTP リンクを手動で更新する
安全でないリンクが少数しかない場合は、それらを見つけて削除できます。手動で HTTPS に置き換えることもできます。
複数のリンクの場合は、Better Search Replace などのプラグインを使用できます。
- WordPress ダッシュボードで[ツール] > [Better Search Replace]に移動します。
- 「検索対象」フィールドにサイトの HTTP アドレスを入力し、 「置換後の文字列」フィールドに HTTPS バージョンを入力します。
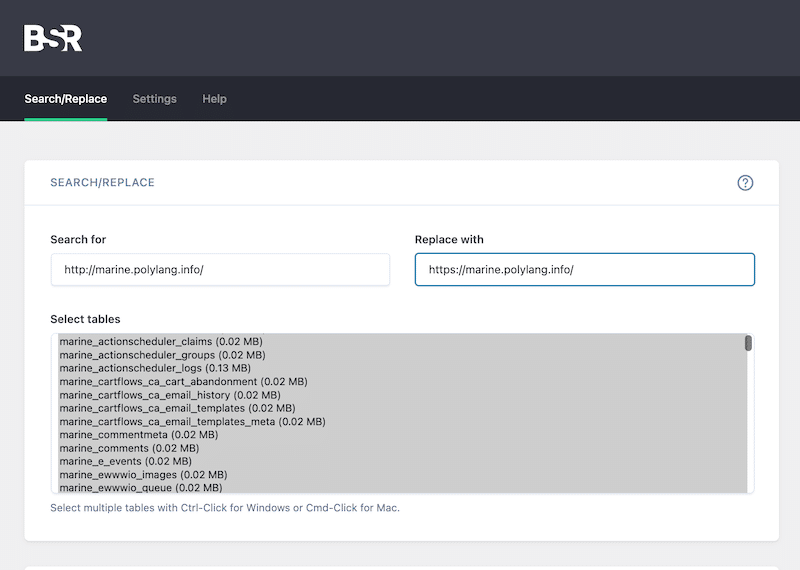
- Ctrl (Mac の場合はCmd ) を押しながら各テーブルをクリックして、すべてのデータベース テーブルを選択します。
- 他の設定はすべてそのままにして、 「検索/置換の実行」ボタンをクリックして検索と置換操作を実行します。
- このアクションにより、データベース内のすべての安全でないリンクが HTTPS に更新されます。
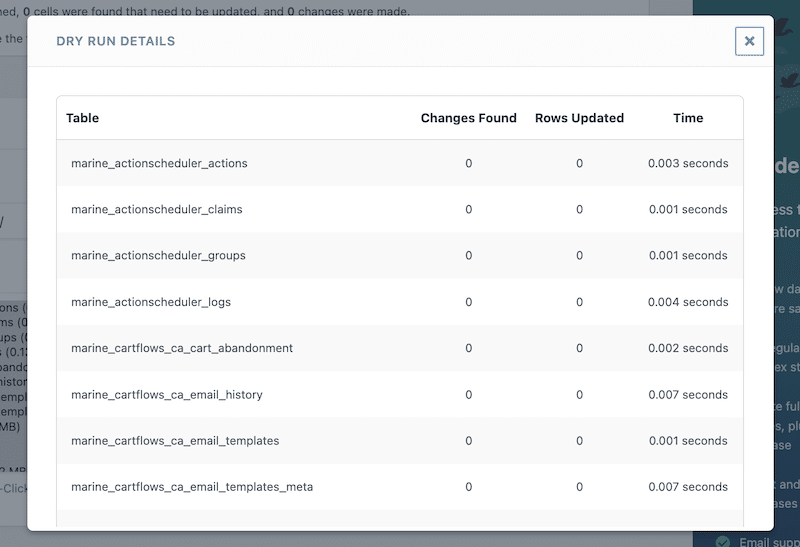
11. プラグインとテーマの競合
️ WordPress の高度な問題:プラグインの競合とテーマの問題。
2 つのプラグインが競合すると、Web サイトの機能や外観に支障をきたすさまざまな問題が発生する可能性があります。さらに、プラグインがリソースを求めて競合するため、競合が発生するとサイトのパフォーマンスが低下したり、WordPress 管理領域へのアクセスや使用に問題が発生したりする可能性があります。
現実世界の例
新しいプラグインをインストールしましたが、お問い合わせフォームやチェックアウトプロセスなどの一部の機能が期待どおりに動作しなくなる可能性があります。フロントエンドまたは管理領域に PHP エラーまたは警告が表示される場合もあります。サイトのレイアウトは、画像の欠落、奇妙な書式設定、または不完全なページの読み込みなどにより、壊れているように見える可能性があります。
潜在的な原因
- 一部のプラグインは、WordPress の同じ部分を変更しようとしたり、機能が重複しようとすると競合する可能性があります。
- 古いプラグインや古い WordPress インストールでは、競合が発生する可能性が高くなります。
- WordPress のベストプラクティスに従っていないプラグインは、他のプラグインや WordPress コアに干渉する可能性があります。
- 組み込み機能を備えたテーマは、同様のタスクを処理するプラグインと衝突する可能性があります。
- サーバー リソースが限られていると、複数のプラグインが高い使用率を要求する場合に問題が発生する可能性があります。
問題の解決方法
プラグインを更新する
すべてのプラグインが最新バージョンを実行していることを確認してください。確認するには、 [プラグイン] > [インストールされているプラグイン] に移動します。アップデートが必要なすべてのプラグインには、「XX の新しいバージョンが利用可能です」という黄色の警告が表示されます。
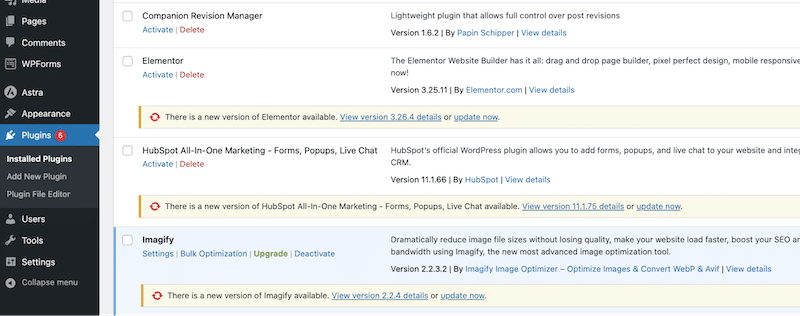
テーマの競合をチェックする
テーマ関連の問題を排除するには、 [外観] > [テーマ]からデフォルトの WordPress テーマに一時的に切り替えます。
プラグインの互換性を確認する
WordPress.org で各プラグインに「WordPress バージョンと互換性がある」というラベルが付いていることを確認します。
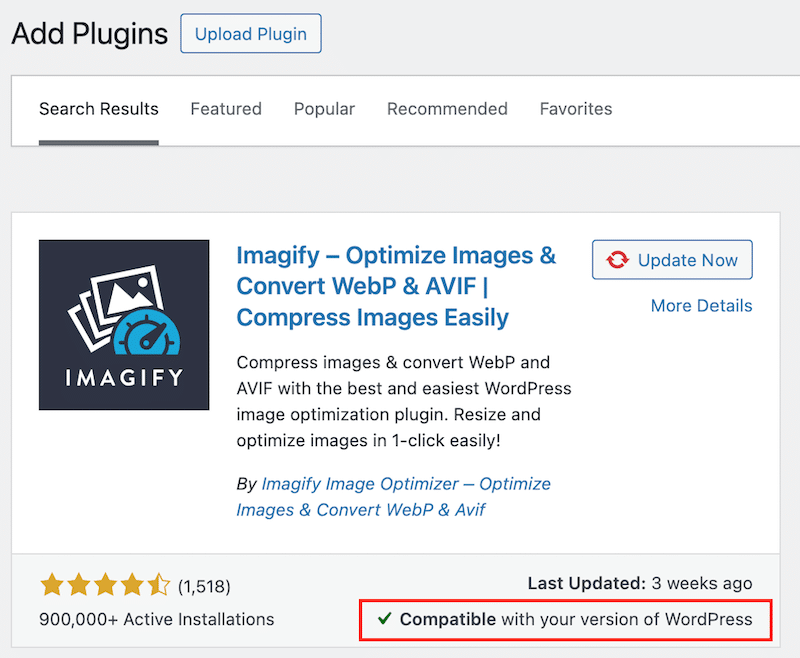
すべてのプラグインを無効にしてから 1 つずつ再アクティブにして競合の原因を特定し、すべてのプラグインを無効にして個別に再アクティブにします。次に、 [プラグイン] > [インストールされたプラグイン] > [一括アクション] > [削除]に移動します。
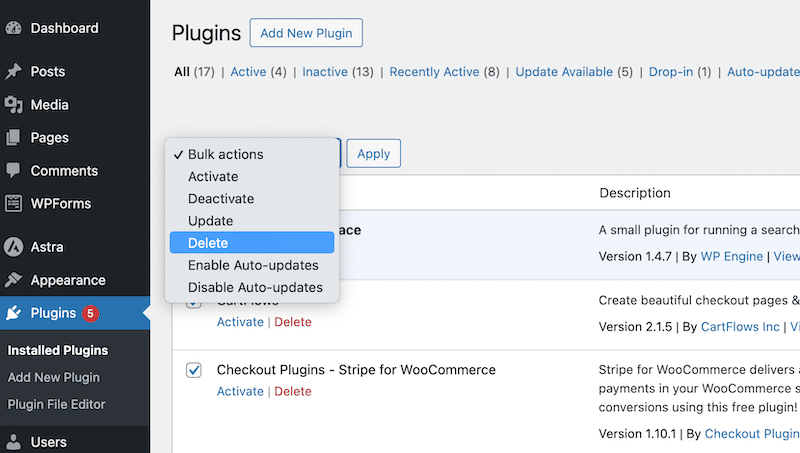
WordPress.org コミュニティによって開発された、Health Check & Troubleshooting などのトラブルシューティング プラグインをインストールします。このプラグインは、クリーンな WordPress セッションのプラグインとテーマを無効にすることで、設定エラーの特定に役立ち、トラブルシューティング ツールを提供します。
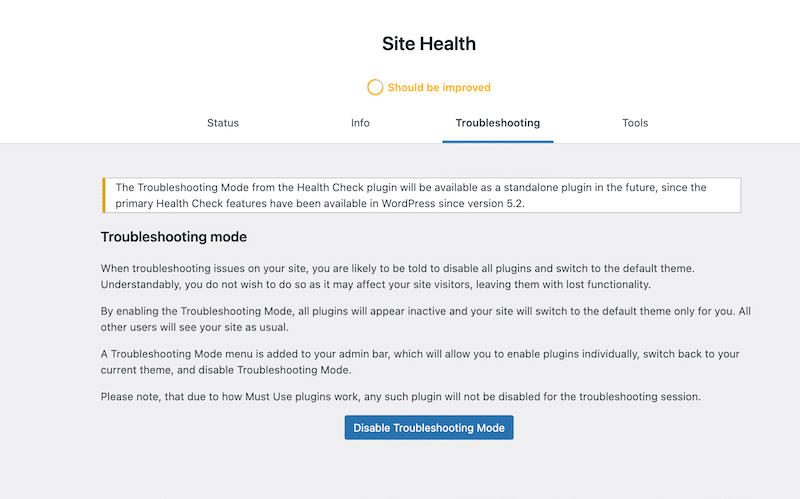
| 将来の競合を回避するためのヒント: – 問題が発生した場合は、自動バックアップをスケジュールして、以前のバージョンを復元します。 – 本番サイト (クライアントに表示されるサイト) で同じプロセスを実行する前に、ステージング サイトで更新を実行します。 |
まとめ
それはラップです!これで、WordPress の高度なエラーを効果的にトラブルシューティングする方法がわかるはずです。変更を加える前に必ずサイトをバックアップしてください。また、問題が常に表示されるわけではないことに注意してください。読み込み時間が遅い場合は、根本的な問題を示していることがよくあります。幸いなことに、WP Rocket、Imagify、Rocket CDN などのツールを使用するとパフォーマンスの最適化が簡素化され、コーディングを行わずに数回クリックするだけでベスト プラクティスを実装できます。
14 日間の返金保証付きで今すぐ WP Rocket をリスクなしでお試しいただき、遅い Web サイトの修正を始めてください。
