「ERR_CONNECTION_CLOSED」エラーを修正する方法? (14 ソリューション)
公開: 2022-10-20「ERR_CONNECTION_CLOSED」エラーを修正する方法を見つけようとしていますか? 表示される他のエラー メッセージとは異なり、ERR_CONNECTION_CLOSED エラーは、Web サイト自体ではなく、コンピューターの接続に問題があることを示します。
場合によっては、エラーが単なる一時的な不具合であり、ページをリロードするだけで修正できる場合があります。 ただし、それ以外の場合は、問題を解決するためにコンピューターのトラブルシューティングを実行する必要があります。
この記事では、ERR_CONNECTION_CLOSED エラーの意味を詳しく説明します。 次に、ローカルホストの err_connection_closed、windows の err_connection_closed、err_connection_closed Godaddy、および err_connection_closed SSL の解決に役立ついくつかのトラブルシューティング方法を提供します。
「ERR_CONNECTION_CLOSED」とは?
ERR_CONNECTION_CLOSED メッセージの意味を理解するには、ウェブサイトにアクセスしようとしたときに Chrome の内部で何が起こるかを簡単に説明する必要があります。
リンクをクリックするか、アドレス バーにウェブサイトのドメイン名を入力すると、Chrome はウェブサイトをホストするサーバーとの接続を確立する必要があります。
その接続が確立されると、Chrome はページのレンダリングに必要な特定のファイル (すべてのコード画像など) を要求します。
Chrome で ERR_CONNECTION_CLOSED エラー メッセージが表示されたのは、インターネット接続またはパソコンに問題があり、Chrome で接続を設定または維持できなかったためです。
コンピューターでこのエラーが表示されるか、モバイルで err_connection_closed が発生するか、Android で err_connection_closed を受け取る場合があります。
Chrome が Web サイトのサーバーに接続できないため、Web サイトを表示できず、このエラー メッセージが表示されます。
ERR_CONNECTION_CLOSED の問題を解決するには、ブラウザーが Web サイトのサーバーに接続できない原因となっている Chrome の問題を特定する必要があります。
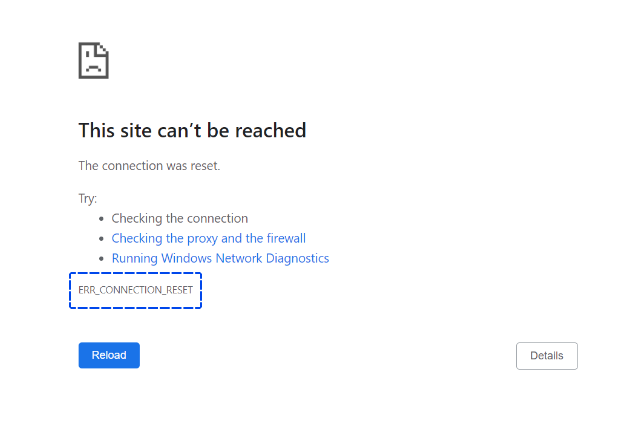
「ERR_CONNECTION_CLOSED」を修正するには?
Google Chrome または別の Chrome ベースの Web ブラウザを使用すると、このエラーが発生する場合があります。 デバイスと Web サイト間の接続に問題がある可能性があります。
このセクションでは、エラーを修正するためのさまざまな簡単な方法を提供します。
方法 1: インターネット接続を確認する
ERR_CONNECTION_CLOSED メッセージが表示されたら、まずインターネット接続がまだ機能していることを確認する必要があります。 ウェブサイトへのアクセス中にインターネット接続が切断されると、Chrome はこのエラーをスローします。
ケーブルが抜けた、Wi-Fi の範囲外に移動した、ルーターの問題、携帯電話のデータ信号が不十分、またはその他の要因により、インターネット接続が失われた可能性があります。
デスクトップまたはモバイルアプリを開いて、インターネットがまだ機能しているかどうかを確認することができます. たとえば、Spotify を使用している場合は、ダウンロードしていない曲を再生してみることができます。
Spotify がまだ曲を再生できるのは、インターネットが機能しており、Chrome に問題があることを示しています。
方法 2: ネットワーク設定をリセットする
インターネット接続は正常に機能している可能性がありますが、デバイスのネットワーク設定の 1 つまたは複数の構成ミスにより、Web サイトへの接続がブロックされ、ERR_CONNECTION_CLOSED が表示される可能性があります。
通常、問題の原因は、ネットワーク設定をリセットすることで解決できる TCP/IP 構成の問題にまで遡ることができます。
Windows でのネットワーク設定のリセット
管理者としてコマンド プロンプトを開くことで、Windows のネットワーク設定をリセットできます。
このタスクを実行する最も簡単な方法は、コマンド プロンプトを右クリックし、[管理者として実行] を選択することです。
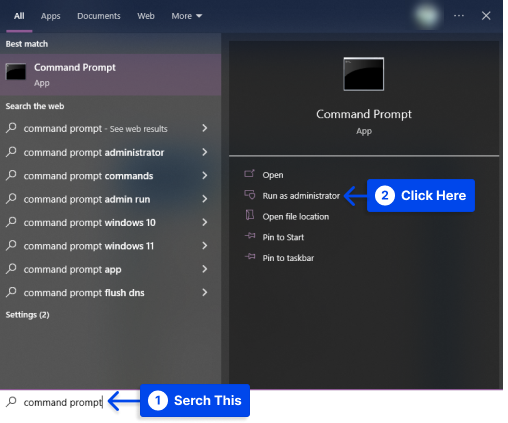
プロンプトが表示されたらすぐに、いくつかのコマンドを実行する必要があります。
キーボードで次のコマンドを入力して Enter キーを押すと、TCP/IP 設定がリセットされます。
netsh int ip resetこれに続いて、次のコマンドを実行して、Windows Sockets インターフェイス (Winsock) を再設定する必要があります。
netsh winsock reset変更を行った後、コンピュータを再起動して有効にする必要があります。
Mac でのネットワーク設定のリセット
Mac を使用している場合は、コマンドライン インターフェイスを使用せずにネットワーク設定をリセットできます。 これを行うには、次の手順に従います。
- システム環境設定に移動します。
- ネットワーク設定に移動します。
- 接続されているインターネット接続を選択します。
- 右下隅にある [詳細設定] オプションをクリックします。
- 詳細設定でTCP/IPタブを選択します。
- ボタンをクリックしてDHCP リースを更新します。
方法 3: プロキシ サーバーと VPN 接続を無効にする
さまざまなレベルのプライバシーを提供するプロキシ サーバーまたは VPN 接続を使用してインターネットを閲覧している間、匿名のままにすることができます。
2 つのソリューションは、データ転送プロセスで積極的な役割を果たします。そのため、複雑になる可能性があります。 たとえば、「ERR_CONNECTION_RESET」というエラー メッセージが表示される場合があります。
2 つのブリッジ技術のいずれかを使用している場合は、少なくともテスト中は非アクティブにするか、VPN の場合は使用しないでください。
次の手順に従って、プロキシ サーバーを無効にします。
- コントロール パネルの [インターネット設定] に移動します。
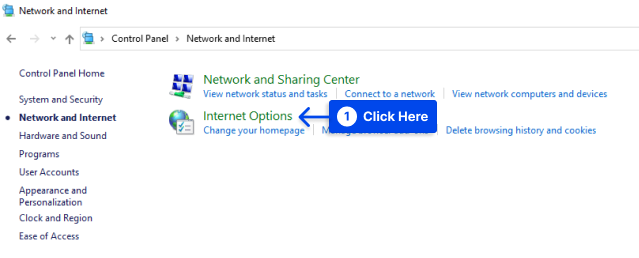
- メニューから「接続」タブを選択します。
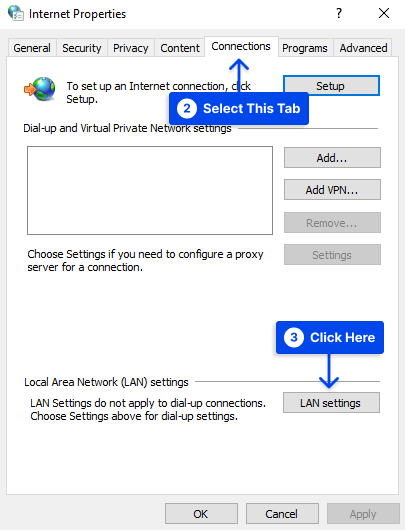
- [ LAN にプロキシ サーバーを使用する] のチェックを外して、構成済みのプロキシを無効にし、[ OK ] をクリックします。
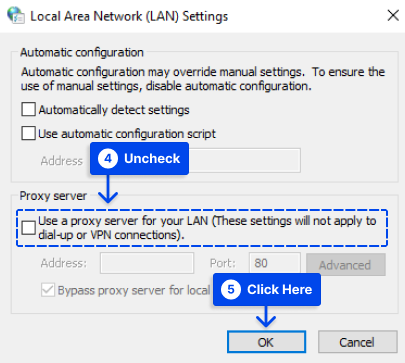
方法 4: DNS キャッシュをクリアする
インターネットの重要なメカニズムの 1 つは、DNS サーバーによる名前解決です。
DNS キャッシュは、Web サイトにアクセスするたびにドメイン アドレスを変換する必要がないように、DNS サーバーとブラウザーが作成するアドレス エントリの記録です。
その結果、読み込み時間が短縮されます。 ただし、古いエントリや互換性のないエントリは、現在の Web サイト バージョンとの互換性がなくなった場合、「ERR_CONNECTION_CLOSED」エラーなどの技術的なエラーが発生する可能性があります。
この問題は、アドレス キャッシュを空にする DNS フラッシュによって解決できます。 たとえば、コマンド ラインから次のコマンドを入力して、システム キャッシュをリセットできます。
ipconfig /flushdnsDNS キャッシュをクリアするには、最初に次のコマンドを Chrome のアドレス バーに入力する必要があります。
chrome://net-internals/#dnsこのアクションの結果、DNS 設定が非表示のオプション メニュー「Net Internals」に表示されます。
有効な DNS エントリと期限切れの DNS エントリのリストに加えて、[ホスト キャッシュのクリア] ボタンも表示されます。このボタンをクリックしてキャッシュをクリアする必要があります。
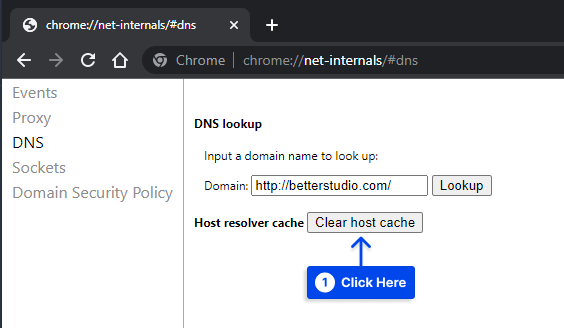
方法 5: Winsock プロトコルをリセットする
以下の手順に従って、Winsock プロトコルをリセットします。
- コマンド プロンプトを右クリックし、 [管理者として実行] を選択します。
- 次のコマンドを入力してEnterを押します。
netsh winsock reset catalog- コンピュータを再起動します。
方法 6: Chrome ブラウザをリセットする
コンピューターの Chrome の Err_Connection_Closed エラーは、Chrome ブラウザーの設定の変更が原因である可能性があります。
この問題は、Chrome の設定をデフォルトにリセットすることで解決できます。 これを行うには、次の手順に従います。
- Chrome ブラウザを開き、 3 ドット メニューアイコンをクリックして、ドロップダウン メニューの [設定]をクリックします。
- リセットとクリーンアップオプションをクリックします
- [設定を元のデフォルトに戻す] をクリックします。
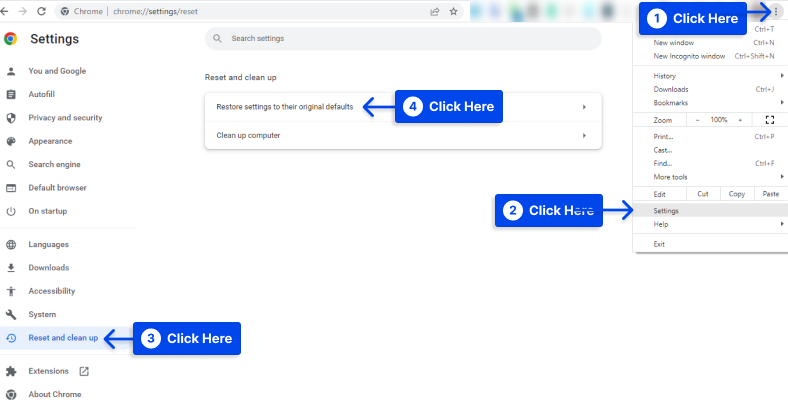
- [設定のリセット] ボタンをクリックします
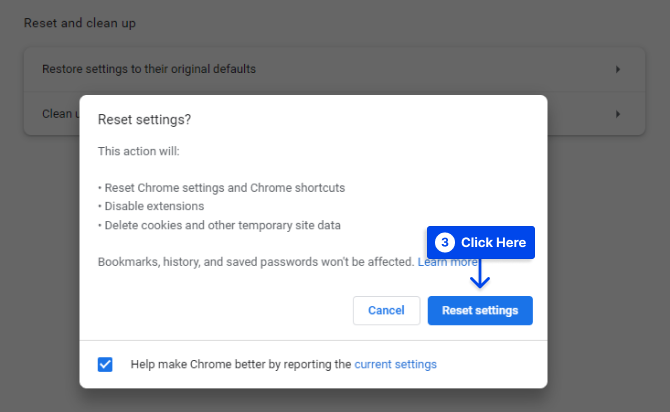
このアクションにより、Cookie と Chrome 拡張機能が削除されることに注意してください。
方法 7: Google DNS を使用する
Connection Closed Error が常に発生しているとします。 その場合、これはサービス プロバイダーの DNS サーバーが過負荷になっていることが原因である可能性があります。
一般に、ほとんどの DNS サーバーよりも信頼性が高く高速であると考えられている Google の DNS サーバーに切り替えることで、問題を解決できます。
これを行うには、次の手順に従います。
- [設定]を開き、[ネットワークとインターネット] をクリックします。
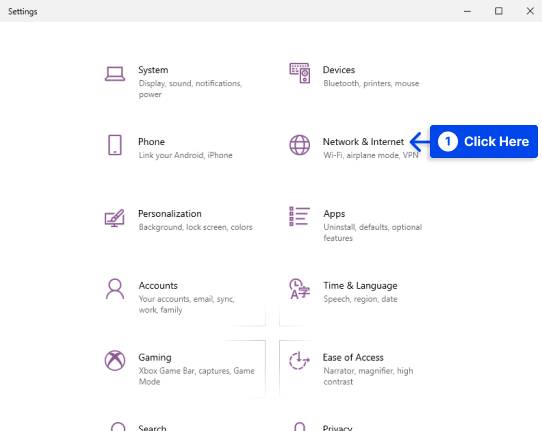
- 11. [ネットワークの詳細設定] セクションの下にある [ネットワークと共有センター] リンクをクリックします。
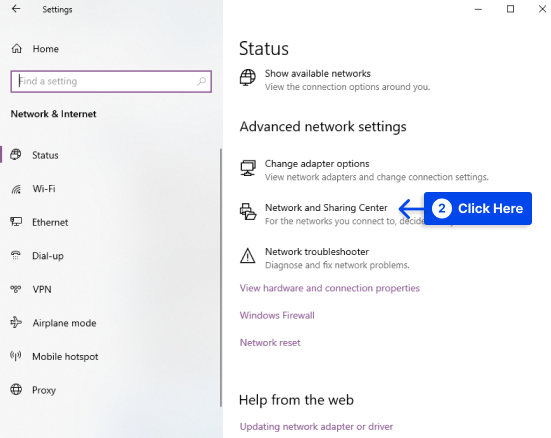
- アクティブなネットワーク名をクリックします。
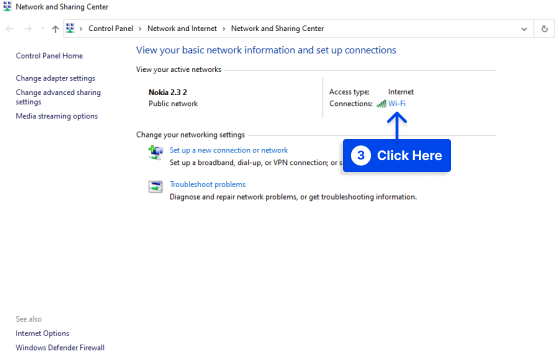
- [プロパティ]をクリックします。
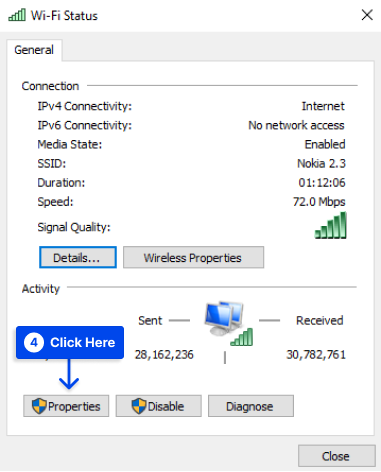
- インターネット プロトコル バージョン 4 (TCP/IPv4)を選択し、[プロパティ] ボタンをクリックします。
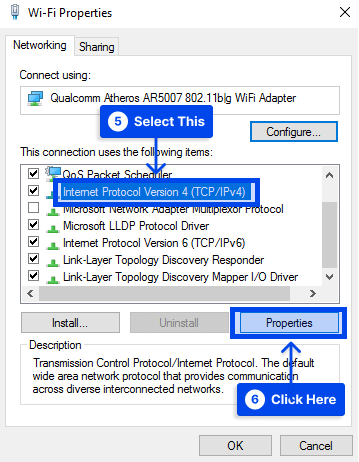
- [次の DNS サーバー アドレスを使用する] オプションを選択し、優先 DNS サーバーとして 8.8.8.8 を入力し、代替 DNS サーバーとして 8.8.4.4 を入力し、[ OK ] をクリックして新しい DNS サーバー設定を保存します。
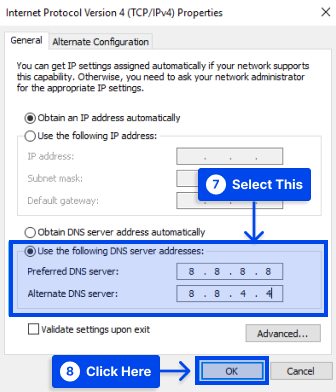
2 番目の DNS プロバイダーはOpenDNSであり、その DNS サーバー アドレスはそれぞれ 208.67.222.222 と 208.67.220.220 です。

方法 8: Chrome ブラウザのキャッシュをクリアする
Chrome ブラウザー キャッシュは、Web サイトの静的ファイルの一部をキャッシュして閲覧速度を向上させるローカル ストアです。
このキャッシュで何かが破損すると、ERR_CONNECTION_CLOSED などのエラーが発生する可能性があります。
以下の手順に従って、Chrome ブラウザーのキャッシュをクリアします。
- Chrome ブラウザの設定に移動します。
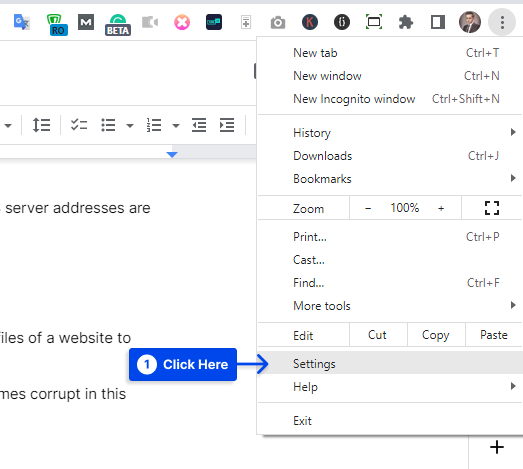
- [プライバシーとセキュリティ] をクリックし、[閲覧データの消去] をクリックします。
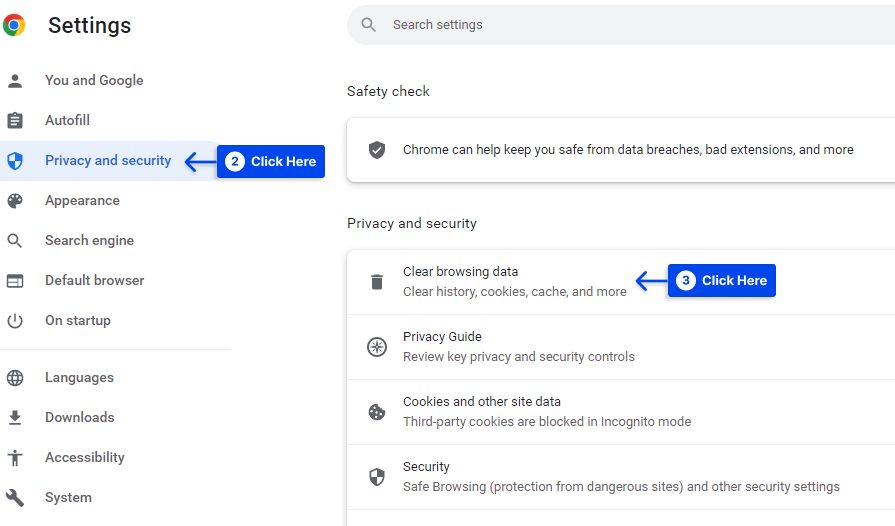
- 消去するデータを選択し、[データの消去] ボタンをクリックします。
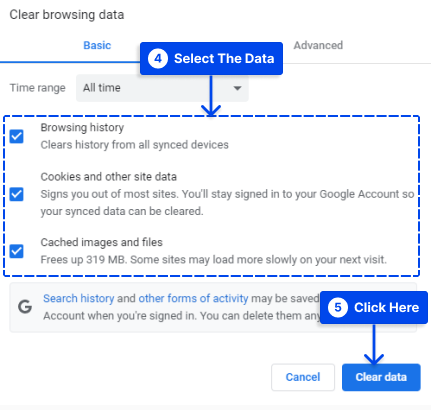
方法 9: Chrome 拡張機能を無効にする
場合によっては、Chrome 拡張機能が接続を妨害し、ブラウザに ERR_CONNECTION_CLOSED メッセージが表示されることがあります。
Chrome 拡張機能をすべて無効にすることは、これが問題の原因であるかどうかをテストする簡単な方法です。 エラーが消えたら、拡張機能の 1 つが問題を引き起こしていることがわかります。 次に、違反者が特定されるまで、それらを 1 つずつ再アクティブ化できます。
この方法を使用するには、次の手順に従います。
- インターネット ブラウザの[メニュー]ボタンをクリックし、[その他のツール]、[拡張機能] の順に移動します。
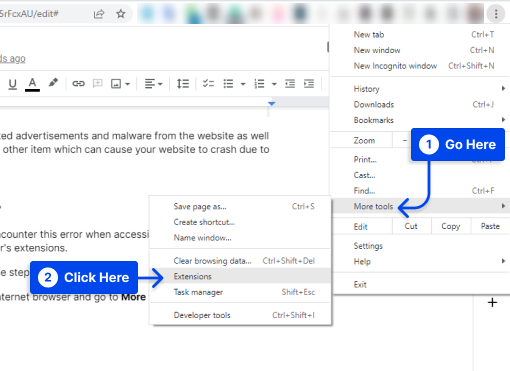
- 不要な拡張機能を見つけて無効にします。 必要に応じて、それらを削除することもできます。
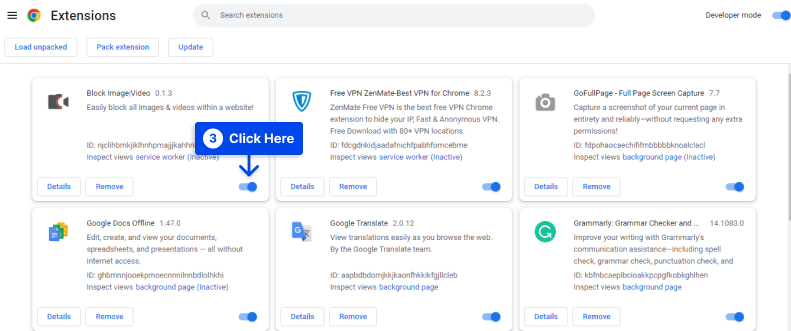
方法 10: Chrome の設定をリセットする
Chrome で他の問題が発生しているように見える場合は、デフォルト設定にリセットして問題を除外できます。
これは、Chrome の組み込みツールを使用してすばやく行うことができます。 これを行うには、次の手順に従います。
- Chromeの設定に移動します。
- [リセットしてクリーンアップ] オプションを選択し、[設定を元のデフォルトに戻す]をクリックします。
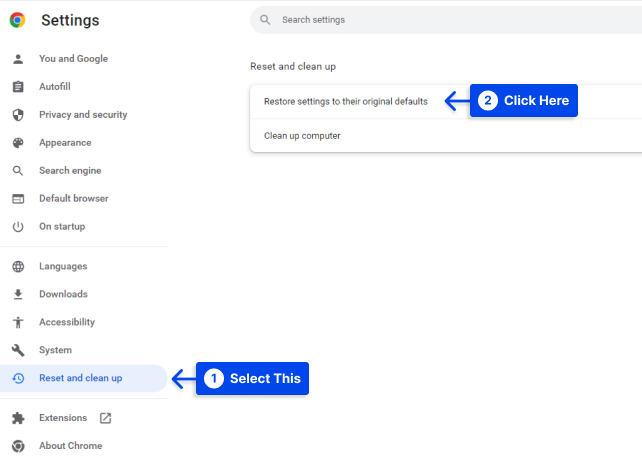
- [設定のリセット]をクリックします。
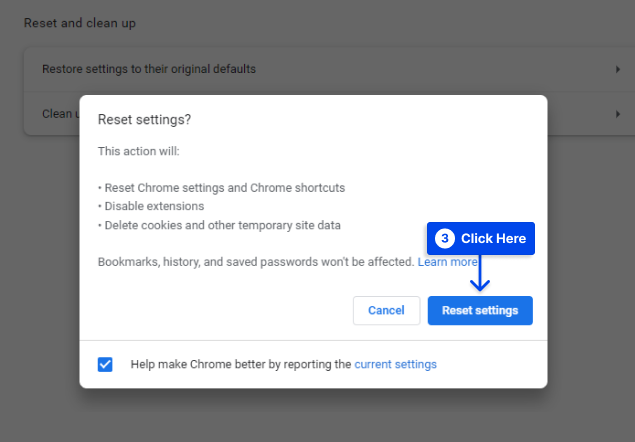
方法 11: Chrome クリーンアップ ツールを使用する
Chrome クリーンアップ ツールは Chrome に組み込まれており、このブラウザーで問題を引き起こしている可能性のある問題をデバッグするのに役立ちます。
このツールは、パソコンをスキャンして、Chrome に干渉したり、ERR_CONNECTION_CLOSED などのエラーを引き起こしたりする可能性のある有害なソフトウェアを探します。
このツールを実行するには、次の手順に従います。
- [リセットしてクリーンアップ] オプションを選択し、[コンピュータのクリーンアップ] をクリックします。
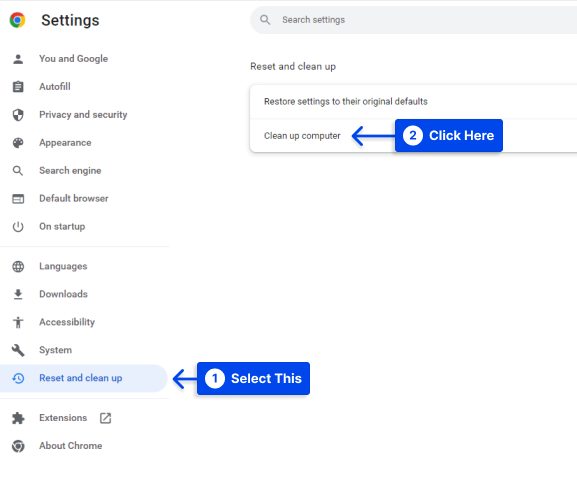
- [検索] ボタンをクリックし、有害なソフトウェアを見つけて削除します。
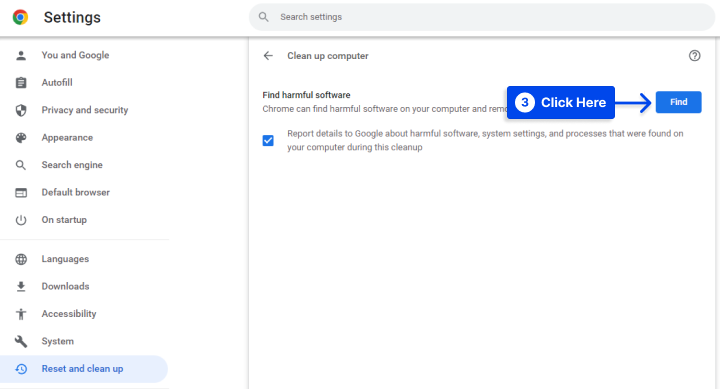
方法 12: Chrome を更新する
また、Chrome の最新バージョンがインストールされていない場合、断続的な切断が発生する可能性があります。
そのため、ブラウザを最新の状態にしておくことが重要です。これを行うには、ブラウザのアドレス バーに次の URL を入力します。
chrome://settings/helpChrome の現在のバージョンがインストールされていない場合、Chrome は自動的に更新プロセスを開始します。
ブラウザが更新されている場合、「 Google Chrome は最新です」というメッセージが表示されます。
Google Chrome は正常に動作し、Web サイトへのアクセスに問題はありませんが、新しいバージョンが利用可能かどうかを定期的に確認する必要があります。
方法 13: Chrome ブラウザを再インストールする
上記の手順で問題が解決しない場合は、Chrome ユーザー プロファイルが破損している可能性があります。 この問題を解決するには、Chrome ブラウザをアンインストールしてコンピュータに再インストールします。
次の手順は、これを行うためのガイドです。
- コンピューターの[設定]に移動し、[アプリ] をクリックします。
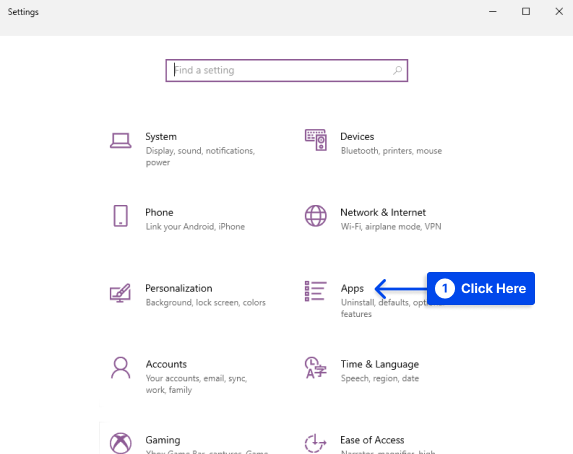
- 左側のペインで [アプリと機能]をクリックします。 右側で、下にスクロールして [Google Chrome] をクリックし、[アンインストール] ボタンをクリックします。
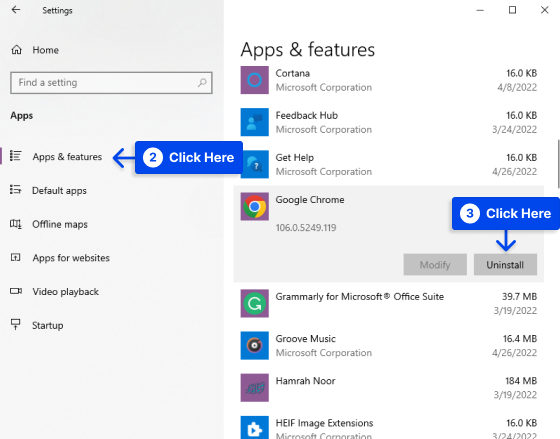
- Chrome をアンインストールしたら、Chrome Web ブラウザの最新バージョンをコンピュータにインストールする必要があります。
方法 14: コンピューターでマルウェアをスキャンする
お使いのコンピューターが悪意のあるソフトウェアやウイルスに感染している可能性があり、エラー メッセージ ERR_CONNECTION_CLOSED が表示される場合もあります。
このマルウェアが意図的に接続を妨害し、このメッセージが表示される可能性があります。
Chrome クリーンアップ ツールによっていくつかの問題が報告された可能性があります。 それでも、より包括的なチェックを行うには、Malwarebytes などのマルウェア スキャナーを使用して、デバイスのマルウェアをスキャンすることをお勧めします.P
結論
Chrome で ERR_CONNECTION_CLOSED メッセージが表示される場合、ウェブサイトの接続が正しく機能していません。 この記事では、問題を解決するためのさまざまな方法を提供します。
この情報をお読みいただき、誠にありがとうございます。
この記事にコメントして、ご意見をお寄せください。 この記事を気に入っていただけましたら、Twitter や Facebook でシェアしていただけると幸いです。
