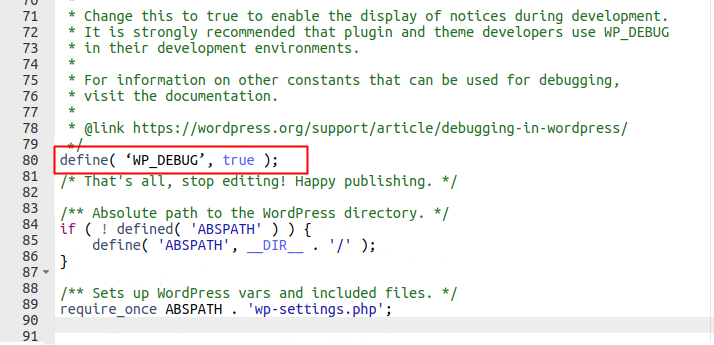WooCommerceの内部サーバーエラーを修正:500内部サーバーエラー
公開: 2022-04-12インターネットユーザーとサイト所有者は、Webページで定期的にさまざまなエラーに遭遇します。最も一般的なエラーの1つに、500内部サーバーエラーがあります。 そのため、この記事では、WooCommerceの内部サーバーエラーを修正するのに役立つさまざまな方法について説明します。
このエラーの一般的な性質により、このエラーの正確な原因は不明である可能性があります。 これは本当にイライラすることがあります。 それで、それを解決する前に、まずエラーをよりよく理解しましょう。
500内部サーバーエラーとは何ですか?
500内部サーバーエラーは、標準サーバーの1つがブラウザの要求に応答する一般的なHTTPステータスコードです。 他のHTTPコードの他の例は、403 Forbidden、404 Not Found、または503ServiceUnavailableです。
具体的には、ブラウザまたは他のクライアントがサーバーにリクエストを送信すると、500の内部サーバーエラーが発生しますが、予期しないエラーのためにサーバーはそれを処理できません。 そして、サーバーは問題が正確に何であるかについてより具体的にすることはできません。
エラーは、さまざまな要因に応じてさまざまな方法で表示される場合があります。 これらの要因は、ブラウザ、Webサーバー、ホスティングコントロールパネル、オペレーティングシステム、およびサイトが実行されているエンジンまたはフレームワークである可能性があります。
たとえば、これは4つの一般的なWebサーバー(Apache、Nginx、LiteSpeed、IIS 7)の標準の500内部サーバーエラーページの外観です。
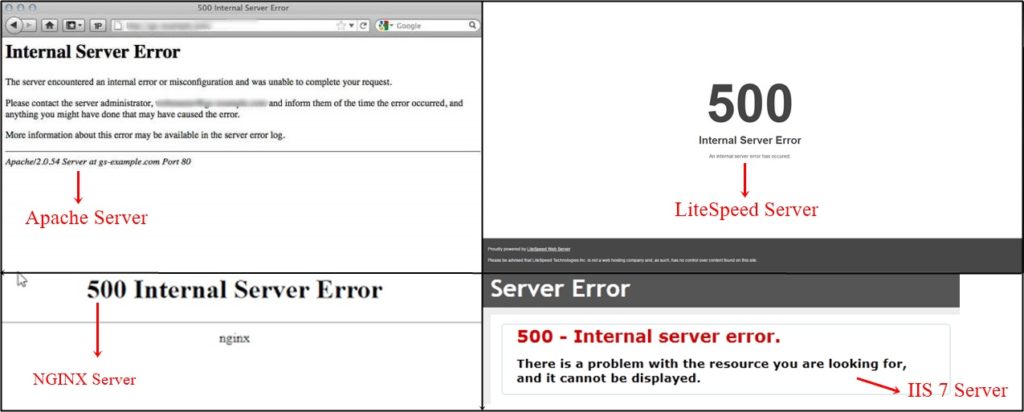
レイアウトに加えて、ページ上のテキストも異なる場合があります。 テキストのバリエーションの一部を次に示します。
- 500エラー
- HTTPエラー500
- 内部サーバーエラー
- 500サーバーエラー
- HTTP 500 –内部サーバーエラー
- ウェブサイトはページを表示できません
- データベース接続の確立中にエラーが発生しました
- エラー:リクエストはステータスコード500で失敗しました
- サイトで重大なエラーが発生しました。
- このサイトでは技術的な問題が発生しています。
ご覧のとおり、500の内部サーバーエラーは、何かが期待どおりに機能しなかったときに発生する集合メッセージとして表示されます。 これは、何千もの異なることがサーバーの故障を引き起こす可能性があり、正確な原因を特定することが不可能な場合があるためです。
それでも、WooCommerceサイトで500の内部サーバーエラーを引き起こす可能性のある最も一般的な状況のいくつかは次のとおりです。
- 無効な.htaccessファイルの構文
- サイトのスクリプトのエラー
- RAMが不足しています
- テーマとプラグイン間の競合
WooCommerceの500内部サーバーエラーを修正するにはどうすればよいですか?
500の内部サーバーエラーの原因がわかれば、それらを修正する方法の大まかなアイデアが得られるかもしれません。 WooCommerceサイトを稼働させるための正しいアイデアがあるかどうかに関係なく、次のヒントを使用してWooCommerceの内部サーバーエラーを修正できます。
ただし、先に進む前に、まずWebサイトをバックアップすることを強くお勧めします。これらのヒントの中には、コアファイルを編集する必要があるものがあるためです。 ファイルだけでなくデータベースのコピーも必ず保管してください。
Webサイトが安全にバックアップされたら、500内部サーバーエラーの解決に取り掛かることができます。
1.デバッグを有効にする
WooCommerceの内部サーバーエラーを修正するために最初にできることは、サイトの問題を特定するのに役立つデバッグを有効にすることです。 プラグインをインストールするか、 wpconfig.phpファイルを編集してデバッグを有効にすることができます。 wp-config.phpファイルにアクセスするには、cPanelのクレデンシャルが必要です。
ログインしたら、ファイルに移動し、「ファイルマネージャ」をクリックします。 これで、すべてのWordPressサイトファイルが表示されます。 あなたがする必要があるのは、 wp -config.phpファイルにナビゲートすることだけです。 通常、ファイルはpublic_html (ルート)フォルダーにあります。
次に、ファイルを見つけたら、右クリックして編集する必要があります。 コード「 define('WP_DEBUG'、false); 」を検索します。 」
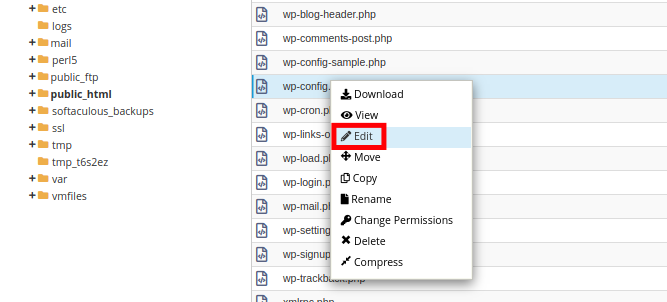
ほとんどの場合、WP_DEBUGはデフォルトでfalseに設定されています。 「 false 」を「 true 」に置き換えることができます。
define('WP_DEBUG'、true);
ファイルを編集した直後に、必ず「変更を保存」ボタンをクリックしてください。
これにより、Webサイト内のデバッグモードが有効になります。 エラーは、後でWordPressWebサイトからトラブルシューティングされる可能性があります。
エラーログは、/ wp-content/debug.logファイル内にあります。 エラーログを使用すると、エラーを特定して解決することができます。
また、エラーを見つけて修正したら、デバッグモードを無効にすることを忘れないでください。
コードの前に/*を追加し、コードの後に /を追加することで、デバッグモードを無効にできます。
/ * define('WP_DEBUG'、true); * /
コーディングを必要としない簡単なソリューションを探している場合は、WordPressプラグインの1つを使用して、次のようなデバッグを有効にすることもできます。
- WPデバッグ
- クエリモニター
- Ultimate DebugBar
2.破損した.htaccessファイルを確認します
WordPress 500の内部サーバーエラーは、破損または破損した.htaccessファイルをチェックすることでも修正できます。
これを行うには、 .htaccessファイルの名前を変更して構成します。 .htaccessファイルの名前を変更するには、ホスティングアカウントのcPanelまたはFTPクライアントの「 FileManager 」アプリケーションを使用してサイトにログインする必要があります。
ここではFTPを使用します。 接続すると、 .htaccessファイルはWordPressフォルダー内のルートディレクトリに配置されます。 それを右クリックして、名前を.htacessoldに変更します。
それを見つけるのに問題がある場合は、.htaccessファイルを修正する方法についてのガイドも参照してください。
.htaccessファイルの名前を変更した後、サイトにアクセスして、問題が解決したかどうかを確認してください。 もしそうなら、500内部サーバーエラーを修正したのでおめでとうございます。
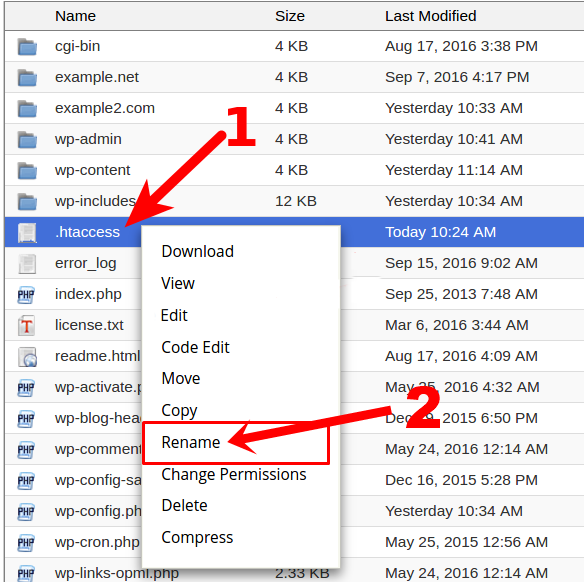
また、WordPress管理者の[設定]> [パーマリンク]ページに移動し、変更も保存してください。
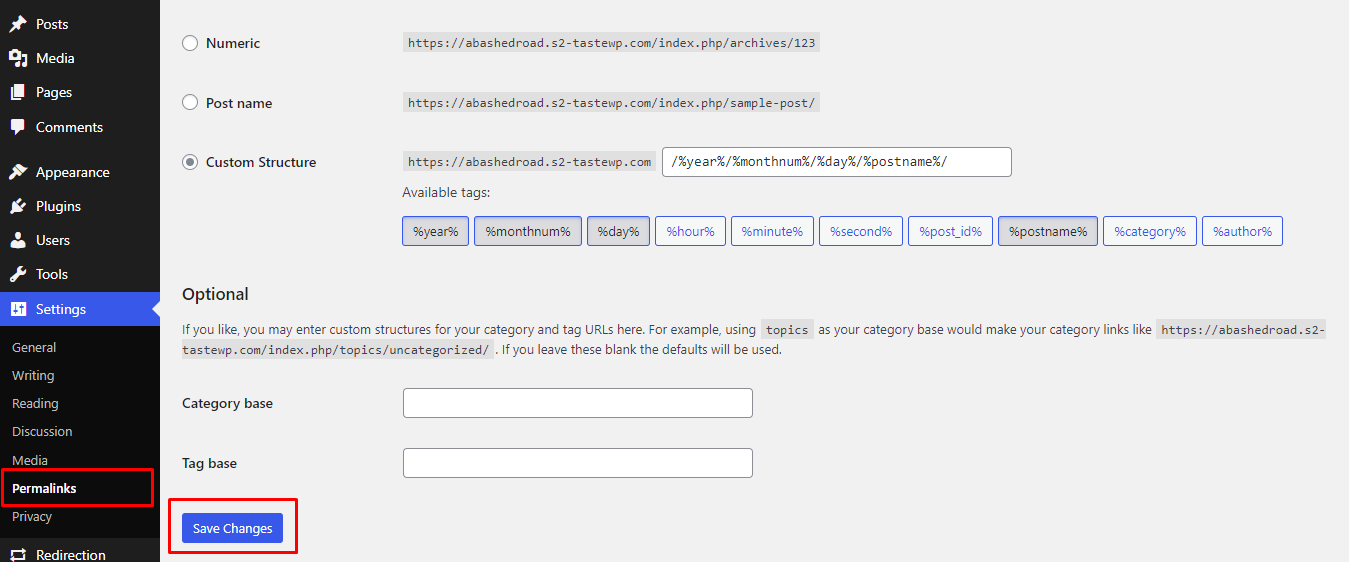
これにより、適切な書き換えルールを使用して新しい.htaccessファイルが生成され、投稿ページで500内部サーバーエラーが返されないようになります。
これで、もう一度サーバーに戻ることで、古い.htaccessファイルを削除できます。 新しいファイルが表示されない場合は、ページを更新してみてください。
3.プラグインを非アクティブ化します
500内部サーバーエラーは、特定のプラグインが原因である可能性があります。 テーマと互換性がない、または互いに競合している可能性のある1つ以上のプラグインがある可能性があります。
残念ながら、問題の原因となっている特定のプラグインを見つける簡単な方法はありません。 唯一の解決策は、プラグインを非アクティブ化することです。
プラグインを1つずつ非アクティブ化できます。 ただし、プラグインが多い場合は少し時間がかかります。 ありがたいことに、プラグインをまとめて選択して削除することもできます。
まず、すべてのプラグインを選択し、ドロップダウンから[非アクティブ化]オプションを選択して、必ず[適用]ボタンをクリックしてください。
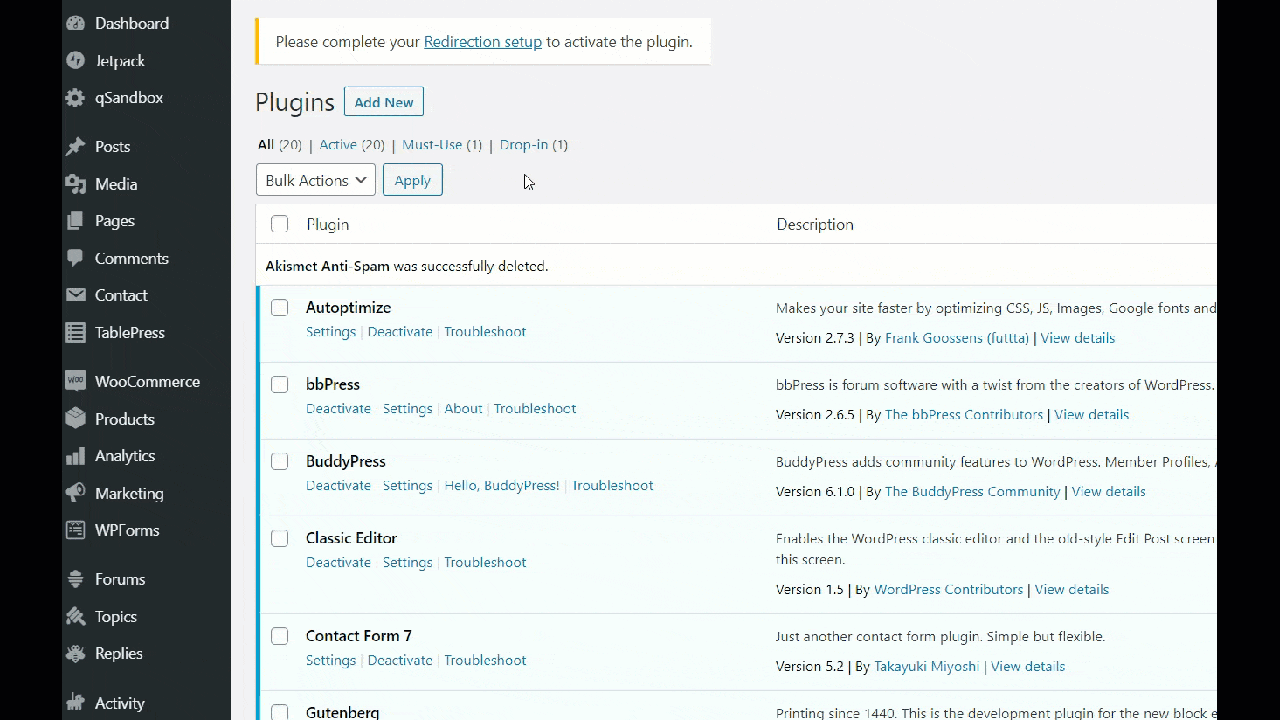
この方法は、WordPressサイトのバックエンドにアクセスできる場合に完全に機能します。 ただし、バックエンドにアクセスできない場合は、cPanelまたはFTPを使用してすべてのプラグインを非アクティブ化することもできます。
すべてのプラグインを非アクティブ化するとエラーが修正された場合、プラグインの1つがすべての問題の原因であることがわかります。
プラグインを特定するには、一度に1つのプラグインを再アクティブ化する必要があります。 そのためには、WordPressダッシュボードから[プラグイン]>[インストール済みプラグイン]に移動します。 あなたはあなたのサイトにあるすべてのプラグインのリストを見ることができます。 「アクティブ化」をクリックします。
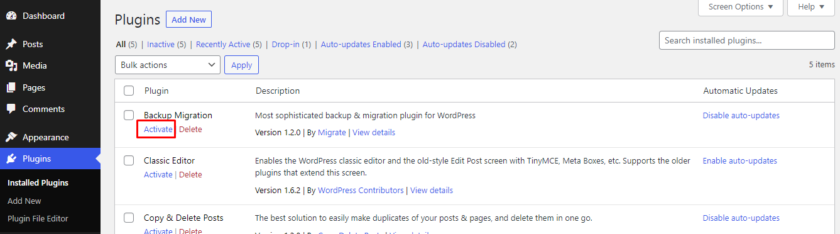
プラグインを再度アクティブ化したらすぐに、毎回ページをリロードしてください。 特定のプラグインを再アクティブ化した後にエラーが表示された場合は、問題の原因となったプラグインを特定できます。 次に、そのプラグインを削除し、プラグインの作成者に問題を報告して、他のWooCommerceユーザーの問題を解決します。
4.アクティブなテーマを切り替えます
アクティブなテーマを切り替えることは、WooCommerceの500内部サーバーエラーを修正するために実行できるもう1つのステップです。 この問題は、テーマが適切な手順なしで最近更新されたときに発生する場合があります。 その場合は、現在のテーマをデフォルトのテーマまたはその他のWooCommerceテーマに切り替えることができます。
アクティブなテーマを切り替えるには、WordPressダッシュボードから[外観]>[テーマ]に移動します。 使用可能なテーマにカーソルを合わせて[アクティブ化]ボタンをクリックするか、[新しいテーマの追加]をクリックして新しいテーマを追加できます。
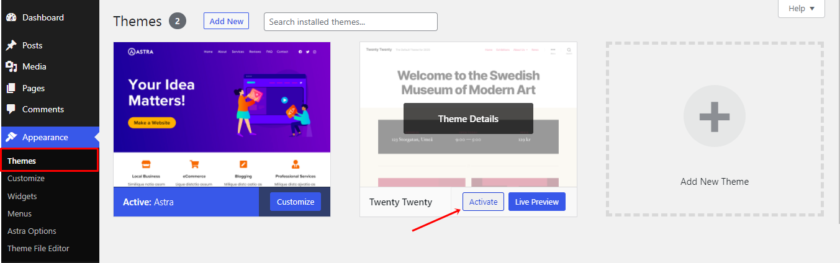
新しいテーマをアクティブ化するとすぐに、現在のテーマが自動的に非アクティブ化されます。
テーマを切り替えるとエラーが修正された場合は、問題がテーマにあることが確実にわかります。 常にWooCommerceと互換性のあるテーマを選択し、テーマを適切に更新する必要があります。 また、データが失われないように、前のテーマからの完全なバックアップを保持するようにしてください。

5.PHPのメモリ制限を増やす
WordPress管理者にログインしようとしたとき、またはwp-adminに画像をアップロードしようとしたときにのみ、500内部サーバーエラーが表示される場合は、十分なPHPメモリが不足していることが原因である可能性があります。 そして、解決策は明らかにPHPのメモリ制限を増やすことです。
まず、サイトヘルスツールを使用してメモリ制限を確認します。 このツールは、5.2以降のWordPressバージョンで使用できます。
WordPressダッシュボードから[ツール]>[サイトヘルス]に移動します。 次に、[情報]タブを開きます。このタブでは、サイトの状態に関するすべての詳細を確認できます。 次に、サーバーオプションのドロップダウンをクリックします。ここで、サーバーで使用可能なPHPメモリ制限を確認できます。
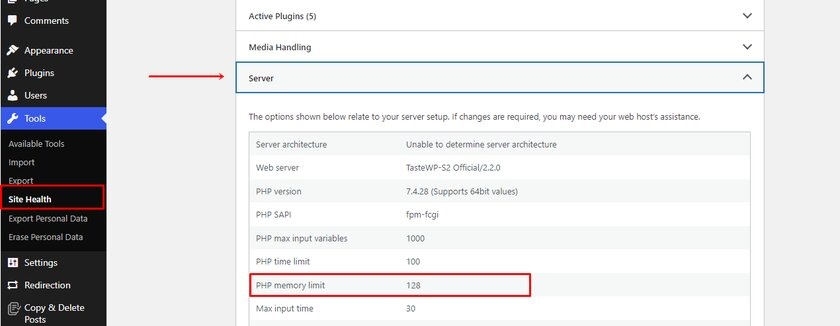
PHPのメモリが少ない場合は、 wp-configファイルを編集してメモリを増やすことができます。 FTPまたはCpanelにログインすることで、以前と同じようにファイルに移動できます。
ファイルwp-config.phpを見つけることができるルートフォルダpublic-htmlファイルに移動します。 ファイルを開き、このコードを探します
define('WP_MEMORY_LIMIT'、 '128M');
サイトのメモリによって数が異なる場合があります。 数が128MB未満の場合は、数を増やすことができます。 ほとんどの場合、データベースを格納するには128MBで十分です。
コードが見つからない場合は、ファイルの一部の直前にコードを貼り付けることができます。「以上です。編集を中止してください。 幸せなブログ。 」
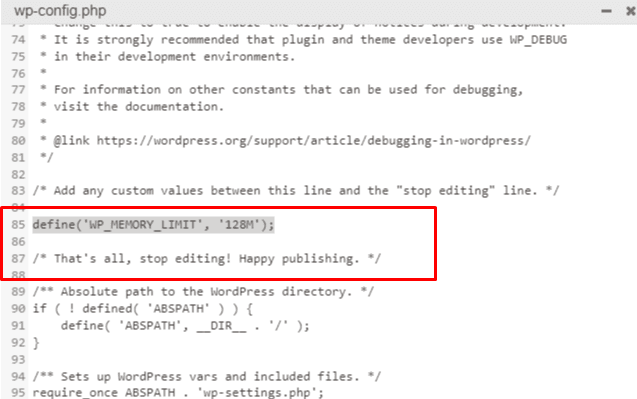
メモリ制限を増やした後、500内部サーバーエラーは修正されましたが、将来このような問題が発生する可能性があります。 あなたはあなたの記憶の限界を使い果たしている根本的な原因を見つける必要があります。
プラグインからのものでも、新しく更新されたテーマの追加機能でもかまいません。 そのため、ホスティングプロバイダーに相談してサーバーログを調べ、エラーのトラブルシューティングに役立つ正確な問題を特定することをお勧めします。
6.Webページをリロードします
ページのリロードまたは更新は、WooCommerceの内部サーバーエラーを修正するために試みることができる最も簡単な解決策の1つです。 このようなエラーはWebサーバーの問題ですが、問題は一時的なものである可能性があります。 ブラウザの更新ボタンをクリックするか、Ctrl + Rを押すと、Webページをリロードできます。
500内部サーバーエラーがブラウザにのみ表示される場合があります。 他のユーザーもあなたのサイトで問題を抱えているかどうかを確認するには、DownforEveryoneまたはJustMeでサイトを確認できます。
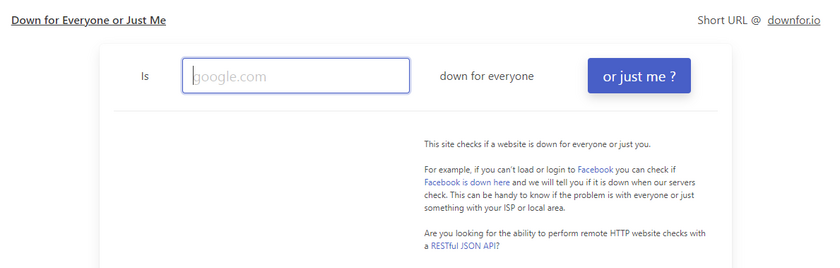
問題がブラウザのみにある場合は、キャッシュとCookieをクリアできます。そうでない場合は、他の方法を試すことができます。
7.ブラウザのキャッシュとCookieをクリアします
Windowsは、操作中にコンピューターのストレージに一時データを蓄積します。 データが保存されているため、ブラウザはインターネットではなくキャッシュからページをダウンロードできます。これにより、ページの読み込み速度が大幅に低下します。
サーバーでページが更新され、ブラウザがキャッシュから古いバージョンをロードし続けると、500の内部サーバーの問題が発生する可能性があります。 そのため、変更が加えられたためにWebページが正しく表示されず、ブラウザはキャッシュからの古いデータを引き続き使用します。
Cookieは、ユーザーがアクセスしたサイトの設定を保存するサービスファイルです。 最も一般的な機能はパスワードの保存です。これにより、サイトにアクセスするたびにログインとパスワードの組み合わせを入力する必要がなくなります。 ブラウザに応じて、それぞれが異なる時間のパスワード情報を保存します。
保存されたCookieの数が多いと、ハードディスクの容量が減少します。これは、内部サーバーエラーの原因にもなります。 キャッシュとCookieは、500内部サーバーエラーの正確な理由ではない可能性があります。 ただし、それをクリアして、サイトが読み込まれるかどうかを確認することはできます。
デバイスとブラウザによっては、ブラウザからキャッシュをクリアするプロセスが異なる場合があります。 Windowsを使用していて、ブラウザがGoogle Chromeの場合、ディスプレイの右上に3つのドットが表示されます。 3つの点をクリックすると、ブラウザを制御およびカスタマイズするためのオプションが表示されます。 次に、[設定]をクリックします。
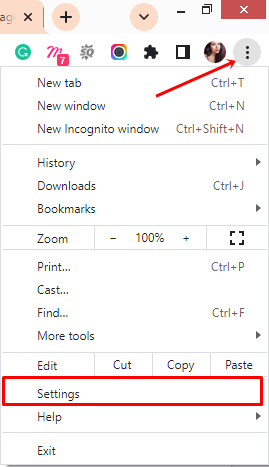
次に、[プライバシーとセキュリティ]をクリックします。 ここでは、履歴、キャッシュ、Cookieなどをクリアするためのオプションを確認できます。
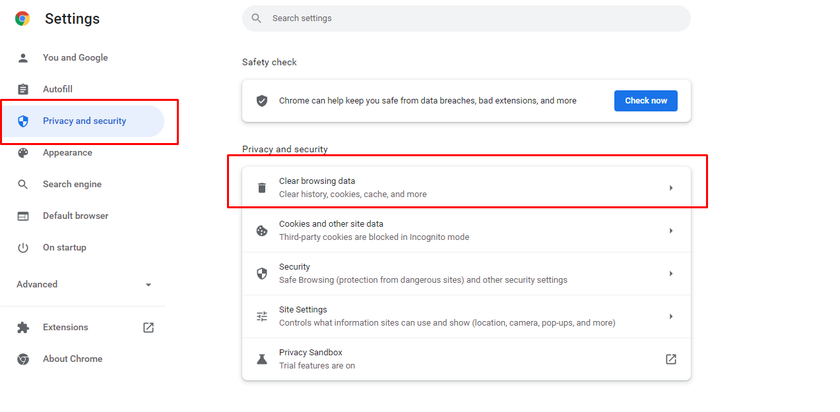
履歴、キャッシュ、またはCookieを選択してクリアできるチェックボックスが表示されます。 チェックボックスをオンにしたら、[データの消去]ボタンをクリックします。
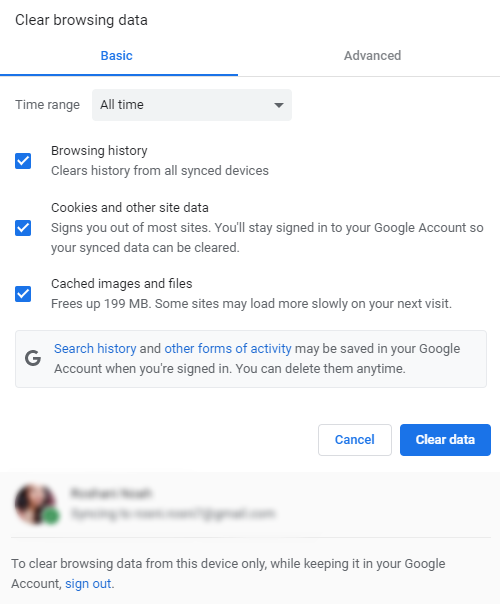
内部サーバーの問題が解決されない場合でも、キャッシュをクリアすると、コンピューターのパフォーマンスが向上し、ディスクスペースが解放され、WooCommerceストアの速度が低下する場合は速度が向上します。
8.WordPressを再インストールします
どの方法でもうまくいかなかった場合は、WordPressを再インストールすることでサイト全体を再起動できます。 ただし、データが失われないように、またサイトのSEOに影響を与えないように、十分に注意する必要があります。
WordPressを再インストールする必要がある場合が多くあります。 最も一般的なものは互換性の問題です。 WordPressはセキュリティ上の理由からアップデートを提供することが多く、頻繁にアップデートされるため、WooCommerceなどのプラグインにはWordPressとの互換性の問題がある可能性があります。 その場合は、他のバージョンのWordPressを再インストールすることをお勧めします。
WordPress管理者にアクセスできる場合は、ダッシュボードからWordPressを再インストールできます。 これを行うには、[ダッシュボード]> [更新]に移動し、[バージョンの再インストール]をクリックします。 再インストールは自動的に実行されます。
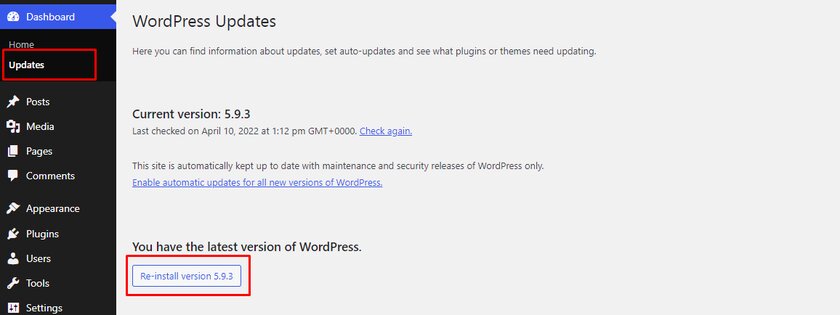
または、FTP方式でWordPressを再インストールすることもできます。 この方法も非常に簡単で、まったく複雑ではありません。
まず、WordPress.orgの公式Webサイトからダウンロードできる最新バージョンのWordPressが必要です。
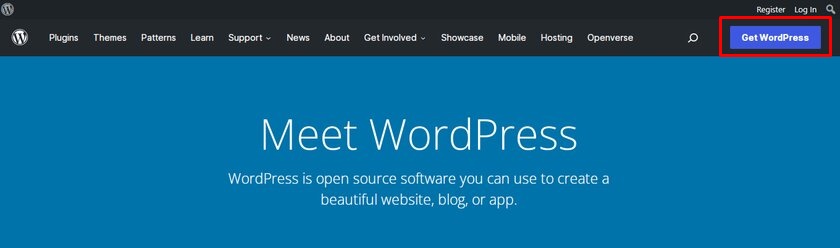
Get WordPressをクリックするだけで、最新バージョンのWordPressをダウンロードできるページにリダイレクトされます。
ダウンロードしたら、ファイルを解凍し、フォルダからすべてのコンテンツを抽出します。
サーバー内の同じフォルダーが上書きされないように、必ずwp-contentフォルダーを削除してください。
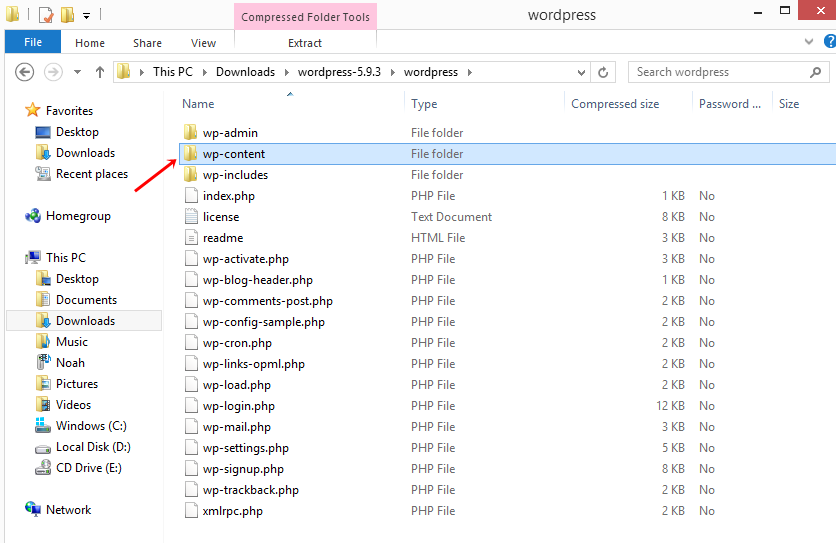
それでは、FTPに移動して、ダウンロードしたWordPressフォルダーからルートフォルダー(通常はpublicまたはpublic_htmlフォルダー)にファイルをアップロードしましょう。
ファイルをアップロードすると、「ターゲットファイルは既に存在します」というポップアップが表示されます。 アクションのリストもここに記載されており、[上書き]オプションを選択して[ OK ]をクリックする必要があります。
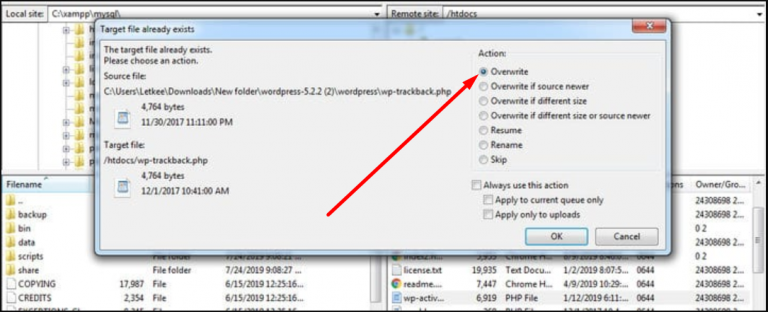
この方法では、データ、テーマ、プラグインに影響を与えることなくWordPressを再インストールします。
9.PHPバージョンを更新します
テーマ、プラグイン、WordPress自体と同様に、最新バージョンのPHPまたはWordPressの要件を満たすバージョンを使用していることを確認してください。
PHPは、WordPressで使用されるオープンソースのプログラミング言語です。 PHPの主な目的は、データベースの情報を処理し、関数の実行を支援することです。 それはあなたのウェブサイトが脆弱性からあなたのウェブサイトを防ぐためにテーマ、プラグイン、そしてワードプレスのような他の要素のように絶えず更新されるあなたのウェブホスティングプロバイダーによって管理されます
お使いのバージョンのWordPressでサポートされていない古いバージョンのPHPは、内部サーバーエラーを引き起こす可能性があります。 また、古いバージョンのPHPを使用している場合は、テーマとプラグインの間で競合が発生する可能性があります。
10.サポートをリクエストする
それでも500の内部サーバーエラーで問題が発生する場合は、ホスティングプロバイダーのテクニカルサポートチームに連絡してください。 彼らは問題を特定し、あなたが必要とする支援の種類を決定するのを助けることができます。
サポートチームが応答するのに長い時間がかかる場合は、特定のフォーラムにアクセスして質問したり、問題に関連するスレッドから回答を見つけたりすることができます。
結論
これで、WooCommerceの500内部サーバーエラーを修正する方法に関するガイドは終了です。 内部サーバーが時間通りに固定されていない場合、検索エンジンでのランキングと売上に影響します。 ただし、WooCommerceサイトを稼働させることが常に可能であるとは限りません。
識別して解決できる問題もあれば、識別できない問題があり、専門家の助けが必要な場合もあります。 ただし、テーマとプラグインの更新、キャッシュとCookieのクリア、WooCommerceサイトの最適化などの単純なものを実装して、そもそもそのような問題を回避するのが最善です。
WooCommerceの内部サーバーエラーを修正する際に留意すべき主なポイントを簡単に要約しましょう。
- コアファイルを編集する前に、必ずサイトのバックアップを保持してください。
- 優れたカスタマーサポートを備えた信頼できるホストを選択してください
- 必ず軽量プラグインを使用してください
- オンラインビジネスでは、常にWooCommerceと互換性のあるテーマを使用してください
- テーマとプラグインの自動更新を有効にする
さて、これらは確かに内部サーバーの問題を修正する方法だけではありません。 私たちはあなたの推薦を聞いて、私たちのリストにそれらを追加したいと思っています。 今日の記事のいずれかの方法を試してもうまくいった場合は、コメントセクションで経験をお知らせください。
さらに、WooCommerceストアを最適化したい場合は、次のような初心者向けのガイドを確認してください。
- WooCommerceのコンバージョン率を最適化するためのヒント
- WooCommerceミニカートを作成する方法:3つの方法
- WooCommerceストアのデザインを改善するための最良のヒント