WordPressでhtaccessファイルを修正する方法は? 3つの簡単な方法!
公開: 2020-07-23.htaccessファイルに問題がありますか? 内部サーバーまたは禁止されたエラーに直面している場合は、 .htaccessファイルを編集する必要があるかもしれません。 ほとんどの場合、これらのエラーは、破損した.htaccessファイルが原因で発生します。 それがあなたの場合なら、心配しないでください。 この記事では、WordPressで.htaccessファイルを簡単に修正する方法を紹介します。
htaccessファイルとは何ですか?
.htaccsessファイルは、 Apacheソフトウェアを実行するためにWebサーバーで使用される構成ファイルです。 つまり、WordPressのコアファイルの1つであり、特定の構成があり、サイトのサーバーに指示を与えます。 サーバーの構成ファイルを直接編集しなくても、このファイルをカスタマイズしてWebサイトの構成を編集できます。
通常、WordPressのデフォルトの.htaccessファイルは次のようになります。
#BEGIN WordPress
RewriteRule ^ index \ .php $ – [L]
RewriteCond%{REQUEST_FILENAME}!-f
RewriteCond%{REQUEST_FILENAME}!-d
RewriteRule。 /index.php [L]
#WordPressを終了ただし、 .htaccessファイルを変更することにより、Webサーバーの機能を有効/無効にすることができます。 たとえば、最も人気のある.htaccessのカスタマイズのいくつかは次のとおりです。
- WordPress管理ページをパスワードで保護する
- カスタムIPアドレスを禁止する
- ファイルのアップロードサイズを増やす
- 画像のホットリンクを防ぐ
- wp-config.phpファイルを保護します
- ディレクトリブラウジングを無効にする
.htaccessファイルを見つける方法
通常、 .htaccessファイルは非表示になっているため、WordPressのインストールディレクトリで検索しても表示されません。 ただし、cPanelまたはFileZillaを使用して隠しファイルの表示を有効にすることで、隠しファイルを検索、保存、または変更できます。
.htaccessファイルを見つけるには、 WordPressのインストールディレクトリに移動する必要があります。 ほとんどの場合、ウェブマスターはpublic_htmlディレクトリにWordPressをインストールしますが、サブディレクトリにCMSをインストールすることを好む人もいます。
まず、WordPressのインストールディレクトリに移動します。 これを行うには、cPanelのファイルマネージャーまたはFileZillaを選択できます。 この例では、下のスクリーンショットに示されているように、ファイルマネージャーを使用します。
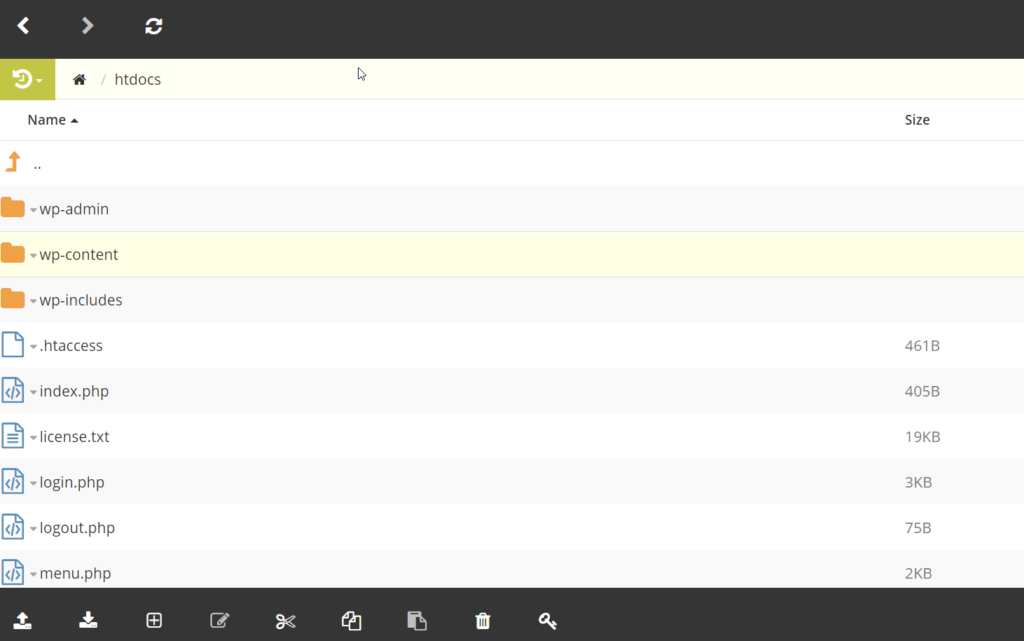
インストールディレクトリに、 .htaccessが表示されます。 サーバーにファイルが表示されない場合は、隠しファイルの表示を有効にする必要があります オプション。 それを行うには:
- ファイルマネージャの[ファイル]セクションに移動します
- 右上の[設定]ボタンを押します
- [設定]タブに移動し、[隠しファイルを表示する]オプションをオンにします
- 変更を保存します
FTPクライアントを使用している場合は、 [サーバー]> [隠しファイルの表示を強制する]に移動して、隠しファイルを表示できます。
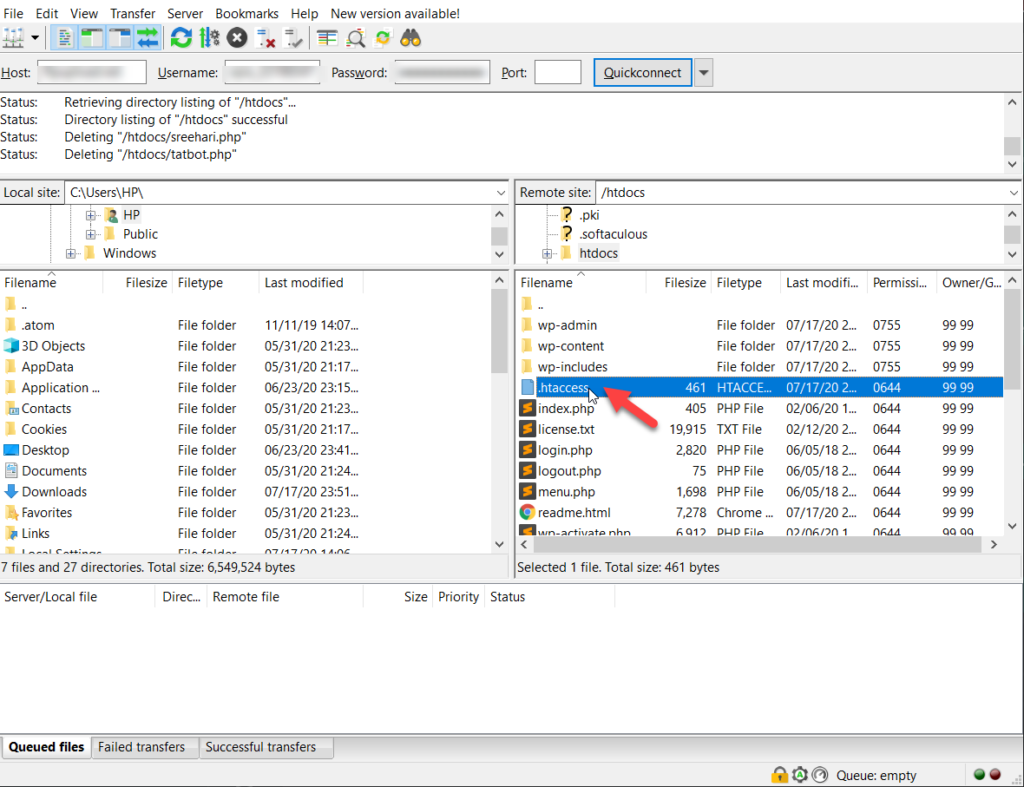
WordPressで.htaccessファイルを修正する方法
これで見つけたので、WordPressで.htaccessファイルを修正する方法を見てみましょう。 これを行うには、次を使用できます。
- ファイルマネージャー
- FTPクライアント
両方の方法でそれを行う方法を見てみましょう。
1.ファイルマネージャー経由
まず、コントロールパネルにログインします。
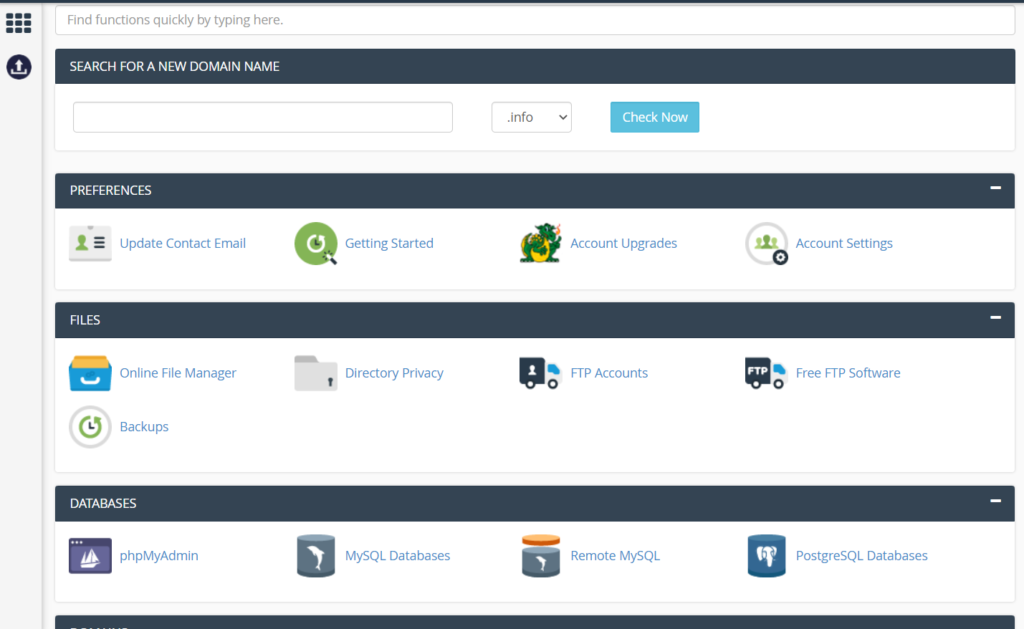
次に、ファイルマネージャーを開き、WordPressをインストールしたディレクトリに移動します。
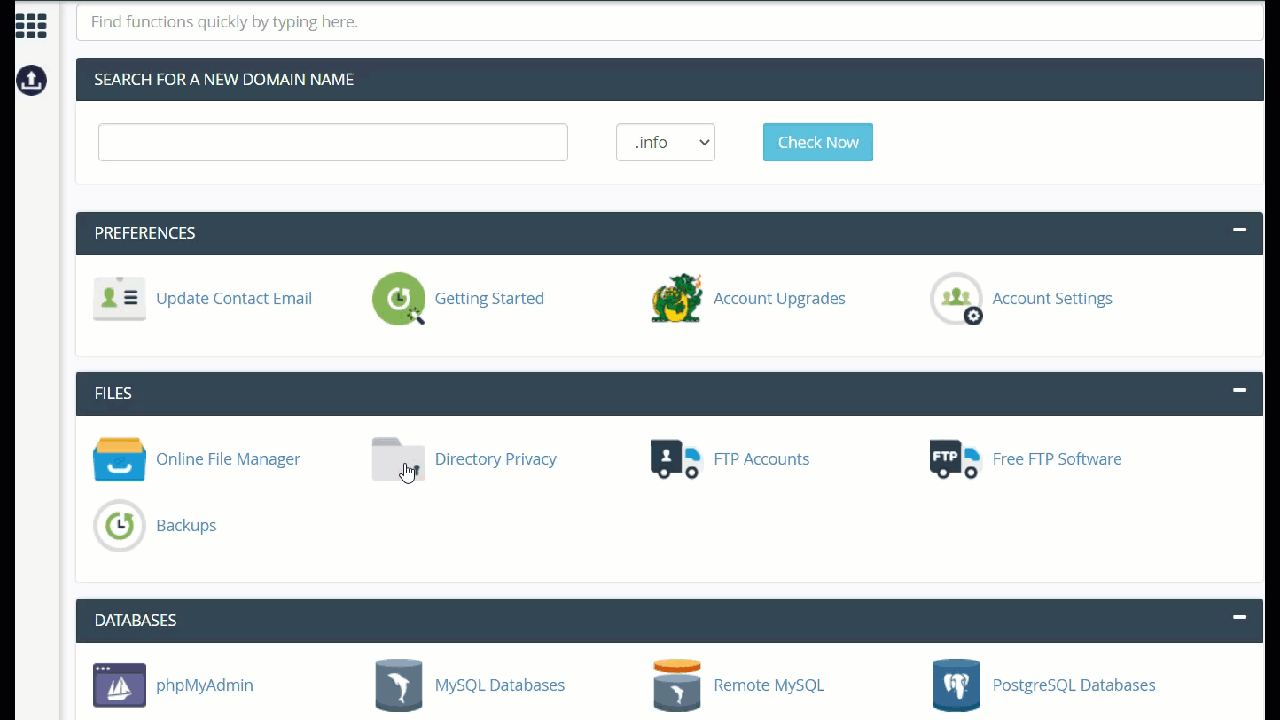
そこに、 .htaccessファイルが表示されます。 見つからない場合は、上記のように隠しファイルを有効にします。
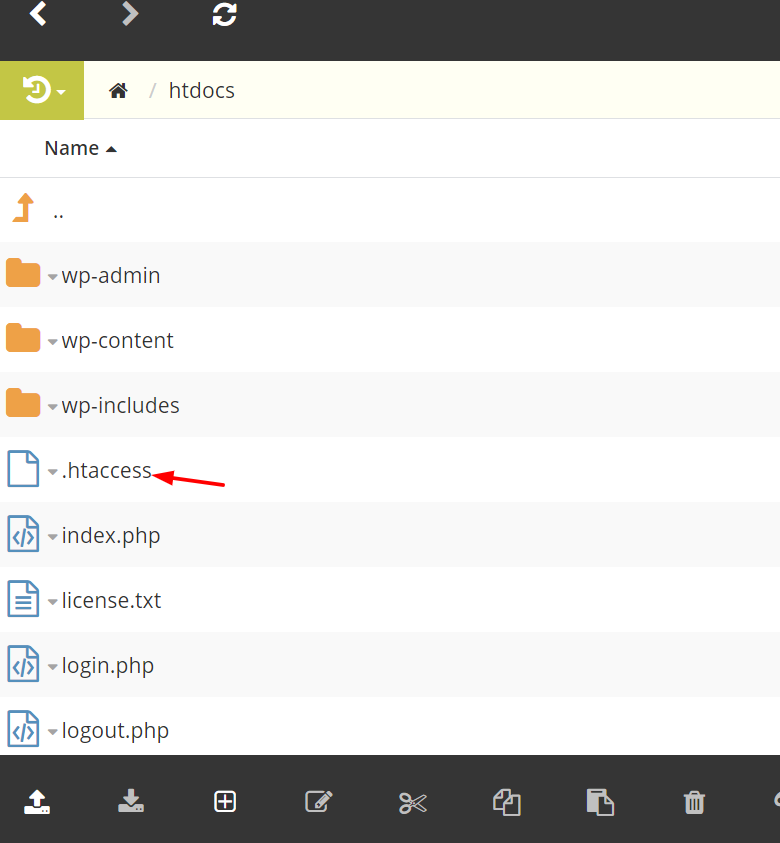
ファイルを編集するには、ファイルを右クリックして編集オプションを選択します。 次に、ファイルがWebベースのテキストエディタで開きます。 そこからすべてのカスタマイズを行うことができます。
たとえば、ここでは、特定のIPアドレスによるWebサイトへのアクセスを拒否する方法を示します。
<GETPOSTを制限する> 注文許可、拒否 xxx.xxx.xx.xから拒否 すべてから許可する </制限>
3行目のIPアドレスを訪問者のIPに置き換えるだけです。
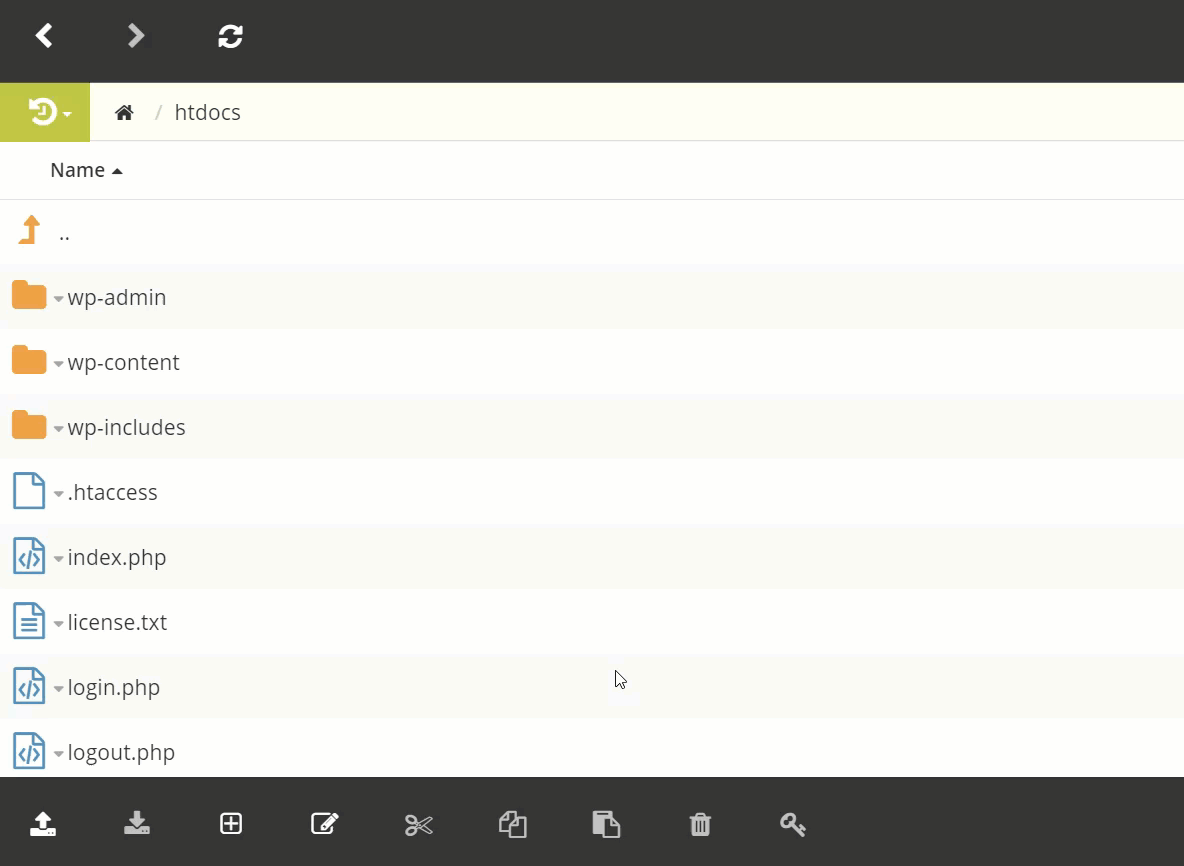
最後に、変更を保存すると、サーバーに即座に反映されます。
2. FTPクライアント(FileZilla)を介して
この方法では、FTPアカウントを持っていない場合は、FTPアカウントを作成する必要があります。 cPanelにログインし、[ FTPアカウント]セクションをクリックすると、FTPアカウントを作成できます。

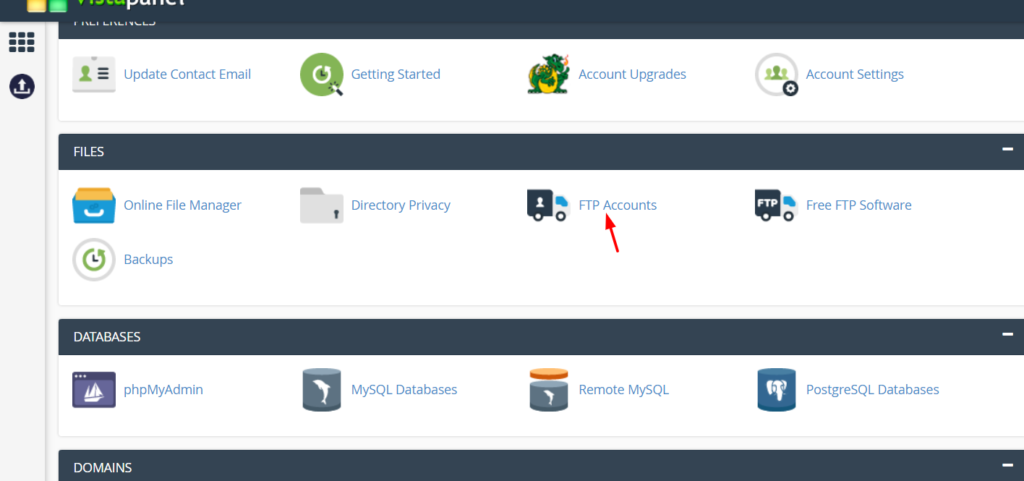
そこで、サーバー上にあるすべてのアクティブなFTPアカウントを確認できます。

また、同じウィザードから新しいアカウントを作成することもできます。 アカウントを作成したら、FileZillaソフトウェアをダウンロードする必要があります。 インストール後、FTPクレデンシャルを使用してサーバーにログインします。 次に、 public_html / htdocsディレクトリに移動します。
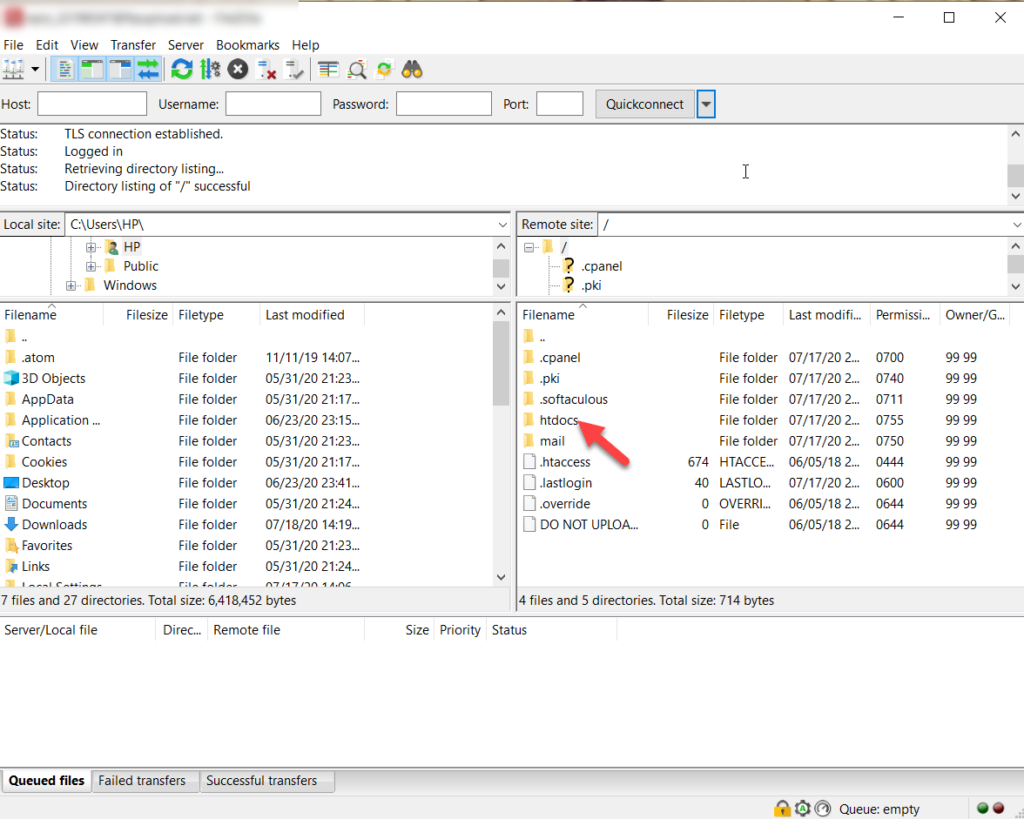
WordPressコアファイルを使用すると、 .htaccessファイルを表示できます。
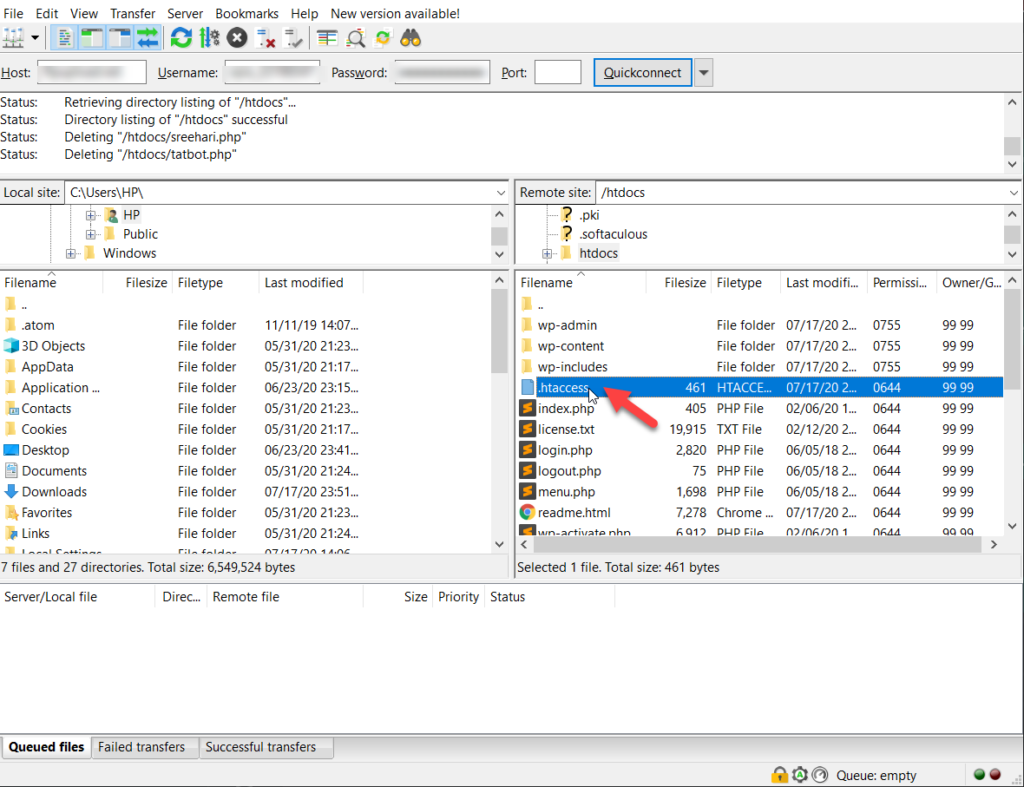
テキストエディタを使用すると、その内容を確認して編集し、サーバーにアップロードすることができます。 したがって、 .htaccessファイルを右クリックして、[表示/編集]オプションを選択します。
注:保管のために、ファイルをコンピューターにダウンロードすることをお勧めします。
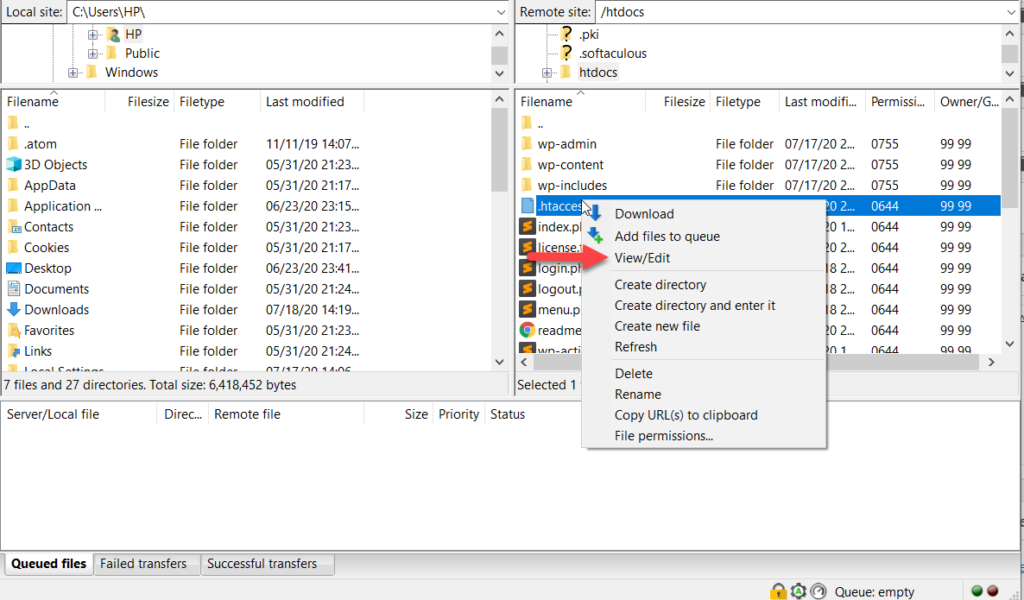
次に、ファイルがテキストエディタで開きます。
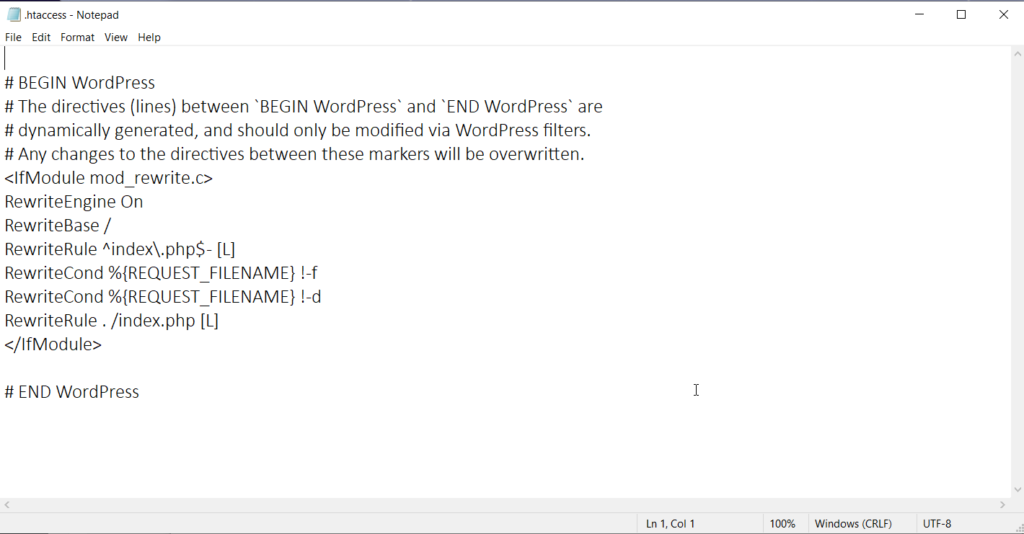
そこからファイルを変更してサーバーに保存できます。 たとえば、 .htaccessを介したディレクトリブラウジングを無効にします。 それを行うためのコードは次のとおりです。
オプション-インデックス
コードを.htaccessファイルに貼り付けた後、サーバーにアップロードして戻すと、変更が適用されます。
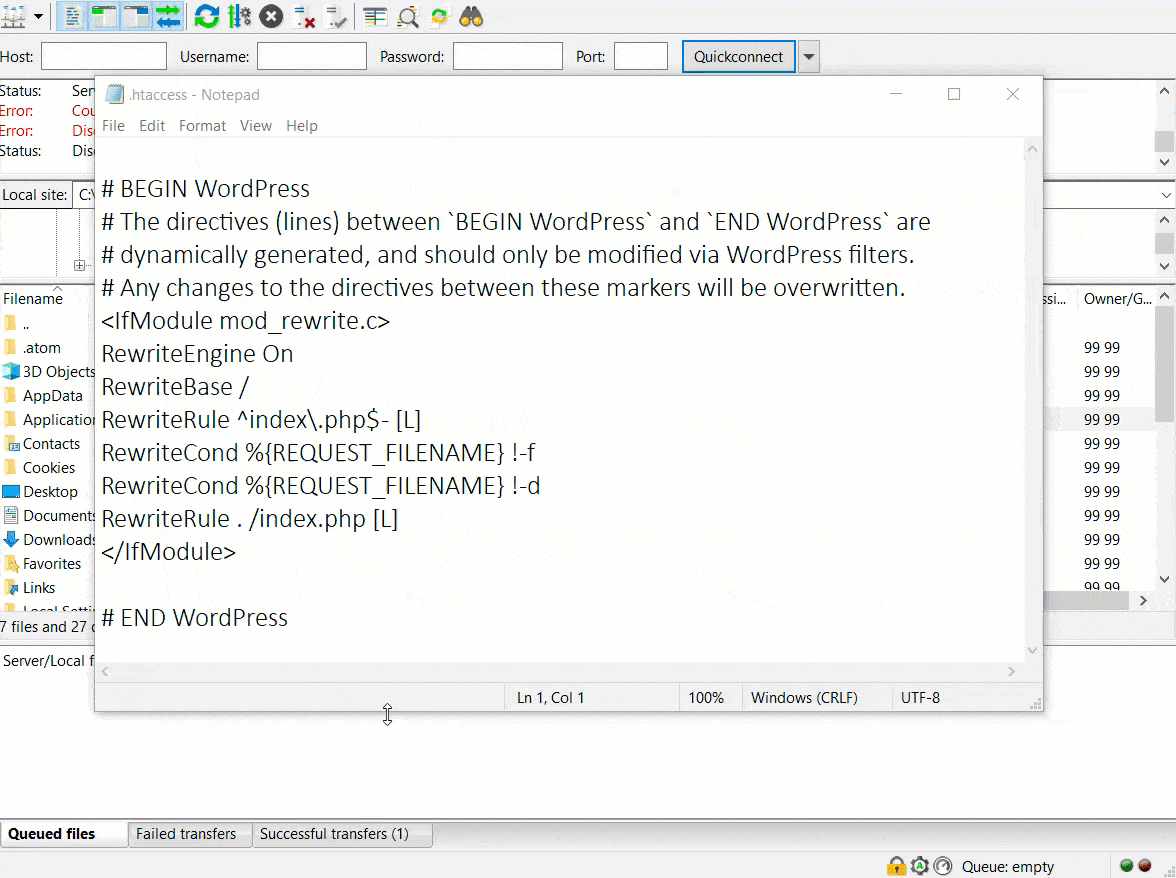
ボーナス
Yoast、Rank Math、All In One SEO PackなどのSEOプラグインを使用している場合、これらのSEOプラグインのほとんどに組み込みのが付属していることをご存知かもしれません。 htaccessエディター。 このようにして、WordPressで.htaccessファイルを編集または修正できます。
たとえば、RankMathプラグインを使用したこのメソッドを紹介します。 [一般設定]の下に、 .htaccessファイルを編集するためのオプションが表示されます。
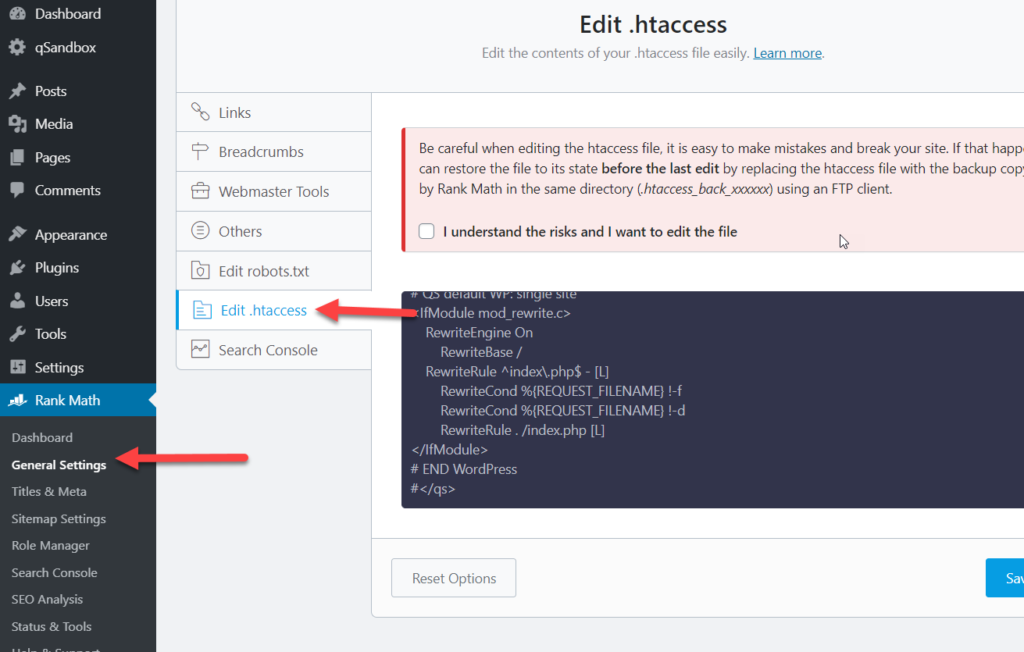
したがって、Webサイトの.htaccessファイルを変更する必要がある場合は、プラグインの設定に移動し、必要に応じてファイルを編集して、[変更を保存]ボタンをクリックするだけです。
同様に、Yoast SEOを使用している場合、プロセスは非常に似ています。 [ツール]セクションの下に、 .htaccessエディターがあります。
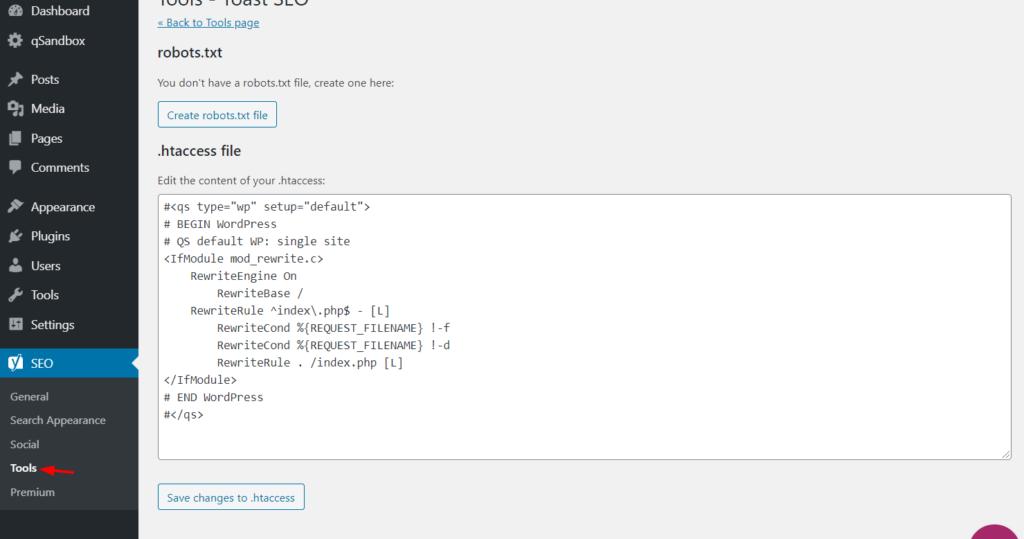
結論
全体として、htaccessファイルは非常に強力なので、編集して修正することで、WordPressのいくつかの問題を解決し、サイトを最大限に活用することができます。 ここでは、を編集するための3つの異なる方法を示しました。 htaccess :
- ファイルマネージャ経由
- FTPクライアントを使用
- SEOプラグインを介して
3つの方法はすべて非常に簡単です。 バックエンドにアクセスでき、Rank MathやYoastなどのSEOプラグインを使用している場合は、プラグイン設定を使用して変更を加えることができるため、3番目の方法が最も簡単な場合があります。 それ以外の場合は、cPanelにログインするか、FileZillaなどのFTPクライアントを使用する必要があります。
一方、管理領域からロックアウトされている場合は、FTP方式が推奨されます。 前述したように、安全上の理由から、 htaccessファイルのコピーをシステムにダウンロードすることをお勧めします。 このように、変更によって問題が発生した場合は、変更した.htaccessをサーバーから削除し、元の.htaccessをアップロードできます。
つまり、これがWordPressで.htaccessファイルを修正する方法です。 WordPressのチュートリアルやレビューをもっと探している場合は、ブログをチェックしてください。
他の方法を知っていますか? 以下のコメントセクションであなたの経験を私たちと共有してください!
