WordPressで見落とされたスケジュールエラーを修正する方法
公開: 2021-11-04サイトで投稿をスケジュールするときに問題がありますか? 私たちはあなたをカバーしています。 このガイドでは、WordPressで見逃されたスケジュールエラーを修正するさまざまな方法を紹介します。
WordPressのスケジュールミスエラーとは何ですか?
WordPressの投稿エディタには多くの機能があります。 最も興味深いものの1つは、記事の公開をスケジュールする可能性です。 特定の日時を選択すると、投稿が自動的に公開されます。 これは、コンテンツを頻繁に公開する場合に非常に役立ち、公開を簡単に管理できます。 ただし、WordPressはスケジュールを見逃し、それらの記事を公開しないことがあります。
それがなぜ起こるのかを理解しましょう。 WordPressは、テーマとプラグインの更新の確認、スケジュールされた投稿の公開、投稿のリビジョンの削除、スパムコメントの削除などの反復的なタスクにcronジョブと呼ばれる機能を使用します。 WordPressがスケジュールされた投稿の公開に失敗した場合は、 cronジョブが正しく機能していないことを意味します。
WordPressは、 WP_Cronと呼ばれる専用関数を使用してCronジョブを処理します。 専用サーバーを使用しているか、エンタープライズレベルのホスティングを使用していない限り、ホスティング会社は通常、サーバーレベルの設定を変更することを許可していません。 そのため、WordPressは、ユーザーがWebサイトにアクセスしたときにのみ、保留中のタスク(cronジョブタスク)をチェックします。 問題は、サイトにアクセスがなく、保留中のタスクがある場合、WordPressがこれらのタスクを完了できないことです。 これが発生すると、スケジュールミスエラーが発生する可能性があります。
さらに、定期的な訪問者がいる場合でも、cronプロセスとの競合があると、WordPressのスケジュールミスエラーが発生する可能性があります。 プラグインをキャッシュすると、cronタスクに干渉し、スケジューリング機能が失敗する可能性があります。
それが何であるかと主な原因をよりよく理解したので、逃したスケジュールエラーを修正するためのさまざまなオプションを調べてみましょう。
WordPressで見落とされたスケジュールエラーを修正する方法
WordPressのスケジュールミスエラーを修正する方法はいくつかあります。
- wp-config.phpファイルを確認してください
- タイムゾーン設定を更新する
- WordPressのキャッシュをクリアする
- ブラウザのキャッシュをクリアする
- WordPressのメモリ制限を増やす
- 専用のWordPressプラグインを使用する
- cronジョブを変更します
- ホスティング会社に連絡してください
以下の各方法を詳しく見ていきましょう。あなたに最適な方法を選択できます。
注:一部の方法では一部のWordPressコアファイルを編集する必要があるため、先に進む前にサイトの完全なバックアップを作成することをお勧めします。 方法がわからない場合は、バックアップの生成に関するこのステップバイステップガイドに従うことができます。
1)wp-config.phpファイルを確認します
場合によっては、ホスティングサービスによってcron実行の使用が制限され、スケジュールの欠落エラーが発生することがあります。 wp-config.phpファイルを調べることで、それが当てはまるかどうかを確認できます。
これを行うには、FTPクライアントまたは専用のファイルマネージャープラグインを使用する必要があります。 このチュートリアルでは、ファイルの変更にファイルマネージャープラグインを使用します。 FileZillaなどのFTPクライアントに慣れている場合は、それを先に進めることができます。
まず、WordPressのインストールディレクトリに移動し、 wp-config.phpファイルを右クリックして、[コードエディタ]オプションを選択します。
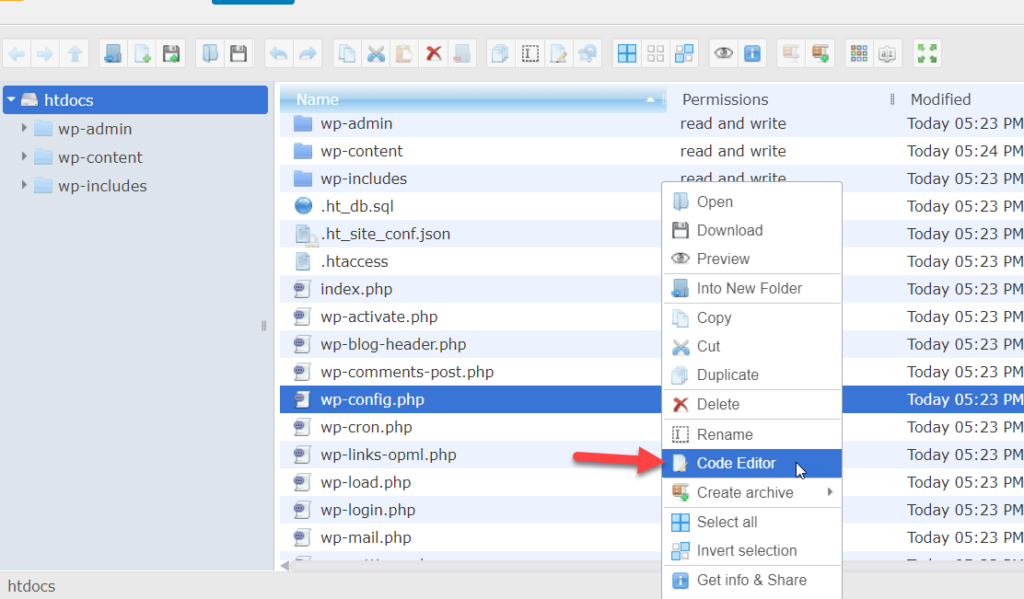
次に、ファイル内で次のコード行を探します。
定義( 'DISABLE_WP_CRON'、true);
このコード行は、サイト全体でWP_Cron機能を無効にするため、スケジューリング機能が失敗する原因になっている可能性があります。 それを探す最も簡単な方法は、MacでCtrl + FまたはCmd + Fを押してブラウザに組み込まれている検索機能を使用することです。
コードが見つからない場合は、インストールでWP_Cron機能が無効になっていないことを意味します。 一方、 wp-config.phpファイルにコードが含まれている場合は、その機能が無効になっていることを意味します。 コードを削除し、ファイルを更新するだけで機能が有効になります。
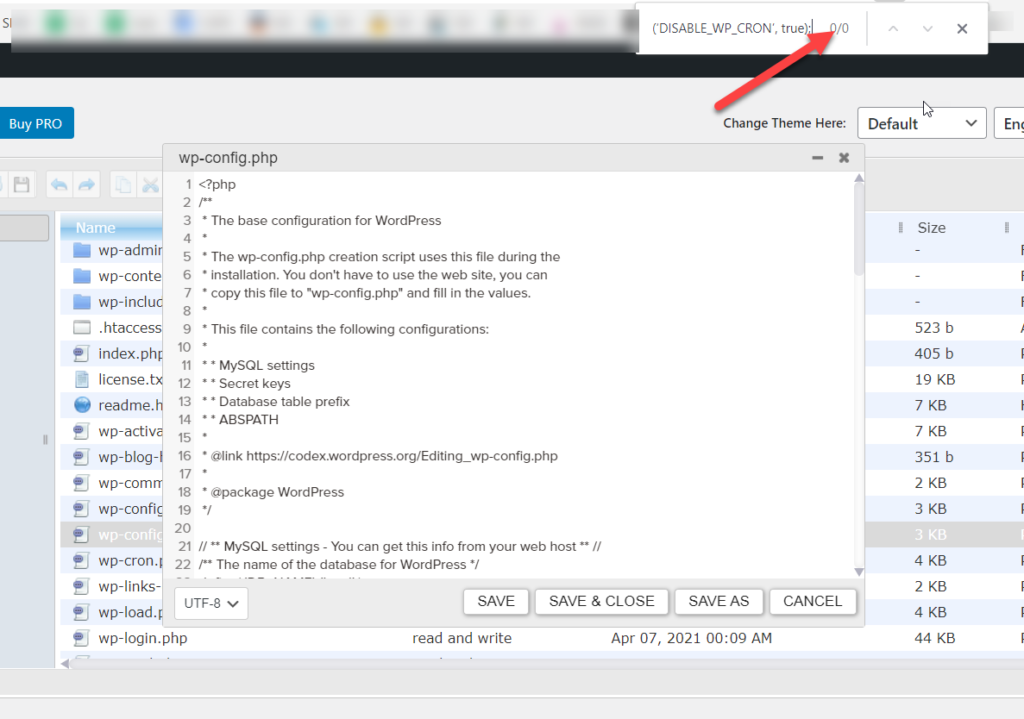
それでおしまい! このようにして、 wp-config.phpファイルをチェックし、cronが無効になっていないことを確認できます。
それが問題の原因ではなかった場合は、次の方法に進みます。
2)タイムゾーン設定を更新します
投稿またはページをスケジュールするときは、特定の公開日時を選択する必要があります。 日付と時刻は、WordPressのインストールで使用するタイムゾーンによって決まります。
使用するタイムゾーンを更新するには、WordPressダッシュボードの[設定]> [一般]に移動します。 そこで、都市またはUTCを選択することにより、Webサイトのタイムゾーンを選択できます。 これは、WordPressがサイト全体で使用するタイムゾーンであることに注意してください。
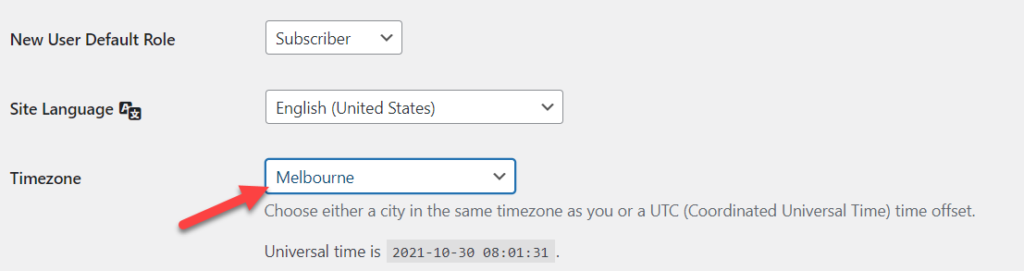
完了したら、変更を保存することを忘れないでください。
3)ブラウザのキャッシュをクリアします
もう1つの簡単な解決策は、ブラウザのキャッシュをクリアすることです。 このプロセスは使用するブラウザによって異なりますが、ほとんどのブラウザで同様です。 このデモでは、Chromeを使用してそれを行う方法を紹介します。
Chromeを開き、右上の3つのドットのアイコンを押して、 [その他のツール]> [閲覧データの消去]に移動します。
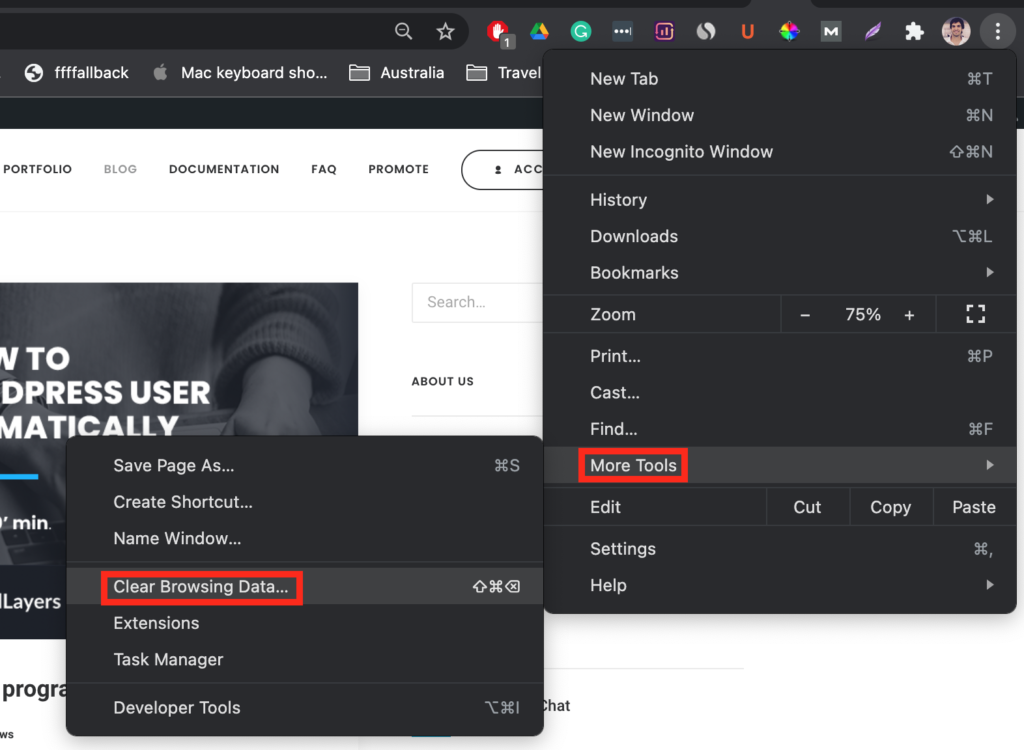
その後、[詳細設定]タブに移動し、[ Cookieとその他のサイトデータ]および[キャッシュされた画像とファイル]オプションを選択して、[データの消去]を押します。
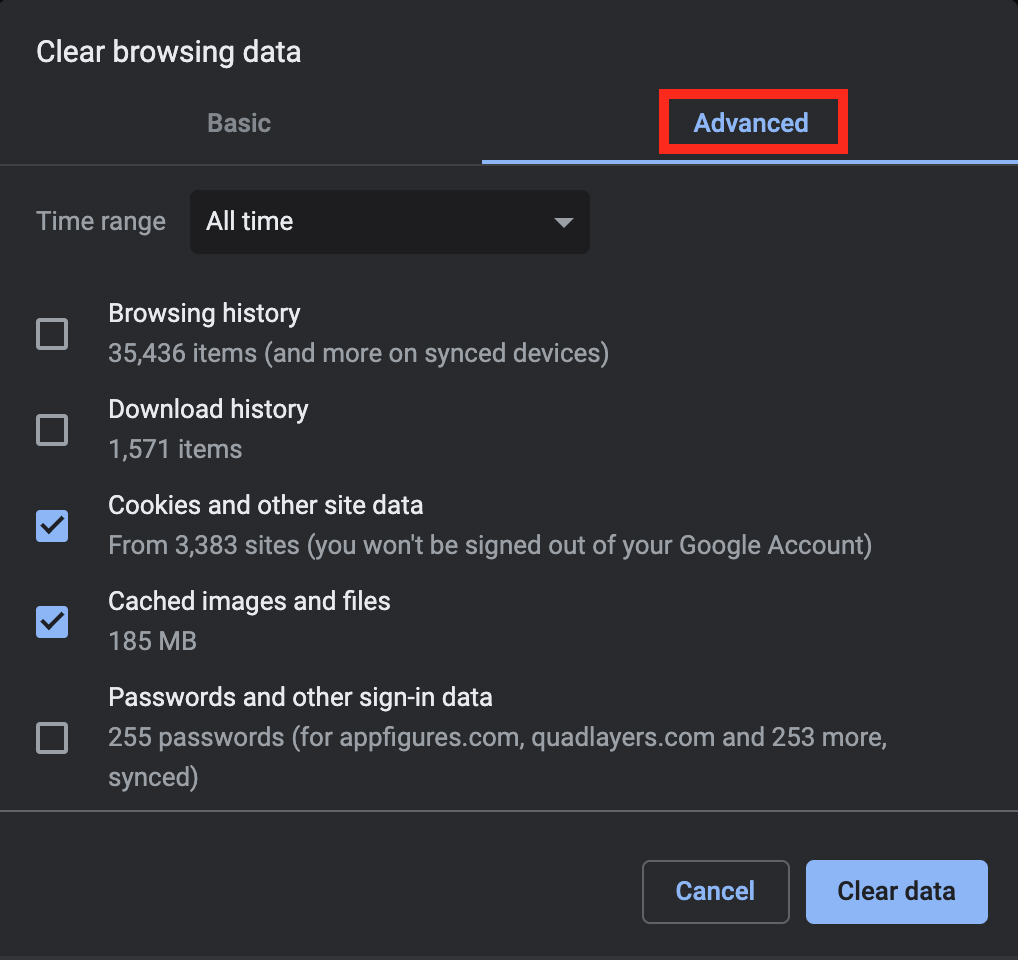
これが機能しない場合は、WordPressのキャッシュをクリアする必要があります。
4)WordPressキャッシュをクリアする
最高のパフォーマンスを得るためにWordPressサイトを最適化するには、キャッシュプラグインを使用することをお勧めします。 ただし、キャッシュによってスケジュールの欠落エラーが発生する場合があるため、キャッシュをクリアする必要があります。
各キャッシングプラグインには、異なる構成オプションが付属しています。 ここでは、いくつかの異なる一般的なツールを使用してキャッシュをクリアする方法を示します。
4.1)WPスーパーキャッシュ
まず、プラグインの設定に移動すると、[コンテンツ]というタブが表示されます。 そこから、[キャッシュの削除]を押すだけでキャッシュをクリアできます。
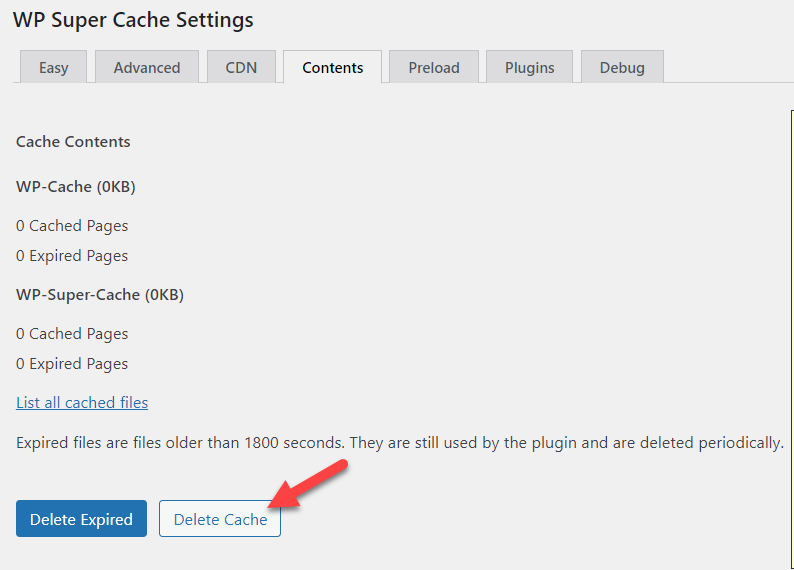
4.2)WP最速キャッシュ
WP FastestCacheによって生成されたキャッシュのクリアは非常に簡単です。 プラグインには、プライマリナビゲーションバーにオプションがあります。 その上にカーソルを合わせて、 [すべてのキャッシュをクリア]を押すだけです。
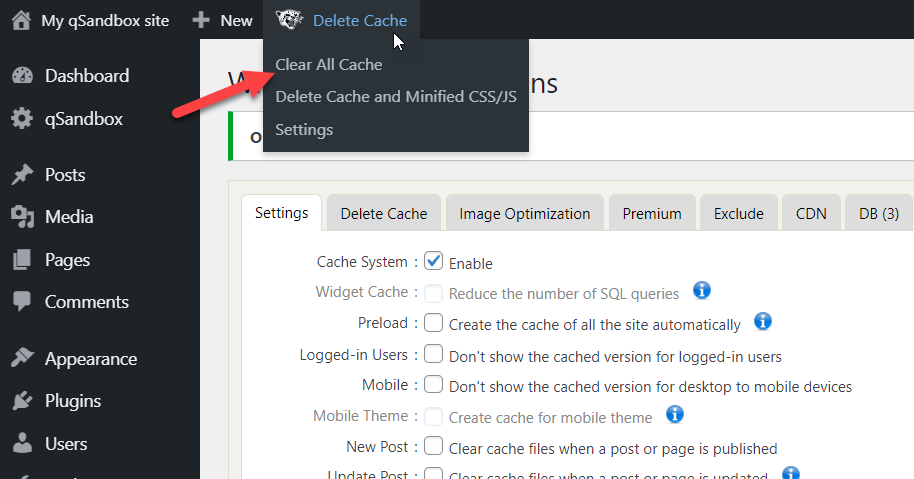
4.3)W3トータルキャッシュ
WP Fastest Cacheと同様に、W3 TotalCacheのナビゲーションバーにもキャッシュをクリアするオプションがあります。 その上にカーソルを合わせ、以下に示すように[すべてのキャッシュを削除]を押します。
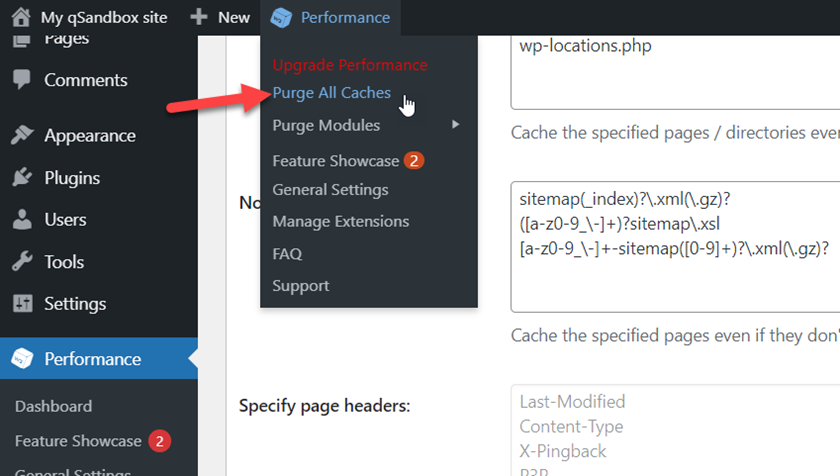
4.4)WPロケット
WP Rocketを使用してキャッシュをクリアするには、プラグインの設定を開くと、右側に[キャッシュのクリア]ボタンが表示されます。

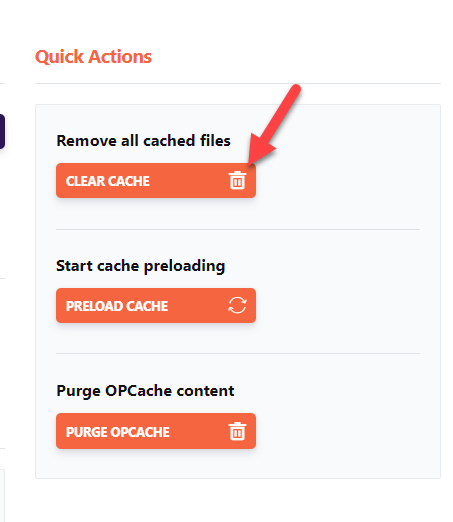
ボタンをクリックするだけで、キャッシュされたすべてのファイルを削除できます。
または、カスタムキャッシュの有効期間を設定することもできます。 WP Rocketには、一定の時間ごとにキャッシュを自動的に削除できる興味深い機能が付属しています。
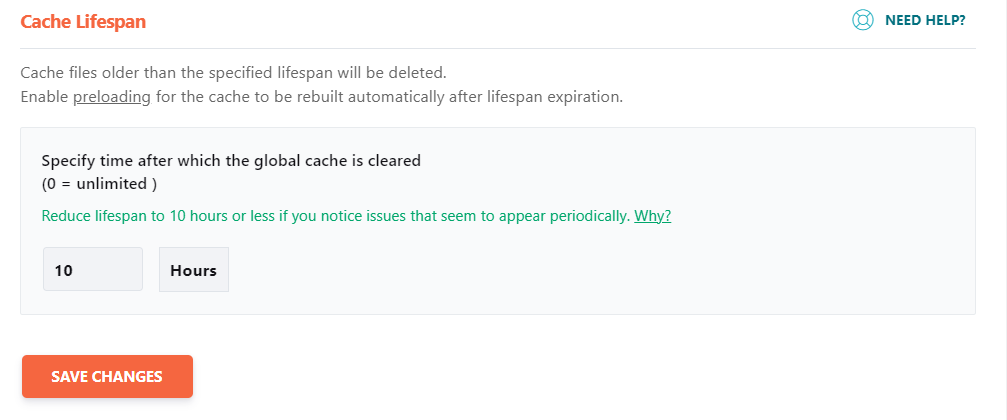
これでうまくいかない場合は、次の方法を試すことができます。
5)サイトのメモリ制限を増やす
メモリ制限が低いと、スケジュールの欠落エラーがより頻繁に発生する可能性があります。 これを修正するには、Webサイトのメモリ制限を増やして、メモリ不足が原因でタスクが中断されないようにすることができます。 このセクションでは、数行のコードでサイトのメモリ制限を増やす方法を示します。 これは、White Screen of Death(WSoD)エラーを修正し、WordPressログインの問題を解決するために使用できるのと同じ手法です。
メモリ制限を増やすには、次のコードをコピーします。
define( 'WP_MEMORY_LIMIT'、 '500M');
これにより、制限が500MBに増加します。これは、ほとんどのサイトで十分なはずです。
次に、行に/ *と表示される前に、 wp-config.phpファイルに貼り付ける必要があります。編集を停止してください。 ハッピーパブリッシング。 * / 。
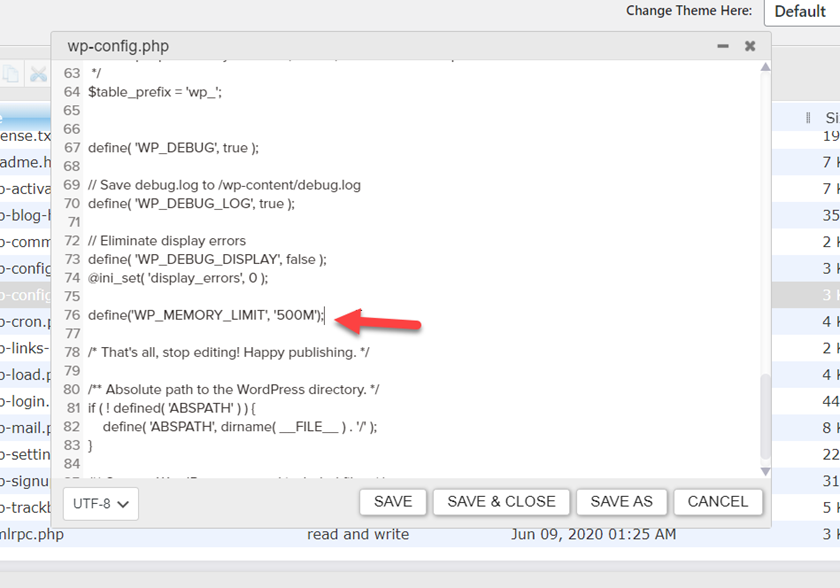
最後に、たとえば次のようにコードを変更するだけで、制限を256MBに変更することもできます。
define( 'WP_MEMORY_LIMIT'、 '256M');
ほとんどのWordPressインストールにはデフォルトでこれが付属していないため、カスタムメモリ制限を指定すると非常に役立ちます。
6)プラグインを使用
WordPressのスケジュールミスエラーを修正する別の解決策は、プラグインを使用することです。 そこにはいくつかのツールがありますが、このチュートリアルでは、Missed Schedule PostsPublisherを使用します。 最小限の構成オプションが付属しており、スケジューリング機能が頻繁に失敗する場合は、サイトに追加するのに最適です。
まず、プラグインをインストールしてアクティブ化します。 管理ダッシュボードで、 [プラグイン]> [新規追加]に移動し、プラグインを探してインストールします。
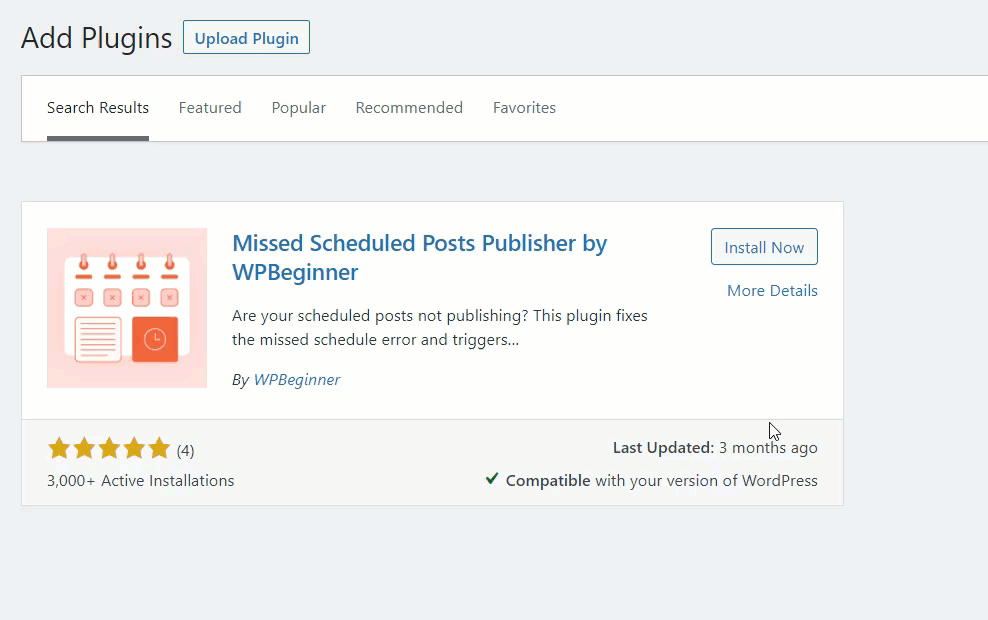
プラグインは追加の構成を必要としません。 これをアクティブにすると、15分ごとにWebサイトをスキャンして予定されていない投稿を探します。 見つかった場合は、投稿が自動的に公開されます。
7)cronジョブを編集します
最後に、上記の方法のいずれも機能しなかった場合は、cronジョブの編集を試すことができます。 時々、WordPress cronジョブシステムが失敗し、期待どおりに機能しません。 その場合、それを無効にして外部のcronジョブシステムを使用することは、スケジュールの欠落エラーを修正するための良いオプションです。 たとえば、共有ホスティングプロバイダーを使用している場合は、cPanelを介してcronジョブにアクセスできます。 それをステップバイステップで行う方法を見てみましょう。
最初に行う必要があるのは、WordPressの組み込みのcronシステムを無効にすることです。
7.1)DIsable WordPressCronシステム
以下のコードをwp-config.phpファイルに貼り付けることで、cronジョブシステムを無効にできます。
定義( 'DISABLE_WP_CRON'、true);
行に/ *と表示される前に、必ず貼り付けてください。これで、編集を停止してください。 ハッピーパブリッシング。 * / 。
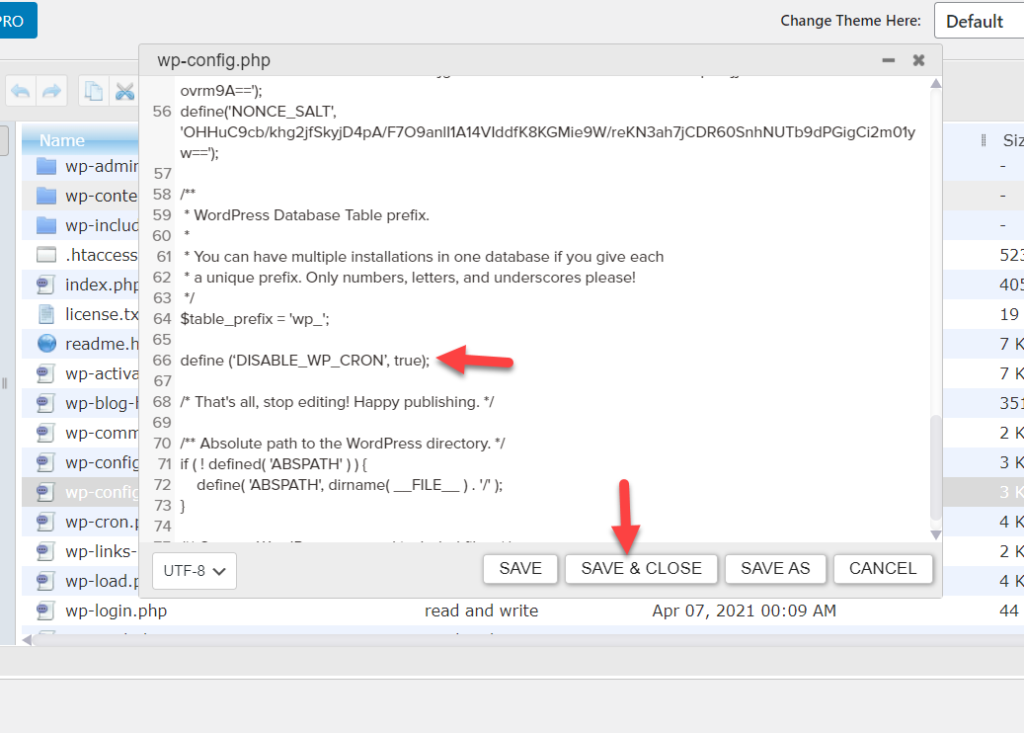
その後、ファイルを保存して更新します。 次に、cPanelcronシステムを使用する必要があります。
7.2)外部Cronシステムを追加する
WebホスティングアカウントとcPanelにログインします。 このプロセスは、使用するホスティングによって若干異なる場合がありますが、問題なく実行できるはずです。
このデモでは、Cloudwaysを使用します。 アプリケーション設定に移動し、cronジョブ管理に移動してcronジョブにアクセスします。
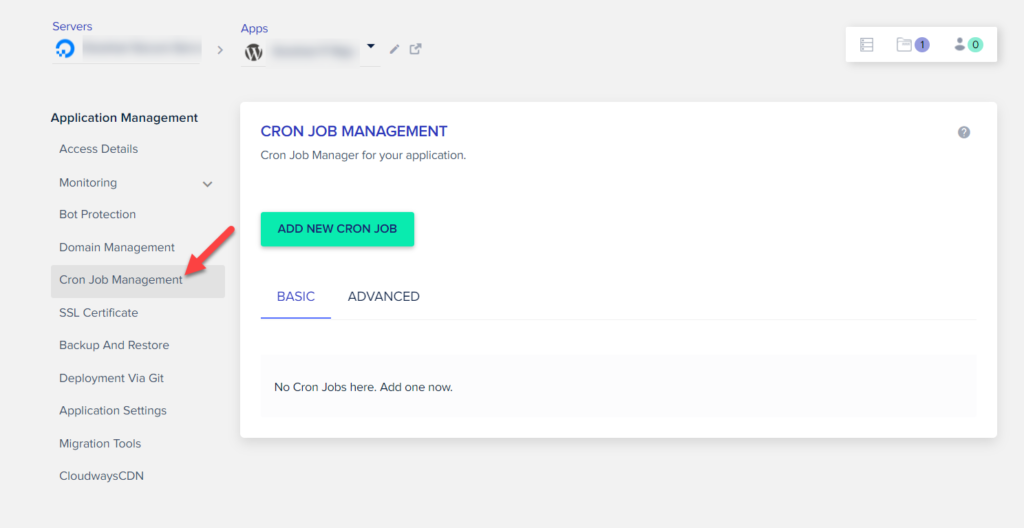
次に、[新しいcronジョブの追加]を押して、ジョブの間隔を選択します。 たとえば、1時間に2回選択してみましょう。
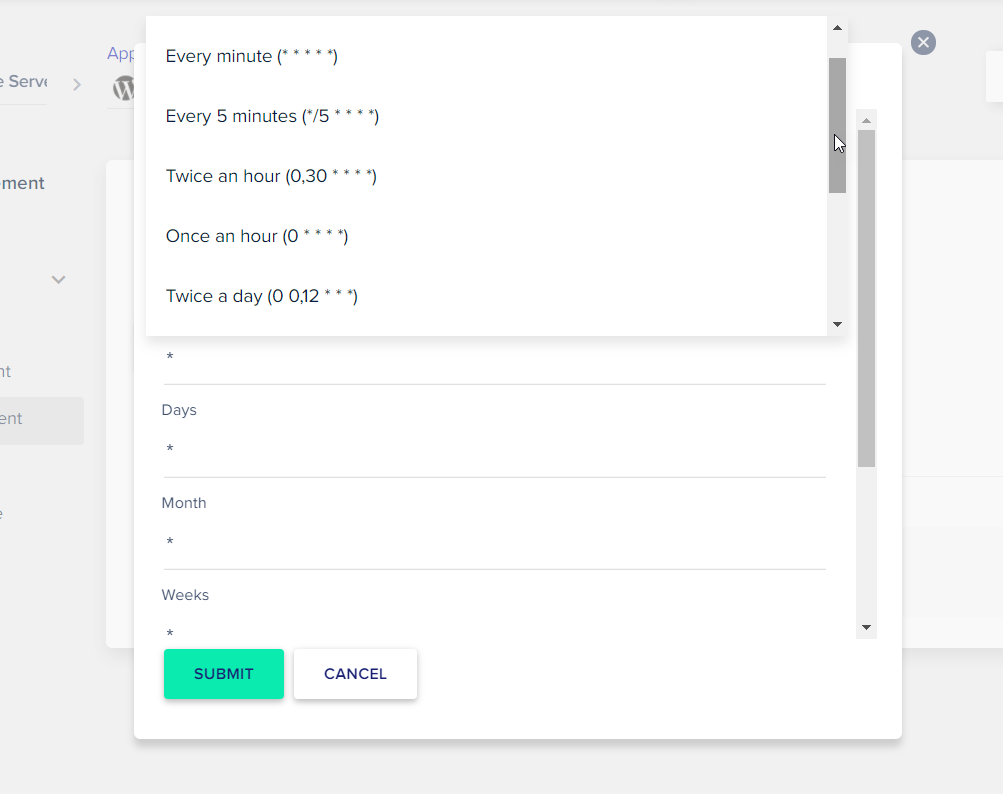
その後、cronジョブに使用する必要のあるファイルパスを指定する必要があります。 この例では、このcronジョブをwp-cron.phpファイルに使用します。 このファイルは、WordPressのインストールディレクトリにあります。
たとえば、ルートドメインにWordPressをインストールした場合、 wp-cron.phpファイルへのパスはwww.example.com/wp-cron.phpになります。 サブディレクトリにWordPressをインストールした場合、パスはwww.example.com/directory/wp-cron.phpのようになります。
次に、インストールパスに従って、コマンドフィールドに入力し、[送信]を押します。
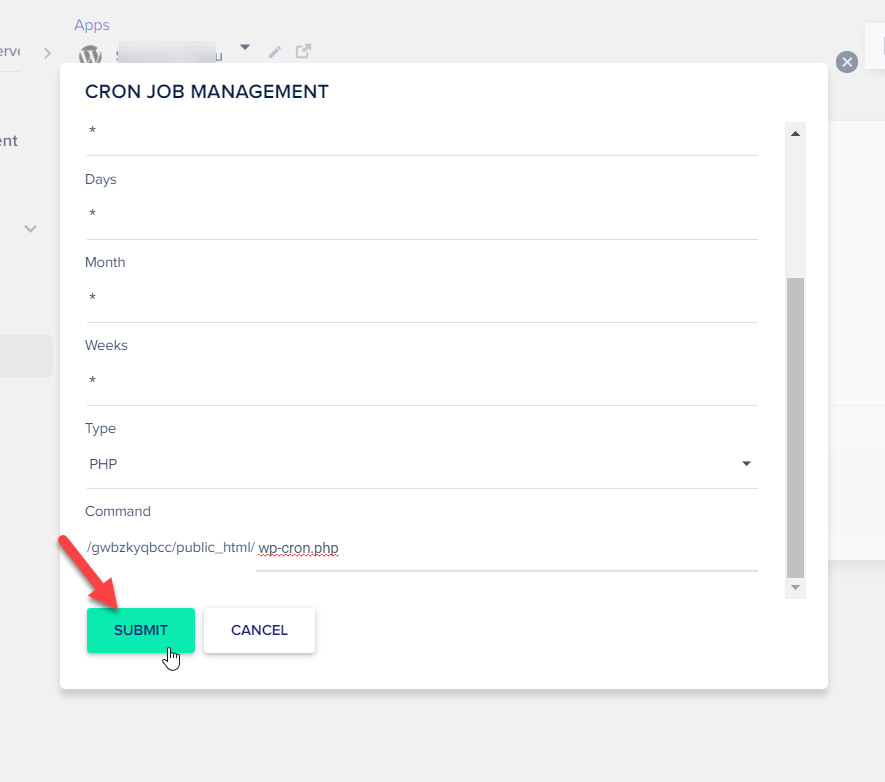
それでおしまい! 今後、外部cronジョブサービスは、スケジュールの問題が再発しないように、選択した間隔に従ってファイルを実行します。
8)ホスティング会社に連絡する
上記の方法のいずれも機能しなかった場合、または一部のソリューションに満足できない場合は、ホスティング会社に連絡して支援を求めることができます。 彼らに問題を説明し、彼らにそれを解決するためにあなたを案内させてください。
結論
全体として、投稿のスケジュール設定は、記事をより適切に整理し、最適なタイミングで投稿できるようにする便利な機能です。 ただし、その機能が失敗し、サイト管理者に頭痛の種を引き起こすことがあります。
このガイドでは、WordPressがcronジョブを使用して反復的なタスクを管理し、cronジョブの問題がスケジュールされた投稿との競合を引き起こす可能性があることを学びました。 その場合は、次の方法に従って、WordPressのスケジュールの欠落エラーをできるだけ早く修正することをお勧めします。
- wp-config.phpファイルの検査
- タイムゾーン設定の更新
- ブラウザのキャッシュをクリアする
- WordPressキャッシュを削除する
- メモリ制限のアップグレード
- 専用プラグインに依存する
- cronジョブシステムの操作
- ホスティング会社に連絡してください
最初に確認する必要があるのは、wp-config.phpファイルです。 WordPressホスティング会社がWordPresscronの使用を制限している場合は、ファイルから特定のコードを削除して更新できます。 また、正しいタイムゾーンを使用していることを確認してください。 この単純な解決策で問題が解決することがあり、ほとんどの初心者にとって見過ごされがちです。 それでも問題が解決しない場合は、ブラウザとWordPressのキャッシュをクリアし、メモリ制限を増やすと問題の解決に役立ちます。
その後も投稿のスケジュール設定で問題が発生する場合は、プラグインを使用することをお勧めします。 最後のリソースとして、どのソリューションでも結果が得られない場合は、cPanelを使用してcronジョブシステムを編集できます。
最後に、何も機能しない場合、またはこれらの方法に慣れていない場合は、Webホスティング会社に連絡して支援を求めてください。
解決策を見つけましたか? どの方法を使用しましたか? 以下のコメントセクションでお知らせください。
あなたが読んだことを楽しんだなら、これらの記事はあなたに興味があるかもしれません:
- WordPressデバッグモードを有効にする方法:2つの方法
- WordPressでoEmbedキャッシュをクリアする方法
- WordPressのパーマリンクが機能しない問題を修正
- WordPressの更新に失敗しましたエラー:修正方法
- WordPressログインを修正する方法
