この Web サイトで重大なエラーが発生した場合の修正方法【8つの解決策】
公開: 2023-08-03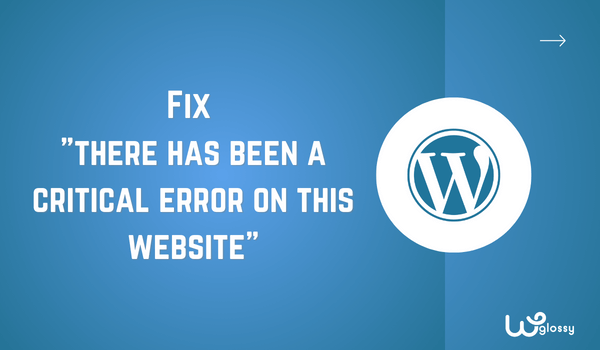
「この Web サイトで重大なエラーが発生しました」という問題に直面している場合は、このエラーを修正するための解決策を見つけるのに最適な場所に到達しました。 Web サイト開発者として、私は自分の Web サイトだけでなく、クライアントの Web サイトでもこの問題に何度も直面してきました。
幸いなことに、私はこの問題を毎回無事に解決できました。 これは主に、不適切なテーマ、プラグイン、PHP バージョンなどの使用が原因で発生します。解決策は、これらすべての原因を考慮し、どれが主な問題であるかを特定することです。
問題を特定すると、この Web サイトで重大なエラーが発生したため、その修正方法がわかります。 その理由と最適な解決策を理解するのに役立つ、以下の詳細を見てみましょう。
「この Web サイトで重大なエラーが発生しました」とその原因は何ですか?
「この Web サイトで重大なエラーが発生しました」という恐ろしい通知に遭遇したことがあるかもしれません。 心配しないで; 私がついている! 何が起こっているかを理解できるように、考えられる原因を分析してみましょう。
一般的な原因の 1 つは、不適切なテーマまたはプラグインの使用です。 はい、これらの一見無害な追加は、舞台裏で混乱を引き起こす可能性があります。 Astra、Divi、Kadence などの信頼できるプレミアムテーマを使用することをお勧めします。
それに加えて、PHP のバージョンとメモリ制限も問題を引き起こします。 古いバージョンの PHP を使用すると、互換性の問題が発生する可能性があります。 同時に、PHP のメモリ制限はデフォルトのメモリ制限であり、通常は 32MB です。
Web サイトが PHP のメモリ制限に達すると、余裕がなくなるようなものです。 実行すべきタスクを処理できず、重大なエラーが発生します。 それはあなたのサイトが手を挙げて「これはできません、私にはできません」と言っているようなものです。 もっと記憶力が必要だ!」
最後に、他の 2 つの主な原因は、Web サイトのキャッシュとマルウェアです。 幸いなことに、これらの問題はすべて簡単に解決できます。 以下で説明する段階的なガイドラインに従うだけで済みます。 はじめましょうか?
このウェブサイトの重大なエラーを解決する 8 つの効率的な方法
ここでは、「この Web サイトの重大なエラー」の問題を解決する 8 つの効果的な方法を紹介します。 最初の解決策である「テーマの確認」から実行し、2 番目、3 番目…と進むのが最善であることを覚えておいてください。
1. テーマを確認する
私や私のクライアントが「このウェブサイトで重大なエラーが発生しました」という問題に直面したときは、まずテーマを確認します。 優れたテーマは、ユーザー エクスペリエンスに直接影響を与え、エラーの原因となるため、問題を回避するために考慮すべき最も重要なポイントの 1 つです。
一部のテーマはコーディングが不十分であったり、適切な更新がなかったり、Web サイト上の他の要素と衝突したりする可能性があります。 テーマが無計画にコーディングされたり、エラーが含まれたりすると、サイトの運用に悪影響を及ぼす可能性があります。
では、どうすればこの事故を回避できるでしょうか? 信頼できるテーマを信頼できる情報源から選択するだけです。 積極的に保守および更新している信頼できる作成者によって開発されたプレミアムまたは無料のテーマを選択してください。 cPanelを使用してWordPressのテーマを変更する方法は次のとおりです。
- cPanel にログインします。
- 「ファイルマネージャー」オプションをクリックします。
- 次に、「Public_HTML」>「WP Content」>「テーマ」を選択します。
- 「テーマ」ファイルの「アップロード」オプションを選択します。
- 使用するテーマの zip ファイルをアップロードし、同じフォルダーに解凍します。
- 解凍後、「zipファイル」を削除してください。
- それでおしまい; テーマの変更に成功しました。
サイトを構築するには 3 つの WordPress テーマをお勧めします。
- 生成プレス
- アストラ
- ディビ
2. 問題のあるプラグインを非アクティブ化する
テーマの次によくある問題はプラグインです。 すべてのプラグインが悪いと言っているわけではありませんが、一部のプラグインは大きな問題を引き起こす可能性があります。 それが私が必要なプラグインのみをダウンロードする主な理由です。 プラグインが増えれば増えるほど、より多くの問題が発生する可能性があります。
過去数日間にダウンロードしたプラグインを思い出してください。 ほとんどの場合、最近ダウンロードしたプラグインがこの重大なエラーを引き起こします。 プラグインを見つけたら、ガイドラインに従って cPanel から削除してください。
- Web サイトの cPanel にログインします。
- 「ファイルマネージャー」を選択し、「 Public_HTML 」ファイルを見つけます。
- 次に、「 Wp Content 」>「 Plugins 」を選択します。
- 削除するプラグインを検索し、そのファイルを削除します。
どのプラグインが問題を引き起こしているかわからない場合は、すべてのプラグインを無効にする必要があります。 エラーのため WordPress ダッシュボードにアクセスできないため、このアクションを実行する唯一の方法は cPanel からです。
- cPanelの「ファイルマネージャー」に移動します。
- 「 Public_HTML 」ファイルを見つけて、「 WP Content 」を選択します。
- 「 Plugin 」フォルダーの名前を「 Plugin XXX 」に変更します。
- サイトに戻って、動作しているかどうかを確認します。
- ファイル名「 Plugin XXX 」を再度「 Plugin 」に変更します。
3. PHP のメモリ制限を増やす
WordPress の PHP メモリ制限は、WordPress を強化するスクリプト言語である PHP がスクリプトの実行中に使用できる最大メモリです。 WordPress は互換性を確保するために、デフォルトで 32MB のメモリ制限を設定します。
スクリプトがこの制限を超えると、PHP はワークロードを処理できなくなり、「メモリが枯渇する」状況が発生します。 このメモリが枯渇した状態により、「この Web サイトで重大なエラーが発生しました」というメッセージが表示されます。 この問題を解決する簡単な方法は、PHP メモリを増やすことです。
- cPanel にアクセスします。
- ファイル wp-config.php を選択して開きます。
- このファイルを編集して、最後に次のコードを追加します。
- 変更を保存し、Web サイトが機能するかどうかを確認します。
4. ウェブサイトのキャッシュをクリアする
訪問者がサイト上の奇妙な動作やエラーを報告した場合、キャッシュをクリアすることが問題を解決するための簡単なトラブルシューティング手順になる可能性があります。 これにより、「この Web サイトで重大なエラーが何度も発生しました。
- ホスティングの cPanel にログインします。
- 「LiteSpeed Web キャッシュマネージャー」をクリックします。
- ページをスクロールし、「LSCache のフラッシュ」セクションで「すべてフラッシュ」を選択します。
- 「すべてフラッシュ」オプションを使用してキャッシュをクリアし、Web サイトにログインしてみます。
- それでも同じエラーが表示される場合は、他の解決策に従ってください。
Cloudways ホスティングを使用している場合は、簡単なキャッシュクリアプロセスを確認して、この一般的な WordPress エラーを修正してください。

5.PHPバージョンの更新
簡単に言えば、WordPress PHP バージョンとは、WordPress サイトが現在使用している PHP のバージョンを指します。 Web サイトの安全性を確保するには、最新の PHP バージョンを維持することが重要であることに留意してください。
古い PHP バージョンには、最新の PHP リリース用に構築された WordPress の新しい機能、テーマ、プラグインをサポートするために必要な機能が欠けている可能性があります。 この互換性の不一致により、競合やエラーが発生する可能性があります。
- WordPress ダッシュボードにログインします。
- すべてのオプションの中から「ツール>サイトの健全性」をクリックします。
- 「情報」タブに切り替え、下にスクロールして「サーバー」オプションを見つけます。
- サーバー設定で、PHP バージョンを確認します。
更新されたバージョンを使用していない場合は、cPanel を使用してできるだけ早く更新してください。 現在のバージョンは PHP 8.2 です。 今後このガイドを読む場合は、状況が変わる可能性があります。 したがって、最新情報については常に WordPress の公式 Web サイトをチェックしてください。
- すべての Web サイトで更新したい場合は、「 Multi PHP Manager 」オプションを選択します。
- サイトが 1 つしかない場合は、「 Select PHP Version 」を選択します。
- 「 PHP バージョン」ドロップダウン メニューをクリックし、最新のものを選択します。
- 最新バージョンを選択したら、「適用」をクリックします。
注– Cloudways ホスティングユーザーは、PHP バージョンを簡単に変更または更新できます。
6. エラーログを修正する
エラー ログは、開発者や Web サイト管理者が問題を診断してトラブルシューティングするのに非常に役立ちます。 WordPress では、エラー ログは、Web サイト上で PHP スクリプトの実行中に発生するエラー、警告、または通知を記録するファイルです。
- cPanel にアクセスしてエラー ログを確認します。
- 「 Public_HTML 」フォルダーに移動し、「エラー ログ」ファイルを見つけます。
- 「エラー ログ」ファイルを開いて、最後のいくつかのエントリを確認します。
- 最後のエントリでは、エラー ログで主な問題を確認できます。
注: 問題が見つかったら、問題を解決します。 何が問題なのかわからないため、エラーの解決策について議論することはできません。 したがって、専門家でない場合は、専門家の助けを受けることをお勧めします。
7. ウェブサイトをバックアップから復元する
バックアップは Web サイトのセーフティ ネットとして機能します。 このアクションにより、特定の時刻に Web サイトのファイルとデータベースのコピーが作成されます。 重大なエラー、ハッキング、偶発的なデータ損失などの問題が発生した場合は、バックアップを使用してサイトを動作状態に戻すことができます。
バックアップ プラグインを使用しているか、手動でバックアップを作成しているかを確認してください。 すでにこのヒントに従っている場合は、バックアップ ファイルをダウンロードし、プラグインを使用して再度アップロードするか、cPanel を使用して手動でこれを行うこともできます。
注: ビジネス サイトにこのマネージド ホスティングを使用している場合は、Cloudways のバックアップと復元のプロセスを確認してください。
8. マルウェアをチェックする
最後の最善の解決策は、Web サイトにマルウェアがないかチェックすることです。 マルウェアは Web サイトに感染し、訪問者に損害を与える可能性があります。 悪意のあるコードは機密情報を盗んだり、デバイスにマルウェアを拡散したり、有害な Web サイトにリダイレクトしたりすることもあります。
それは技術的なプロセスです。 データベース、サイト コード、Web サイト ファイル、Web サイト コンテンツなどをチェックする必要があります。専門家でない場合は、専門家を雇ってマルウェアを発見し、エラーの問題を解決するのが最善です。
まとめ
「この Web サイトで重大なエラーが発生した場合の修正方法」という問題と、その考えられる解決策について説明しました。 ここで、将来このようなエラーが発生する可能性を排除するための最後のヒントをいくつか紹介して、私のブログ ガイドを締めくくります。
WordPress でエラーが発生しても、それで終わりではないことを覚えておいてください。 これは、学び、成長し、精通した Web サイト管理者になる機会です。 ここでは、将来発生するエラーに対処するためのヒントをいくつか紹介します。
- テーマ、プラグイン、WordPress 自体を更新して、Web サイトを安全に保ちます。
- 変更を加える前に、Web サイトをバックアップしてください。
- マルウェア検出器と Web サイト キャッシュ プラグインをダウンロードします。
- 行き詰まった場合は、遠慮せずに助けを求めてください。
