修正方法 – 更新失敗: 応答は有効な JSON 応答ではありませんか?
公開: 2023-09-17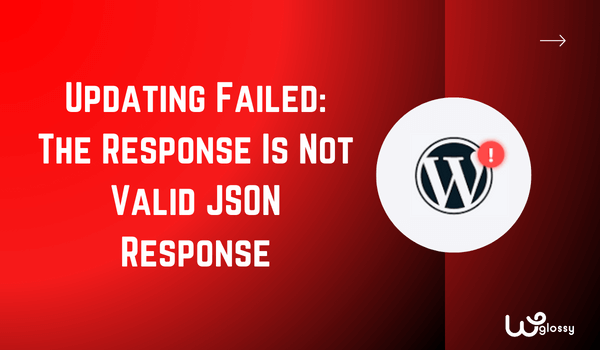
更新に失敗しました: 応答が有効ではありません JSON 応答は、WordPress ユーザーにとってはごく普通のエラーです。 私はこの問題を複数回解決しました。自分の Web サイトで 2 回、クライアントの Web サイトで他の数回です。
複雑な技術的な不具合 (技術的な側面もあります) または解決が難しいように聞こえるかもしれませんが、現実は異なります。 これは、ファイルのアップロード中に WordPress が JSON で応答を受け取らない場合に発生します。
良い点は、解決策が簡単で手の届くところにあることです。 このガイドでは、このエラーに正面から取り組むための 5 つの簡単な方法を説明します。 信じてください。これらの方法のいずれかがあなたの Web サイトでシームレスに機能する可能性が十分にあります。 それでは、飛び込んでみましょう!
WordPress の JSON Response Not Valid エラーとは何ですか? 主な原因
解決策に進む前に、この問題の原因を調べることが最善です。 ただし、さらに説明する前に、私たちが何かを投稿したり、ブログに大小の変更を加えたりするたびに、私たちの Web サイト (WordPress) と使用しているサーバーが常に通信していることを知っておいてください。
画像などのビジュアルをアップロードしようとすると、同じことが起こります。 WordPress は、コンテンツに新しいビジュアルを保存するためにサーバーリクエストを送信します。 現在は、スムーズな動作を実現するために、両方とも JSON (JavaScript Object Notation) 形式で通信します。
ただし、「JSON Response Not Valid」エラーは、Web サイトとサーバーの 2 者間に言語の壁がある場合に発生します。 Web サイトは JSON 形式でリクエストを送信しますが、サーバーは正しくないもの、または予期した形式ではないものを返します。
このコミュニケーションの誤りにより、エラー メッセージが表示されます。 なぜサーバーがこのように反応するのか、正確な答えはありません。 この問題は、パーマリンク構造、セキュリティ ファイアウォール、SSL リダイレクトなどが原因で発生することがあります。これらの考えられる問題について、以下の解決策とともに説明します。
更新に失敗しました: JSON 応答が無効というエラー – 修正する 5 つの方法
「更新に失敗しました: JSON 応答が有効ではありません」エラーを修正する最善の方法は次のとおりです。 すべての解決策を読んで、1 つずつ試すことができます。 まずは最初の解決策に従うことから始め、次に 2 番目、3 番目というように続けます。
1. 問題のあるプラグインとテーマを削除する
動作するWordPressのほぼすべての問題に対する私の最初の解決策は、問題のあるプラグインを見つけてテーマを確認することです。 Web サイトに欠陥のあるプラグインやテーマがあると多くのエラーが発生する可能性があり、JSON 応答もその 1 つであることはご存じないかもしれません。
簡単な解決策は、問題の原因となっているプラグインを見つけて、テーマを変更することです(正しく動作しない場合)。 ただし、それを行う前に、何か問題が発生した場合にブログを復元できるように、必ず Web サイトのバックアップを作成してください。
問題のあるプラグインを削除する方法は次のとおりです。
- WordPress ダッシュボードで「プラグイン」オプションを見つけます。
- チェックボックスをクリックしてすべてのプラグインを選択します。
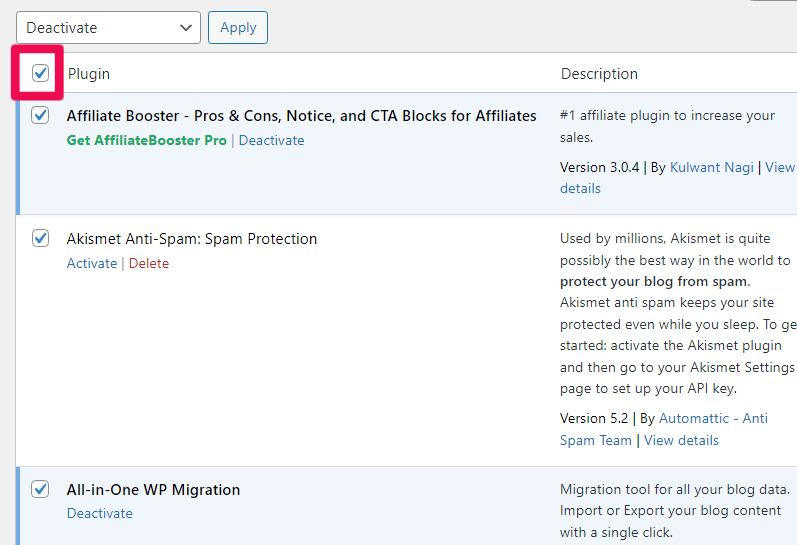
- 次に、ドロップダウン メニューで「非アクティブ化」を選択します。
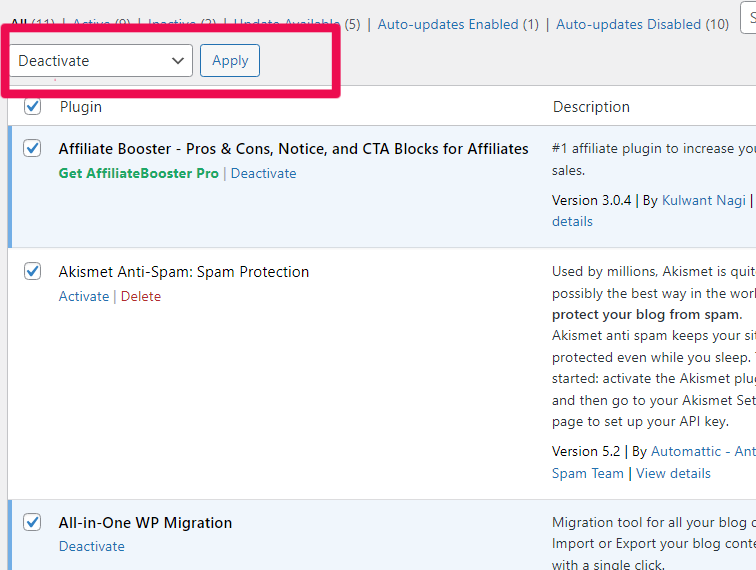
- 「適用」をクリックしてすべてのプラグインを無効化します。
問題のあるテーマを削除する方法は次のとおりです。
- WordPress アカウントにログインします。
- ダッシュボードで「外観」メニューを見つけます。
- オプションの「テーマ」をクリックします。
- テーマページには、WordPress のデフォルトテーマのオプションが表示されます。
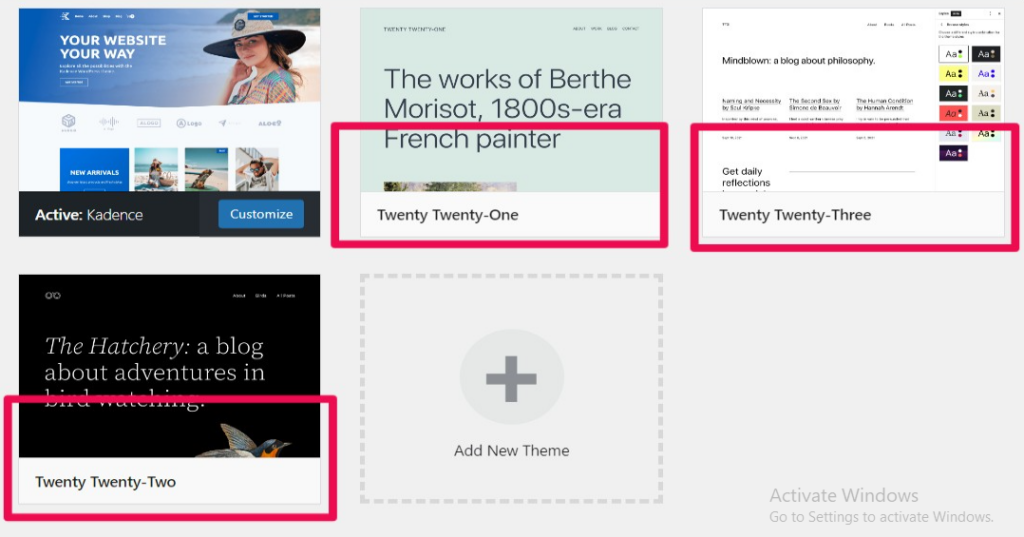
- デフォルトのテーマからいずれかを選択し、「有効化」します。
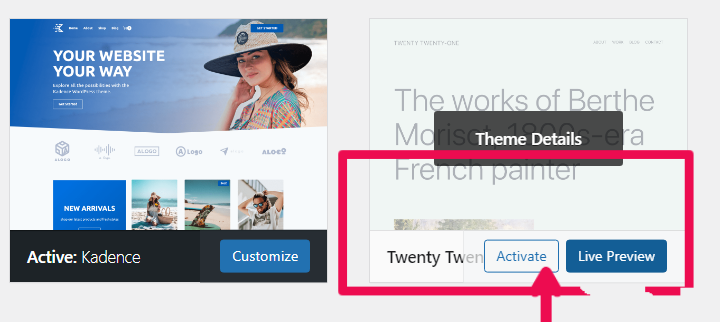
問題がテーマまたはプラグインにある場合は、無効な JSON 応答エラーが発生することなく、Web サイトにビジュアルを簡単にアップロードできます。 次に、別のテーマをインストールし、要件に応じてカスタマイズします。
プラグインを有効化するための無効化プロセスと同じプロセスに従いますが、1 つずつ実行します。 こうすることで、どのプラグインがエラーの原因となっているかを知ることができます。 そのプラグインを削除し、二度とダウンロードしないようにしてください。
2. ウェブサイトの URL 設定とパーマリンク構造を確認する
次の解決策は、WordPress Web サイトの URL 設定とブログ投稿のパーマリンク構造を確認することです。 どちらの点も重要です。 設定が正しくないと、JSON 無効な応答エラーが発生する可能性があります。
WordPress ウェブサイトの URL を確認する
- WordPressの「設定」タブに移動します。
- すべてのオプションの中から「一般」を選択します。
- 「一般設定」ページにリダイレクトされます。
- Web サイトのアドレスが URL 列と同じであることを確認してください。
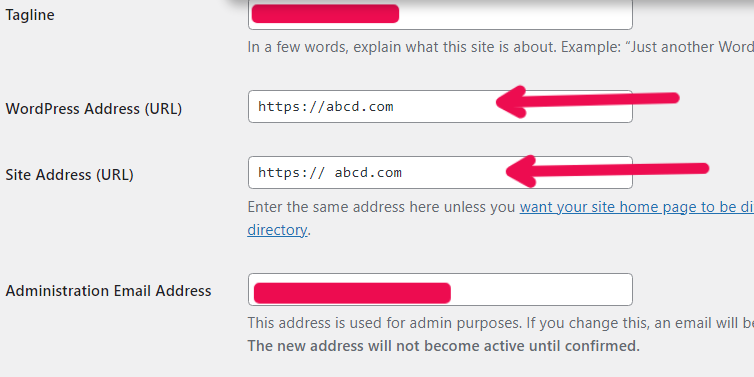
- 忘れてはいけないのは、URL には「http」ではなく「https」を含める必要があります。
- 正しい URL を入力したら、「変更を保存」をクリックします。
ウェブサイトのパーマリンク構造を確認する
- ダッシュボード内のWordPressの「設定」に移動します。
- 「パーマリンク」オプションを選択します。
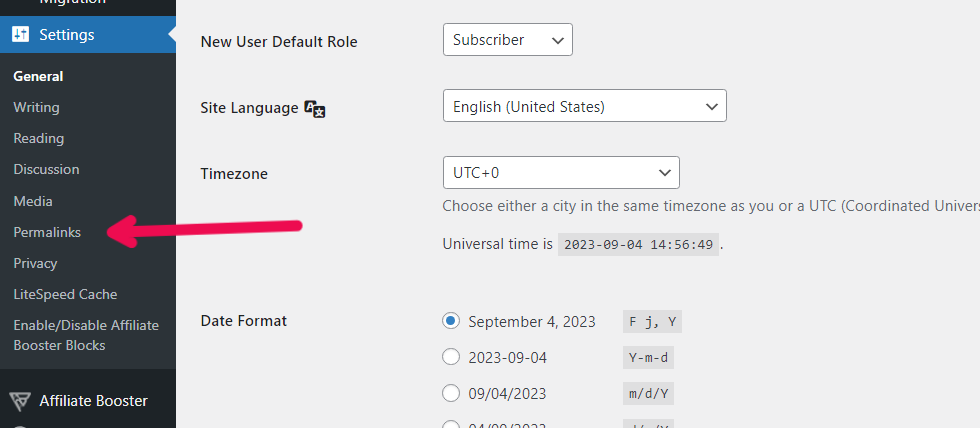
- 「カスタム構造」を選択し、図のような適切なタグを追加します。
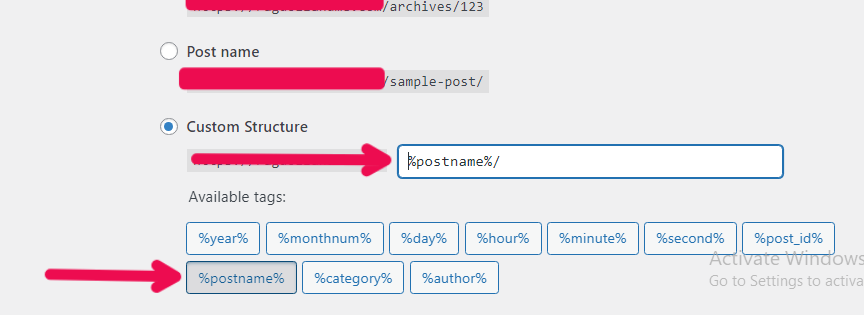
- 最後に「変更を保存」をクリックします。
3. SSL証明書とリダイレクトエラー
設定で正しい URL を指定した後でも問題は解決しませんか? それでも同じエラーが表示される場合は、SSL 証明書があるかどうかを確認してください。 Web サイトの所有者の身元を認証し、訪問者に安心感を与えます。
この SSL 証明書を持っていないブロガーは、URL に HTTPS が含まれていないため、JSON エラーが発生します。 このため、まず SSL 証明書を購入してインストールしてください。 個別に購入することも、SSL を提供するホスティングを購入することもできます。
HTTPS リダイレクトの競合によって引き起こされる WordPress のリダイレクト エラーは、さまざまな問題を引き起こす可能性があります。 その結果、「無効な JSON 応答」エラーが発生する可能性があります。 したがって、オリジンサーバー上の証明書と CDN によって提供される証明書の 2 つの別個の証明書が必要になります。
4. .htaccess ファイルを再生成する
.htaccess ファイルは、私たちの多くが「更新に失敗しました: 応答は有効な JSON 応答ではありません」エラーに直面するもう 1 つの一般的な理由です。 このファイルは、Web サイトの Web アドレス (URL) のマネージャーのようなものです。

Web サイトを更新したり、Web サイトに新しいものを追加したりする場合、このファイルは、Web アドレスがどのように機能するかを管理するのに役立ちます。 場合によっては、ファイルが壊れたり古くなったりして、パーマリンクの問題が発生し、JSON 無効な応答エラーが発生することがあります。
何をするか? このような状況では、.htaccess ファイルを再生成して新しい更新バージョンを作成すると、JSON エラーが修正され、Web サイトがスムーズに動作し続けることができます。 このファイルを再生成するために従う必要がある手順は次のとおりです。
Web サイトの .htaccess ファイルを再生成する方法は次のとおりです。
- ホスティング アカウントにログインし、「ファイル マネージャー」オプションを選択します。
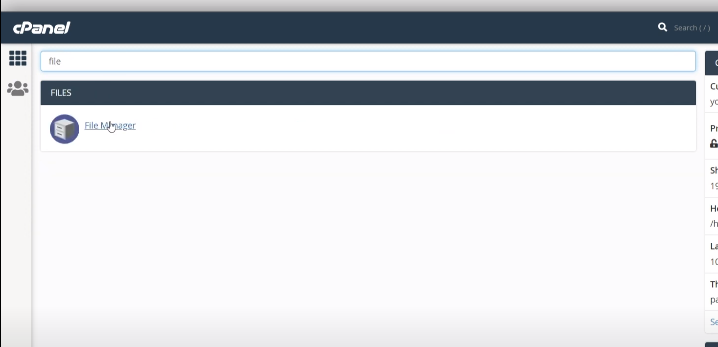
- 「 Public_html 」フォルダーをクリックします。
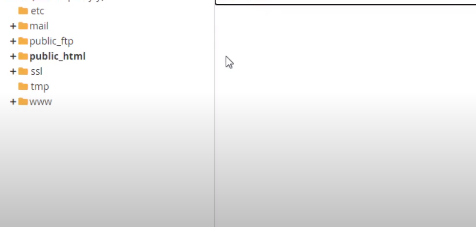
- 上部隅にある「設定」を選択します。 「
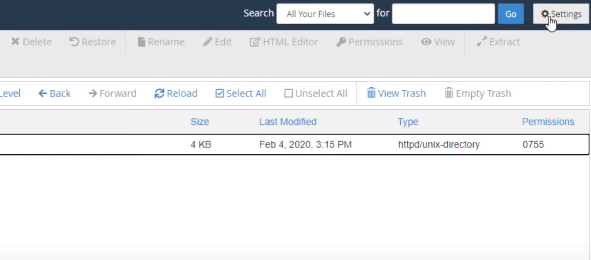
- チェックボックスをオンにすると、.htaccess ファイルなどの (.) で始まる隠しファイルが表示されます。
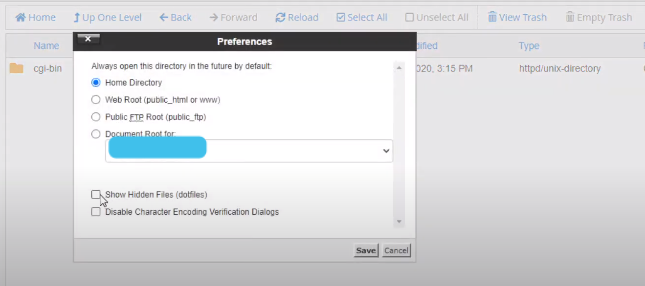
- .htaccess ファイルを右クリックし、「編集」を選択します。
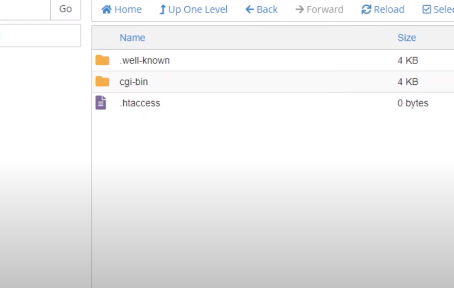
- ファイルを開き、すべてのコードを選択して、以下に書いたコードを貼り付けます。
# BEGIN WordPress RewriteEngine On RewriteRule .* - [E=HTTP_AUTHORIZATION:%{HTTP:Authorization}] RewriteBase / RewriteRule ^index\.php$ - [L] RewriteCond %{REQUEST_FILENAME} !-f RewriteCond %{REQUEST_FILENAME} !-d RewriteRule . /index.php [L] # END WordPress- コードを保存して、同じ問題が発生しているかどうかを確認してください。
5. セキュリティファイアウォールを確認する
場合によっては、セキュリティ ファイアウォールが無効な JSON 応答エラーの原因になることもあります。 ファイアウォールがホスト レベルで動作している場合は、WordPress ホスティング プロバイダーにお問い合わせください。 問題をさらに調査するよう依頼してください。
ただし、セキュリティ ファイアウォール プラグインを使用している場合、解決策は簡単です。 プラグインを無効にして、信頼できる新しいプラグインをインストールするだけです。 「プラグイン」セクションに移動し、プラグインを選択して「非アクティブ化」をクリックするだけです。
6. メディア ライブラリを使用してビジュアルをアップロードする
何も解決しない場合は、専門家に連絡して助けを求める必要があります。 おそらく問題はかなり深刻であり、あなただけでは解決できないでしょう。 ただし、今すぐブログ投稿を更新できないという意味ではありません。 解決策があります。
解決策は、この問題が完全に解決されるまでメディア ライブラリを使用することです。 「メディア ライブラリ」を使用してビジュアルをアップロードすると、「更新に失敗しました: 応答は有効な JSON エラーではありません」というエラーを簡単に回避できます。
メディア ライブラリを使用してビジュアルをアップロードする方法は次のとおりです。
- ダッシュボードで「メディア」オプションを選択します。
- 「新規追加」をクリックし、追加したい画像をアップロードします。
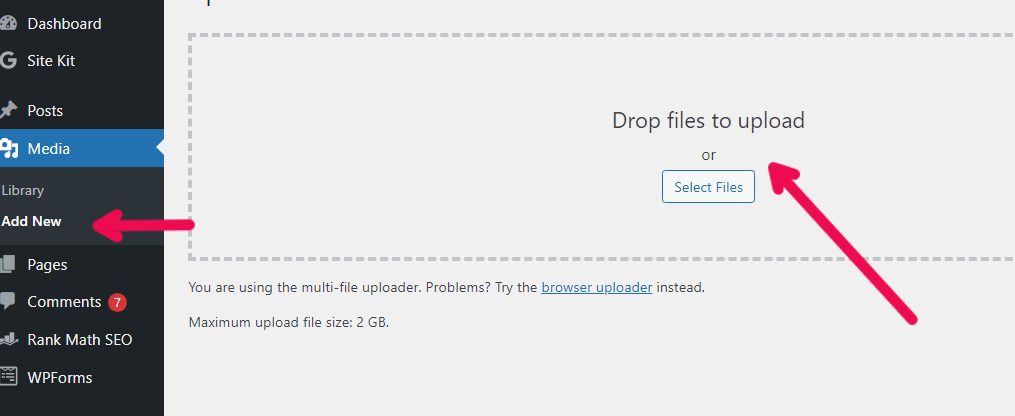
- ファイルを追加したら、投稿ページに戻ります。
- 「アップロード」の代わりに、 「メディア ライブラリ」オプションを選択します。
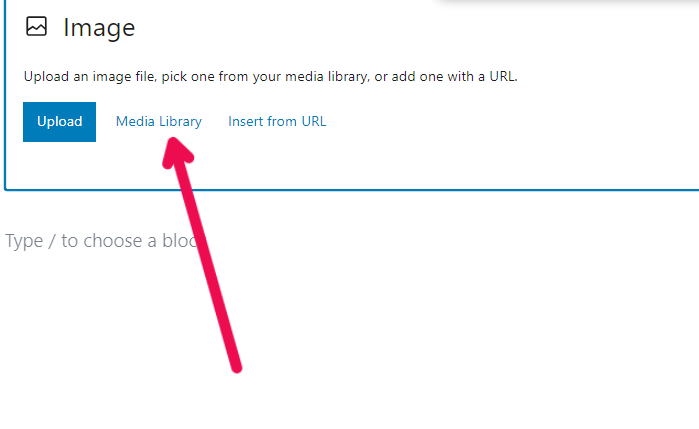
- メディア ライブラリからアップロードする画像を選択するだけです。
他に何ができるでしょうか? ボーナスヒント
この記事をすべて読み、上記のすべての方法を試した場合、問題は深刻です。 専門家に助けを求める必要がありますが、その前に、次の簡単なヒントを試してください。 おそらく彼らは働いてお金を節約するでしょう。
- 正しい画像名を使用する: 画像に名前を付けるときは、通常の文字、数字、ハイフンのみを使用してください。 これは、画像名が Web サイト上で適切に機能することを確認するのに役立ちます。
- クラシック エディターを試してみる:新しいエディターの使用中に JSON エラーが表示された場合は、クラシック エディターというプラグインを使用してクラシック エディターに切り替えることができます。
- WordPress デバッグをオンにする: JSON エラーを見つけて修正するには、WordPress デバッグをオンにします。 このコードをwp-config.php ファイルに追加するだけです。
define('WP_DEBUG', true); define('WP_DEBUG_LOG', true);よくある質問 (FAQ)
失敗した応答の更新が有効な JSON 応答ではないということは何を意味しますか?
ブログのコンテンツを更新すると、Web サイトと WordPress は JSON 形式で通信します。 ただし、ホスティング サーバーが異なる応答をした場合 (JSON 形式ではない)、この無効な JSON エラーが表示されます。
応答が有効な JSON 応答ではないローカルホストの公開に失敗した場合の修正方法は?
公開エラー: 応答が有効な JSON 応答ではないというエラーを修正するには、「設定」 > 「パーマリンク」に移動し、この構造を保存します: https//yourwebsitename.url/%postname%/。 URL 構造を理解するには、以下の画像を参照してください。
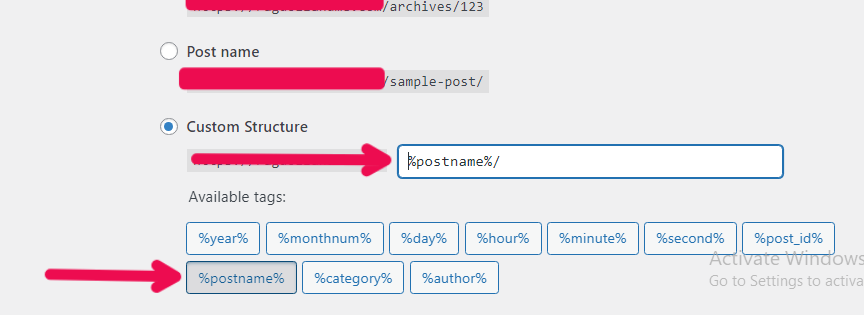
まとめ
WordPress エラー「更新に失敗しました: 応答が有効な JSON 応答ではありません」がイライラする障害になる可能性があることは理解していますが、心配する必要はありません。 解決するのは不可能ではありません。 私のソリューションの 1 つがあなたのために役立つと確信しています。 手順に注意深く従う必要があります。
ただし、何もうまくいかなかった場合でも、落胆しないでください。 深呼吸して、WordPress のエラー解決の専門家に助けを求めてみてください。 友達やインターネットから助けを受けることもできます。 トラブルシューティングをお楽しみください。
