SendGrid + WP MailSMTPを使用してWordPressの電子メール通知を設定する方法
公開: 2020-06-08WordPressのメールが届かないことに気づきましたか?
残念ながら、WordPressがメールを送信しないことは一般的な問題ですが、簡単に修正できます。 このチュートリアルでは、WP MailSMTPを使用してSendGridでWordPressの電子メール通知を設定する方法について説明します。
電子メール通知が機能しない場合
WordPressの電子メール通知が機能しない場合、それはトリッキーな問題になる可能性があります。
これは、ユーザーがフォームへの入力を開始するまでWordPressがフォーム通知を送信しておらず、メッセージがメールの受信トレイに届かないことに気付かない場合があるためです。 または、メールマーケティングリストにそれらが表示されていても、フォームに入力されていることを知らなかったため、デジタルマーケティングキャンペーンにつまずきました。
WordPressダッシュボードのフォームエントリがメールに送信されていないことに気付いたり、欲求不満の訪問者がソーシャルメディアやその他の方法を使用してあなたに連絡したときに問題があることに気付く場合があります。

これが通常問題を引き起こすものです…
デフォルトでは、WordPressはPHPメール機能を使用して、WordPressインストールまたはWPFormsなどの連絡先プラグインによって生成された電子メールを送信します。
これらの電子メールを見逃す最も一般的な理由は、WordPressホスティングサーバーがPHPメール機能を使用するように構成されていない場合です。 管理されていないWordPressホストと管理されているWordPressホストの両方を使用している場合でも、NinjaFormsが電子メールを送信しないなどの電子メール配信の問題が発生する可能性があります。
ありがたいことに、SMTPを使用してこの問題を回避できます。
SMTP(Simple Mail Transfer Protocol)は、電子メールを送信するための業界標準です。 PHPメール機能とは異なり、SMTPは認証を使用して、電子メールの配信可能性を向上させます。 そのため、SMTPを使用してWordPressでメールを送信することをお勧めします。 たとえば、GravityFormsがメールを送信していない場合に非常に役立ちます。
WordPressのSendGridでWPMail SMTPを使用する理由
利用可能なSMTPサービスにはさまざまなものがありますが、これらの多くは安全ではありません。
他のいくつかの方法では、機密性の高いログイン情報をWordPressダッシュボードに保存する必要がありますが、WP Mail SMTPでSMTP.comやSendGridなどのメーラーを使用すると、電子メールのパスワードが安全に保たれます。
また、一部のメーラーとは異なり、SendGridは無料アカウントにサインアップするためにクレジットカードを必要としません。
SendGridは、1日あたり最大100通のメールを送信するための無料プランを提供しています。 ほとんどの中小企業や個人のウェブサイトにとって、それは十分です。 さらに送信する必要がある場合は、有料サービスが必要になる可能性があります。
ステップ1:SendGridAPIキーを見つける
WordPress Webサイトで動作するようにSendGridの構成を開始する前に、アカウントを設定してSendGridAPIキーを見つける必要があります。 このキーは、一意の識別子であり、認証用のシークレットトークンであり、WebサイトがSendGridのアカウントと対話できるようにします。
まず、価格設定ページにアクセスして、SendGridアカウントにサインアップする必要があります。 ここから、サイトのニーズに合ったアカウントタイプを選択できます。
この例では、無料アカウントにサインアップします(1日あたり100通のメールに制限されています)。 ただし、どのプランを選択しても、セットアップは同じです。
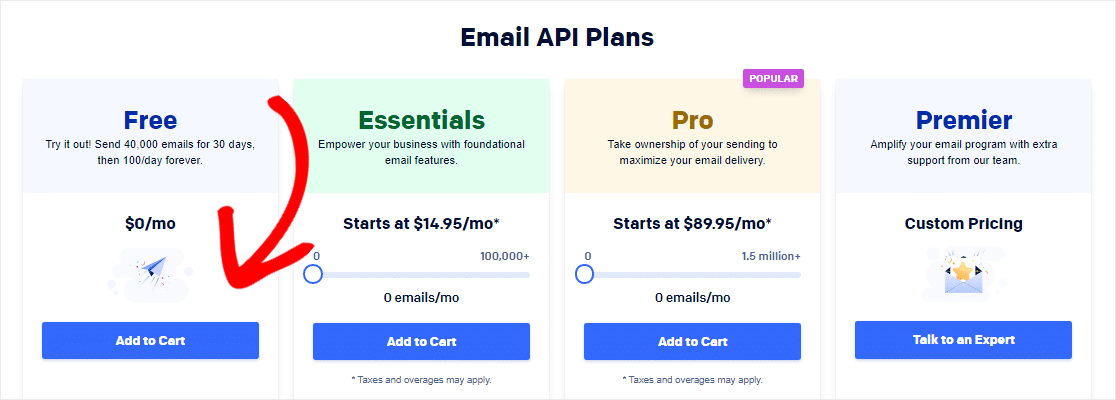
次に、アカウントを作成してプロファイルを設定するために、SendGridに情報を提供する必要があります。 情報を入力し、[アカウントの作成]をクリックします。
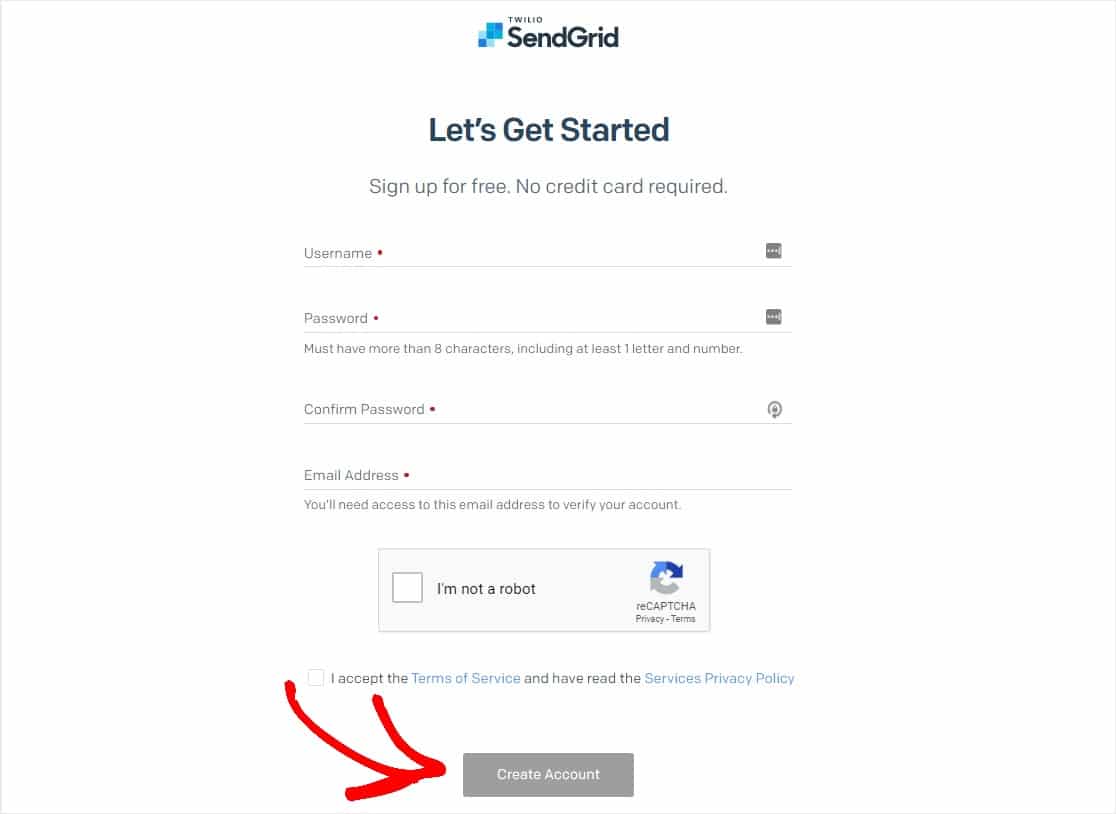
アカウントを作成したら、[ WebAPIまたはSMTPリレーを使用して統合する]の横にある[スタート]ボタンをクリックします。
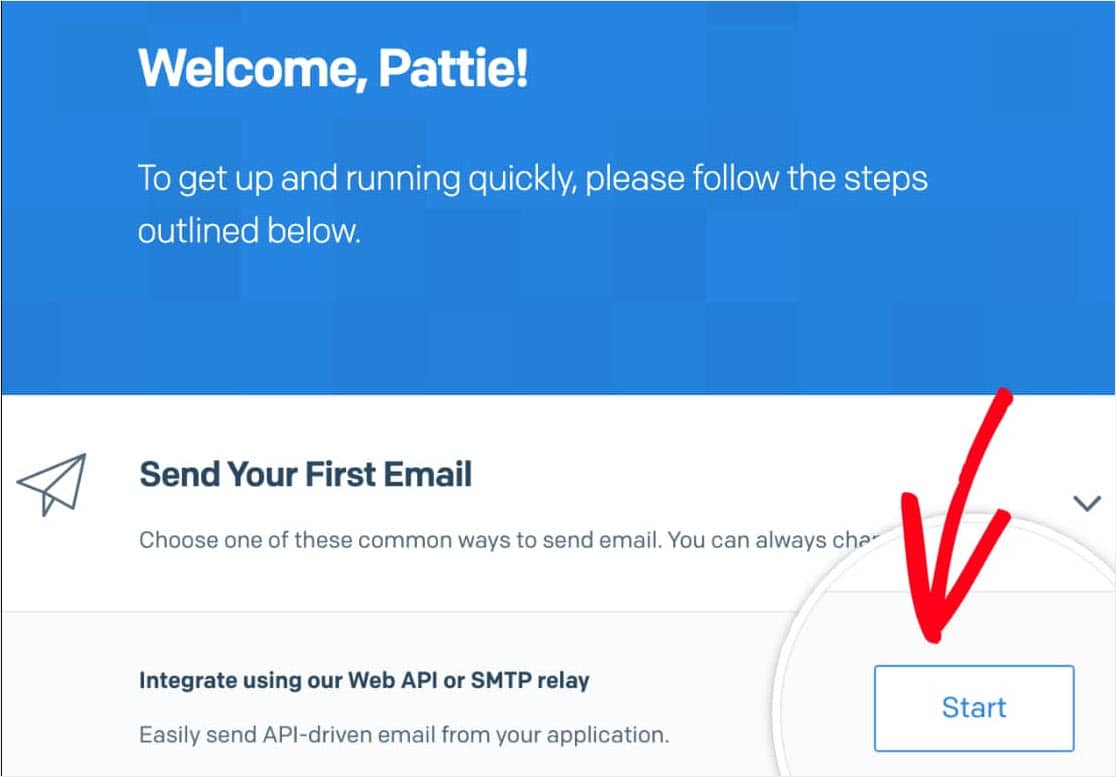
次に、セットアップ方法を選択するように求められます。 [SMTPリレー]オプションの下にある[選択]ボタンをクリックします。
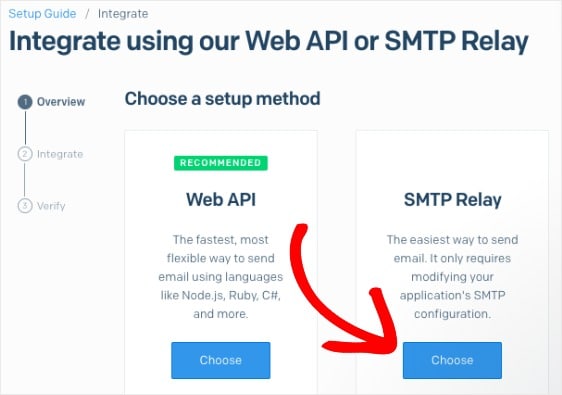
次のページで、APIキー名を入力し、[キーの作成]をクリックする必要があります。
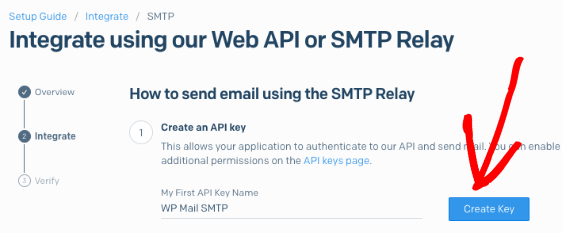
APIキーが生成されると、次のステップに進む準備が整います。 少し後でこのAPIキーが必要になるため、このページは開いたままにしてください。
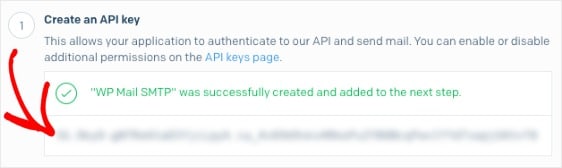
ステップ2:SendGridAPIキーを入力する
APIキーを取得したので、WordPressサイトでWP Mail SMTPを使用してSendGridのセットアップを開始し、WordPressの電子メールの問題を修正できます。
まず、WP MailSMTPプラグインをインストールします。 WordPressプラグインをインストールする方法のステップバイステップガイドは次のとおりです。
WP Mail SMTPをインストールしたら、左側のWordPressメニューで[ WP Mail SMTP ]をクリックしてプラグイン設定ページを開き、[FromEmail]セクションまでスクロールする必要があります。
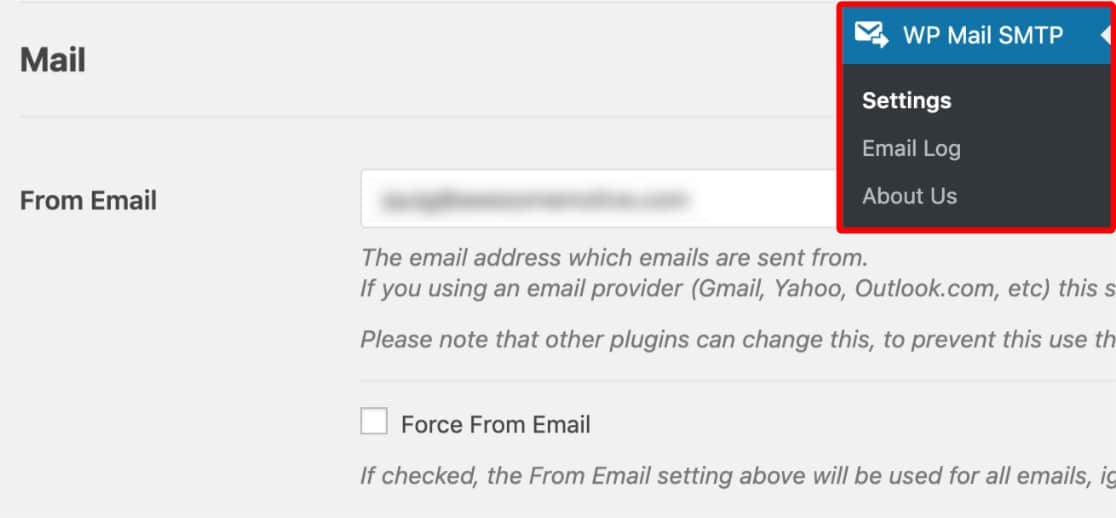
デフォルトでは、これはサイトの管理者メールで記入されます。
Force FromEmailというラベルの付いたチェックボックスもオンにすることを強くお勧めします。 SMTPが機能するためには、電子メールを送信するサイト上のあらゆるものからの差出人電子メールがこの電子メールアドレスと一致する必要があるため、サイト全体(すべての形式の電子メールなど)で電子メール設定を編集する手間が省けます。
次に、[差出人名]まで下にスクロールします。
デフォルトでは、名前からサイトの名前が表示されます。 ただし、これは任意のテキストに変更できます。
また、[名前から強制]の横にあるチェックボックスをオンにして、この名前からサイト全体に適用することもできます。
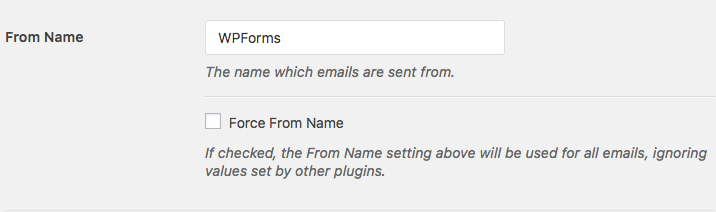
次に、[メーラー]フィールドまで下にスクロールします。 SendGridオプションを選択します。
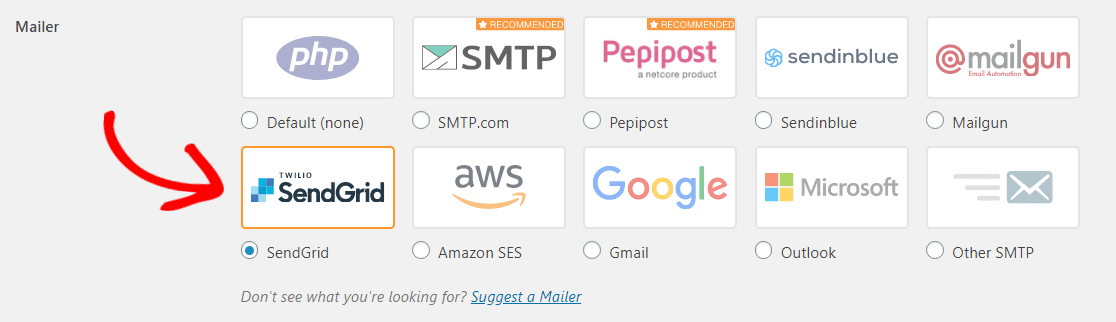
また、Mailgun、Amazon SES、Gmail、Zoho Mail、MicrosoftOutlookなどのWPMailSMTPで利用できる他のメーラーのチュートリアルを自由にチェックしてください。
また、[リターンパス]オプションをオンにして、[差出人の電子メール]と一致するようにリターンパスを設定することを強くお勧めします。 そうすれば、受信者の電子メールの問題が原因でメッセージが返送された場合に、自動的に電子メールが送信されます。

このページの最後のステップは、 SendGridセクションまでスクロールして、 APIキーを入力することです。 先に進み、WordPressウィンドウを離れて、SendGridアカウントが開いているタブまたはウィンドウに戻り、前に生成したキーをコピーします。
キーをコピーした後、WP Mail SMTP設定に戻り、 APIキーフィールドに貼り付けます。 次に、必ず[設定の保存]ボタンをクリックしてください。
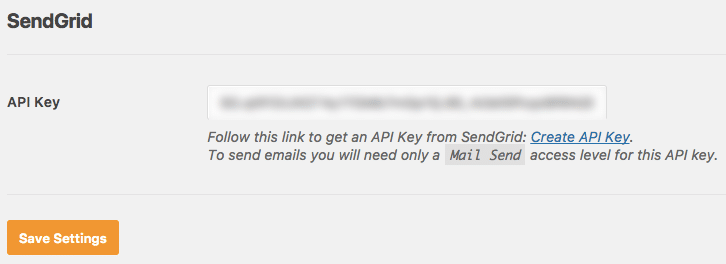
ステップ3:SendGridでドメインを確認する
メールが長期間にわたって正常に配信され続けるようにするための最良の方法は、ドメインを確認することです。
まず、SendGridで作成した統合を確認する必要があります。 これを行うには、WP MailSMTPから自分自身にテストメールを送信します。
方法は次のとおりです— WPメールSMTP設定内で、[電子メールテスト]タブをクリックします。
![WP MailSMTPで[Eメールテスト]タブを開きます](/uploads/article/9511/CW04rXziOmpp3xcL.jpg)
このタブには、[送信先]フィールドが表示されます。アクセスできる電子メールアドレスのいずれかを入力できます。これには、ビジネス用の電子メールアドレスがある場合はそれも含まれます。
次に、[メールを送信]ボタンをクリックします。
メールが処理されると、成功メッセージが表示されます。
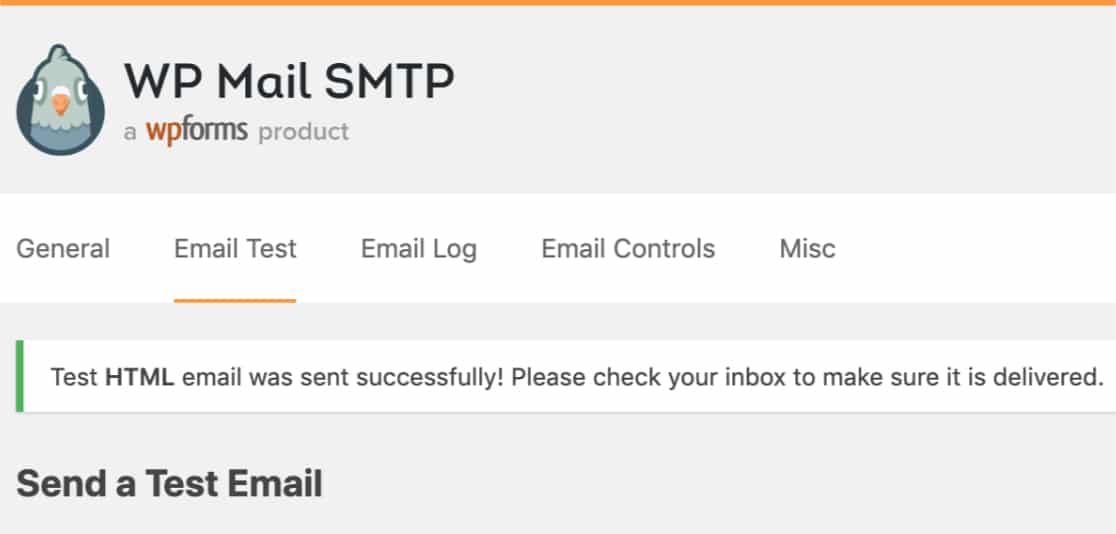

素晴らしい。 テストメールは正常に送信されました。 次に、SendGridアカウントのAPIページに戻る必要があります。 そこから、[設定を更新しました]というラベルの付いたチェックボックスをオンにして、[次へ:統合の確認]をクリックします。
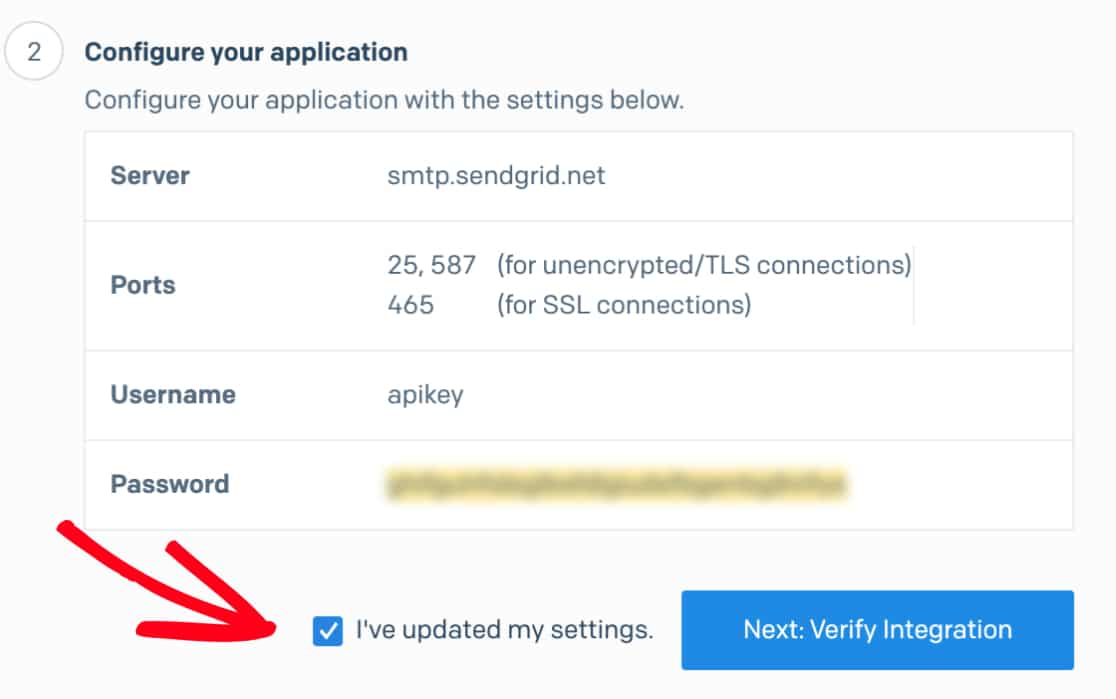
次のページで、[統合の確認]ボタンをクリックします。 これにより、確認のためにSendGridにメールが送信されます。
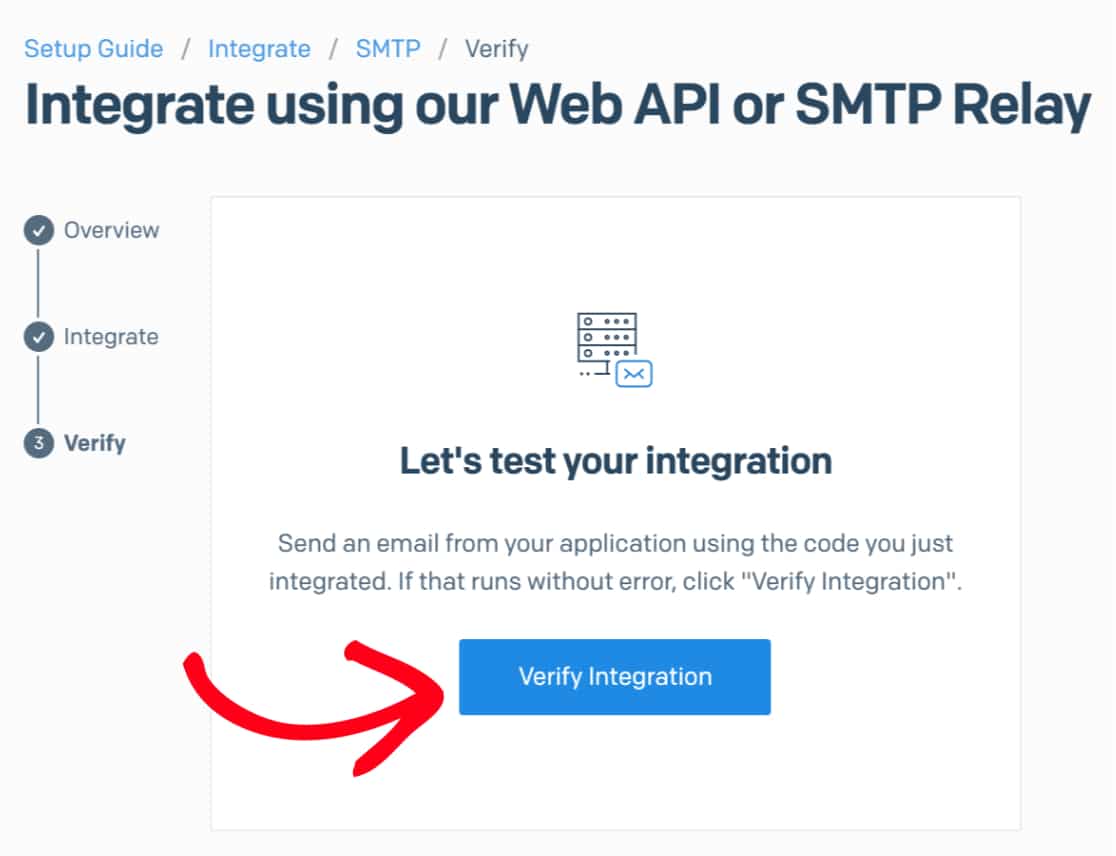
SendGridがテストメールがすでに送信されていることを検出すると、成功メッセージで通知されます。 これが完了するまでに少し時間がかかる場合があるため、少し遅れても心配しないでください。 たくさんのクールなことが起こっています。
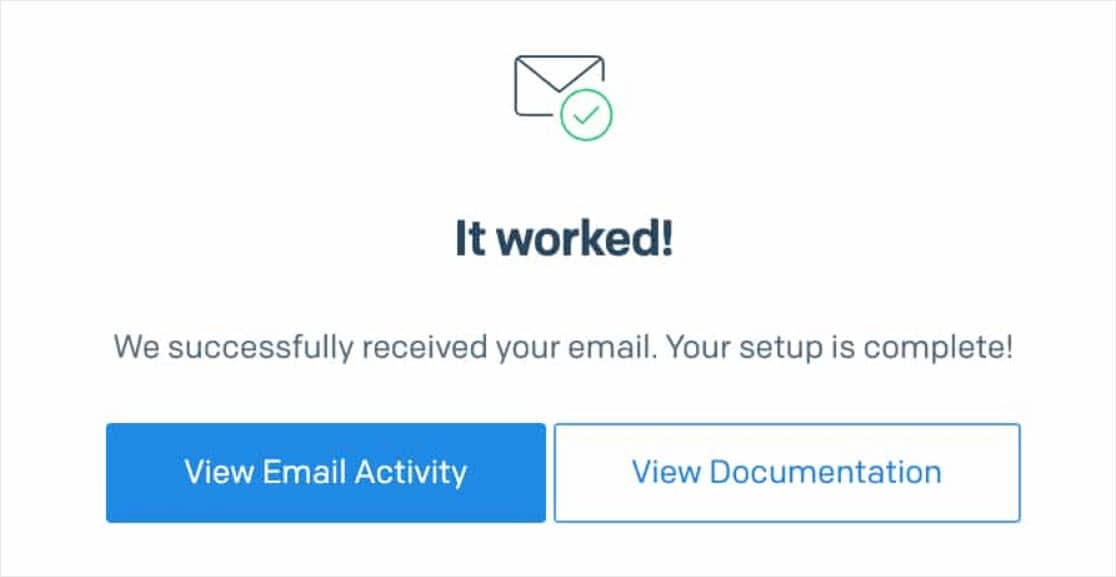
すべてが正常に機能している場合は、成功メッセージ画面が表示されます。 この時点で、SendGridのセットアップの準備ができているように見える場合があります。 ただし、長期的で信頼性の高い電子メール配信を保証するために、次のステップをスキップしないようにしてください。
ステップ4:SendGridでドメインを認証する
WordPressの電子メールが長期にわたって正常に配信され続けることを確認する最良の方法は、SendGridでドメインを認証することです。
認証は、あなたの電子メールがあなたが所有するドメインから来ていることを証明します。 これは、正当な電子メールソースとしてのドメインのレピュテーションを識別するのに役立ちます。 さらに、認証により、メールに追加される「viasendgrid.net」メッセージも削除されます。
認証を開始するには、SendGridの左側のメニューで[設定]»[送信者認証]に移動します(またはこのリンクをたどります)。
ページの右上にある[はじめに]ボタンをクリックします。
![[開始]をクリックして、sendgridドメインを認証します](/uploads/article/9511/mqSrna98s06ejURm.png)
最初の認証設定ページで、次の2つの質問に答える必要があります。
- どのドメインネームサーバー(DNS)ホストを使用していますか? リストからDNSプロバイダーを選択します。 自分のものが表示されない場合は、[その他のホスト(リストされていない)]を選択します。
- このドメインのリンクにもブランドを付けますか? [はい]を選択することをお勧めします。 これにより、送信された電子メール内のすべてのリンクで、SendGridの代わりにドメインを使用できるようになります。 ブランドリンクは、すべてのリンクがサイトに関連付けられていることを示しているため、配信可能性がさらに向上します。
これらの質問に答えたら、[次へ]ボタンをクリックして、WordPressでSendGridのセットアップを続行します。
DNS設定の場所がわからない場合、または変更を加えることに不安がある場合は、調整を行う前にサイトのホスティングプロバイダーに連絡してください。
次のステップでは、サイトのドメインを入力する必要があります。 たとえば、wpforms.comは私たちのドメインです。 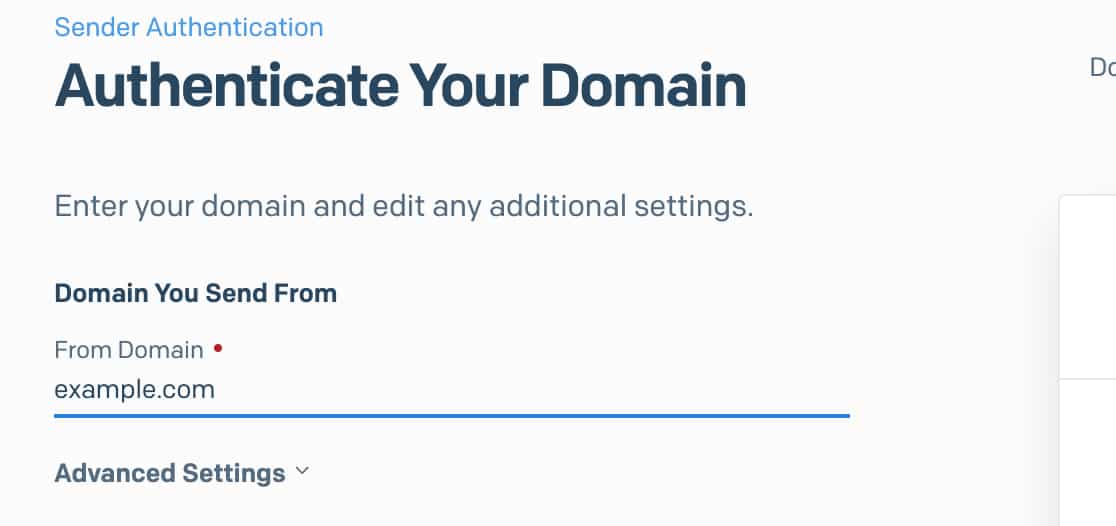
ドメインを入力したら、[詳細設定]ドロップダウンをクリックします。 ここでいくつかの調整を行う必要があります。
- [自動セキュリティを使用する]というラベルの付いたチェックボックスをオフにします
- [カスタムリターンパスを使用する]というラベルの付いたチェックボックスをオンにします
- [リターンパス]フィールドにサブドメインを追加します(詳細は以下を参照)
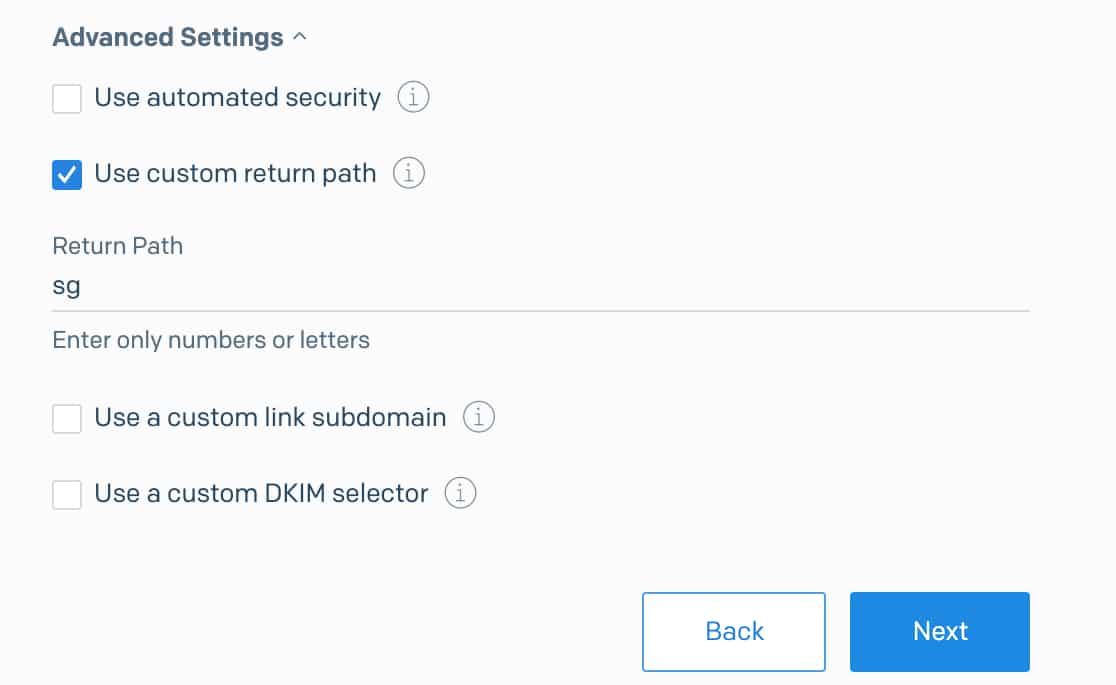
サブドメイン(リターンパス)とは何ですか?
サブドメインは、Webサイトのアドレスの「www」部分を置き換えます。 例:subdomain.yourwebsite.com。 サブドメインを使用して、Webサイトに個別のセクションまたはディレクトリを追加できます(たとえば、サイトのブログはblog.example.comにある場合があります)。
この場合、サブドメインはSendGridがWordPressメールやその他のメールを送信するためにのみ使用され、サイトにはまったく表示されません。
特定のサブドメインを念頭に置いていない限り、「sg」の使用を検討してください。これは、ここでの例で使用するものです。
サブドメインは任意の名前にすることができますが、SendGridでは次のことをお勧めします。
–多くのホスティング会社がすでにこれを使用しており、競合を引き起こす可能性があるため、「メール」を使用しない。
–一部のDNSプロバイダーと互換性がない可能性があるため、アンダースコア(_)を含めない
したがって、[次へ]をクリックした後…
次のページには、サイトに追加する必要のあるDNSレコードのリストが表示されます。
サイトのDNS設定を開くと、新しいレコードを追加するオプションが表示されます。
SendGridがドメインを確認できるようにするには、サイトのDNSに3つのレコードを追加する必要があります。
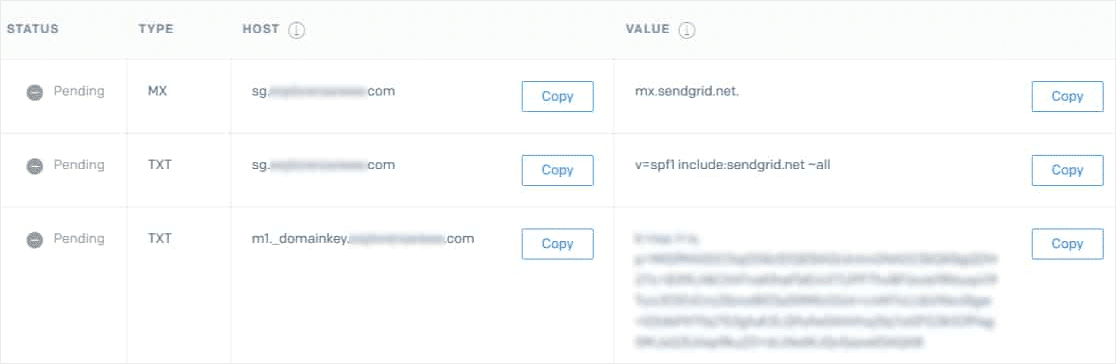
GoDaddyを使用していますか? DNSがGoDaddyによって管理されている場合は、SendGrid forWordPressに表示されるホスト名を調整します。 GoDaddy DNSにホスト名を入力するときは、通常のドメインを削除する必要があります。 たとえば、最初のTXTレコードのホスト名にsg.yourdomain.comを入力する代わりに、 sgのみを入力します。
サイトのDNS設定には、レコードのTTL(Time To Live)フィールドも表示される場合があります。 これを変更する方法が与えられた場合は、TTLを1日(DNSが使用する単位によっては86,400秒)に設定することをお勧めします。
3つのDNSレコードをすべて追加したら、[これらのレコードを追加しました]というラベルの付いたチェックボックスをオンにします。 次に、[確認]ボタンをクリックします。 DNSの変更が認識されるまでに最大48時間かかることがあるため、後でもう一度確認する必要がある場合があります。

検証が機能した場合は、成功メッセージが表示されます。
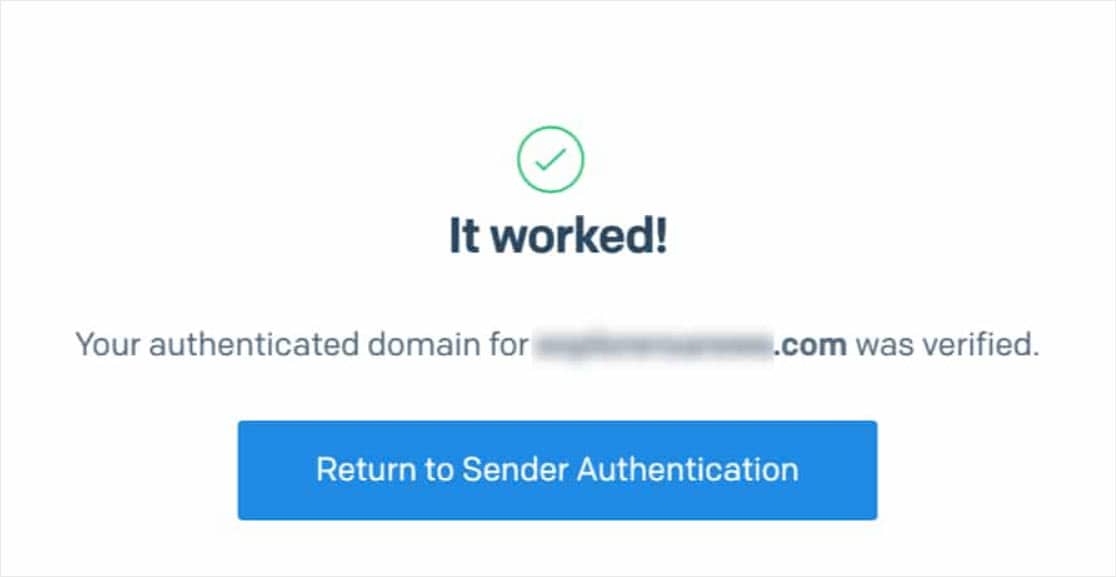
よくやった! それでは、すべてが正しく機能していることを確認するために、テストメールを送信しましょう。
ステップ5:テストメールを送信する
セットアップが完了したので、テストメールを送信する準備が整いました。 まず、WP MailSMTPの[EmailTest]タブをクリックします。
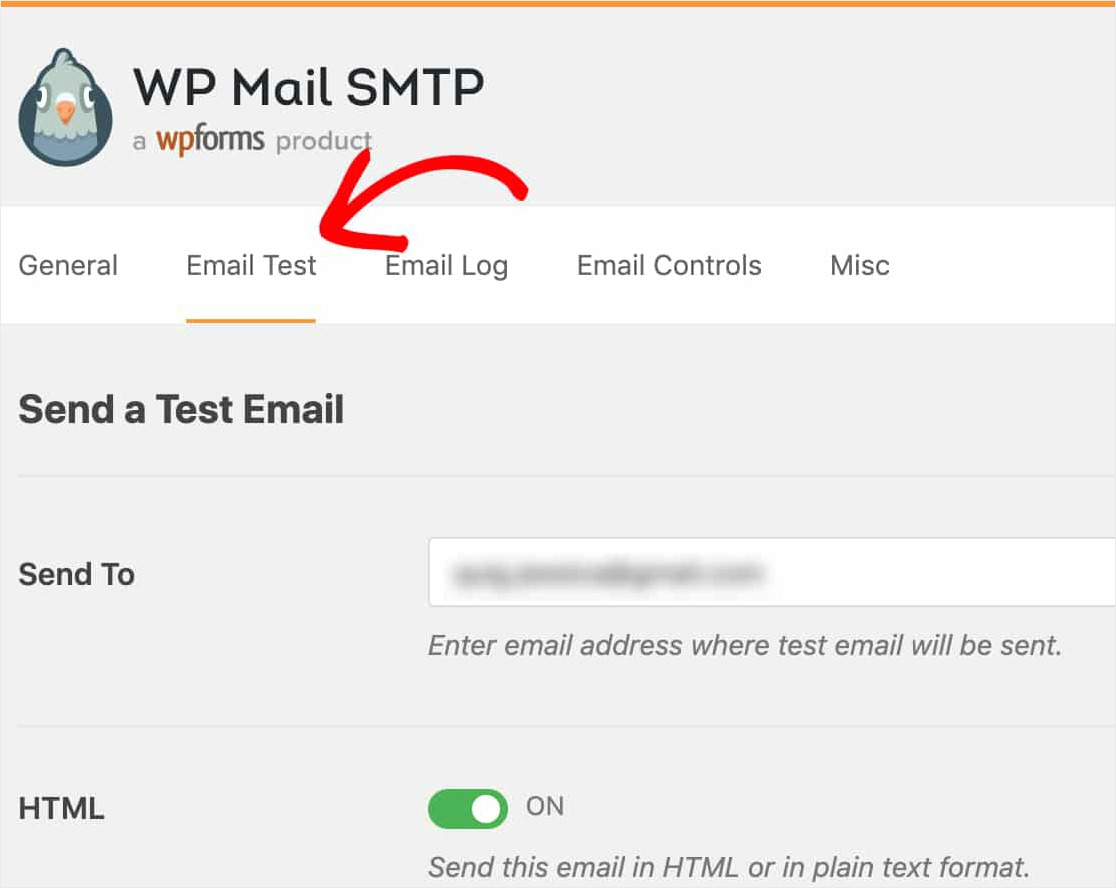
このタブで、アクセスできる電子メールアドレスを入力し、[電子メールの送信]ボタンをクリックします。
WordPressのSendGridテストメールが処理されると、成功メッセージが表示されます。
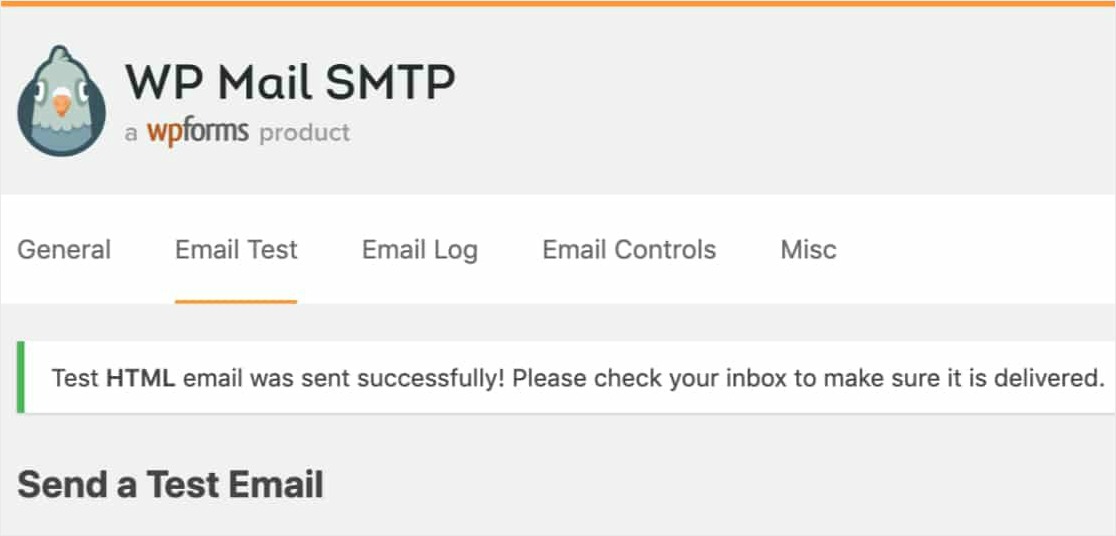
そのメールアドレスの受信トレイをチェックすると、このテスト用にこのメールも受信するはずです。
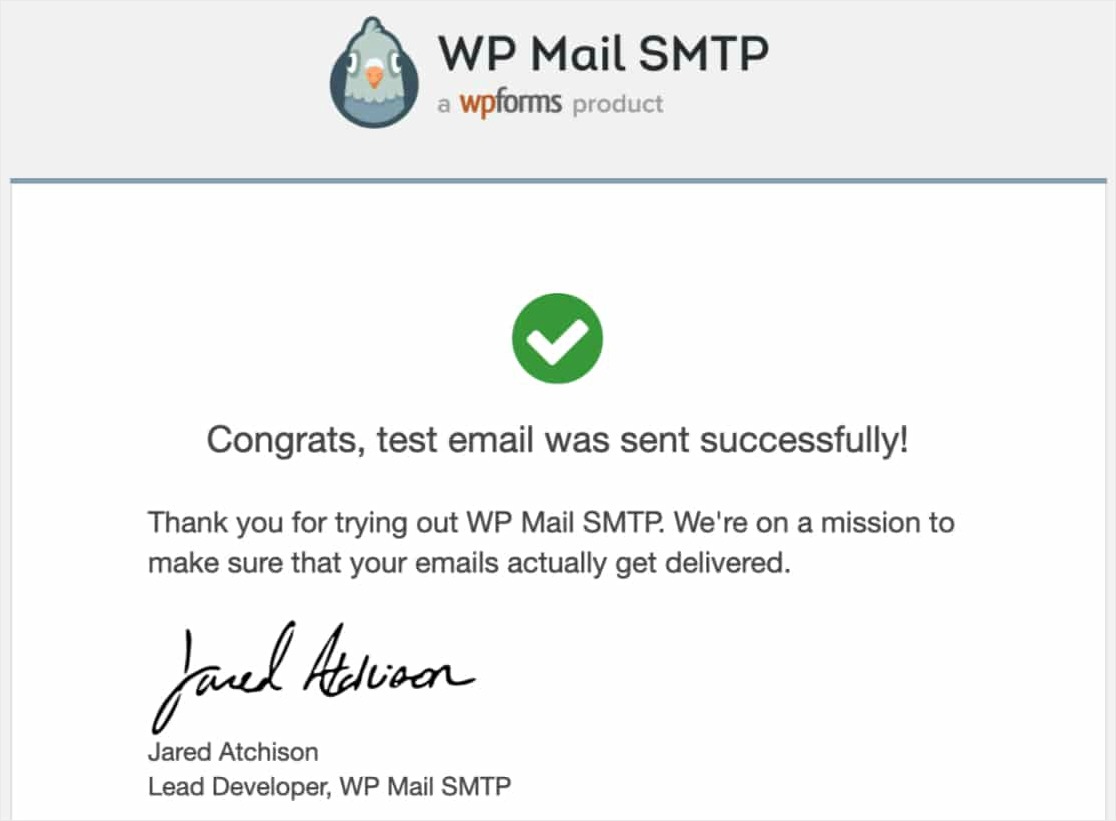
この段階で、ドメイン認証が機能したことを確認することも重要です。 各メールプロバイダーはこの情報を異なる場所に配置しますが、例としてGmail / GSuiteを共有します。
GmailまたはGSuiteのメール内で、送信者の詳細の下にある矢印をクリックする必要があります。 これにより、メールヘッダーに関する詳細が表示されます。 ここから、 mailed-by値がサブドメインと一致することを確認します。 たとえば、sg.yourdomain.comです。
次に、署名者の値がyourdomain.comなどの通常のサイトドメインと一致することを確認します。
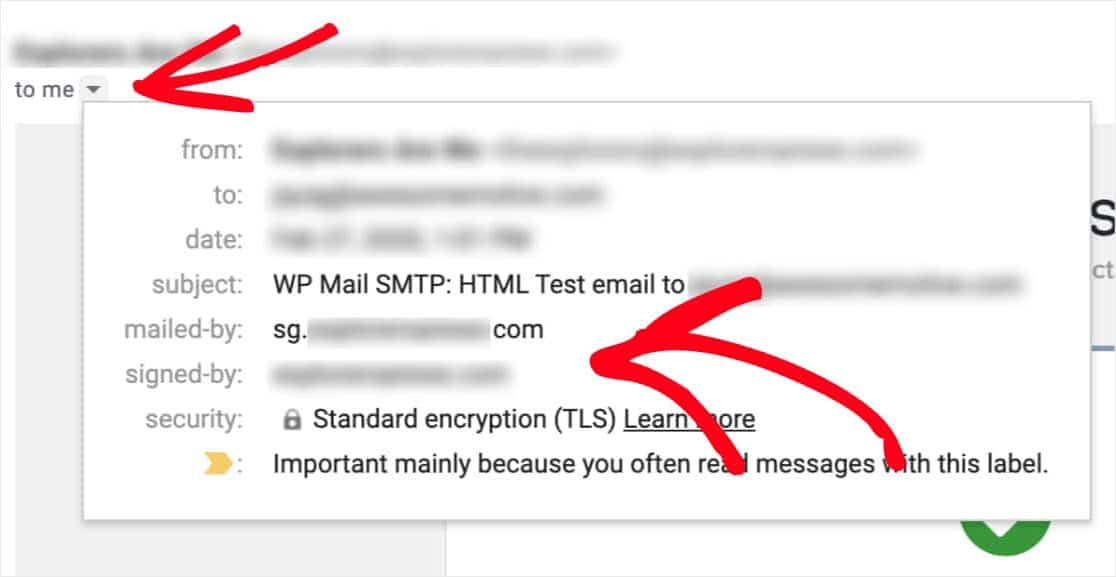
これらのドメインがまだサブドメイン/ドメインと一致しない場合、SendGridはWordPressセットアップを完全に適用するためにもう少し時間がかかる場合があります。 少なくとも1時間待ってから、このテストプロセスを繰り返すことをお勧めします。
そして、それがあります! これで、SendGridを使用してWordPressの電子メール通知を受け取ることができるはずです。
WordPressメール用のSendGridに関する最終的な考え
それでおしまい! WP MailSMTPを使用してSendGridでWordPressの電子メール通知を設定する方法をマスターしました。
メールが機能するようになったので、簡単な連絡フォームを設定して、誰かがフォームに入力するたびにフォーム通知を受け取り始めることができます。
何を求めている? 今日から最も強力なWordPressフォームプラグインを始めましょう。
また、この記事が気に入った場合は、FacebookとTwitterでフォローして、無料のWordPressチュートリアルを入手してください。
