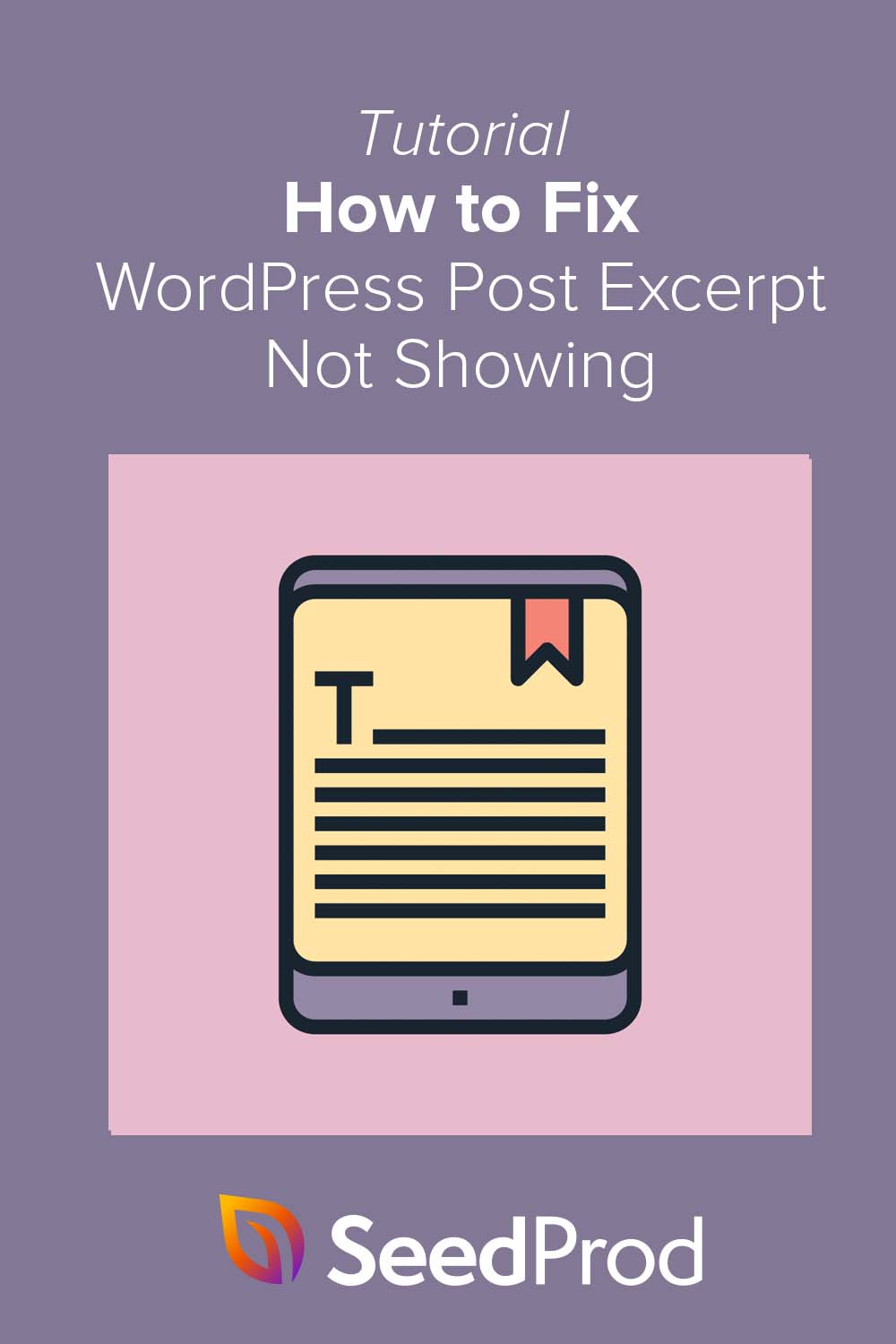あなたのサイトに表示されないWordPress投稿の抜粋を修正する方法
公開: 2022-07-07問題が表示されないWordPressの投稿の抜粋を修正するのに苦労していますか?
投稿の抜粋は、コンテンツ全体を表示せずに投稿やページのスニペットを表示するための優れた方法です。 しかし、多くの人は、WordPressサイトに抜粋を表示できず、混乱やフラストレーションにつながることに気づいています。
心配しないで。
この記事は、WordPressの投稿の抜粋が表示されない問題を修正し、WordPressの投稿に抜粋を追加する方法を説明します。
- WordPressテーマが抜粋をサポートしていることを確認してください
- カスタムWordPressテーマで投稿の抜粋を追加する
- 投稿の抜粋をWordPressに手動で追加する
投稿の抜粋とは何ですか?
WordPressの投稿の抜粋は、ブログの投稿またはページからの短いコンテンツサンプルです。 抜粋を有効にすると、WordPressは投稿の抜粋を自動的に生成し、ブログのアーカイブページに「続きを読む」リンクとともに表示します。
抜粋の長さは、設定によって異なります。 たとえば、55ワード、100ワード、または好きなだけ長くまたは短く設定できます。
なぜWordPressで投稿の抜粋を表示するのですか?
多くのウェブサイトの所有者は、すべてのブログ投稿の全文を表示する代わりに、ブログページで抜粋を使用しています。
デフォルトのWordPress設定では、ブログのインデックスページ、ホームページ、およびサイト全体のアーカイブページに完全な投稿が表示されます。 WordPressは投稿の抜粋もサポートしています。 ただし、すべてのWordPressテーマがその機能を提供するわけではありません。
完全な投稿の代わりに抜粋を表示すると、各投稿の一部しか読み込まれないため、WordPressサイトの速度を上げるのに役立ちます。 さらに、訪問者は複数の投稿から選択できるため、抜粋を使用するとページビューを増やすことができます。
WordPressの抜粋がWordPressサイトに表示されない場合はどうなりますか? 次に、その問題を修正する方法を説明します。
表示されていないWordPress投稿の抜粋を修正する方法
WordPressの抜粋がWebサイトに表示されない理由はいくつか考えられます。 これは、Webサイトの設定方法、使用するテーマ、およびテーマが抜粋をサポートしているかどうかに大きく依存します。
以下のいくつかの解決策を紹介しますので、WordPressの投稿の抜粋で問題がすぐに表示されない問題を修正できます。
WordPressテーマが抜粋をサポートしていることを確認してください
まず、現在のWordPressテーマが抜粋をサポートしているかどうかを見てみましょう。
最も人気のあるWordPressテーマには、カスタムの抜粋を表示するための設定が組み込まれています。 テーマの設定を確認するか、WordPressカスタマイザーパネルにアクセスすると、設定を見つけることができます。
これを行うには、[外観]»[カスタマイズ]画面に移動して、ブログの見出しを見つけます。 Astraテーマを使用しているため、見出しのタイトルは「ブログ」です。
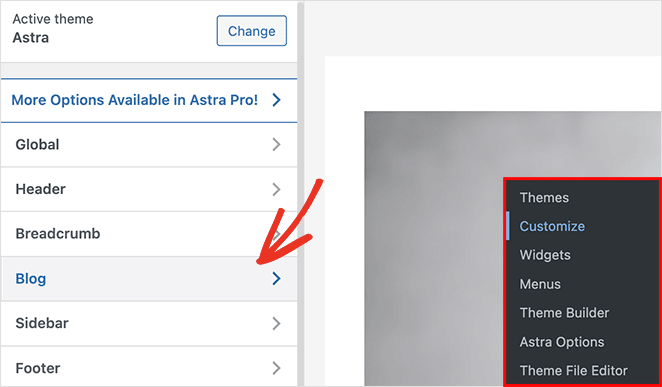
次の画面では、ブログとアーカイブの設定、または単一の投稿の設定から選択できます。 ブログ/アーカイブの見出しをクリックします。
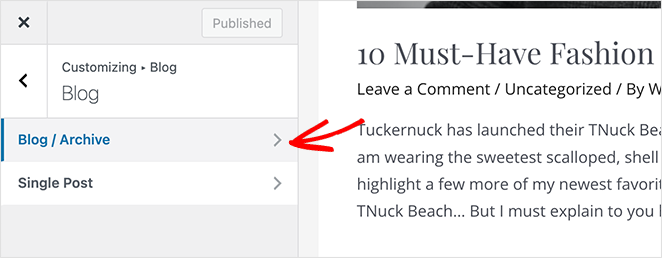
次に、[コンテンツの投稿]見出しまで下にスクロールし、[抜粋の投稿]ボタンがアクティブになっていることを確認します。
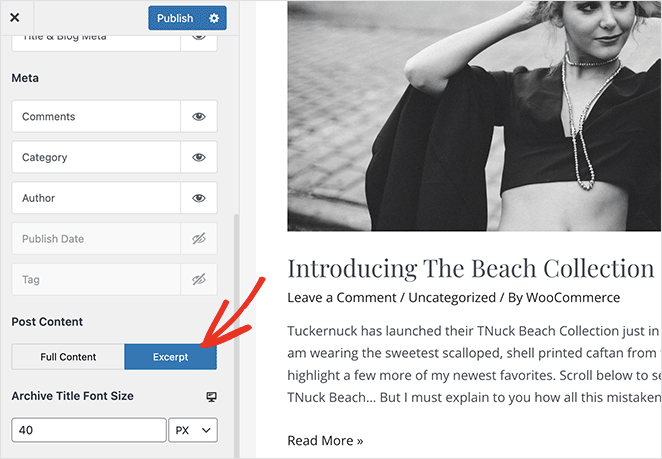
[公開]ボタンをクリックして変更を保存すると、ブログの投稿には、投稿の完全なコンテンツではなく、抜粋ボックスが表示されます。
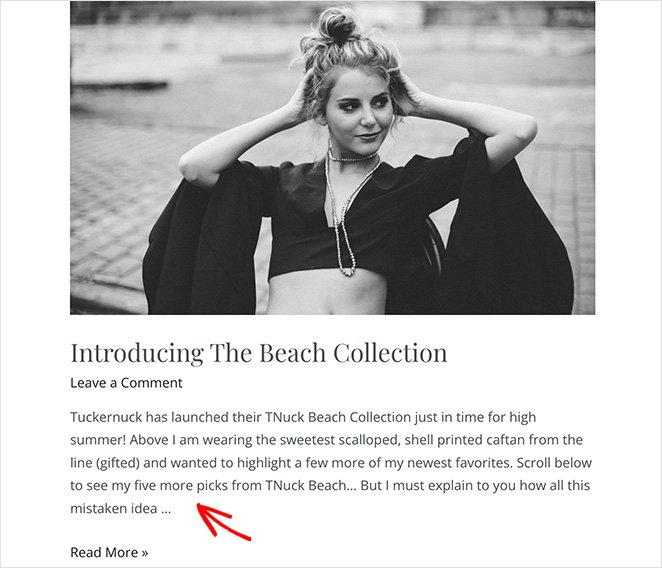
最も人気のあるWordPressテーマは、WordPressカスタマイザーで同様の設定になります。 ただし、現在のテーマが抜粋をサポートしていない場合は、次の解決策が必要になる場合があります。
カスタムWordPressテーマで投稿の抜粋を追加する
表示されないWordPress投稿の抜粋を修正する別の方法は、必要なすべての機能を備えたカスタムWordPressテーマを作成することです。
コードを学ぶか開発者を雇う必要があるため、これを行うのは以前は困難で費用がかかりました。 ただし、ページビルダープラグインの登場により、技術的な能力に関係なく、誰でも簡単にすばらしいWebサイトを作成できるようになりました。
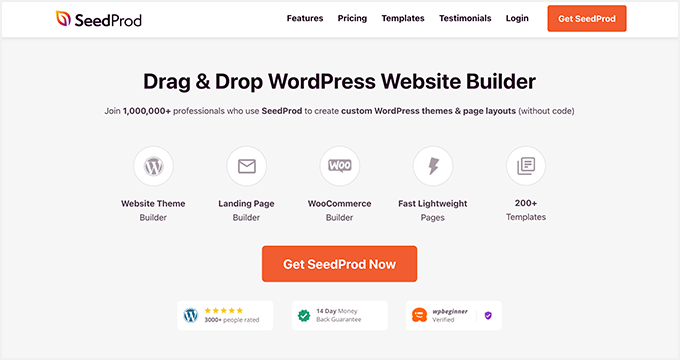
そのようなプラグインの1つは、WordPressに最適なWebサイトビルダーであるSeedProdです。 WordPressテーマを最初から作成し、ビジネスWebサイトに必要なすべてのカスタム機能を追加できます。
- コンバージョン率の高いランディングページ
- カスタムサイドバー
- カスタム投稿の抜粋
- カスタマイズ可能な製品ページ
- リード生成フォーム
- カウントダウンタイマー
- 近日公開、メンテナンスモード
- もっと。
SeedProdの最も優れている点は、コード、設計、または技術的な専門知識を必要としないことです。 プラグインはすべてのテーマテンプレートファイルを自動的に生成し、ドラッグアンドドロップエディタを使用してテーマを視覚的にカスタマイズできます。
このステップバイステップのチュートリアルに従って、SeedProdでカスタムWordPressテーマを作成します。 その後、次の手順に従って、カスタマイズ可能な抜粋を新しいテーマに追加します。
SeedProdを使用した投稿の抜粋の表示
まず、WordPressダッシュボードからSeedProd »テーマビルダーページに移動します。 次に、ブログ、インデックス、アーカイブ、検索テンプレートファイルを見つけて、[デザインの編集]リンクをクリックします。

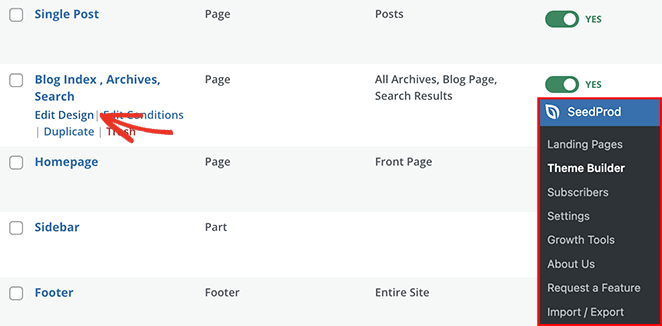
次の画面に、SeedProdの視覚的なドラッグアンドドロップページビルダーが表示されます。
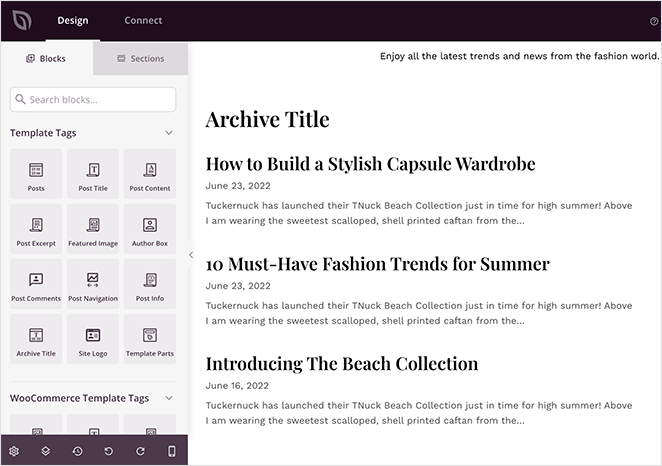
ここで、ブログアーカイブページをカスタマイズしたり、機能を追加したり、レイアウトを変更したりできます。 さらに、右側のライブプレビューで変更がすぐに表示されます。
ブログページのデザインは、カスタムテーマを作成するときに選択した設定によって異なります。 ただし、SeedProdには、デフォルトでブログページテンプレートに次の要素が含まれています。
- 見出し
- アーカイブタイトル
- 投稿
プレビューの[投稿]要素をクリックして、左側のパネルで使用可能なカスタマイズオプションを確認します。
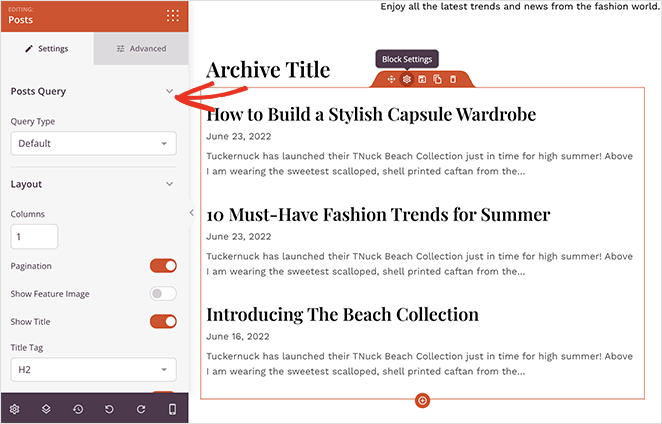
これは、ブログの訪問者に表示される情報を制御する場所です。たとえば、次のようになります。
- 投稿クエリ(投稿タイプ)
- レイアウト
- ページ付け
- 注目の画像
- メタディスクリプション
- 著者
- コメントコメント
同じパネルで、投稿の抜粋を表示または非表示にすることもできます。 パネルの一番下までスクロールし、[抜粋を表示]トグルを[オン]の位置に移動します。
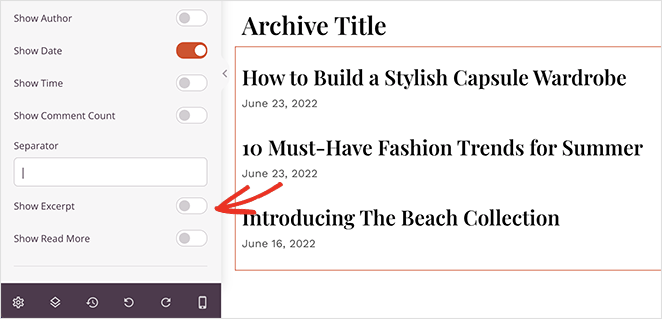
抜粋の長さを変更したり、「続きを読む」リンクを有効にしたり、「続きを読む」リンクテキストをカスタマイズしたりできる追加の設定が表示されたら。
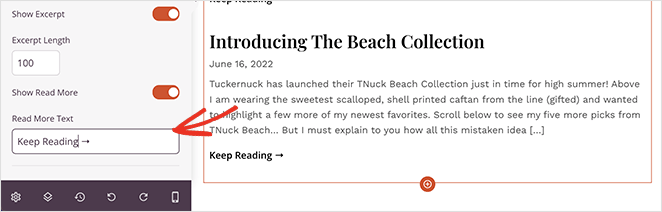
あとは、右上隅にある[保存]ボタンを押してブログページをチェックし、投稿の抜粋を確認するだけです。
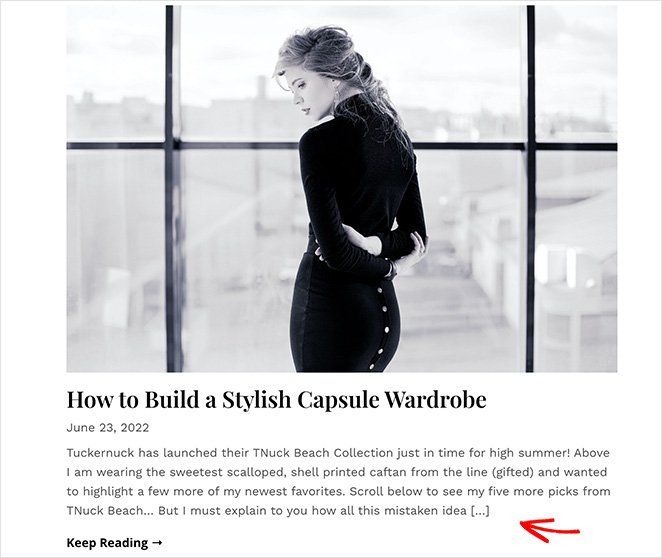
上級者向けのヒント: SeedProdを使用すると、投稿、ページ、またはカスタムサイドバーに投稿の抜粋を追加できます。 「PostExcerpt」ブロックをブロックパネルからドラッグして、Webサイトのデザインにドロップするだけです。
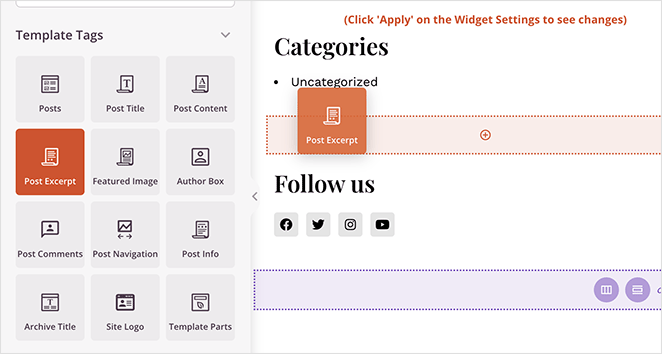
投稿の抜粋をWordPressに手動で追加する
カスタムテーマを作成したくない場合、またはテーマが抜粋をサポートしていない場合、WordPressで投稿の抜粋を修正する別の方法は、カスタムコードを追加することです。
この方法では、テーマファイルをカスタマイズする必要があるため、最初に子テーマを作成することをお勧めします。 そうすれば、テーマを更新するときに行った変更が失われることはありません。
子テーマを作成したら、ブログアーカイブを表示するテンプレートファイルを見つける必要があります。 多くのテーマでは、ファイル名は次のようになります。
- home.php
- content.php
- archive.php
- category.php
選択するテンプレートの決定についてサポートが必要な場合は、このWordPressテンプレート階層ガイドを参照してください。
関連するテンプレートファイルを開いた後、次のコード行を見つけます。
<?php the_content(); ?>
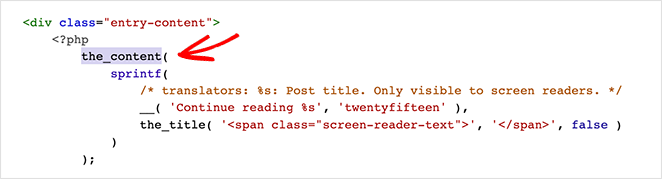
次に、それを抜粋タグに置き換えます。
<?php the_excerpt(); ?>
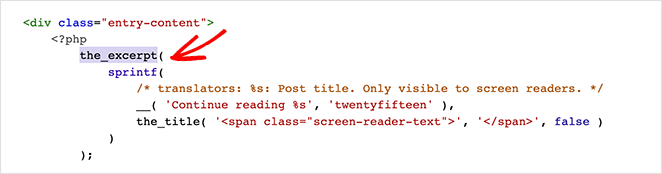
これで、ファイルを更新して、完全な投稿コンテンツの代わりに投稿の抜粋を表示できます。
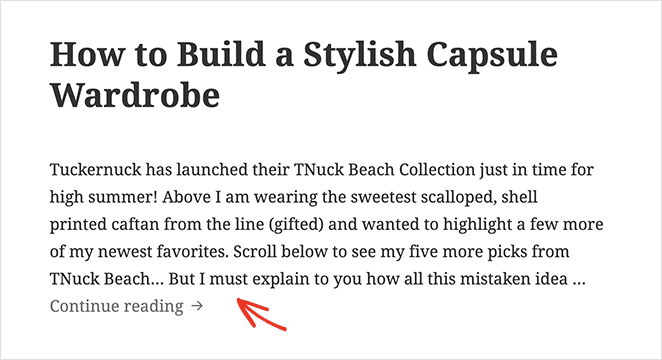
次のステップ
この投稿では、WordPressの投稿の抜粋でウェブサイトの問題が表示されない問題を修正する方法を学びました。 WordPressのモバイルビューで画像を非表示にする方法についてのこのガイドもお勧めです。
カスタムWordPressテーマで投稿の抜粋を修正する準備はできましたか?
今すぐSeedProdを始めましょう。
読んでくれてありがとう。 ビジネスを成長させるためのより役立つコンテンツについては、YouTube、Twitter、Facebookでフォローしてください。