このウェブサイトに重大なエラーがあったWordPressを修正する
公開: 2022-12-23「このウェブサイトで重大なエラーが発生しました」は、間違いなく WordPress ユーザーが直面する可能性のある一般的なエラーの 1 つです。 ユーザーが Web サイトにアクセスできなくなり、場合によっては、管理パネルにアクセスすることさえできなくなります。
幸いなことに、この重大なエラーを修正することは、小さな PHP コードを追加するか、問題のあるプラグインを削除するのと同じくらい簡単な場合があります。
この記事では、「この Web サイトで重大なエラーが発生しました」の意味と、WordPress でのデバッグ方法について説明します。 ただし、この問題を解決するさまざまな方法に進む前に、まずこのデータベース エラーの意味を理解する必要があります。
「この Web サイトに重大なエラーが発生しました」とはどういう意味ですか?
WordPress をしばらく使用している場合は、ホワイト スクリーン オブ デスについて聞いたことがあるでしょう。 この驚くべきバグにより、Web サイト全体、場合によってはバックエンドまでが空白の白いページとして読み込まれます。
WordPress 5.2 以降、この空白の画面は重大なエラーとメッセージ「この Web サイトで重大なエラーが発生しました。 手順については、サイト管理者の電子メールの受信トレイを確認してください。」 WordPress デバッグ ガイドへのリンクもあります。
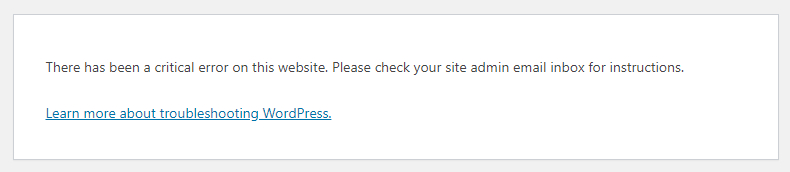
また、WordPress サイトの管理者の電子メール アドレスに、エラーに関する詳細情報と復旧モードの WordPress ダッシュボードへのリンクが記載された電子メールが送信されます。
このエラーの最も一般的な原因は何ですか?
それで、これは何が原因ですか? 一般的な原因をいくつか紹介します。
- PHP に問題があります。
- メモリ制限を超えました。
- コア、プラグイン、またはテーマ ファイルにエラーがあります。
- データベースが破損しています。
原因が何であれ、WordPress からメール アドレスに送信されるエラー メッセージに詳細が記載されており、トラブルシューティングが容易になります。
「このウェブサイトに重大なエラーが発生しました」を修正する方法は?
重大な WordPress エラーを修正するには、まず問題の原因を見つける必要があります。 WordPress からの通知メールには、問題の原因となったファイルとコード行に関する詳細情報が含まれていますが、受信していなくても心配する必要はありません。
WordPress サイトの重大なエラーを見つけて修正するには、いくつかの方法があります。
1. エラー ログ ファイルを確認する
WordPress 通知メールを受信していない場合、最初に行うべきことは、WordPress エラー ログ ファイルを確認することです。 すべてのエラーまたは PHP エラー情報は、このファイルに保持されます。
エラー ログを表示するには、ホスティング アカウントで FTP クライアントを開き、 home/[username]/.logs/error_log_[domain]を参照します。
通常、エラー ログには、解析エラー、致命的エラー、警告、重大エラーの 4 種類の PHP エラーが含まれます。 また、重大または致命的なエラーが見つかった場合は、すぐに修正する必要があります。
2. WordPress でデバッグを有効にする
WordPress には、テーマ、プラグイン、コア ソフトウェアのコード エラーを検出するデバッグ ツールが付属しています。
WordPress のデバッグ モードを有効にするには、 public_htmlディレクトリにあるwp-config.phpファイルに移動します。 次に、次の行を探します。 define( 'WP_DEBUG', false ); define( 'WP_DEBUG_DISPLAY', false ); define( 'WP_DEBUG_LOG', false ); define( 'SCRIPT_DEBUG', false ); define( 'WP_DEBUG', false ); define( 'WP_DEBUG_DISPLAY', false ); define( 'WP_DEBUG_LOG', false ); define( 'SCRIPT_DEBUG', false );
「false」の値は、WordPress デバッグ モードが無効になっていることを示します。 有効にするには、すべての行で「false」を「true」に置き換えます。
これらの 4 行には、PHP 定数が含まれています。 それらがアクティブになると、次のことが行われます。
- WP_DEBUG – WordPress でデバッグ モードをトリガーします。
- WP_DEBUG_DISPLAY –ページの HTML でデバッグ メッセージを表示します。
- WP_DEBUG_LOG –エラーの詳細を debug.log ファイルに保存します。
- SCRIPT_DEBUG –縮小されたバージョンではなく、CSS および JavaScript ファイルの開発バージョンを実行するのに役立ちます。
これらの行がwp-config.phpファイルにない場合は、スクリプトに追加してください。 各行に「真」の値を入力することを忘れないでください。
デバッグ モードを有効にしたら、サイトを更新します。 「この Web サイトで重大なエラーが発生しました」という上記のエラー メッセージが表示されるはずです。
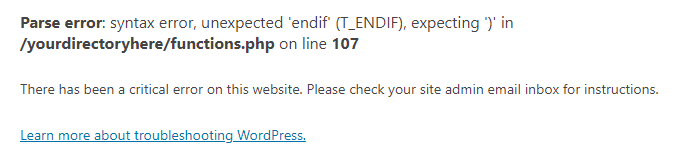
通知に従ってエラーを修正すると、サイトは正常に動作するようになります。 問題が修正されたら、値を「false」に設定してデバッグ モードを無効にします。
3.デフォルトのテーマに戻す
アクティブなテーマ ファイルの競合により、「この Web サイトで重大なエラーが発生しました」というメッセージが表示されることがあります。 これに対処する最善の解決策は、デフォルトのテーマに戻して、問題が解決したかどうかを確認することです.
テーマファイルがなくなったら元に戻す方法が必要になるため、最初にサイトのバックアップを作成してください。 テーマを再インストールするだけで、カスタマイズしたスタイルが失われる可能性があります。
ダッシュボードにアクセスできる場合は簡単です。 Appearance » Themesに移動し、テーマをクリックして選択し、ポップアップ ボックスの右下隅にある [削除]をクリックします。
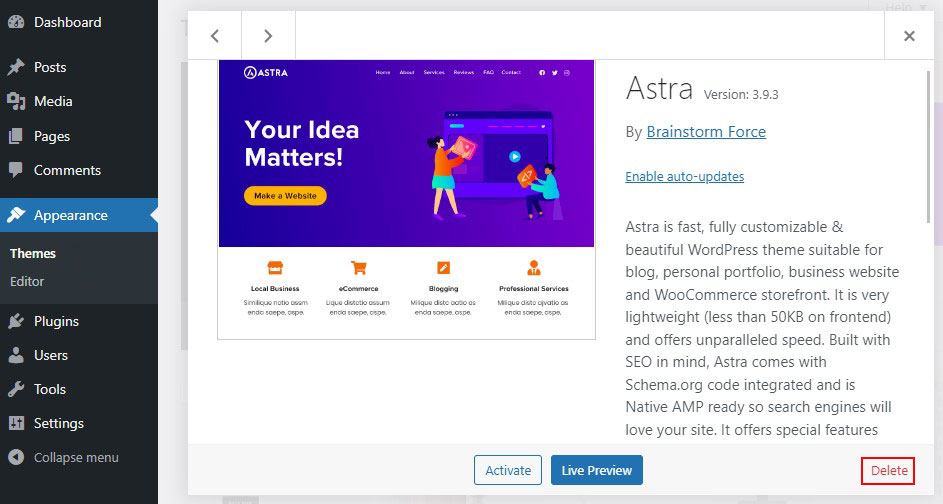
管理パネルまたは WordPress ダッシュボードにアクセスできない場合は、File Zilla などの FTP ソフトウェアを使用してサーバー上の Web サイト ファイルを取得し、 public_html フォルダー » wp-content » themes に移動します。 アクティブなテーマ フォルダーを検索し、名前を変更するか、完全に削除します。
Web サイトが問題なく完全に読み込まれる場合は、以前のテーマに問題があったことを意味します。 以前のテーマを再インストールするか、フォルダに元の名前を付けて元のテーマに戻すことができます。
ブログに最適な WordPress テーマと e コマースに最適な WordPress テーマをご覧ください。
4.すべてのプラグインを無効にする
重大なエラーが発生した場合、プラグインが原因であることがよくあります。 サイトに複数のプラグインがある場合、問題の原因となっているプラグインを見つけるのが難しい場合があります。

ただし、障害のあるプラグインを見つける簡単な方法があります。プラグインをすべてオフにして、問題が解決するかどうかを確認するだけです。 はいの場合は、サイトが再びクラッシュするまで、それらを 1 つずつ有効にします。 そしてそこに犯人が!
ダッシュボードからプラグインを無効にするには、[プラグイン] » [インストール済みプラグイン]に移動し、上部のチェックボックスをオンにしてすべてを選択します。 次に、 Bulk Actions » Deactivateを選択します。問題を修正してサイトを復元するには、これで十分です。
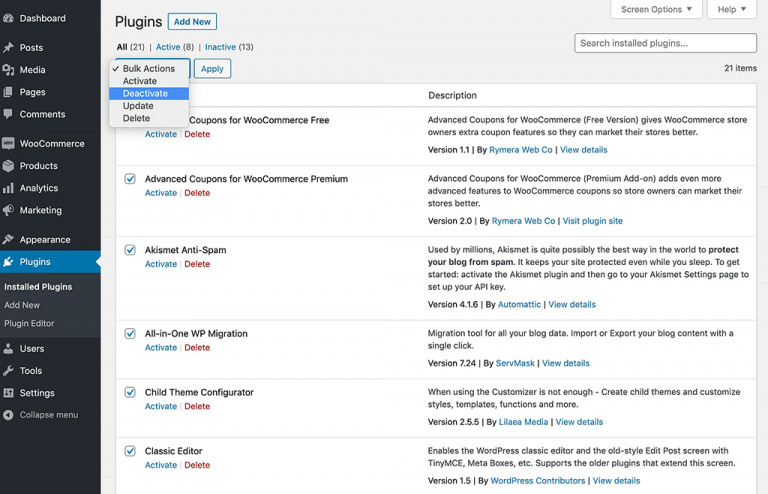
次に、[インストールされたプラグイン] に戻り、それぞれで [アクティブ化] をクリックして、一度に 1 つずつ有効にすることができます。
WordPress ダッシュボードにアクセスできない場合は、File Zilla などの FTP ソフトウェアを使用して Web サイト ファイルにアクセスし、 public_html フォルダー » wp-content » pluginsを参照します。
テーマで行った方法と同様に、すべてのプラグイン ディレクトリの名前を変更し、Web サイトが正しく機能しているかどうかを確認します。
Web サイトが適切に読み込まれる場合、これはプラグインが問題の主な原因であることを示しています。 問題の原因となっているプラグインを特定するには、Web ページをリロードしながら各プラグインを 1 つずつインストールします。
プラグイン ディレクトリの名前を変更してプラグインを手動で非アクティブ化する場合は、すべてのプラグイン ディレクトリの名前を元の名前または以前の名前に変更して、プラグインを復元する手順を繰り返す必要があります。
新しいウェブサイトに不可欠な WordPress プラグインをチェックしてください。
5. PHP のメモリ制限を増やす
テーマやプラグインを除けば、「このウェブサイトで重大なエラーが発生しました」の最も一般的な原因は、PHP メモリの不足です。
PHP メモリ制限は、PHP スクリプトが数値内で実行できるように WordPress によって設定される Web サーバー上の固定 RAM メモリを指します。 この PHP メモリの制限を超えると、結果は死の白い画面または重大なエラーになります。
ただし、PHP スクリプトが大きいと Web サイトがクロールされるため、PHP メモリ制限を高くしすぎることはできません。 ただし、Web サイトのデフォルトの PHP メモリ制限が低すぎる可能性があります。 したがって、制限を増やすだけで、重大なエラーが完全に修正されます。
これを行うには、FTP 経由でサイトに接続し、 wp-config.phpを開きます。
次のコード スニペットをコードの最終行の前に貼り付けて保存します。
define('WP_MEMORY_LIMIT', '256M');
機能する場合は、インストールしてアクティブ化したプラグインが破損しているか破損しており、すぐにアンインストールする必要があることを意味します。
6.アップロードの最大ファイルサイズ制限を増やす
すべてのページではなく、特定のインスタンスでのみ発生している場合は、いくつかの PHP 関数を少し調整するだけで重大な問題を解決できる可能性があります。
大きなファイルをアップロードしてエラー通知を受け取った場合、アップロード ファイルの最大サイズが小さすぎることが原因である可能性があります。 ただし、再帰とバックトラックの制限を増やすと、破損している特定の大規模サイトを修正するのに役立ちます。
これらの問題のいずれかを解決するには、FTP にログインしてwp-config.phpファイルを編集し、最後のコメント行のすぐ上に新しいコードを挿入します。
アップロード ファイルの最大サイズを増やすには、次のコードを入力します。
ini_set('upload_max_size', '256M'); ini_set('post_max_size','256M');
また、サイトで大きなページが壊れないようにするには、次のコードを追加します。
ini_set('pcre.recursion_limit',20000000); ini_set('pcre.backtrack_limit',10000000);
7. サイトのキャッシュをクリアする
キャッシュはウェブサイトを高速化する素晴らしい方法であり、通常は良いことです。 ただし、キャッシュが破損し、サイトに問題が発生する可能性があります。
これが発生した場合、簡単なオプションはキャッシュをクリアすることです。これで問題を解決し、サイトを正常に機能する状態に戻すことができます。
ページのキャッシュされたバージョンはまもなく復元され、サイトを再びすばやく読み込むことができます。 キャッシュをクリアすると、スタックした破損ファイルが削除されます。
ウェブサイトを高速化するために最適な WordPress キャッシュ プラグインを確認してください。
8. PHP のバージョンをアップグレードする
古い PHP はサイトをクラッシュさせる可能性があり、さらに多くの問題が発生することはほぼ確実です。 通常、WordPress でサポートされている最新バージョンの PHP でサイトを実行する必要があります。これは現在、PHP 7.3 から 8.0 です。
一部の WordPress ユーザーは、テーマとプラグインの互換性が心配で、PHP 7.4 に固執したいと考えています。 通常、これで問題が発生することはありません。 ただし、PHP 5.x を実行している場合は、重大な問題が発生する可能性があるため、すぐにアップグレードする必要があります。
PHP のアップグレードは大変なことなので、続行する前にバックアップを作成してください。
9. マルウェアのチェック
特に、プラグインやテーマに関係のない奇妙な PHP スクリプトが表示された場合は、マルウェアが重大なエラーを引き起こすことがあります。 Web サイトにアクセスできず、スキャンを実行することさえできない場合、マルウェアを削除するのは困難です。
正規のファイルとマルウェアによって挿入されたファイルを区別することは不可能です。 したがって、任意のコア ファイルを削除しても役に立ちません。 マルウェアは PHP ファイルを変更し、開発者以外はアクセスできない危険なスクリプトを隠します。
この場合、最善の方法は、ウェブサイトをバックアップから復元するか、ウェブ ホストに連絡して支援を求めることです。
10.サイトをバックアップに復元する
サイトを最後のバックアップに復元することは、WordPress のエラーをクリアする簡単で迅速な方法です。 このヒントで問題が解決するとは限りませんが、試してみる価値はあります。 問題が再度発生した場合は、原因を特定しやすくなる可能性があります。
Web サイトの復元は、バックアップ プロセスに依存します。 WordPress バックアップ プラグインを使用する場合は、ドキュメントに従ってください。 Web ホスト プロバイダーがバックアップを提供している場合は、ホスティング ダッシュボードからそれらを復元できます。
結論
「この Web サイトで重大なエラーが発生しました」というメッセージが表示されても、慌てないでください。
受信トレイで WordPress からのメッセージを探すだけで、問題を特定して迅速に解決できます。
メールが届かない場合でも、上記の方法を試して問題を解決してください。
WordPress の重大なエラーはさまざまな原因で発生する可能性がありますが、最も一般的なのは PHP です。 PHP のメモリ制限に達したか、プラグインまたはテーマが正しく動作していません。
バックアップがある場合、ウェブサイトをロールバックするのが最も簡単なオプションですが、オプションとして、PHP のメモリ制限を増やしたり、問題のあるプラグインを特定して削除したりすることもできます。
この記事が、WordPress の「この Web サイトに重大なエラーが発生しました」というエラーの修正に役立つことを願っています。
次の記事もご覧ください。
- WordPress でデータベース接続を確立する際のエラーを修正
- WordPressの死のホワイトスクリーンエラーを修正
最後に、新しい記事に関する定期的な更新については、Twitter と Facebook でフォローしてください。
