WordPressで「宛先フォルダがすでに存在します」エラーを修正する方法
公開: 2022-05-06最も一般的なWordPressエラーの1つは、「宛先フォルダーが既に存在します」エラーです。
WordPressサイトで多くのプラグインとテーマを使用している場合、古いプラグインまたはテーマを再インストールしようとすると、このエラーが発生する可能性があります。
このエラーが発生すると、プラグインやテーマをインストールできなくなるため、イライラする可能性があります。2つ目は、エラーを修正するために行っているすべてのことを最初に削除する必要があるためです。
そうは言っても、このエラーの修正にはそれほど時間はかかりません。
この記事では、「宛先フォルダーは既に存在します」というエラーをいくつかの手順で削除する方法を説明します。
さらに面倒なことはせずに、チュートリアルを始めましょう。
「宛先フォルダはすでに存在します」エラーの原因は何ですか?
WordPressには、すべてのコアファイルとフォルダーを保存する構造化フォルダーシステムがあります。
新しいプラグインまたはテーマをインストールすると、新しいサブフォルダーがシステムに追加されます。 ただし、インストールプロセス中に、インターネット接続の喪失、ホスティングサーバーのダウンなどの問題が発生する場合があります。このような場合、インストールは失敗しますが、プラグインまたはテーマによって1つまたは2つのフォルダーが残る場合があります。
そのため、同じプラグインまたはテーマを再インストールしようとすると、WordPressはシステム内に同じフォルダーを既に持っているため、混乱します。 そして、WordPressが「宛先フォルダはすでに存在します」というエラーを表示するときです。
これは通常、エラーの背後にある原因です。 ただし、WordPress管理者からプラグインまたはテーマを削除したが、フォルダーがサーバーから完全に削除されていない場合など、他の原因もあります。そのため、プラグインまたはテーマを再インストールしようとするとエラーが発生します。
まれに、プラグインまたはテーマを更新しようとしたときにエラーが発生する場合があります。
「宛先フォルダはすでに存在します」エラーを修正する方法
宛先フォルダがすでに存在するWordPressエラーを修正する2つの方法があります:
- WordPressダッシュボードの「現在のファイルをアップロード済みに置き換える」機能を使用できます。 これは、2022年以降の最も簡単な修正です。
- cPanelファイルマネージャーまたはFTPを使用して、サーバーからフォルダーを手動で削除できます。 その後、エラーが表示されることなくプラグインまたはテーマをインストールできます。
方法1:現在のファイルをアップロードされたボタンに置き換えるを使用する
「宛先フォルダーは既に存在するエラー」に対処するために、WordPressは、テーマまたはプラグインをアップロードするときに既存のフォルダーを上書きすることを選択できる新しいコア機能を作成しました。
フォルダがすでに存在するプラグインまたはテーマをアップロードすると、次のようなメッセージが表示されます。
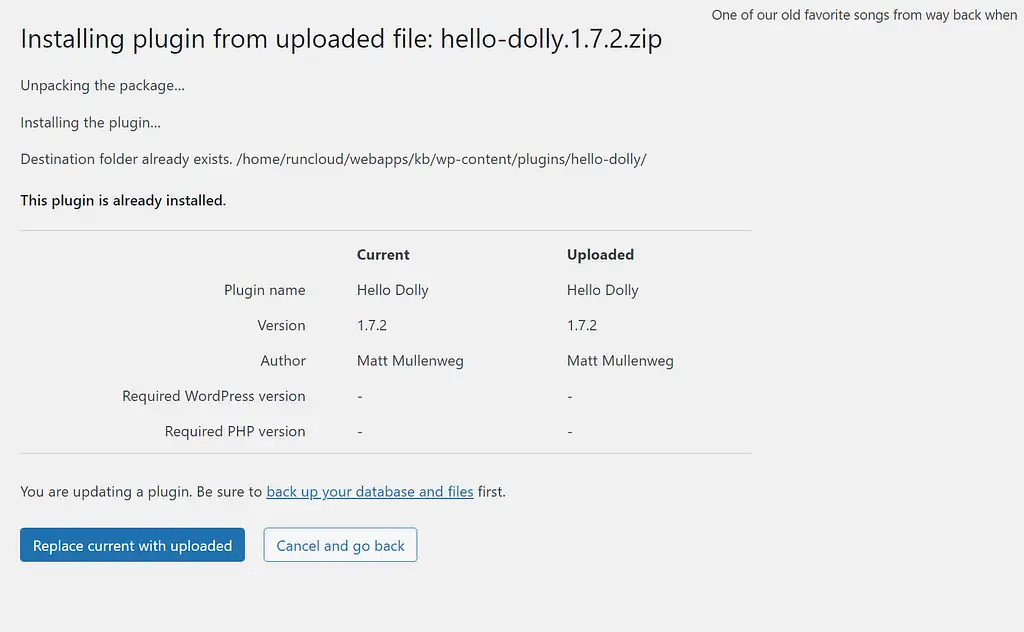
[現在をアップロード済みに置き換える]ボタンをクリックすると、WordPressは既存のフォルダーを自動的に上書きします。
何らかの理由でこの画面が表示されない場合は、次の方法を使用して手動で同じことを実行することもできます。
方法2:手動の方法を使用する
手動で実行するには、WordPressのファイルとフォルダーにアクセスする必要があります。 WordPressサーバーに直接接続するため、先に進む前にWebサイトのバックアップを取ることをお勧めします。
cPanelを使用する
ホストがcPanelを提供している場合は、cPanelを使用してサーバーのファイルにアクセスし、問題のあるフォルダーを削除できます。
ホスティングアカウントにログインすることでアクセスできます。 cPanelの正確な場所は、ウェブホストごとに異なりますが、ホスティングダッシュボードのどこかにあるはずです。
cPanelを見つけたら、それを開いてファイルマネージャーに移動し、 public_htmlフォルダーを見つけます。
public_htmlフォルダー内には、プラグインとテーマのすべてのファイルを格納するwp-contentフォルダーがあります。
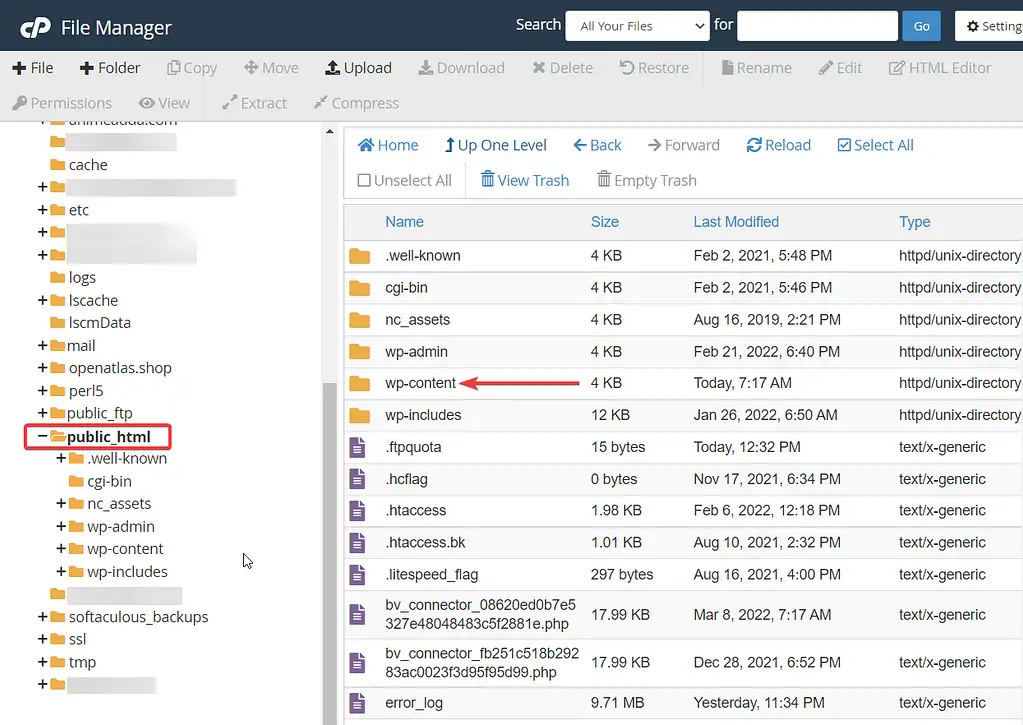
注:同じサーバーで複数のウェブサイトをホストしている場合、またはウェブサイトがサブドメインとしてインストールされている場合は、ウェブサイトのフォルダー内にあるwp-contentフォルダーを見つける必要があります(下の画像を参照)。

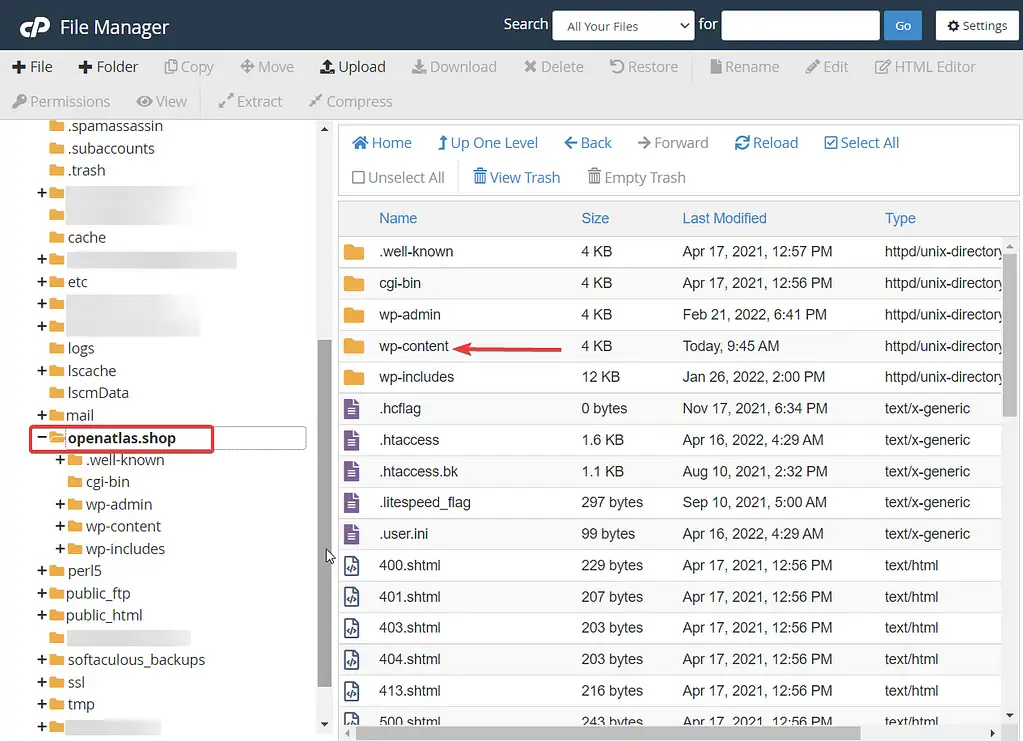
次のステップは、適切なファイルを見つけて削除することです。 wp-content内には、サイトにインストールされているすべてのプラグインとテーマのサブフォルダーがあります。
テーマを削除する場合は、 themesフォルダーに移動し、特定のテーマフォルダーを右クリックして、[削除]を選択します。
プラグインを削除する場合は、 pluginsフォルダーに移動し、特定のプラグインフォルダーを右クリックして、[削除]を選択します。
メインのプラグインまたはテーマフォルダは削除しないでください。問題の原因となっている特定のテーマまたはプラグインのフォルダのみを削除する必要があります。
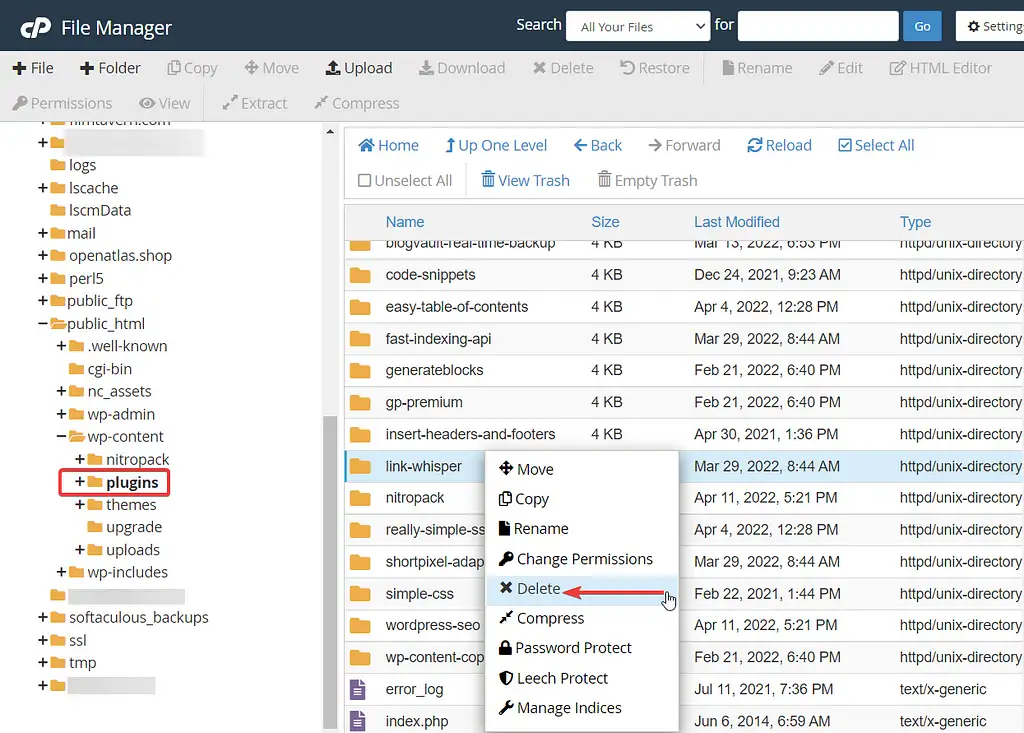
次に、WordPressダッシュボードを開き、プラグインまたはテーマを再インストールします。
FTPクライアントを使用する
一部のホスティングプロバイダーはcPanelを提供していません。 このような場合にWordPressのファイルやフォルダにアクセスするには、FTPクライアントを使用する必要があります。
FTPクライアントは、コンピューターにインストールする必要のあるソフトウェアです。
選択できるFTPクライアントはたくさんありますが、最も人気のあるものはFileZillaです。 それは無料で、仕事を成し遂げます。 Filezillaをインストールして使用する方法を学びます。
コンピューターにFilezillaをインストールし、アプリを開きます。
次に、サイトのFTPログインの詳細をアプリに入力します。 これにより、アプリとホスティングサーバー間の接続が確立されます。
注: FTPログインの詳細は、Webホストのウェルカムメールで確認するか、ホスティングサポートチームに問い合わせてください。
接続が確立されると、アプリの右側のパネルに多くのフォルダーが表示されます。 public_htmlフォルダーを見つけて、 wp-content→プラグインまたはテーマに移動します。
削除するプラグインまたはテーマを選択し、右クリックして[削除]を選択します。
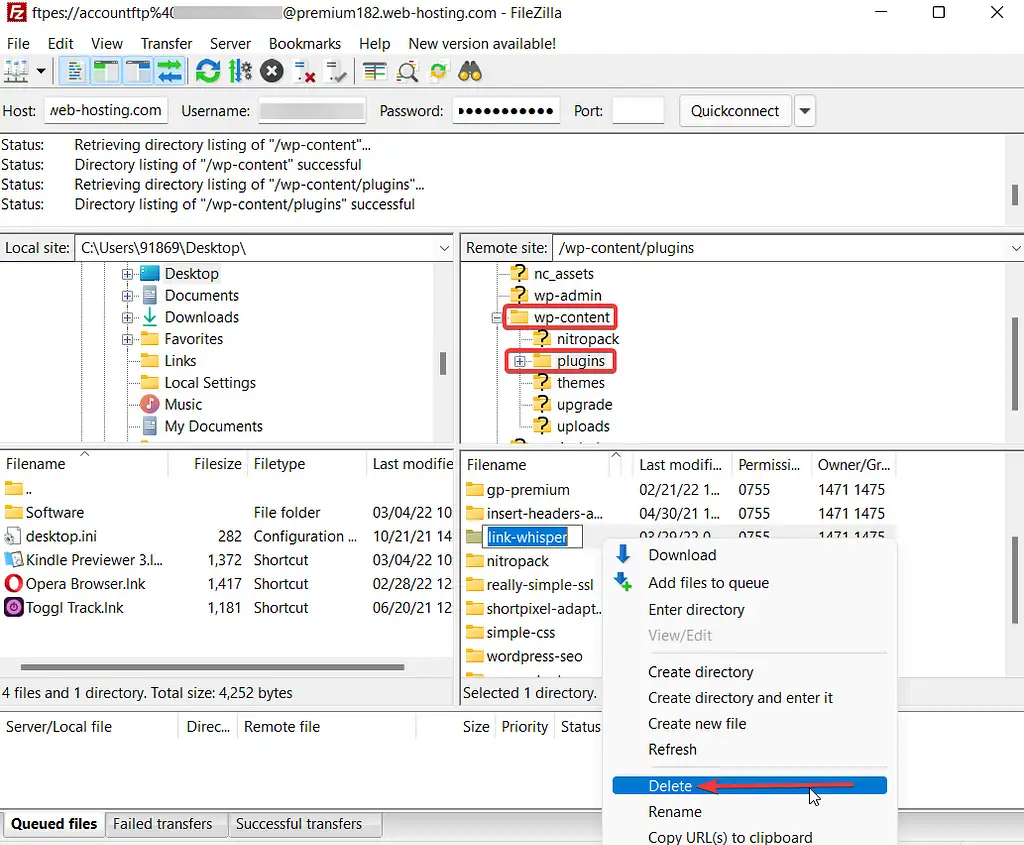
次に、WordPress管理者に戻り、WordPressサイトにプラグインまたはテーマを再インストールしてみてください。
宛先フォルダがすでに存在するというエラーを永久に修正する
「宛先フォルダはすでに存在します」というエラーはWordPressでよく見られるエラーであり、簡単に修正できます。 手動で、またはWordPressダッシュボードの[現在のファイルをアップロード済みに置き換える]ボタンを選択して、古いファイルとフォルダーを削除するだけです。 そうすれば、プラグインやテーマを問題なくインストールできるはずです。
ただし、エラーが引き続き発生する場合は、この問題についてホスティングプロバイダーに相談する必要があります。
WordPressの他の問題を修正する方法については、20以上の一般的なWordPressエラーを修正するためのガイドをご覧ください。
宛先フォルダがすでに存在するWordPressエラーを修正する方法についてまだ質問がありますか? コメントで教えてください。
