フォーム翻訳: 究極の初心者ガイド
公開: 2023-06-21WordPress Web サイトにフォーム翻訳を実装する方法をお探しですか?
フォームの翻訳は、より多くのトラフィックを獲得し、フォームのコンバージョン率を高め、収益を増やすための優れた方法です。
この記事では、TranslatePress というビジュアル翻訳ツールを使用して、WordPress Web サイト上のフォームを翻訳する方法を説明します。 非常に使いやすく、フォームを短時間で翻訳するのに役立ちます。 ツールをアクティブ化した後、翻訳されたフォームを起動して実行できるまでにわずか数分しかかかりません。
始めましょう。
サイトフォームを翻訳する理由
WordPress サイトに含まれるフォームの種類 (お問い合わせフォーム、求人応募、ユーザー登録、アンケートなど) に関係なく、翻訳すると次のようなメリットがあります。
より幅広い視聴者をターゲットにする:サイト上のフォームを翻訳することで、Web サイトのデフォルト言語ではない言語を使用するさまざまな地理的場所からの訪問者を呼び込むことができます。
より良いユーザーエクスペリエンス:訪問者はフォームの目的と機能を理解しやすくなり、フォームへの入力がより効率的に行えるようになります。
コンバージョン率の向上:訪問者を母国語で対応することで信頼を築き、より多くの人がフォームに記入しようとするようになります。
競争上の利点:翻訳されたフォームを提供することで、異なる言語をサポートしていない競合他社との差別化が図られ、国際市場での優位性が得られます。
グローバル ブランディング:バイリンガルまたは多言語フォームは、包括性とプロフェッショナリズムへの取り組みを示し、ブランドのイメージと信頼性を高めることができます。
全体として、WordPress Web サイト上のフォームを翻訳すると、視聴者が拡大し、ポジティブなユーザー エクスペリエンスに貢献し、ブランドの世界的な存在感が強化されます。
フォーム翻訳がサイトにどのように役立つかがわかったので、実際にサイトのフォームを翻訳する方法を学びましょう。
フォームの翻訳: WordPress Web サイトでフォームを翻訳する方法
WordPress Web サイトのフォームを翻訳するには、次の手順を実行する必要があります。
- 翻訳プラグインをインストールします。
- フォームフィールドを翻訳します。
- フォームのプレースホルダーと検証メッセージを翻訳します。
- ページ上のコンテンツを翻訳します。
重要:手順に入る前に、フォームを準備して Web サイトに公開する必要があります。
このチュートリアルでは、フォームの作成方法については説明しません。
サイトにフォームがまだ公開されていない場合は、簡単な Google 検索を実行し、検索エンジンに表示されるガイドのいずれかに従うことをお勧めします。
フォームをサイトに公開したら、次のチュートリアルに進むことができます。
もう 1 つ、Gravity Form、WPForms、または Contact Form 7 を使用している場合は、それらに関する別のガイドがあります。 そちらをチェックしてみてください。
- 重力フォームの変換
- WPForms翻訳
- Contact Form 7 の翻訳
これらのフォーム プラグインを使用していない場合は、以下のチュートリアルに進んでください。
ステップ 1: 翻訳プラグインをインストールする
フォームを翻訳するには、翻訳プラグインが必要です。 選択できる翻訳プラグインはいくつかありますが、ここでは TranslatePress と呼ばれる最も人気があり、使いやすい翻訳プラグインを使用します。
TranslatePress には無料版とプレミアム版があります。
無料版では、手動翻訳と自動翻訳、視覚的な翻訳インターフェイス、コンテンツ、メニュー、またはフローティング ボックスに言語切り替えボタンを追加する機能など、数多くの機能が提供されます。
WordPress Web サイト上のフォームを翻訳するには、無料版で十分です。 ただし、プレミアム バージョンに興味がある場合は、TranslatePress の無料版とプロ版に関するこの記事をご覧ください。
サイトのフォームを翻訳するには、WordPress ダッシュボードを開き、 「プラグイン」→「新規追加」に移動し、検索ボックスに「TranslatePress」を入力します。 次に、サイトにプラグインをインストールしてアクティブ化します。
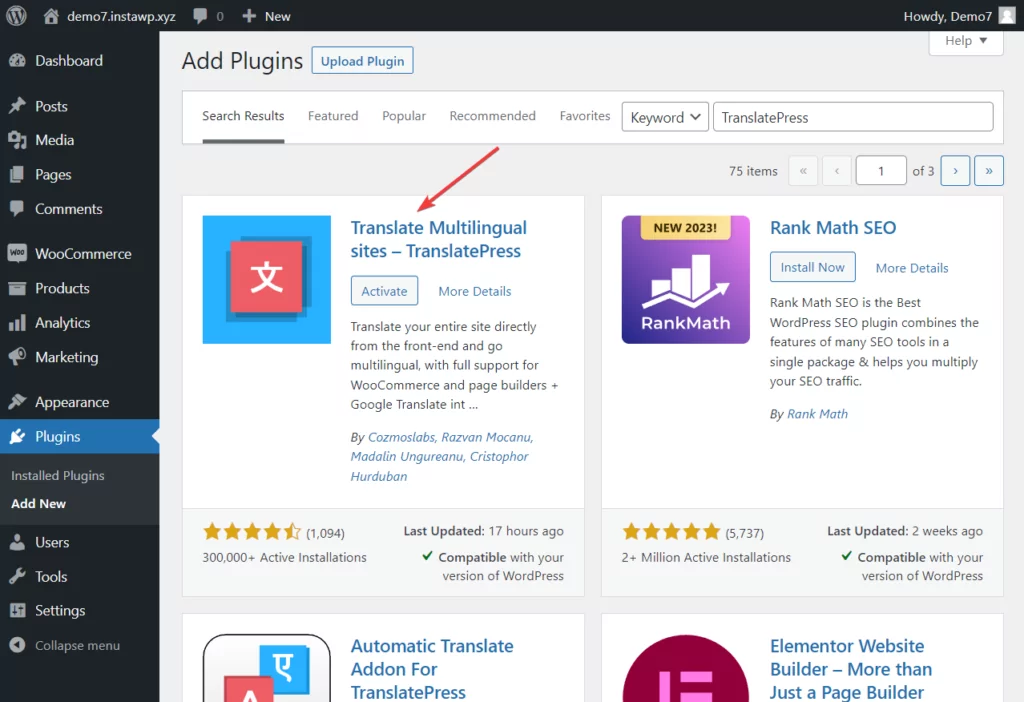
ステップ 2: 第 2 言語を追加する
第 2 言語を選択するには、 [設定] → [TranslatePress] → [全般] タブ → [すべての言語]に移動します。
[すべての言語] にリストされている最初の言語がサイトのデフォルト言語です。
ドロップダウン メニューから第 2 言語 (オランダ語など) を選択できます。 これはフォームの翻訳に使用する言語です。
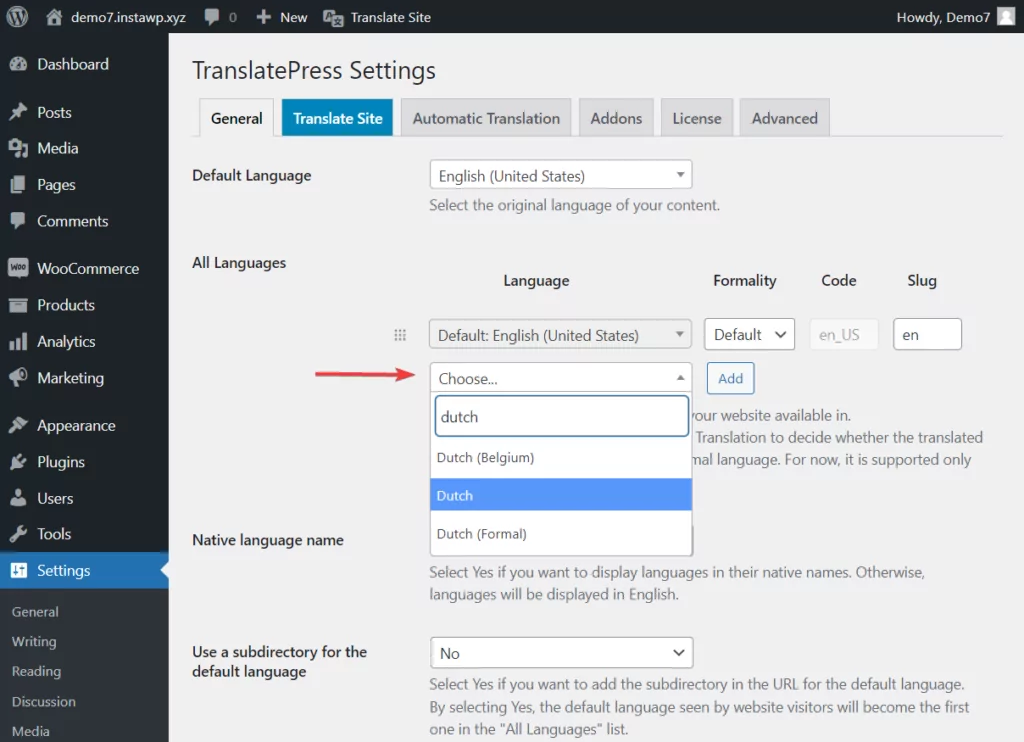
TranslatePress の無料版では、翻訳に追加できる言語は 1 つだけであることに注意してください。 さらに翻訳言語を追加できるようにするには、プラグインのプレミアム バージョンにアップグレードする必要があります。
注:選択した言語が見つからない場合は、 [設定] → [TranslatePress] → [詳細設定] → [カスタム言語]に移動してカスタム言語を追加します。
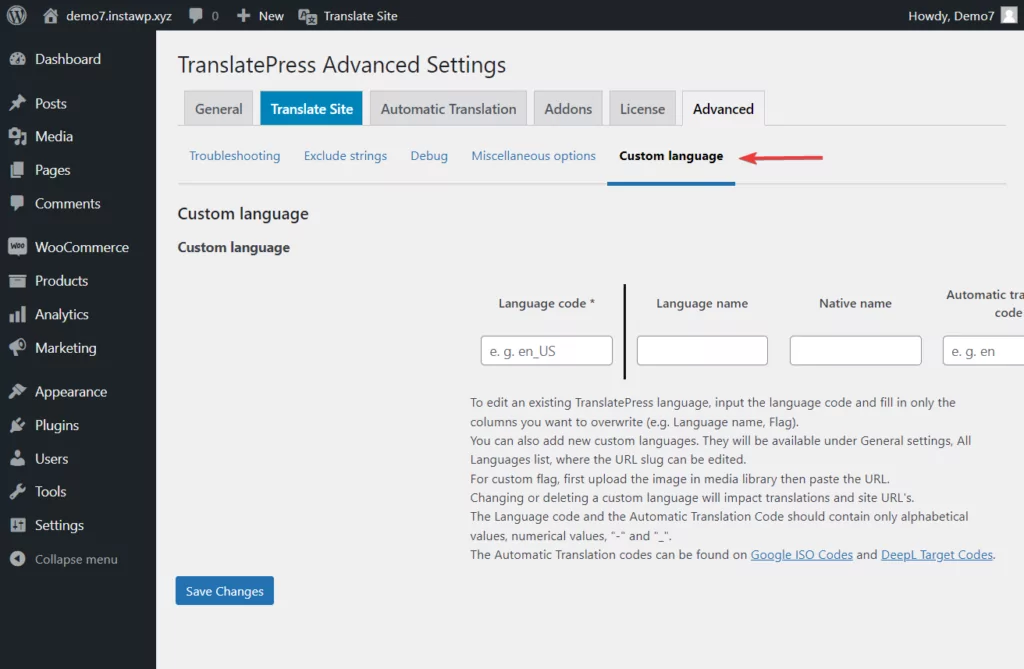
ステップ 3: 自動翻訳または手動翻訳を選択する
プラグインをアクティブ化した後、サイトのフォームを手動で翻訳するか、翻訳プロセスを自動化するかを決定する必要があります。
時間がない場合は、自動翻訳を設定するのが正しい方法ですが、どの方法を選択しても、いつでも手動で翻訳を編集することもできます。
次のセクションでは、両方のメソッドを実装する方法を説明します。 まず、自動翻訳を設定する方法、次にフォームを手動で翻訳する方法について説明します。
フォームの自動翻訳
まず、自動翻訳を設定するには、翻訳エンジンを選択します。 翻訳エンジンは、Web サイトのコンテンツを自動的に翻訳するツールです。
TranslatePress は、Google Translate v2 と DeepL の 2 つの翻訳エンジンを提供します。
DeepL はプレミアム機能なので、無料の Google 翻訳の使用方法を紹介します。
翻訳エンジンを選択するには、 [設定] → [TranslatePress] → [自動翻訳]に移動し、 [はい]を選択して自動翻訳を有効にします。
次に、翻訳エンジンとしてGoogle Translate v2を選択します。
エンジンを有効にするには、Google API キーを生成し、それをGoogle Translate API キーオプションに挿入します。
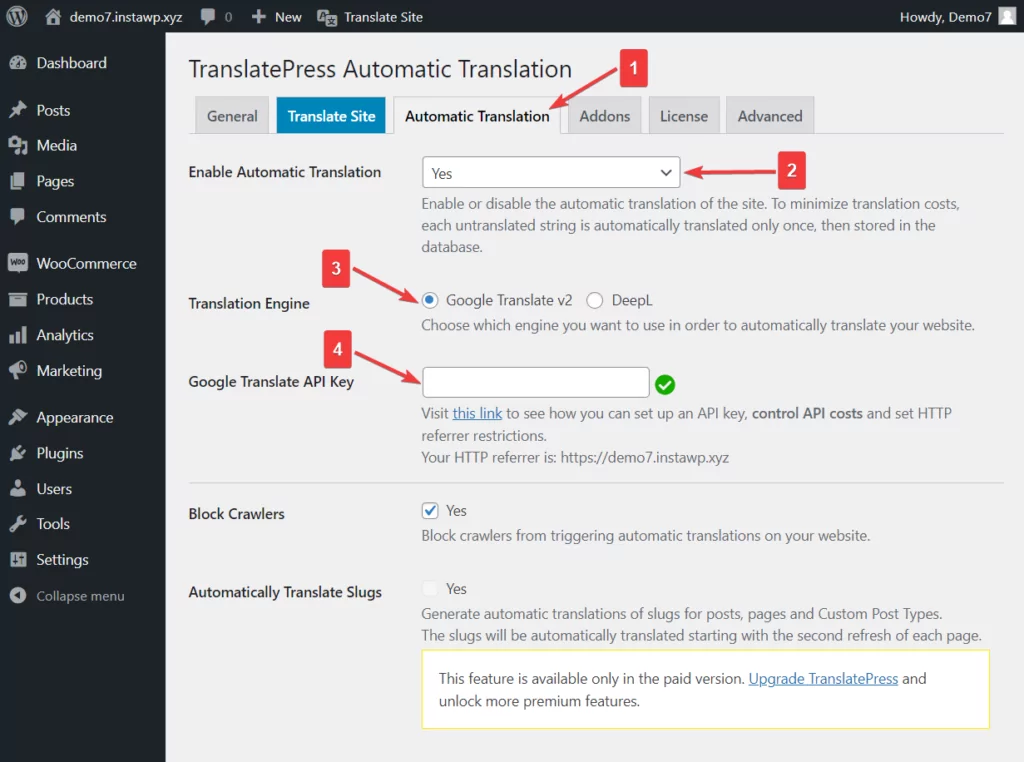
自動翻訳システムが設定されたので、他の設定オプション (ブロック クローラー、文字翻訳の制限など) をよく読み、必要に応じて変更することを強くお勧めします。
完了したら、ページの最後までスクロールし、 「変更を保存」ボタンを押します。
それでおしまい。 サイトのフロントエンドでそのページを開くと、TranslatePress がフォームをサイトの第 2 言語に自動的に翻訳します。
重要:自動翻訳は必ずしも正確であるとは限りません。 ただし、自動翻訳されたテキストにおかしな点がある場合は、ビジュアル翻訳エディタを使用して修正できますので、ご安心ください。 エディターについては次のセクションで詳しく説明します。
マニュアルフォーム翻訳
フォームの手動翻訳には、フォーム内の 3 つの要素の翻訳が含まれます。 それらは:
- フォームフィールド
- プレースホルダー
- 成功メッセージと検証メッセージ。
このセクションでは、TranslatePress のビジュアル翻訳エディタを使用してこれらの要素を手動で翻訳する方法を説明します。
フォームフィールドの翻訳
フォームの翻訳を開始するには、フォームが配置されているページを開きます。 次に、WordPress 管理バーに移動し、 「ページを翻訳」オプションを選択します。
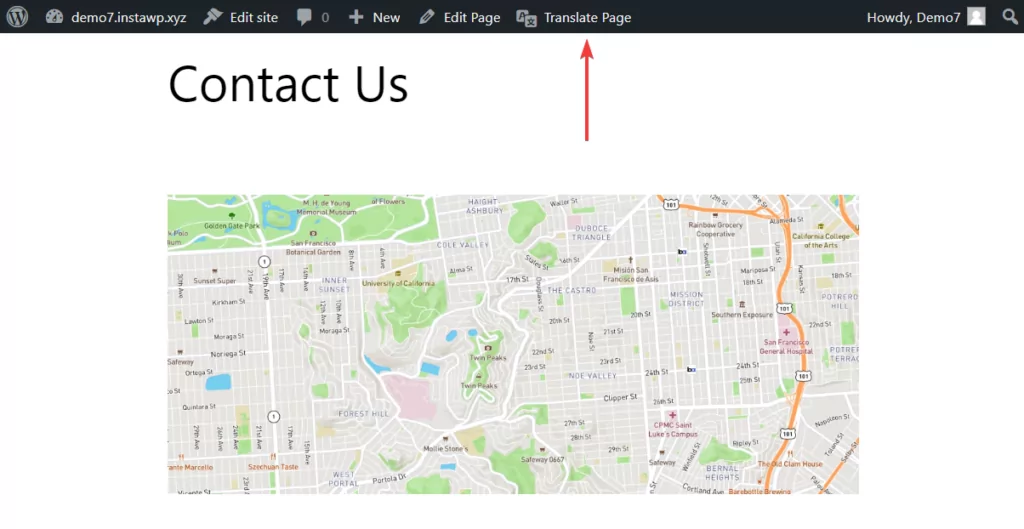
これを行うとすぐに、画面の左側に翻訳エディターツールが表示されます。 このツールを使用してフォームを翻訳します。

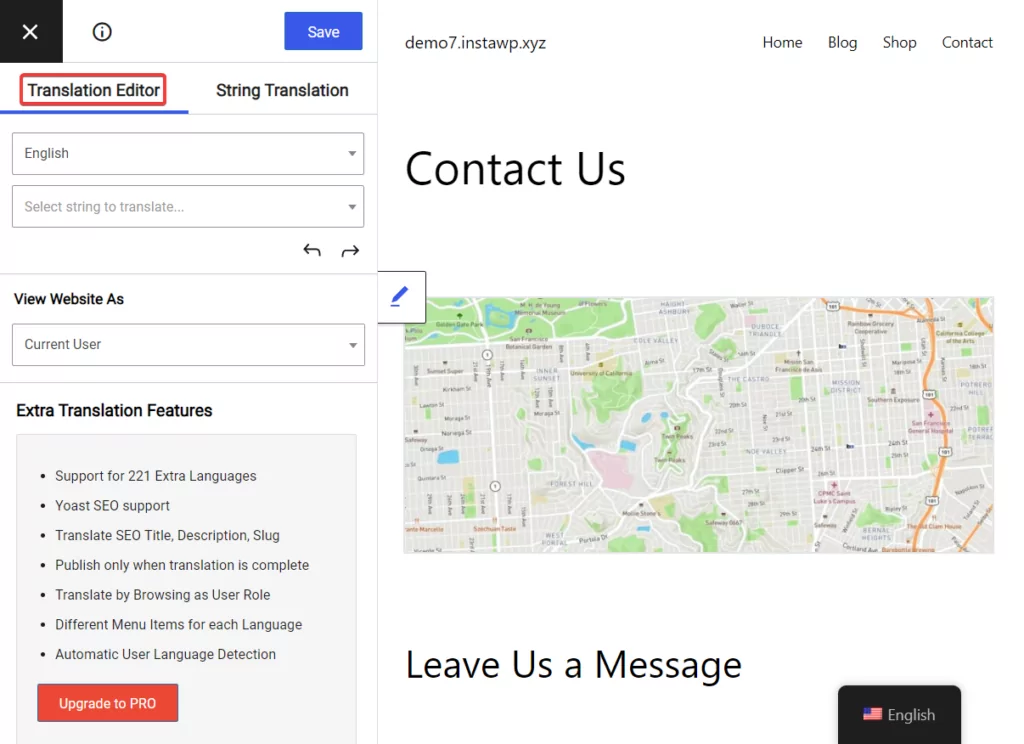
近くにある青いペンをクリックして、フォームの最初のフィールドを選択します。
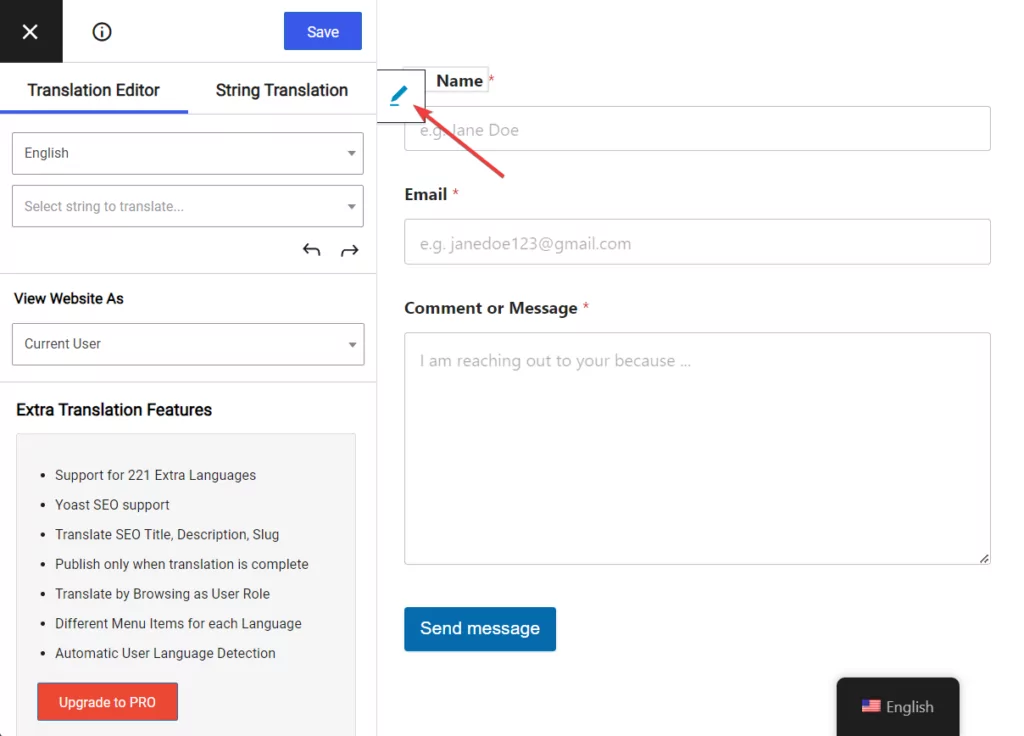
フィールドを選択するとすぐに、フィールド内のテキストが翻訳エディターに表示されます。
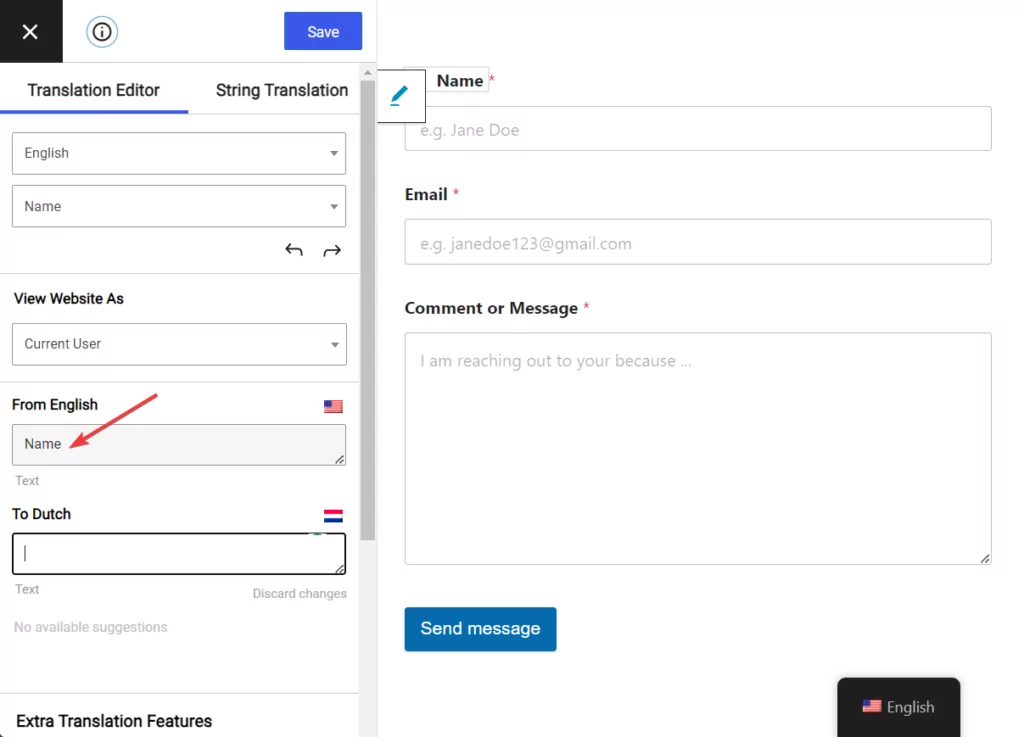
翻訳エディターで、テキストの翻訳版を挿入し、 「保存」ボタンを押して翻訳済みテキストを保存します。
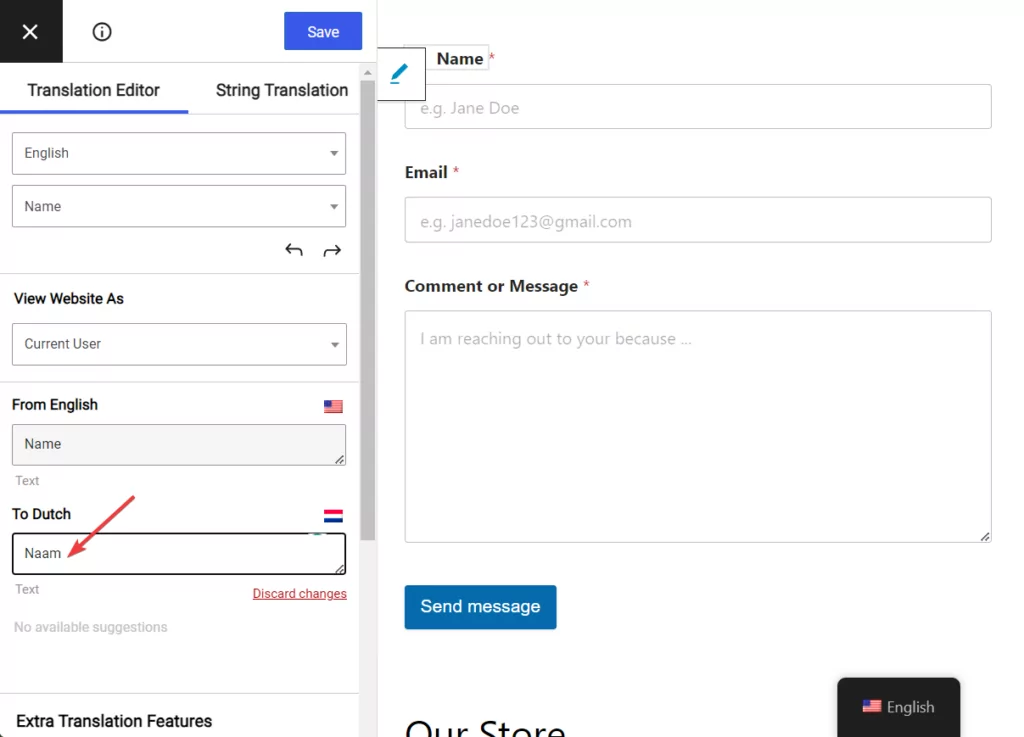
次に、2 番目のフィールドを選択し、テキストの翻訳版を挿入し、翻訳を保存します。
この方法ですべてのフォームフィールドの翻訳を進めます。
フォームのプレースホルダーを翻訳する
プレースホルダーは、フィールドに予期される入力を示唆するテキストです。 たとえば、このチュートリアルのデモンストレーションに使用されている問い合わせフォームには、Jane Doe、[email protected] などのプレースホルダーがあります。
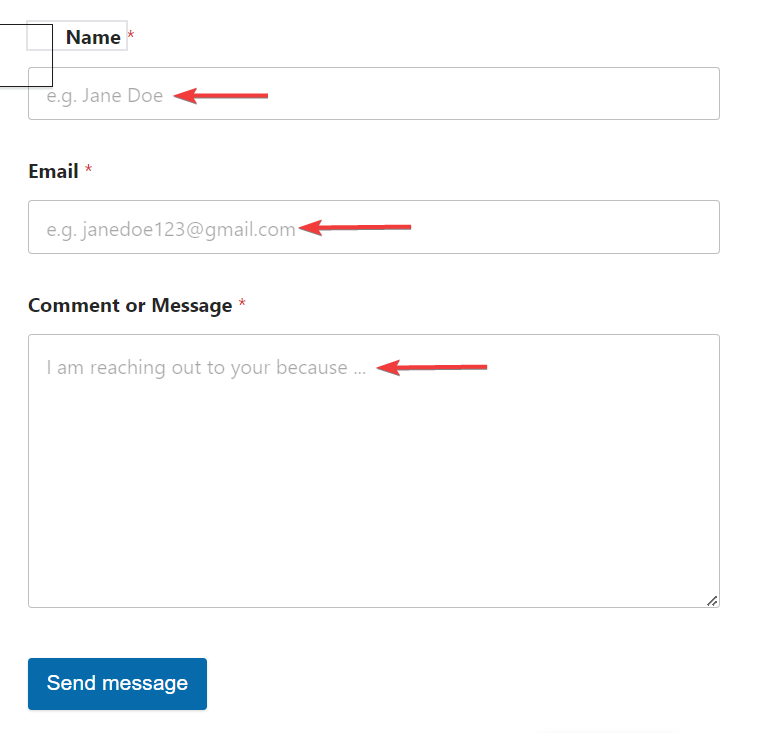
プレースホルダー翻訳は、TranslatePress を使用して簡単に実装できます。 必要なのは、隣の青い鉛筆アイコンをクリックしてプレースホルダーを選択し、その翻訳を翻訳エディターに挿入することだけです。
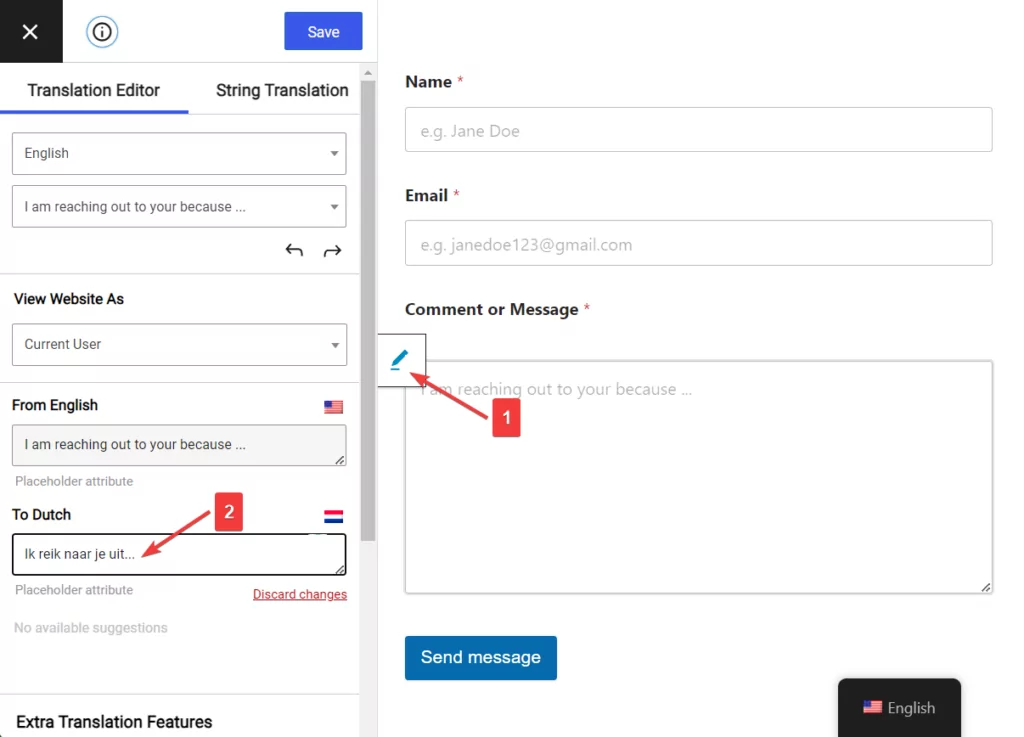
フォームの翻訳成功と検証メッセージ
訪問者がフォームを正常に送信すると、成功メッセージが表示されます。
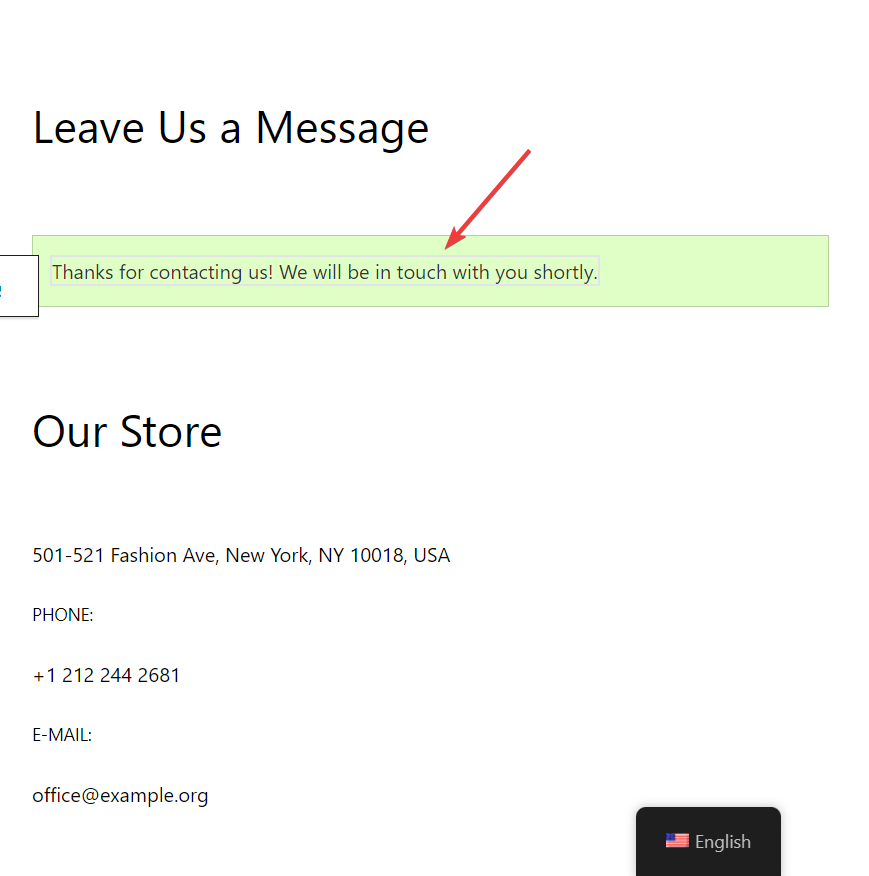
検証メッセージは、送信されたデータが必要な基準を満たしていない場合に表示されるエラー通知です。
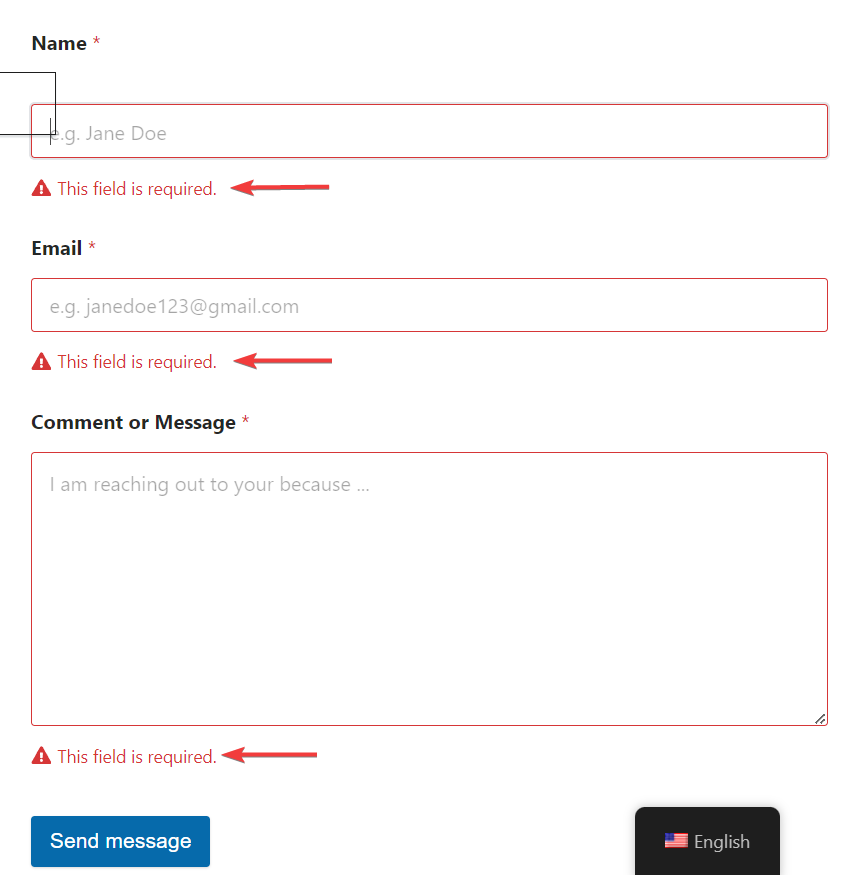
検証メッセージを翻訳するには、プレビューからフォームの [送信] ボタンを押すと、通知が表示されます。 翻訳は、フィールドやプレースホルダーを翻訳したのと同じ方法で行うことができます。
テキストを選択し、翻訳されたバージョンをエディタに挿入するだけです。
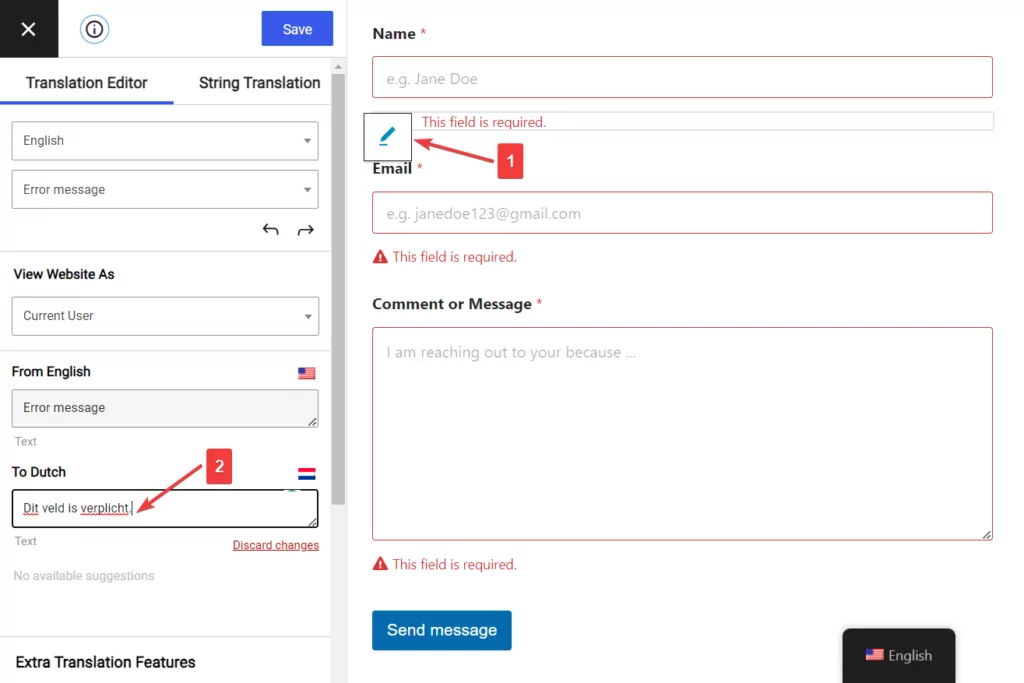
成功メッセージを翻訳するには、フォームに記入して正常に送信する必要があります。
成功メッセージが表示されたら、それを選択してエディターで翻訳します。
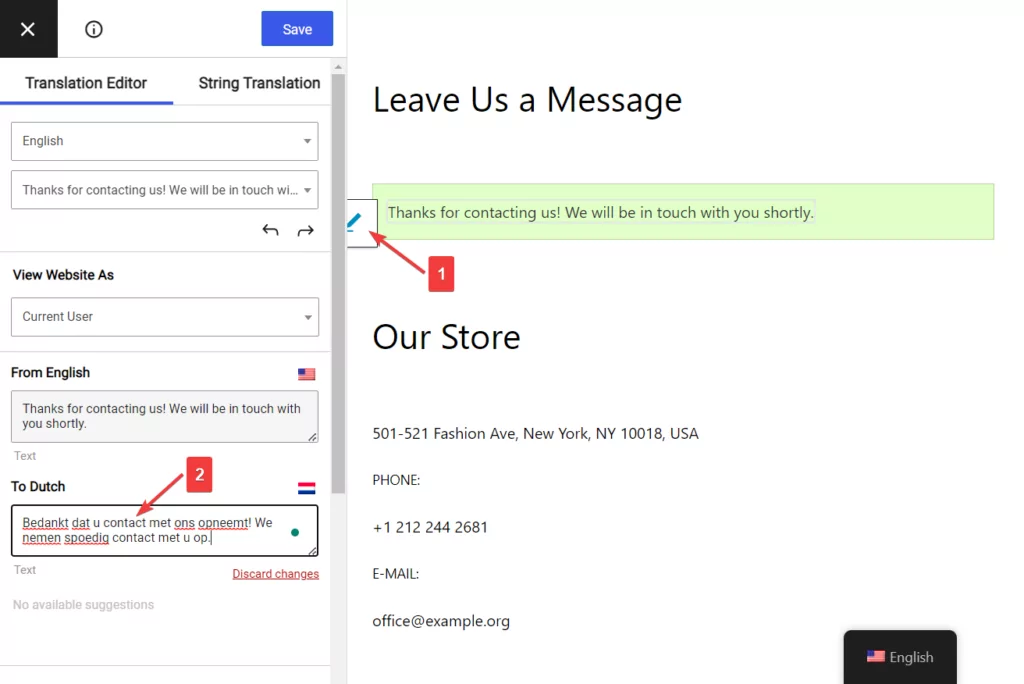
以上です、皆さん。 これで、WordPress Web サイトのフォームが翻訳されました。
特定のアクションでのみ表示される、またはフロントエンドに単に表示されるだけではない非表示のコンテンツを翻訳するもう 1 つの方法は、文字列変換インターフェイスを使用することです。
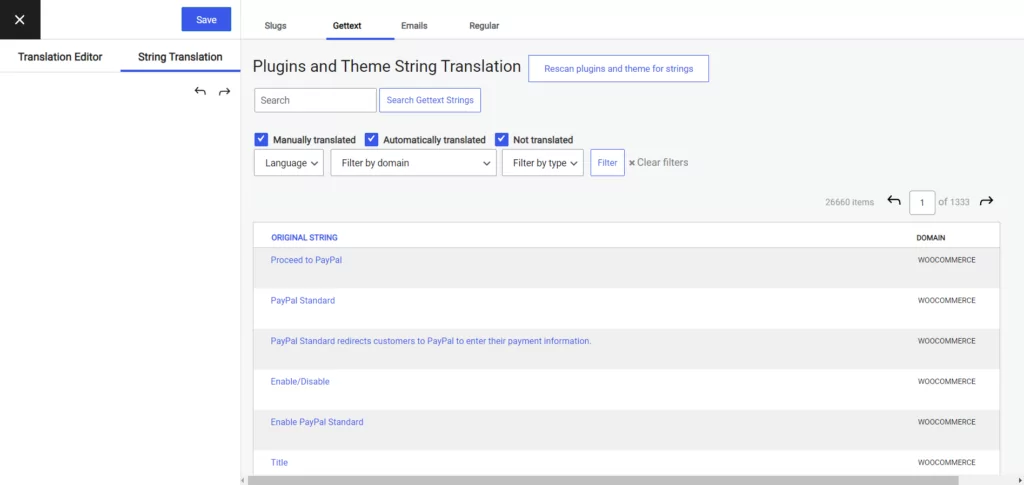
検索バーを使用して探している特定の文字列を検索し、その下の「編集」リンクをクリックして、サイドバーにその翻訳を入力するだけです。
ステップ 3: ページ上の他のコンテンツを翻訳する (オプション)
フォームが配置されているページも翻訳することをお勧めします。 これは、訪問者がコンテキストを理解し、ページに一貫性を与えるのに役立ちます。
連絡先ページには、住所、電話番号、電子メール、店舗の営業時間などが含まれる場合があります。 お問い合わせフォームを翻訳した後、フッター内のリンクやテキストを含むすべてのデータも翻訳できます。
そうすることで、ページが一貫性があり、プロフェッショナルで信頼できるものになることは間違いありません。
手動翻訳と自動翻訳の両方を使用して、Web サイト上のすべてのコンテンツに対してまったく同じアプローチを使用できます。
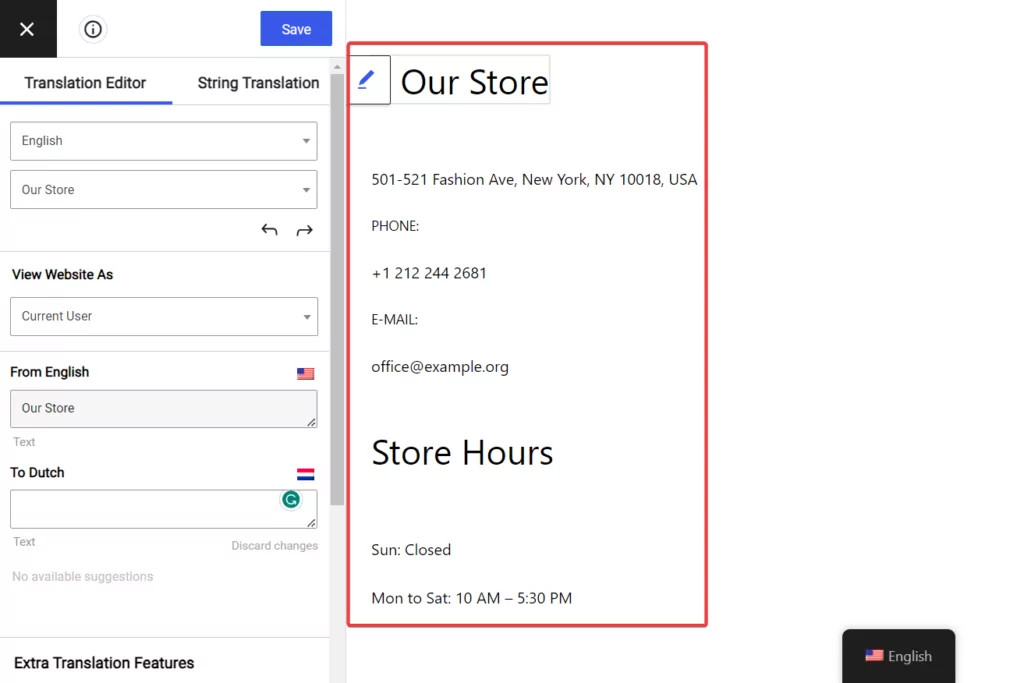
とはいえ、ページ全体を翻訳する必要はありません。 ただし、そうしない正当な理由がない限り、そうすることを強くお勧めします。
結論
サイト フォームの翻訳は、最初は難しそうに思えるかもしれませんが、適切なツールがあれば、難しい作業ではありません。
TranslatePress は、最も人気のある翻訳プラグインです。 強力で非常にユーザーフレンドリーです。
プラグインには無料バージョンとプレミアムバージョンがあります。 プレミアムバージョンは優れた高度な機能を提供しますが、プラグインの無料バージョンは単純な WordPress フォームを翻訳するのに十分です。
無料の TranslatePress プラグインを使用して Web サイトに第 2 言語を追加し、自動翻訳または手動翻訳を設定できます。
この記事では、単純なフォームを翻訳する方法を説明しましたが、求人応募フォーム、ユーザー登録フォーム、アンケート フォームなどの翻訳にも同じプロセスを適用できます。

TranslatePress 多言語対応
翻訳から使いやすい WordPress への最短ルート。
プラグインを入手するまたは無料版をダウンロードしてください
フォーム翻訳をサイトにすばやく簡単に実装したい場合は、今すぐ TranslatePress を入手してください。
今回はこれで終わりです! フォームの翻訳方法についてご質問がある場合は、以下のコメントセクションでお知らせください。
