WordPressフォームとNotionを接続する方法[無料]:WPフォームエントリをNotionDBに保存する
公開: 2022-05-06Notionは、個人やチームにとって素晴らしいワークスペースです。 WordPressは、コードフリーのインターフェースを備えたプロフェッショナルなWebサイトを開発するための優れたツールです。
多くの開発者とコンテンツ作成者は、NotionとWordPressの両方を個別に使用しており、これらのツールを統合して、WordPressとNotionの間でデータを手動で移行するために費やされる時間と労力を削減したいと考えています。
WordPressは、利用可能なWordPressフォームプラグインで人気があります。 WordPressには、調査と投票、クイズ、登録、サブスクリプション、フィードバック、予約、支払いと寄付、出欠確認など、さまざまなユースケースに対応するさまざまなフォームプラグインがあります。
これらすべてを組み合わせると、これらのフォームプラグインは2,000万を超えるWebサイトで使用されると推定されています。
多くのサイトに複数のフォームがある場合は、フォームの送信を中央データベースに保存して管理する必要があります。 Notionユーザーの場合、WordPressフォームとNotionを統合して、WordPressフォームからNotionデータベースにデータを自動的にエクスポートするのは素晴らしいことです。
Tablesome –WordPressフォームからNotionConnector
Tablesomeは、WordPressフォームをNotionデータベースに接続するための最も簡単で迅速な方法です。 Notion APIを使用して、人気のあるWordPressフォームプラグインをNotionデータベースに接続できます。
現在、次の統合を行うことができます。
- フォーム7から概念へのお問い合わせ
- WPForms to Notion
- Elementor Form to Notion
より多くのWordPressフォーム統合がパイプラインにあります。
データを送信するNotionデータベースを選択できます。 ユーザーがフォームエントリを送信すると、エントリは自動的にNotionに追加されます。 Notion列をフォームのフォームフィールドにマップして、Notionデータベースに情報を追加できます。
WordPressフォームをNotionに接続する方法を見てみましょう
WordPressフォームとNotionを接続するには、Notionで新しい統合を作成し、Notion APIキーを取得してから、統合APIを使用してNotionページ/データベースを共有する必要があります。 ステップバイステップで見てみましょう。
WordPressフォームを概念に接続する–クイックビデオチュートリアル
概念側で実行する手順:
1.概念で新しい統合を作成する
このページ(https://www.notion.so/my-integrations)に直接アクセスするか、Notionワークスペースに移動して、左上隅にある[設定とメンバー]をクリックすると、ポップが開きます。 -アップページ。 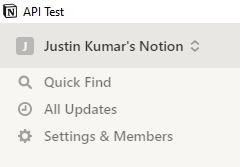
[ワークスペース設定]ポップアップページで、[統合] →[独自の統合を開発する]をクリックします
- [マイインテグレーション]ページに移動します。 ここで「+新しい統合」ボタンをクリックします
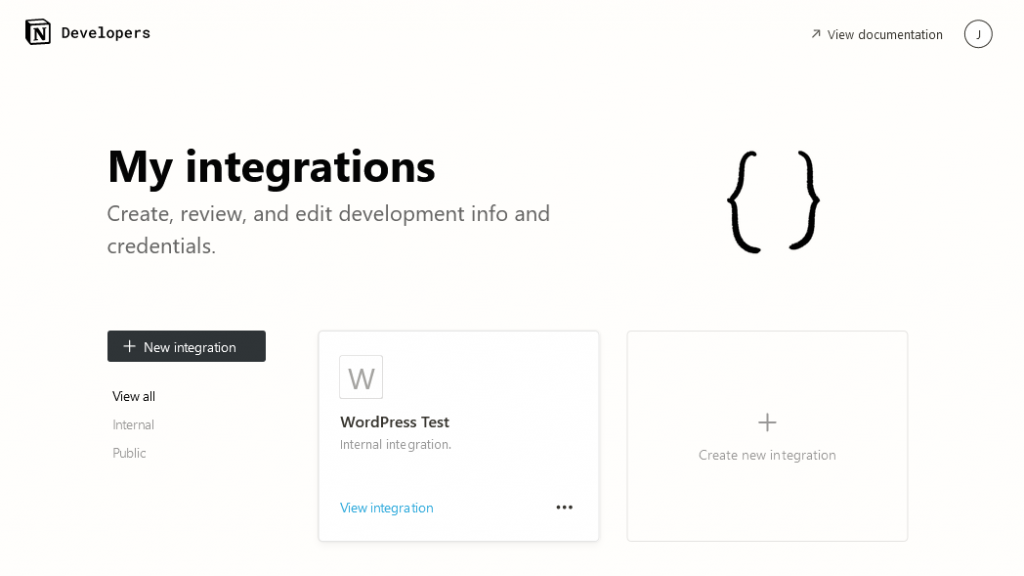
- この統合に名前を付け、統合するワークスペースを選択し、統合の機能を選択します
- WordPressフォームデータをNotionにプッシュするには、コンテンツの読み取り、更新、挿入機能である3つのコンテンツ機能すべてを有効にする必要があります
次に「送信」をクリックすると、新しいNotion統合が作成されます - 統合ページで、「内部統合トークン」をコピーしてWordPressサイトに貼り付けます
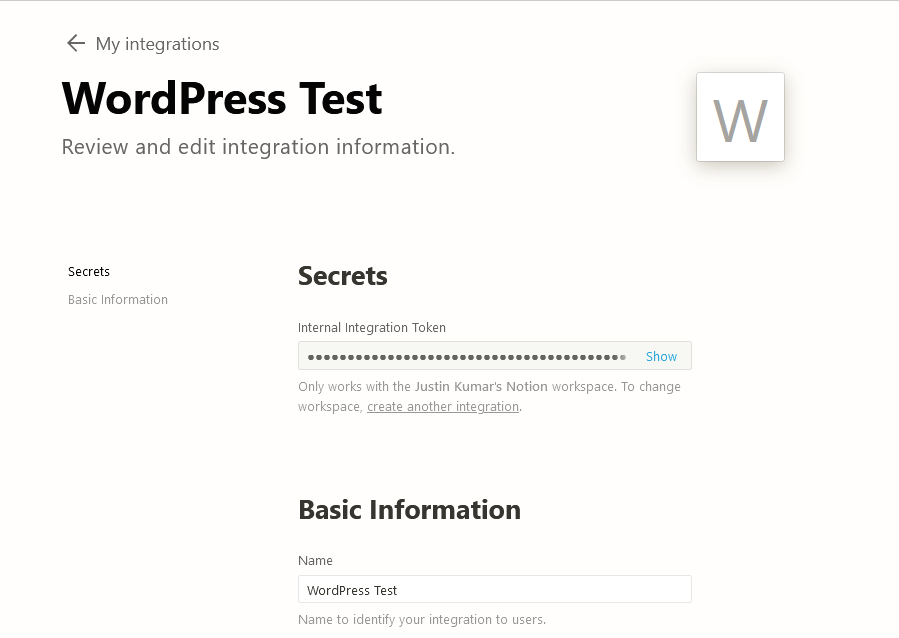
2.作成した統合と概念データベースを共有します
統合トークン(APIキー)を作成したからといって、統合がNotionページにアクセスできることを意味するわけではありません。 データベースがある特定のNotionページへのアクセスを許可する必要があります。 これをする、
- データベースのある概念ページに移動し、概念ページの右上隅にある[共有]をクリックします。
- 次に、「招待」ボタンをクリックして、作成したNotion統合を選択し、もう一度「招待」をクリックします。
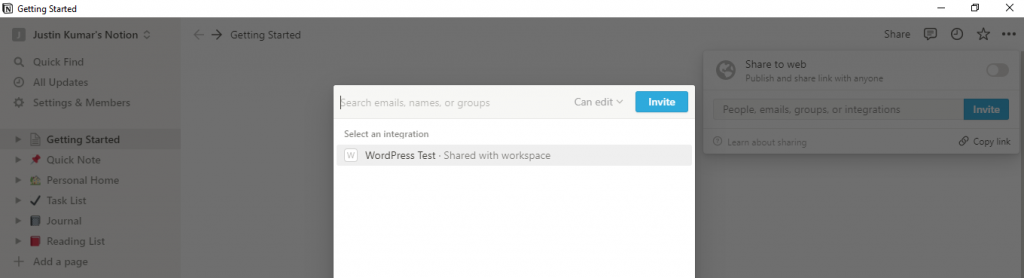
- これで、データベースを含む特定のNotionページにNotionAPIを使用してアクセスできるようになります。
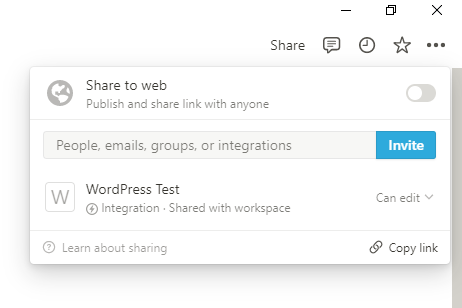
WordPressで実行する手順:
次に、WordPressサイトに「内部統合トークン」を追加する必要があります。 これを行うには、Tablesome無料プラグインをインストールする必要があります。
3. TablesomeのインストールとWordPressへのNotionAPIキーの追加:
- Tablesomeをインストールするには、WordPressダッシュボードに移動し、[プラグイン]→[新規追加]をクリックします
- キーワード「Tablesome」を検索し、Tablesomeプラグインをインストールしてアクティブ化します
- 次に、 Tablesome→TablesomeSettings→Integrations→Notionに移動しますここで、「内部統合トークン」を「Notion API Key」フィールドに貼り付け、「ConnecttoNotion」ボタンをクリックします。
- Notionが接続されたら、「保存」をクリックしてTablesome設定を保存します
4.NotionDBのトリガーとアクションの設定
次に、WordPressフォームをNotion Database(DB)に接続するためのトリガーとアクションを設定する必要があります。

以下の手順に進む前に、Tablesomeプラグインでサポートされているプラグインを使用してWordPressフォームプラグインを使用してフォームを作成する必要があります。 つまり、Contact Form 7、WPForms、およびElementorFormsです。
フォームを設定したら、次の手順に進みます。
- 次に、 Tablesome→CreateNewTableに移動します
- [新しいテーブルの作成]ページで、テーブルに適切なタイトルを付け、[トリガーとアクション]ツールバーに移動して、フォームの送信時にトリガーを作成します
- [アクション]ツールバーの[トリガー1]セクションで、統合フィールドでフォームの作成に使用したフォームプラグインを選択します
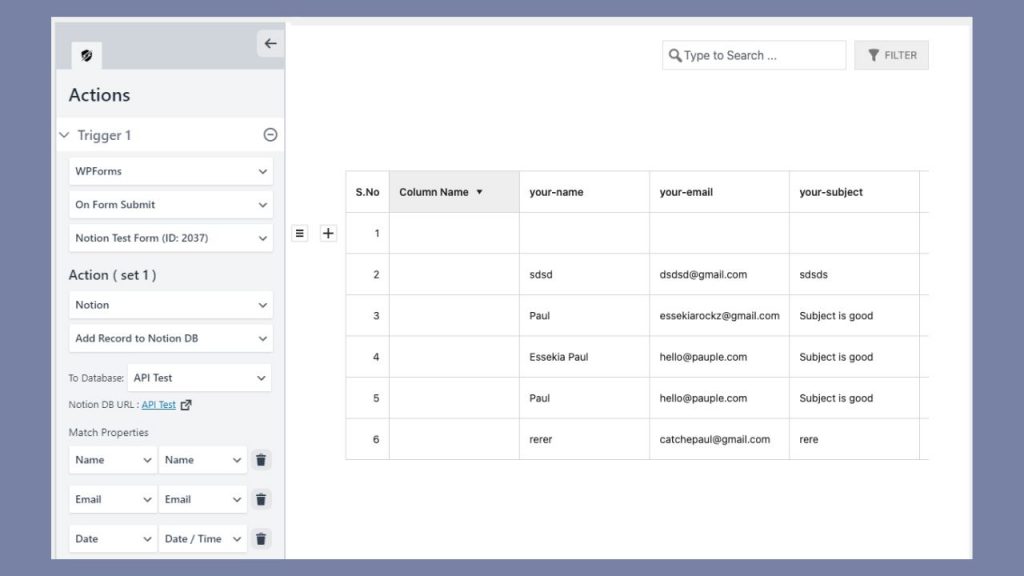
- 次に、[アクションの種類]フィールドに「フォーム送信時」を追加します
- 次に、Notionにエクスポートするフォームを選択します
- これで、アクション(セット1)という名前の新しいセクションが開き、ここに「概念」統合を追加する必要があります
- 次に、アクションフィールドで「レコードをNotionDBに追加」を選択します
- NotionDatabaseを選択できる新しいフィールドが開きます。 ここでは、データを作成するNotionデータベースを選択します
Notionデータベースが見つからない場合は、上記の手順に従ってNotionページへのアクセスを許可する必要があります。
5.フィールドマッピング–WordPressフォームと概念データベース
Notionデータベースを選択したので、フィールドをマップする必要があります。 フィールドマッピングは、どのフォームフィールドがNotionテーブルの対応するフィールドに関連しているかをTablesomeに通知します。 たとえば、WordPressフォームのEメールフィールドをNotionのEメールフィールドにマップするとします。
(注:現在、Tablesomeには手動のフィールドマッピングのみが付属しています。自動フィールドマッピングに取り組んでおり、まもなく利用可能になります。)
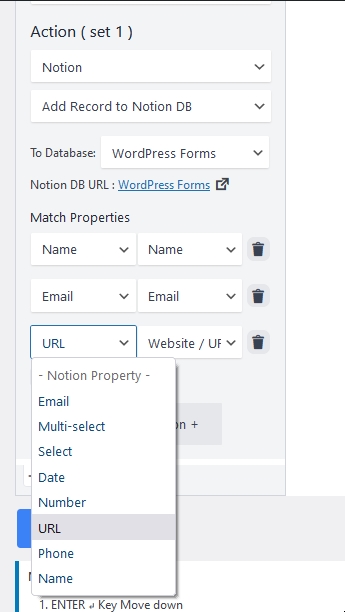
- フィールドをマップする前に、まずWordPressフォームに対応するNotionの列を作成する必要があります
- Notion列には、Formフィールドのプロパティと一致するプロパティが必要です。
- フィールドをマップするには、[プロパティの一致]セクションの下に、[フォーム]フィールドと[概念]列フィールドの両方があります。
- まず、左側の[フォーム]フィールドを選択してから、右側の対応する[概念]列を選択します
- WordPressフォームのフィールドごとにこのプロセスを繰り返します
- 下部にある[テーブルを保存]ボタンをクリックして、変更を保存します。
すべてのフィールドをマッピングしたので、WordPressフォームからテストデータを送信し、データがNotionデータベースに送信されるかどうかを確認できます。
TablesomeTablesへのフォーム送信の保存
同じWordPressフォームトリガーに対して2番目のアクションを作成することで、フォームの送信をTablesomeに保存することもできます。 2番目のアクションで、Tablesome統合と「AddNewRow」アクションを選択します。 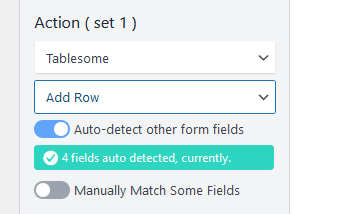
概念でフォームを作成したい; どうやってするの?
Notion自体にはNotionFormBlockがないため、デフォルトではオプションはありません。 ただし、フォームビルダーツールを使用してフォームを作成し、それをNotionに埋め込むことで、この制限を回避できます。
概念は、フォームの応答を最大化するための最適なソリューションではありません
Notionでフォームを作成して埋め込むことは、最善の解決策ではない場合があります。 これは、訪問者からより多くのフォーム応答を取得するには、サイトへの訪問者を増やす必要があるためです。
Notionは、トラフィックの多いWebサイトに最適なプラットフォームではありません。
そのため、SEOに対応し、トラフィックの多いWordPressサイトを使用することを強くお勧めします。 その後、より多くのフォーム送信を取得します。
それでも概念フォームを作成したい場合、Notionフォームの最も簡単な方法は、Googleフォームを使用してフォームを作成し、それをNotionに埋め込むことです。
GoogleフォームをNotionに埋め込む方法は?
NotionページにGoogleフォームを埋め込むのは非常に簡単です。 これを行うには、Googleフォームのフォームページに移動し、[送信]ボタンをクリックします。 次に、ポップアップからフォームの埋め込みリンクをコピーします。
次に、Googleフォームを埋め込む必要があるNotionページに移動し、Notionで「Embed」ブロックを開きます。
Googleフォームの応答をNotionデータベースに保存する方法
GoogleフォームからNotionにデータを送信する場合は、Form toNotionアドオンと呼ばれるGoogleWorkspaceアドオンを使用して、GoogleフォームをNotionテーブルに接続し、GoogleフォームをNotionページに埋め込むことができます。
他の概念フォームソリューションは何ですか
WordPressフォームとGoogleフォーム以外にも、FormsとNotionを統合できるフォームソリューションがあります。
Notionに固有の多くのフォームは支払いをサポートしていないことに注意してください。
Paperform –Googleフォームのような多目的オンラインフォームツールです。 支払いも受け付けられるプレミアムフォームツールです。 PaperformとNotionは、2つの方法で統合できます。フォームを作成してNotionページに埋め込み、フォームが埋め込まれている場所ならどこでも、フォームの送信をNotionデータベースに保存します。
Tally Form – Notionページからフォームフィールドを簡単に作成できるため、他のフォームビルダーツールとは異なります。 Tally Formの直接Notion統合を使用すると、フォームの応答をNotionデータベースに直接同期できます。
NotionForms –これは、どこからでもNotionデータベースを統合できるもう1つのフォームビルダーです。 フォームはあなたのウェブサイトにあるかもしれませんし、あるいはNotionPage内に直接あるかもしれません。 Notionで直接応答を受信できるだけでなく、フォームに新しい送信があるたびにメールボックスで通知を受信することもできます。
ChilliPepper Forms – Notionにフォームを作成して埋め込み、フォームの応答をNotionテーブルに保存できるフリーフォームツールです。 現在、ベータ段階です。 無料版では、フォームが持つことができるフィールドの数に制限があります。
Sparkle Forms –これはさらに別のNotionFormツールです。 まだリリースされていません。 他のNotionフォームツールとSparkleFormsの違いは、カスタムアクションをトリガーしてNotionフォームを既存のサービスと統合できることです。
