WordPressアーカイブページの完全な投稿と要約(抜粋)?
公開: 2022-10-18アーカイブ ページで完全な投稿の代わりに抜粋を使用する必要があるかどうか疑問に思っていますか?
概要は、訪問者がコンテンツについて簡単に理解できるようにするのに役立ちます。 ユーザーは短い抜粋を読んで、ブログ全体を表示するかどうかを決定できます。 ただし、完全な投稿を使用すると、ユーザー側で特別な操作が必要ないため、コンテンツに注目が集まる可能性があります。 しかし、どちらが良いですか?
この記事では、WordPress アーカイブ ページの完全な投稿と要約 (抜粋) を比較します。
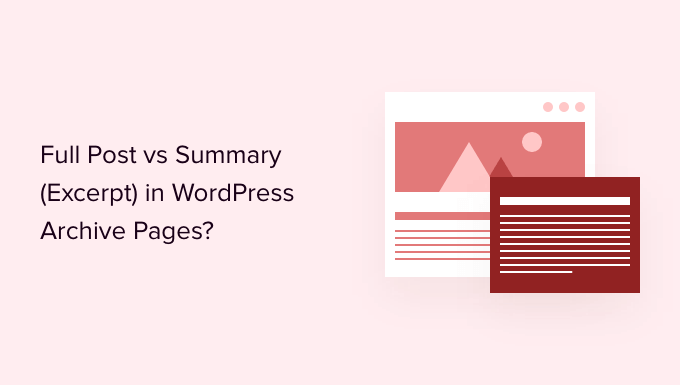
抜粋とは何か、WordPress に追加する方法は?
抜粋とは、WordPress のアーカイブ ページに表示できる記事の短い要約です。 抜粋には、ユーザーが記事全体を読むためにクリックできるリンクもあります。
WordPress サイトのスペースが限られている場合、抜粋はコンテンツの説明を表示するのに最適です。
デフォルトでは、WordPress はブログ投稿の最初の 55 語を使用して抜粋として表示します。 ただし、抜粋を手動で追加することもできます。
WordPress の投稿に抜粋を追加する
まず、新しい投稿を追加するか、既存の投稿を編集する必要があります。 WordPressコンテンツエディターに入ったら、右上隅にある「歯車」アイコンをクリックして設定パネルを開くことができます.
次に、[抜粋] セクションまで下にスクロールし、[抜粋を書く (オプション)] フィールドにテキストを追加します。
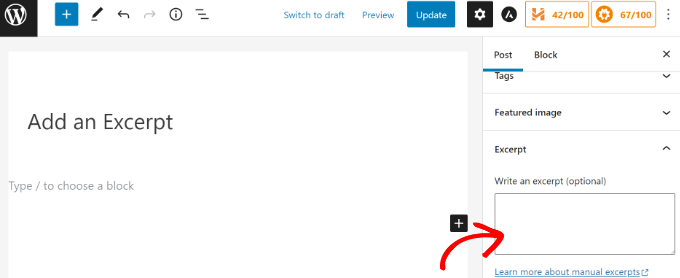
完了したら、ブログ投稿を公開または更新するだけです。
WordPress ページに抜粋を追加する
WordPress ページに概要を追加する必要がある場合、抜粋を追加するオプションがないことに気付くでしょう。 ただし、次のコードを Web サイトに追加するだけで済みます。
add_post_type_support( 'page', 'excerpt' );
コードを追加するには、WPCode プラグインをインストールしてアクティブ化する必要があります。 詳細については、WordPress プラグインのインストール方法に関するガイドをご覧ください。
アクティブ化したら、WordPress ダッシュボードから [コード スニペット] » [スニペットを追加] に移動し、[カスタム コードを追加 (新しいスニペット)] オプションを選択します。
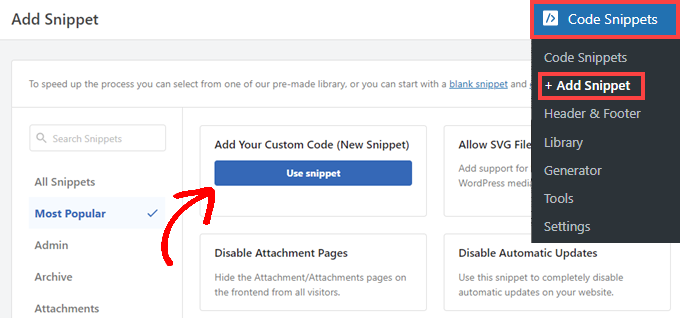
次に、コード スニペットの名前を入力できます。
その後、スニペットを [コード プレビュー] エリアに貼り付け、[コード タイプ] ドロップダウン メニューから [PHP スニペット] を選択します。
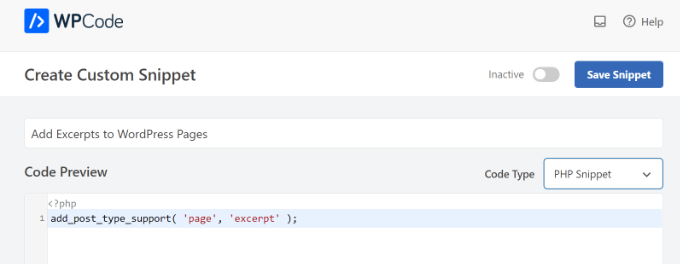
ここから、[挿入] セクションまで下にスクロールし、サイトのどこにスニペットを追加するかを選択できます。
次に、[場所] ドロップダウン メニューをクリックし、[PHP スニペットのみ] の下の [どこでも実行] オプションを選択します。
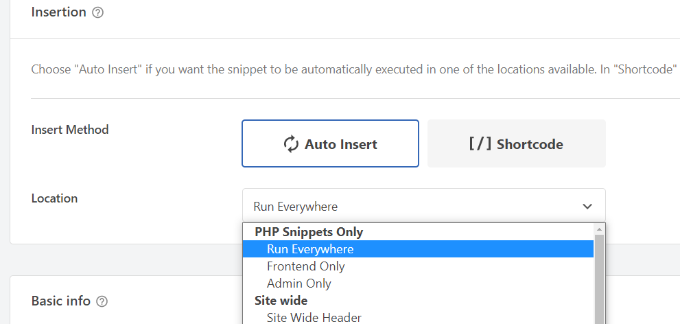
コードを入力したら、上部のトグルをクリックしてスニペットを有効にし、[スニペットを保存] ボタンをクリックします。
これにより、WordPress エディターの設定パネルに「抜粋」メタ ボックスが追加され、ページの短い要約を簡単に提供できます。
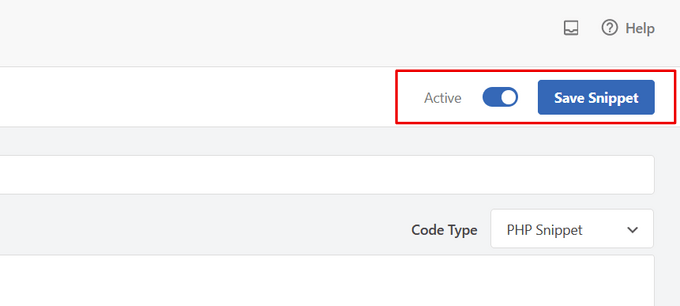
詳細については、WordPress でページに抜粋を追加する方法に関するチュートリアルをご覧ください。
とはいえ、アーカイブ ページで要約と完全な投稿を使用する利点を見てみましょう。
アーカイブで要約投稿と完全投稿を使用する利点
ユーザーエクスペリエンスを向上させるためにサイトを最適化する場合、アーカイブページで抜粋と完全な投稿のどちらを選択するかが大きな役割を果たす可能性があります. ユーザーが簡単に Web サイトを閲覧し、探しているものを見つけ、検索エンジンのランキングを向上させたいと考えています。

要約を使用すると、ユーザー エクスペリエンスを向上させることができます。 ユーザーが読みたいコンテンツを見つけるのに役立ちます。 さらに、ページを整理し、ページに複数の投稿を表示できるようにします。 アーカイブ内の完全な投稿を表示する場合、これは非常に困難です。
そうは言っても、ここでは、WordPress サイトのアーカイブ ページで要約 (抜粋) と完全な投稿を使用することをお勧めする理由を詳しく見ていきます。
1.ページの読み込み時間を改善
Google がサイトの速度をランキング要素として使用するようになったことをご存知ですか? 検索エンジンは、読み込みが速いウェブサイトを、完全に読み込むのに時間がかかるウェブサイトよりも高く評価します。
アーカイブ ページで抜粋を使用すると、ページの読み込み時間が大幅に短縮されます。
1 ページあたり 10 件の投稿を表示するアーカイブ ページを想像してみてください。 これらの 10 ページのそれぞれが 500 語以上の長さで、それぞれに 5 つの画像がある場合、ユーザーはスクロールしなければならないことがたくさんあります。 ページの読み込みも通常より遅くなります。
抜粋を使用することで、ユーザー エクスペリエンスを大幅に向上させることができます。
これは、アーカイブ ページを表示したときに、WPBeginner で短い要約がどのように表示されるかのプレビューです。
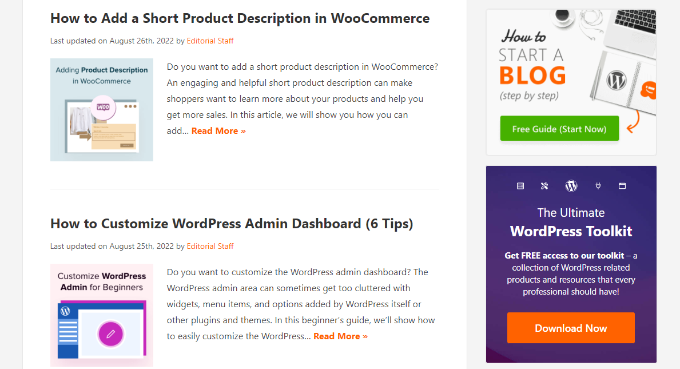
ユーザーは、カテゴリ、タグ、日付、およびその他のアーカイブ ページをすばやく簡単に読み込んで閲覧できます。 検索エンジンに関しては、アーカイブ ページのランキングが向上し、ページの読み込み時間が短縮され、WordPress の SEO が改善されます。
2.重複コンテンツの防止
アーカイブ ページに抜粋を表示することで、検索エンジンで重複コンテンツのフラグが立てられるのを防ぐことができます。
たとえば、WordPress にはデフォルトでカテゴリ、タグ、日付、および作成者のアーカイブがあります。 アーカイブに投稿全体を公開すると、サイトのいくつかの異なるページに各記事が完全な長さで表示されます。
検索エンジンは、各投稿の正規 URL を見つけるのに非常に優れていますが、検索エンジンのランキングに影響を与える重複コンテンツのサイトにフラグを立てることができます.
3. ページビューを増やし、直帰率を下げる
要約や抜粋を使用すると、直帰率を減らし、ページビューを増やすことができます。 ユーザーは記事全体を読むために記事全体をクリックすることができます。
アーカイブ ページに投稿全体が表示されているだけの場合、投稿やページ コンテンツ内の人気のある投稿ウィジェットなど、ブログ ページ自体にある他の要素は表示されません。
投稿全体を表示することで、ユーザーはクリックするのではなく、1 つのページを見ただけでサイトを離れてしまう可能性があります。
要約は、アーカイブ ページをより魅力的にし、読者がより多くのコンテンツを簡単に見つけられるようにします。
アーカイブで要約と完全な投稿を使用することの欠点
1.短い抜粋はユーザーエクスペリエンスを低下させる
ブログ記事の抜粋を設定しない場合、WordPress は記事の最初の 55 語を使用して要約を自動的に作成します。 これは短すぎるため、文章が半分にカットされることがあり、ユーザー エクスペリエンスが低下します。
WordPress テーマの抜粋の長さはいつでも変更できますが、それで問題が完全に解決するわけではありません。
1 つの解決策は、公開前にコンテンツ エディターでカスタムの抜粋を作成することです。 もう 1 つの解決策は、ユーザーの興味を引く可能性が高く、簡単に抜粋として使用できる、短くてキャッチーな紹介文を書くことです。
2.隠しコンテンツ
一部のユーザーは、記事全体を読むために別のページに移動するよりも、1 つのページですべてを読むことを好みます。 これは、多くの画像を含まない短いブログ投稿がある場合に便利です。
これらのユーザーは、他のページをクリックしなくても、サイトに長く滞在する可能性が高く、Google が検索エンジンのランキングを決定するために使用する指標でもあります。
アーカイブ ページで完全な投稿または要約を使用する必要がありますか?
記事が短く、多くの画像が含まれていない場合は、アーカイブ ページに投稿全体を表示することで問題を解決できます。
ただし、ほとんどの場合、アーカイブ ページには要約または抜粋を使用することをお勧めします。 ほとんどの WordPress テーマには組み込みのオプションがあり、投稿全体と設定からの抜粋を選択できます。
抜粋を使用すると、ユーザー エクスペリエンスが向上し、サイトがすっきりと整理されたように見えます。 ユーザー エンゲージメントを高め、ページビューを増やし、アーカイブ ページに複数の記事を表示できます。
この記事が、WordPress アーカイブ ページで完全な投稿と要約のどちらを使用する必要があるかという質問の答えになることを願っています. WordPress を HTTP から HTTPS に移行し、WooCommerce をシンプルにする方法についてのガイドもご覧ください。
この記事が気に入ったら、WordPress ビデオチュートリアルの YouTube チャンネルに登録してください。 Twitter や Facebook で私たちを見つけることもできます。
