WooCommerceでプロダクトIDを取得する方法(3つの方法)
公開: 2024-02-21オンライン ストアの製品 ID を取得して、WooCommerce エクスペリエンスを向上させたいと考えていますか? もしそうなら、あなたは正しい場所に来ています! WooCommerce で製品 ID を取得する方法を理解すると、在庫の管理、販売の追跡、および顧客エクスペリエンスを向上させるための Web サイトの最適化に役立ちます。
WooCommerce 製品の ID は、WooCommerce ストア内の各製品に割り当てられる一意の識別子です。
これらは、製品情報の更新、カスタム レポートの作成、サードパーティ ツールとの統合など、さまざまな機能に不可欠です。
WooCommerce で製品 ID を取得する簡単な方法をいくつか示します。
- ダッシュボードの使用
- PHPを使用します。
これらの簡単な方法に従って、WooCommerce 製品の ID を簡単に取得し、オンライン ストアの管理を効率化できます。
初心者でも経験豊富なユーザーでも、ID にアクセスする方法を知っていれば、情報に基づいた意思決定を行い、e コマース ストアを最適化して成功に導くことができます。
では、なぜ待つのでしょうか? 今すぐこれらの戦略の実装を開始し、WooCommerce ストアを次のレベルに引き上げましょう。
目次
WooCommerce 製品の ID を取得する方法
WooCommerce ダッシュボードの使用:
WooCommerce 製品の ID を見つける最も簡単な方法の 1 つは、WordPress ダッシュボードを使用することです。
管理パネルにログインし、[製品] タブに移動して、ID を取得する製品をクリックします。
製品編集ページにアクセスすると、URL で ID を見つけることができます。 「post」パラメータの後に一連の数字として表示されます。
方法 1: 製品にカーソルを合わせて ID を取得する
ステップ 1.ダッシュボードにアクセスして始めましょう。
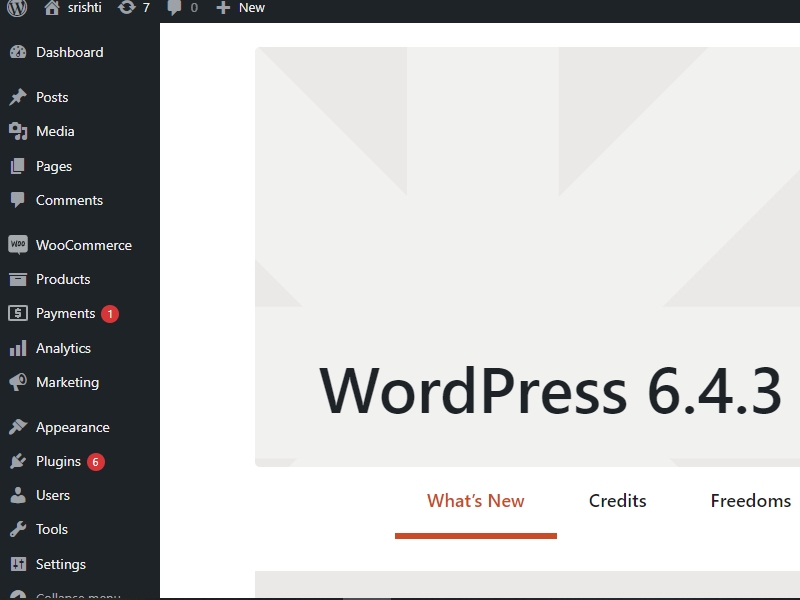
- まず、WordPress 管理ダッシュボードにアクセスします。
- ダッシュボードに移動して作業を開始します。
- まず、ログインしてダッシュボードにアクセスします。
ステップ 2. 「製品」タブに移動します。
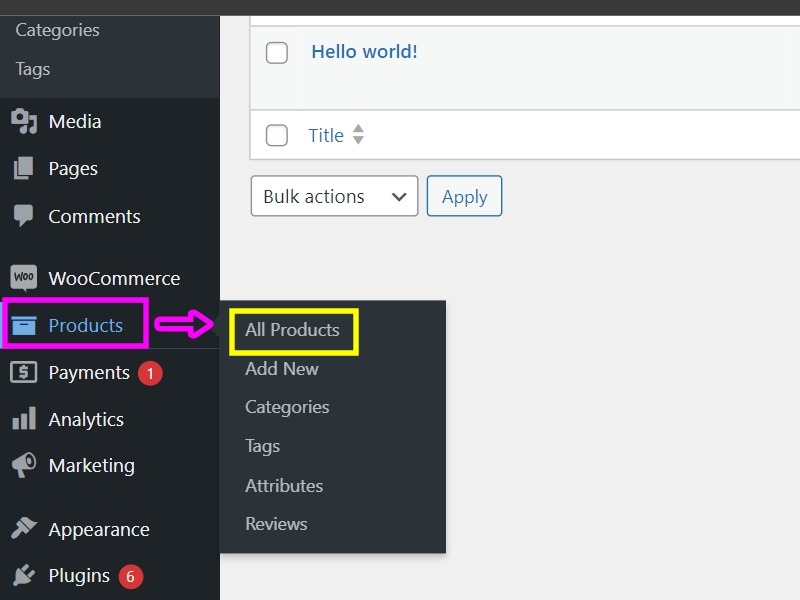
- [製品] タブをクリックすると、右側に [すべての製品]、[新規追加]、[カテゴリ]、[タグ]、[属性]、[レビュー] などのオプションが表示されます。
ステップ 3.カーソルを製品の上に移動します。
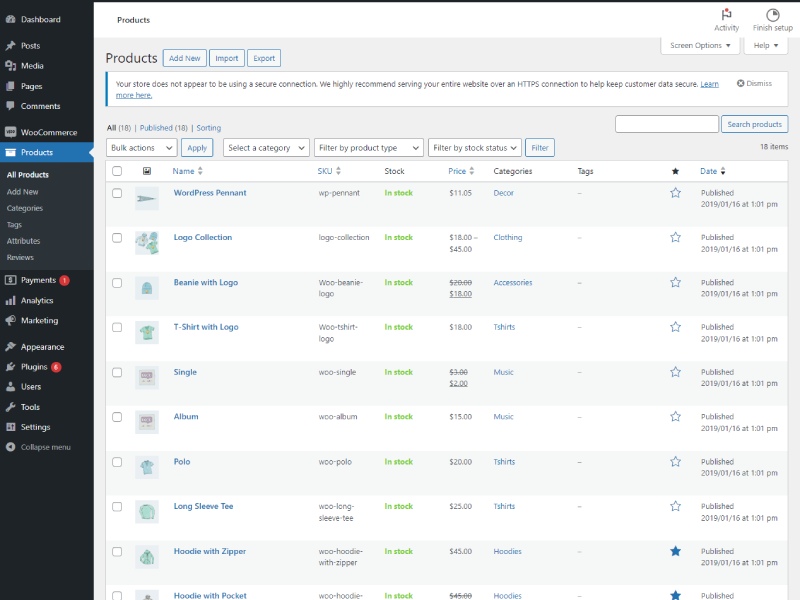
- 製品に関する詳細情報を表示するには、製品の上にカーソルを移動します。
以下で製品 ID を見つけてください。
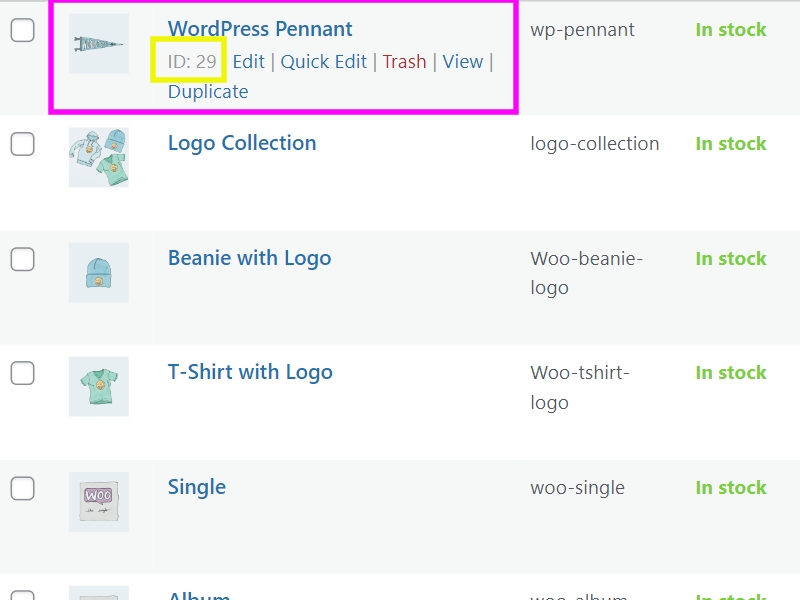
- プロダクトIDが確認できます。 IDは識別しやすいように「ID:29」と表示されます。
方法 2. 製品 URL から製品 ID を検索する
ステップ 1.製品ページに移動し、製品の上にマウスを置きます。
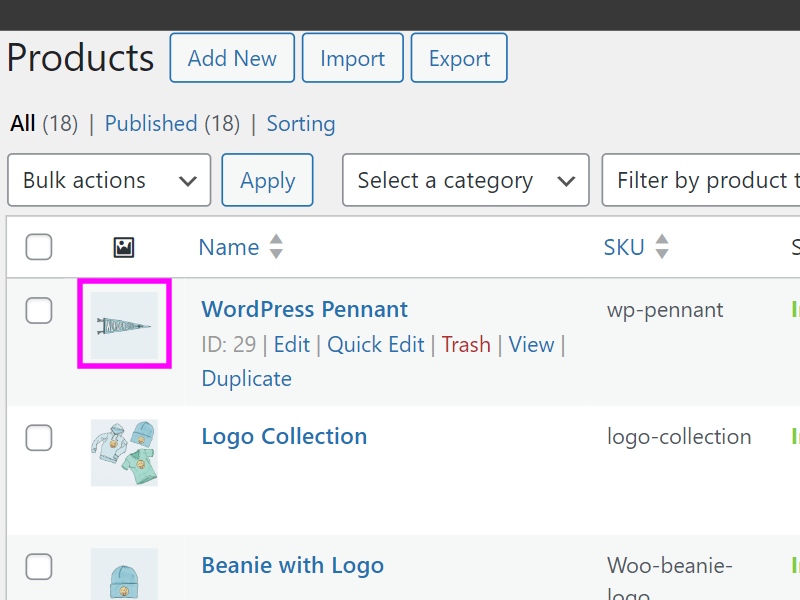
ステップ2 。 製品の [編集] ボタンをクリックして、個々の製品ページから URL を見つけることもできます。

- [製品の編集] セクション内で、ブラウザのアドレス バーの URL を強調表示します。 IDは投稿番号で確認できます。
- 下の画像では、ID が 29 であることがわかります。
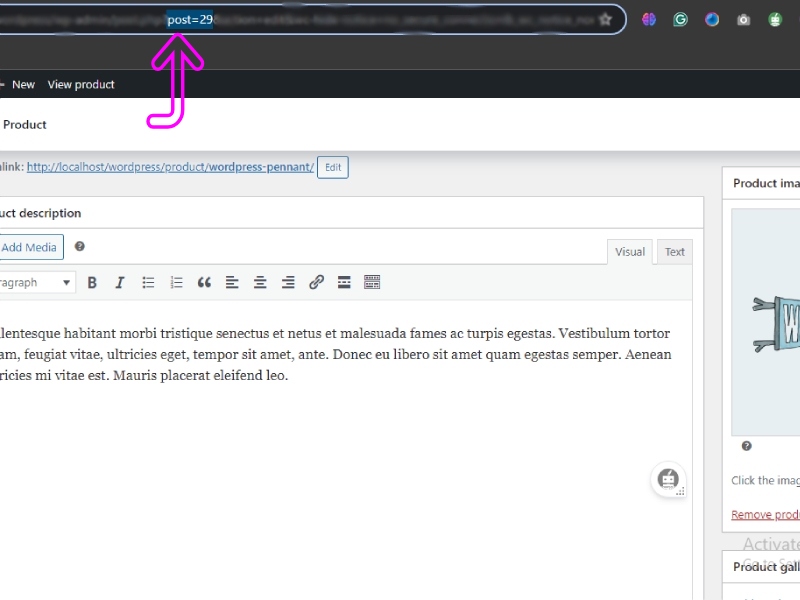
方法 3. エクスポートしてすべてのプロダクト ID を取得する
ステップ 1. 製品ページに移動します。
- 上に「エクスポート」オプションがあります。
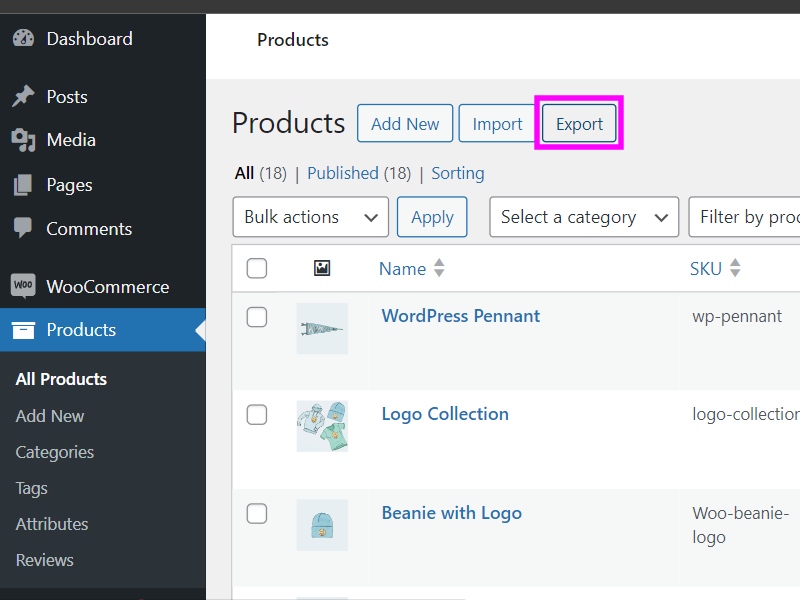
- 「エクスポート」ボタンをクリックします。 新しいページが表示され、列、製品、カテゴリを選択するためのすべてのオプションが表示されます。
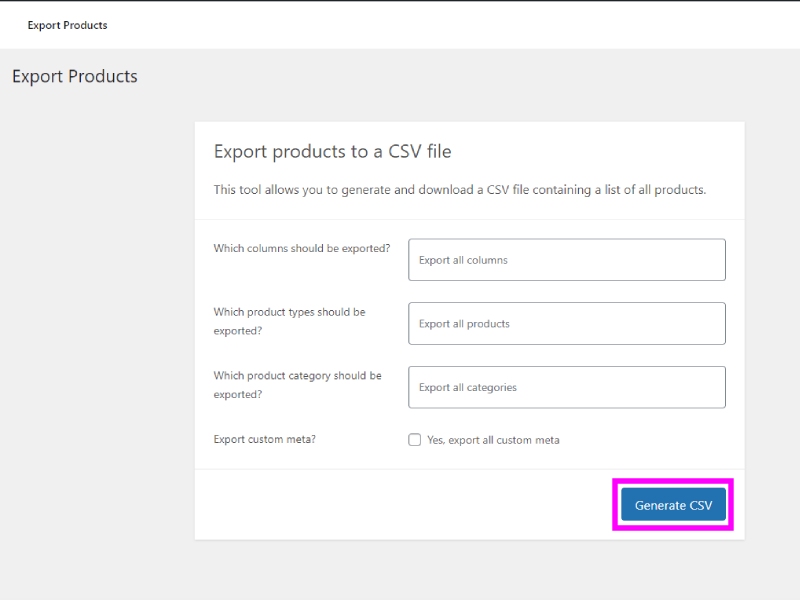
- 「 CSV の生成」ボタンをクリックするだけで CSV ファイルをダウンロードできます。
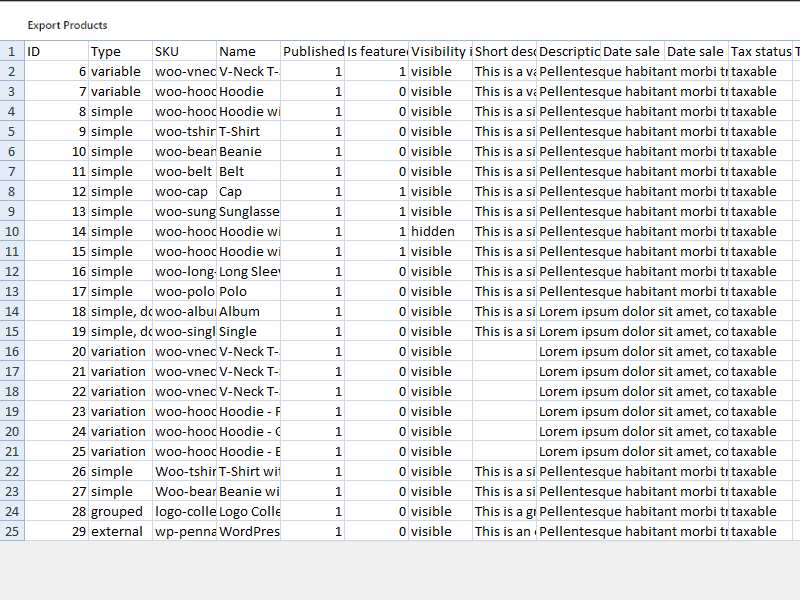
- Excel シートを使用して CSV ファイルを開くだけです。
- 他の詳細を含むすべての製品 ID が表示されます。
プロダクトIDの取得(PHPを使用)
PHP を使用して WooCommerce で ID を取得するには、次のコード スニペットを利用できます。
<?php // Make sure WooCommerce is active if (in_array('woocommerce/woocommerce.php', apply_filters('active_plugins', get_option('active_plugins')))) { global $product; // Check if it's a single product page and the product object exists if (is_product() && isset($product) && is_object($product)) { // Get the product ID $product_id = $product->get_id(); // Output the product ID echo 'Product ID: ' . $product_id; } } ?>- この PHP コードは、WooCommerce プラグインが WordPress サイトでアクティブかどうかをチェックします。 WooCommerce がアクティブな場合、現在のページが単一の商品ページであるかどうか、および商品オブジェクトが存在するかどうかがチェックされます。 これらの条件が満たされる場合、ID が取得され、ページに出力されます。
よくある質問
Q: WooCommerce 製品の ID を取得する特定の方法はありますか?
A: はい、WooCommerce で ID を取得する一般的な方法の 1 つは、WordPress ダッシュボードの製品ページにアクセスし、製品 ID 番号の URL を確認することです。
Q: WooCommerce ダッシュボード内で ID を見つけることはできますか?
A: はい、WooCommerce ダッシュボード内で ID を見つけるには、「製品」セクションに移動し、特定の製品をクリックして ID を含む詳細を表示します。
Q: WooCommerce の ID に簡単にアクセスできるプラグインやツールはありますか?
A: はい、WooCommerce の ID に簡単にアクセスできるプラグインやツールが用意されています。 一部のプラグインは、製品 ID を管理するための追加機能を提供する場合があります。
Q: WooCommerce でプログラム的に ID を取得することは可能ですか?
A: はい、WooCommerce でカスタム コードを使用するか、WooCommerce の関数とフックを利用して、プログラムで ID を取得することができます。
結論
WooCommerce で ID を取得する方法を理解することは、オンライン ストアを効果的に管理およびカスタマイズするために不可欠です。
WooCommerce ダッシュボード内またはカスタム コードを通じて ID を見つける場所を知ることで、ワークフローを合理化し、重要な製品情報に簡単にアクセスできます。
製品の詳細を更新する場合でも、カスタム機能を作成する場合でも、他のシステムと統合する場合でも、ID にアクセスできることは、スムーズで効率的なオンライン販売エクスペリエンスにとって非常に重要です。
このブログで説明されている手順に従うことで、自信を持って WooCommerce を操作し、製品管理機能を最大限に活用することができます。
続きを見る-
- 9 個以上の最高の WordPress WooCommerce ブロック テーマ [無料 & プレミアム]
- WooCommerce ウェブサイト用の 14 以上の便利なプラグイン
- WooCommerce ページの作成方法 カート ページ、ショップ ページ、チェックアウト ページ、マイ アカウント ページ
