WordPressサイトでHTTP500内部サーバーエラーが発生するのはなぜですか? (ビデオ付き)
公開: 2021-03-12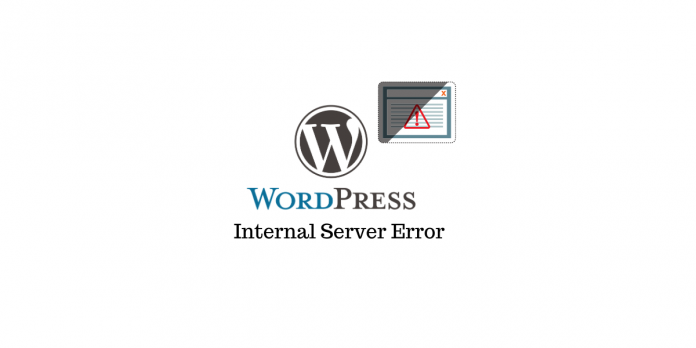
最終更新日-2021年7月8日
WordPressサイトをお持ちの場合、発生する可能性のある一般的なエラーの1つはHTTPエラー500です。これは、特にWordPressの初心者の場合、サイト所有者にとって非常に混乱する可能性があります。 HTTPエラー500が発生した場合はどうしますか? そして、なぜこのエラーが発生するのですか? エラーの理由を見つけてから、さまざまなオプションを試して修正する必要がある場合があります。 この記事では、HTTPエラー500のいくつかの理由とそれを修正する方法について説明します。
HTTP500内部サーバーエラーを理解する
サーバーが要求されたページを表示できない場合、内部サーバーエラーが表示されます。 これはWebサーバーで問題になる可能性があり、一般的な性質のものです。 このエラーから、根本的な原因をあまり理解できない可能性があります。 このエラーにはいくつかの一般的な理由があります。これには、インストールしたプラグインまたはテーマの誤動作が含まれます。 また、破損した.htaccessファイルまたはPHPのメモリ制限の問題が原因である可能性もあります。
ここで、このエラーのトラブルシューティングに役立つ可能性のある可能性について検討します。
デバッグを有効にする
WordPressのエラーのトラブルシューティングを試すことができる最初の戦略の1つは、デバッグをオンにすることです。 さて、これでは問題は解決しませんが、何が悪いのかを理解するのに役立ちます。
デバッグモードをオンにするには、wp-config.phpファイルにアクセスする必要があります。 このファイル内のコンテンツを検索すると、WP_DEBUGを見つけることができるはずです。 デバッグを有効にするには、これを「true」に設定する必要があります。 wo-config.phpファイル内にWP_DEBUGが見つからない場合は、単純に作成できます。
基本的に、デバッグをオンにするには、wp-config.phpファイルに次のコードを含める必要があります。
define( "WP_DEBUG", true );
ここで、サイトをリロードしようとすると、エラーが変更された可能性があります。 エラーが変更され、新しいエラーが問題のある特定のコード行を指している可能性があります。 これは実際に問題の正確な性質を理解するのに役立ち、直接対処して修正することができます。 たとえば、エラーがプラグインまたはテーマを指している場合は、それを無効にするだけで問題を解決できます。 デバッグをオンにしても変更がない場合でも、問題が解決するまで「true」のままにしておくことができます。
デバッグプラグインを試してください
問題の特定に役立つデバッグプラグインを使用できます。 これが人気のあるものです:
クエリモニター
このプラグインは、サイトで発生する可能性のあるさまざまな問題のデバッグに役立ちます。 これには、データベースクエリ、PHPエラー、AJAX呼び出しのデバッグ、プラグインのパフォーマンスの問題の特定などが含まれます。ページのデバッグ情報を整理して表示することで、サイトの問題を特定するのに役立ちます。
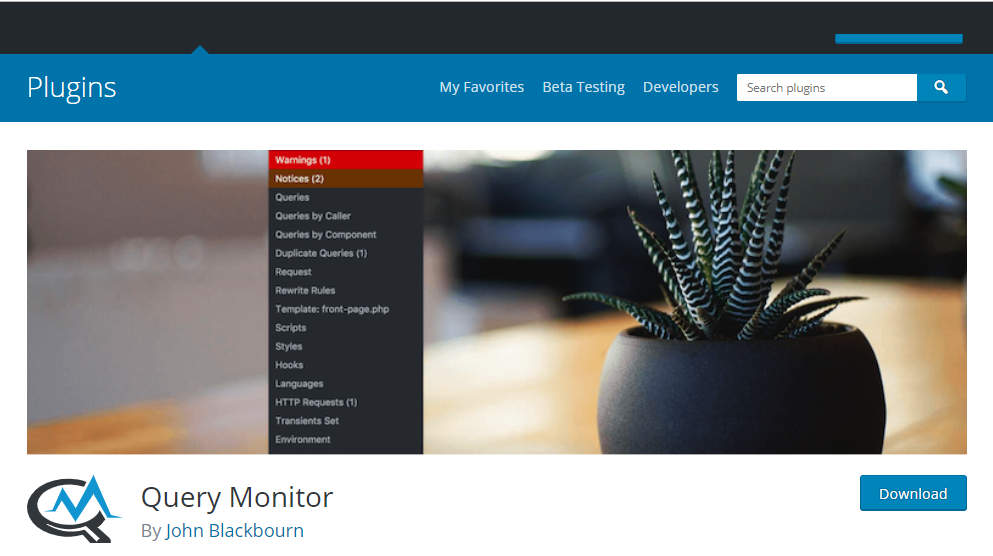
ブラウザのキャッシュをクリアする
ブラウザのキャッシュをクリアすることは、試す価値のある最初のトラブルシューティング手順として適しています。 プロセスはブラウザによって異なる場合がありますが、GoogleChromeのブラウザキャッシュをクリアする方法は次のとおりです。
ブラウザの右上にある3つのドットのアイコンを見つけてクリックします。 次に、 [その他のツール]>[閲覧データの消去]に移動します。
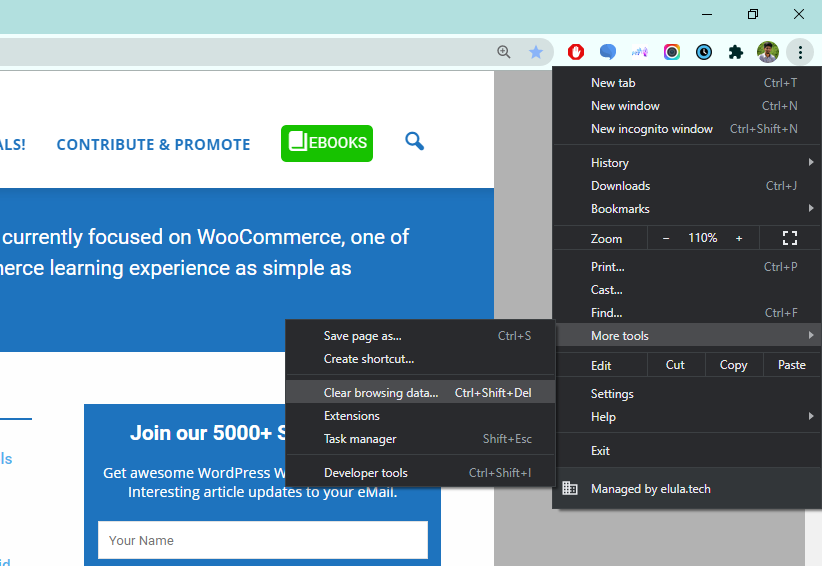
新しいウィンドウが開き、「閲覧データのクリア」ポップアップが表示されます。 ここでは、保存されているパスワード、Cookie、閲覧履歴を今は削除したくないので、[キャッシュされた画像とファイル]オプションのみを選択していることを確認してください。
上部で、ブラウジングキャッシュをクリアする時間範囲を選択することもできます。 次に、「データのクリア」をクリックするだけです。 Chromeブラウザのキャッシュが空になりました。
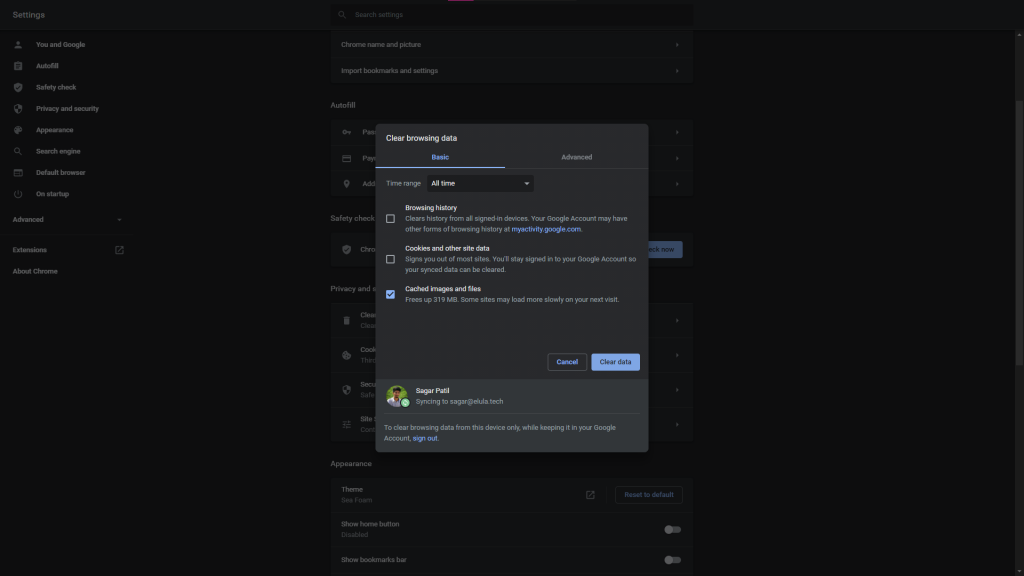
プラグインとテーマを確認してください
内部サーバーエラーが発生した場合でも、WordPress管理ページにアクセスできる場合があります。 この場合、プラグインまたはテーマの1つが問題の原因であるかどうかを確認できます。 このためには、まず、サイト上のすべてのプラグインを非アクティブ化してから、サイトをリロードしてみてください。 エラーが消えた場合は、プラグインの1つに問題があったことを意味します。 これで、プラグインを1つずつアクティブにして、エラーが再発するかどうかを確認できます。 このようにして、プラグインの1つがエラーの原因であるかどうかを簡単に特定できます。
プラグインの問題を特定できない場合は、テーマが問題を引き起こしている可能性があります。 これを知る最良の方法は、デフォルトのWordPressテーマに切り替えることです。 この後、サイトが正常に読み込まれている場合は、テーマに問題があることを意味します。 テーマのカスタマーサポートに連絡するか、開発者の助けを借りて、テーマの特定の問題を見つけることができます。
メモリ制限を増やす
内部サーバーエラーの理由の1つは、サイトのメモリ制限である可能性があります。 時々、正しくコーディングされていないプラグインまたはテーマがメモリ制限を使い果たす原因になります。 これは問題の恒久的な修正ではありませんが、メモリ制限を増やすことで一時的にエラーを回避できます。 専門家は、これは推奨される修正ではないことを警告しています。さらに調査して、何がメモリを使い果たしているかを理解する必要があります。
デバッグを有効にしたのと同じように、ルートのWordPressインストールからwp-config.phpファイルを見つけることができます。 ファイル内で次の行を検索します。
define('WP_MEMORY_LIMIT', '32M');
ここでより高い値を指定することで、メモリ制限を簡単に増やすことができます。 たとえば、次のようにこの行を置き換えることができます。
define('WP_MEMORY_LIMIT', '128M');

これは、メモリ制限が問題である場合にエラーを克服するのに十分なはずです。 サーバーに問題があるかどうかを理解するために、ホスティングサービスに連絡することもできます。 サーバーがシームレスなWordPressエクスペリエンス用に実際に最適化されていない場合は、別のホスティングサービスへの切り替えを検討することもできます。 サーバーに関連するこの種の問題は、共有ホスティングサービスでよく見られます。
.htaccessファイルの問題を修正する
.htaccessファイルには、サイトの機能にとって重要な可能性のあるいくつかのサーバー構成ルールが含まれています。 .htaccessファイル内に問題があると、エラーが発生する可能性があります。 では、問題が実際に破損した.htaccessファイルが原因であるかどうかをどのように確認しますか?
FTPを使用して、WordPressルートディレクトリに.htaccessファイルがあるかどうかを確認します。 非表示のファイルがFTPエディターに表示されていることを確認してください。 .htaccessファイルが見つかった場合は、名前を変更してこのファイルのバックアップを作成できます。 ここで、元の.htaccessファイルとそのすべての内容を削除する必要があります。 この後、サイトのリロードを試すことができます。 問題が破損した.htaccessファイルにある場合は、ファイルとその内容を削除すると問題が解決します。
[設定]>[パーマリンク]にアクセスし、[変更を保存]ボタンをクリックするだけで、新しい.htaccessファイルを作成できます。
PHPのバージョンを確認してください
サイトを実行しているPHPのバージョンを確認する必要があります。 古いバージョンのPHPを使用するだけでは、内部サーバーエラーは発生しません。 ただし、プラグインが古いバージョンでは使用できない関数を使用している場合は、エラーが発生する可能性があります。 ホスティングサービスプロバイダーに連絡して、実行しているPHPのバージョンを確認してください。 本当に古いバージョンの場合は、最新バージョンに更新するように依頼してください。
コアWordPressファイルの再アップロード
ほとんどの場合、これは問題の明確な解決策にはなりません。 ただし、専門家は、他の戦略がうまくいかない場合は、これを試してみることをお勧めします。 これを行う前に、サイトのバックアップを作成してから、WordPressの新しいバージョンをダウンロードする必要があります。
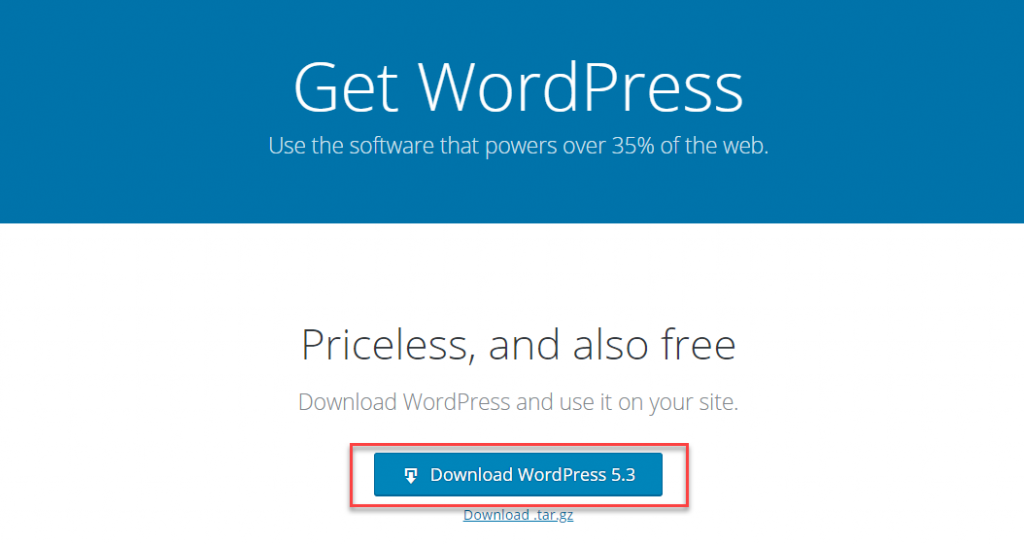
FTPクライアントを使用してサイトのルートディレクトリにアクセスし、既存のwp-adminおよびwp-includesフォルダーを新しいバージョンに置き換えます。 サイトを更新してください。エラーがなくなった場合は、コアファイルが破損していることが原因であると考えられます。
データベース接続の問題を確立する際のエラーを修正する
データベース接続エラーにより、500の内部サーバーエラーが発生する可能性もあります。 また、サーバーログに500 HTTPステータスが生成されますが、ブラウザに「データベース接続の確立中にエラーが発生しました」というメッセージが表示されます。
この問題は、データベースのログイン資格情報が正しくない、WordPressデータベースまたはファイルが破損している、またはデータベースサーバーに関するその他の問題が原因である可能性があります。 この問題の簡単な修正は次のとおりです。
- データベースのログイン資格情報が正しいかどうかを確認してください。
- WordPressの組み込みデータベース修復モードで破損したデータベースを修復します。define('WP_ALLOW_REPAIR'、true);
- 破損したファイルを修正する
- データベースサーバーに関連する問題については、ホスティングプロバイダーに確認してください。
- 最新のバックアップに復元します。
WordPressのアクセス許可エラーを排除します
サーバー上のファイルまたはフォルダーにアクセス許可エラーがある場合は、500内部サーバーエラーが表示されます。 FTPクライアントを使用して、これらのファイルのアクセス許可を確認できます。 WordPressのファイルとフォルダーのアクセス許可に関して従うべきいくつかの推奨事項を次に示します。
- すべてのファイルは644(-rw-r–r–)または640である必要があります。
- すべてのディレクトリは755(drwxr-xr-x)または750である必要があります。
- アップロードディレクトリを含め、ディレクトリに777を指定しないでください。
- 強化:wp-config.phpを440または400に設定して、サーバー上の他のユーザーが読み取れないようにすることができます。
複数の問題があるかどうかを特定します
サイトの内部サーバーエラーにつながる問題の組み合わせがある可能性があります。 これが当てはまるかどうかを識別できることが重要です。 これを特定できる1つの方法は、上記のトラブルシューティング手順を順番に試してみることです。 各ステップの後で変更を元に戻さないように注意してください。複数の手順で問題が発生している場合でも、変更を特定できます。
ホストに連絡する
利用可能なすべての戦略でHTTP500内部サーバーエラーのトラブルシューティングを試みた場合は、ホスティングサービスプロバイダーに連絡することができます。 時々問題はあなたが制御することができないかもしれないホスティングサービスの端からであるでしょう。 ただし、WordPressのルートディレクトリから問題を除外するには、上記の手順を実行することをお勧めします。
彼らはサーバーログを調べて、エラーの本当の原因を特定することができます。 優れたホスティングサービスプロバイダーのほとんどは、実際のサーバーの問題が発生した場合に役立つ優れたカスタマーサポートチームを持っています。
一般的に、内部サーバーエラーはWordPress初心者にとって苛立たしい経験になる可能性があります。 エラーの根本的な原因を特定するために専門家が必要になることが多いのは、エラーの性質があいまいであるためです。 このような問題を再発させたくない場合は、人気のあるWordPressメンテナンスサービスプロバイダーのいずれかのサービスをいつでも選択できます。
ビデオバージョンをご希望の場合は、以下のビデオを確認してください。
参考文献
- 一般的なWordPressログインエラーを修正する方法は?
- WordPressのログインページを保護する方法は?
