カスタム Google アナリティクス ダッシュボードを作成する理由と方法
公開: 2022-11-14Google アナリティクス ダッシュボードは、すべてのマーケティング担当者にとって不可欠なツールです
ウェブサイトの訪問者、反応の良いコンテンツ、訪問者の出身地、サイトでの滞在時間などを理解するのに役立ちます。 このすべての情報があれば、しっかりとしたマーケティング計画を進めることができます。
この投稿では、カスタムの Google アナリティクス ダッシュボードが、最も重要なデータに集中するのに役立つ強力なツールである理由について説明します。
次に、独自のカスタム Google アナリティクス ダッシュボードの設定を開始する方法を段階的に学習します。
したがって、マーケティング キャンペーンの最も重要なデータと指標を追跡および測定する方法を知りたい場合は、読み続けてください。
Google アナリティクス ダッシュボードとは
簡単に言うと、Google アナリティクス ダッシュボードを使用すると、ウェブサイトのデータのさまざまな部分にアクセスできます。
マーケティング担当者は、ダッシュボードを使用して、Web サイトのトラフィック、コンバージョン率、直帰率などの主要な指標を追跡します。
Web サイトのデータを理解することで、改善領域を特定し、マーケティング目標の達成に役立つ変更を加えることができます。
カスタム ダッシュボードを作成する理由は何ですか?
現在、Google アナリティクスには 200 以上のディメンションと指標があります[1] 。 Google アナリティクスはウェブサイトのトラフィックを追跡するための強力なツールですが、すべてのデータを理解するのは大変です。
そこでカスタム ダッシュボードの出番です。
これらは、ビジネス目標に最も関連する情報に集中するのに役立ちます。
たとえば、トラフィックのソース別にコンバージョン率を追跡するダッシュボードを作成して、どのチャネルが最も効果的に売上を上げているかを確認できます。
カスタムの Google アナリティクス ダッシュボードを作成することで、データを有意義な方法で表示し、データを最大限に活用できるようになります。
最初のカスタム Google アナリティクス ダッシュボードを作成する方法
ある程度の背景知識が得られたので、カスタム Google アナリティクス ダッシュボードを段階的に作成する方法を見ていきましょう。
開始する前に、サイトに Google アナリティクスが設定されていることを確認してください
カスタム Google アナリティクス ダッシュボードを作成するには、最初にいくつかのデータが必要です。
まだ行っていない場合は、Google アナリティクスをサイトに追加することを意味します。 WordPress を使用している場合は、WordPress に Google アナリティクスを追加する方法に関するガイドに従ってください。
ウェブサイトに Google アナリティクスを追加したら、最初のカスタム ダッシュボードを設定する方法は次のとおりです。
- ステップ 1: 新しいダッシュボードを作成する
- ステップ 2: セグメントを追加する
- ステップ 3: ウィジェットを選択する
- ステップ 4: データをフィルタリングする
- ステップ 5: ダッシュボードのレイアウトをカスタマイズする
- ステップ 6: ダッシュボードを共有 (またはエクスポート) する
ステップ 1: 新しいダッシュボードを作成する
新しい Google Analytics ダッシュボードの設定は困難に思えるかもしれませんが、実際には非常に簡単です。
最初のステップは、Google アナリティクス アカウントにログインすることです。 ログイン後、 Customization → Dashboardsに移動します。
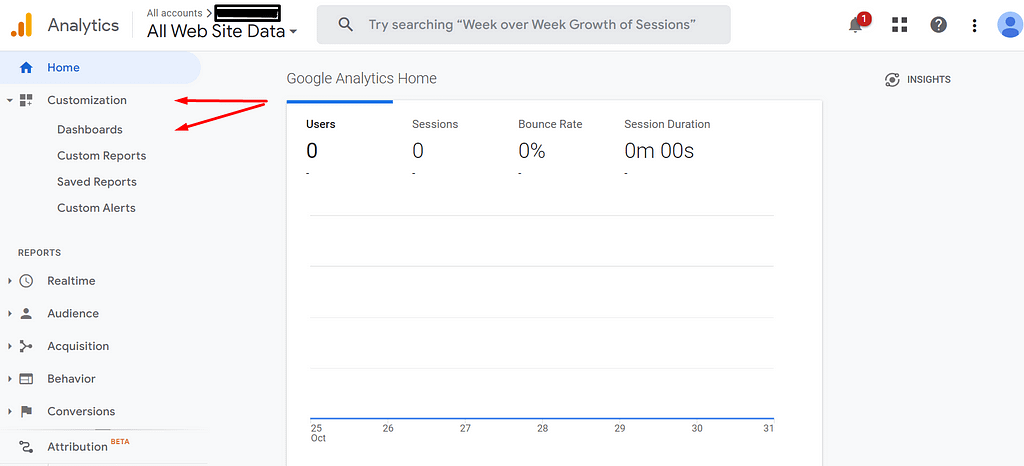
次のステップは、赤い「作成」ボタンをクリックすることです。
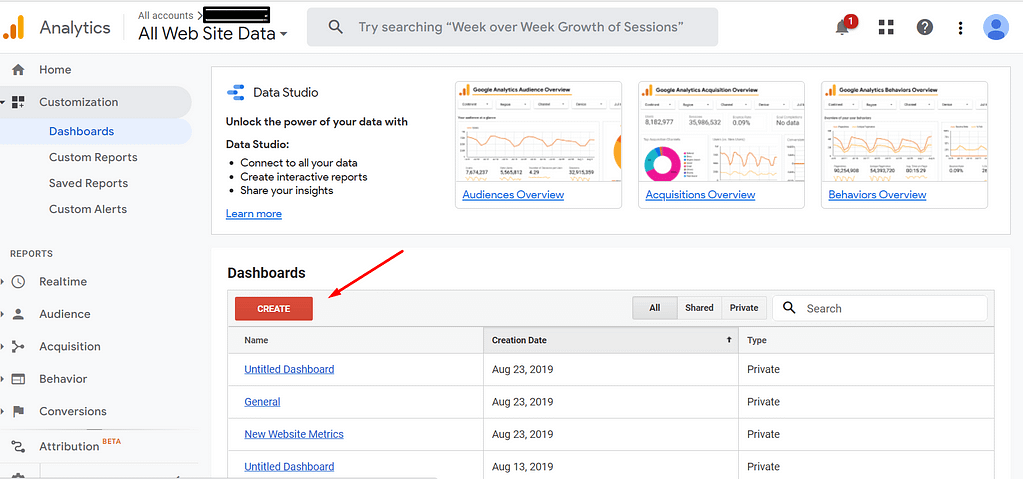
これにより、空白のキャンバスとスターター ダッシュボードの 2 つのオプションがあるポップアップが表示されます。
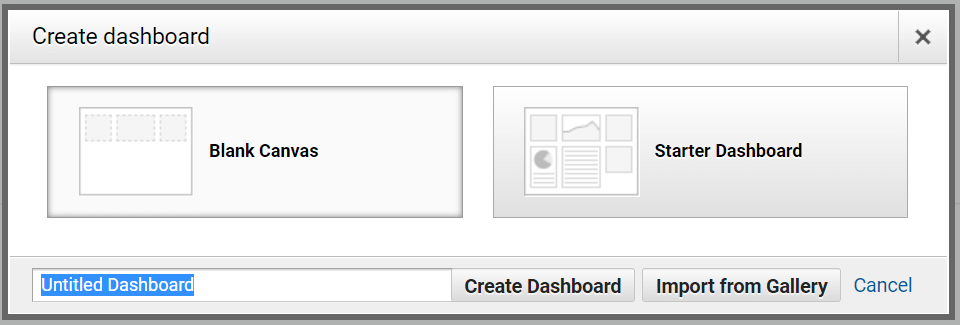
Black Canvas では、必要なメトリクスやウィジェットを追加できます。 これに対し、スターター ダッシュボードには、ページ セッションや直帰率などのウィジェットがプリインストールされています。
今日はカスタム ダッシュボードの作成に焦点を当てているので、先に進んで [空白のキャンバス] オプションをクリックしてください。
その後、ダッシュボードに一意の名前を作成し、[ダッシュボードの作成] を選択できます。
これにより、ウィジェットの作成を促すポップアップが表示されます。 ウィジェットについてはすぐに説明しますので、今は閉じてください。
ステップ 2: セグメントを追加する
Google アナリティクスのセグメントを使用すると、オーディエンスの特定のサブセットのデータを分離して分析できます。 たとえば、特定の国や都市からの訪問者、または特定の広告キャンペーンをクリックした人々のセグメントを作成できます。
セグメントは、場所、行動、テクノロジーなど、さまざまな基準で作成できます。
ダッシュボードにセグメントを追加するには、[セグメントの追加] ボタンをクリックします。
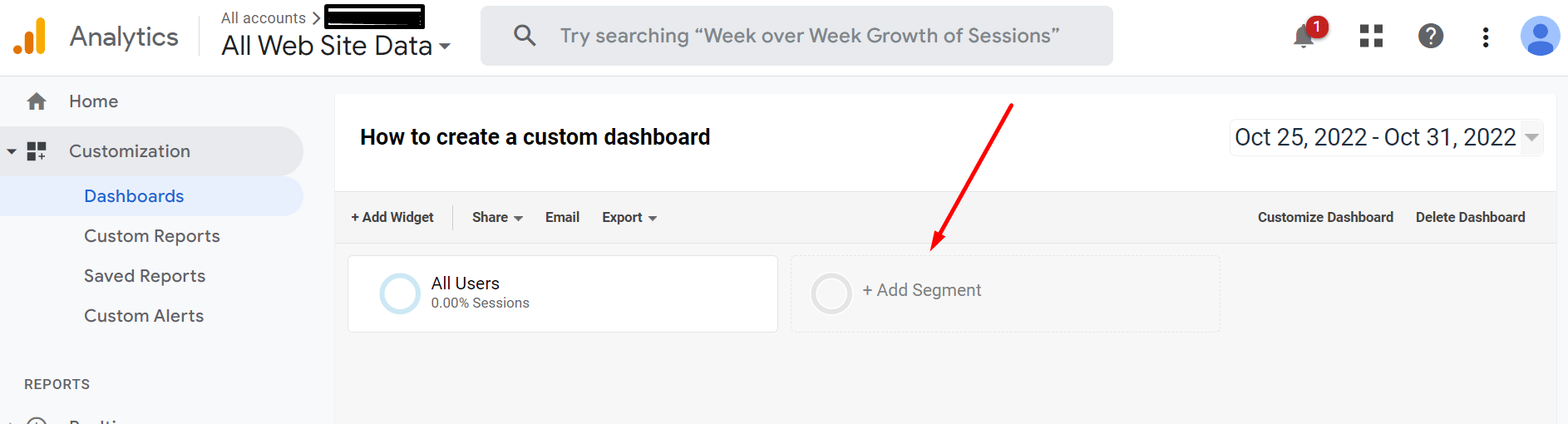
次に、ドロップダウン メニューから追加するセグメントを選択し、[適用] をクリックします。 [複数のセグメントを追加] ボタンをクリックして、複数のセグメントをダッシュボードに追加することもできます。
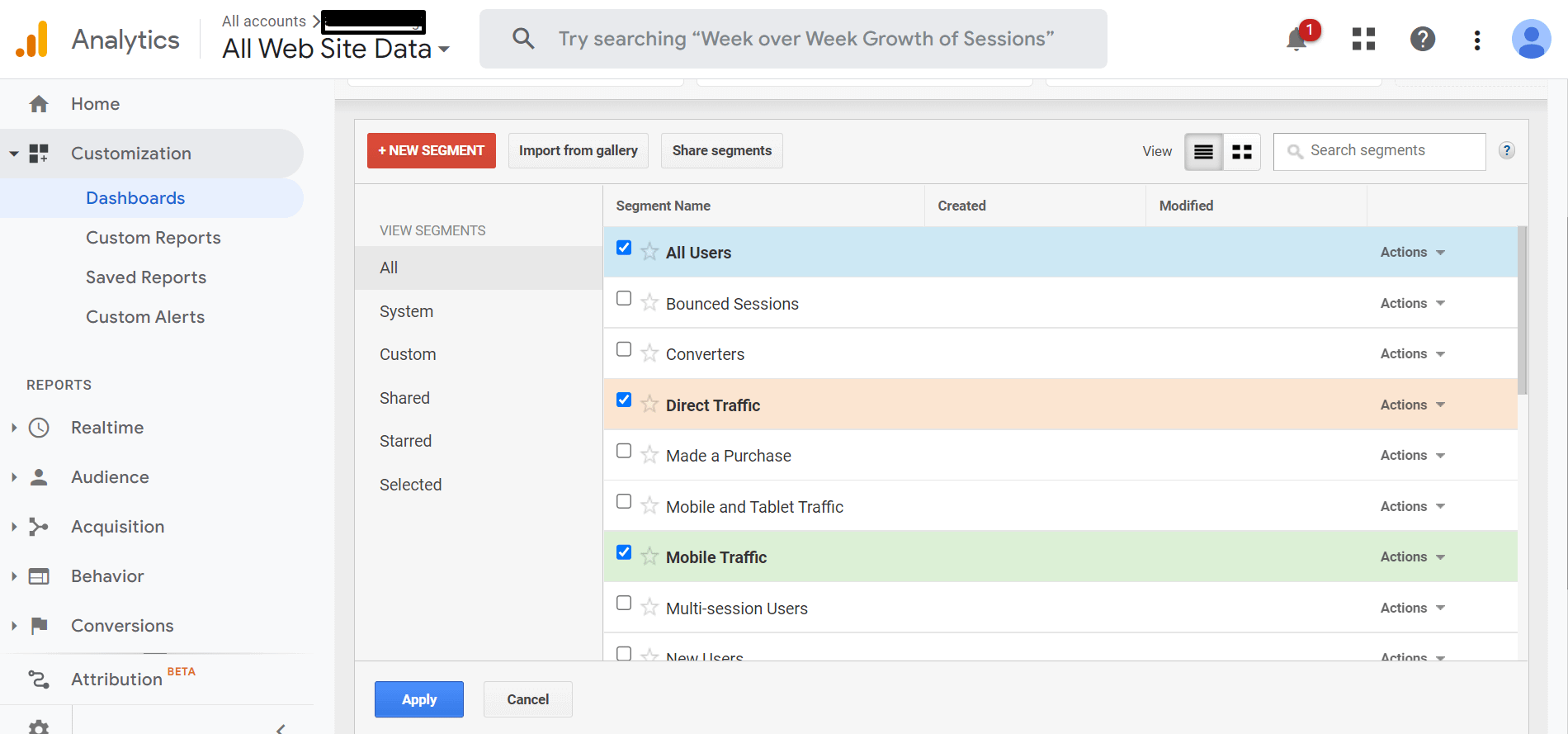
ダッシュボードからセグメントを削除するには、セグメント名の横にある「 x 」をクリックします。
ステップ 3: ウィジェットを選択する
Google アナリティクスを使用したことがある場合は、一部のダッシュボードに小さなウィジェットが表示されていることに気付いたかもしれません。
これらのウィジェットは基本的に、Web サイト トラフィックのさまざまな側面に関する視覚的なデータをすばやく提供するミニ チャートです。 たとえば、サイトへのユニーク ビジター数や各ページで費やされた平均時間を示すウィジェットが表示される場合があります。
ウィジェットは、最も重要なデータを表示するようにカスタマイズでき、必要に応じてダッシュボードに追加または削除できます。 ウィジェットは、Google アナリティクスの他のデータ ソースほど詳細を提供しない場合がありますが、ウェブサイトのパフォーマンスの概要をすばやく把握するのに役立ちます。
開始するには、「ウィジェットを追加」をクリックするだけです。
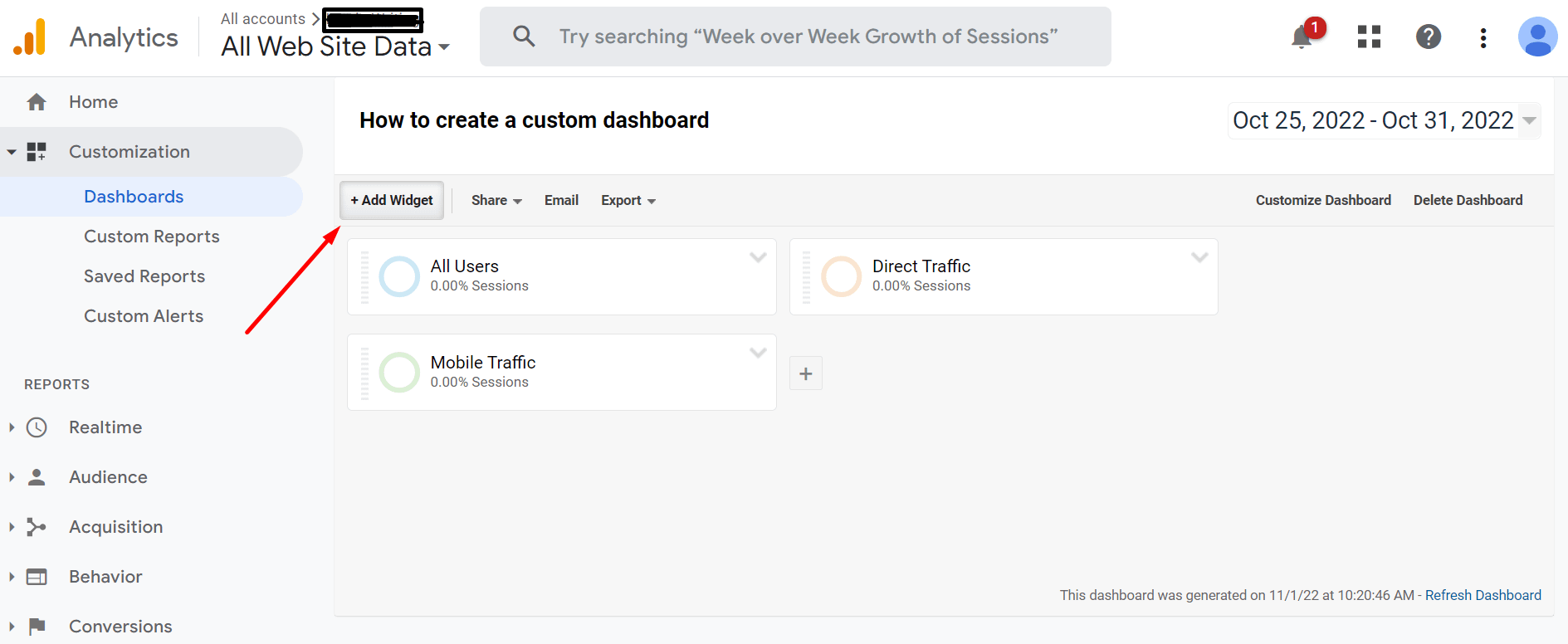
選択できる 6 つの異なるウィジェット形式オプションがあり、そのうちの 4 つを使用すると、リアルタイムの Web サイト データを表示できます。
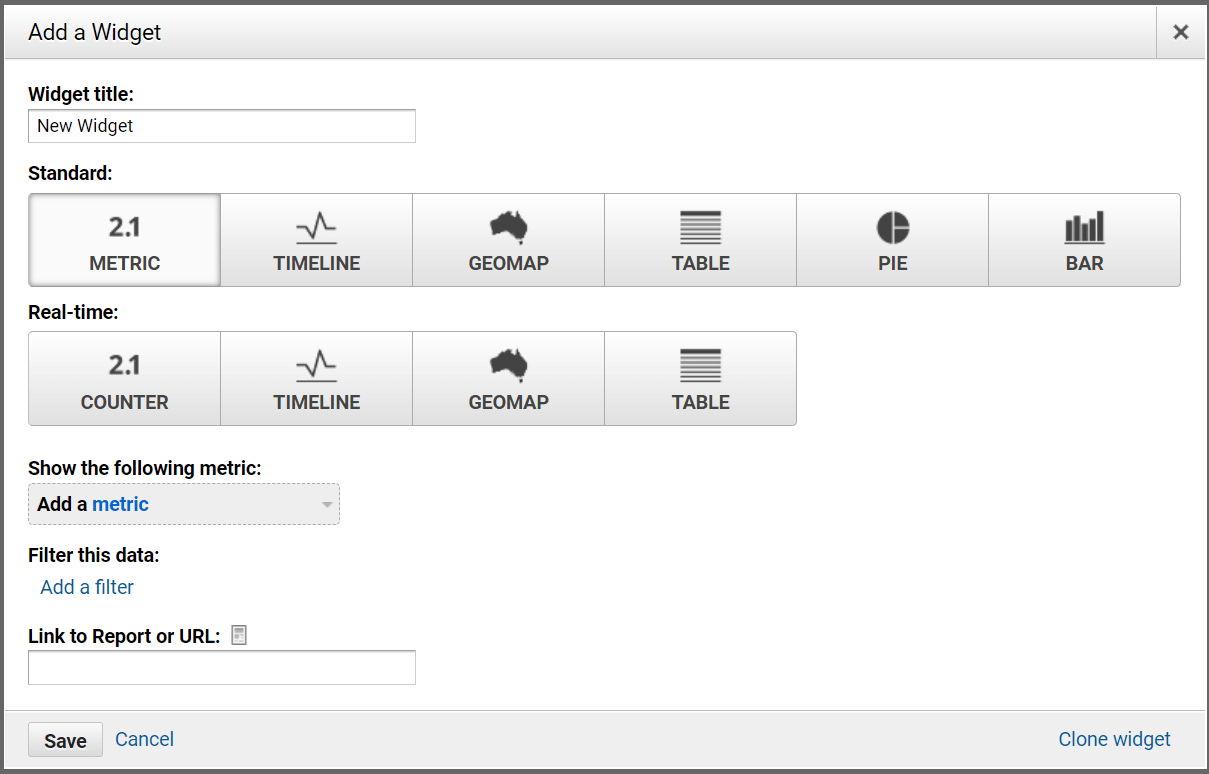
選択するウィジェットは、追跡するデータをどのように表示したいかによって異なります。 各ウィジェットの意味を以下に示します。

- メトリック– データを数値として表示します
- タイムライン– このウィジェットを使用すると、一定期間のデータを表示できます
- ジオマップ– 特定の地域に応じてデータを表示します
- 表– 名前が示すように、このウィジェットはデータを表形式で表示します
- Pie – このウィジェットはデータを収集し、円グラフで表示します
- 棒– これはデータを収集し、棒グラフで表示します
この例では、「 Geomap 」を選択しました。 次に、「 plot selected metric 」の下で、 Cityを使用しました。 その横に、特定の指標を追加できます。
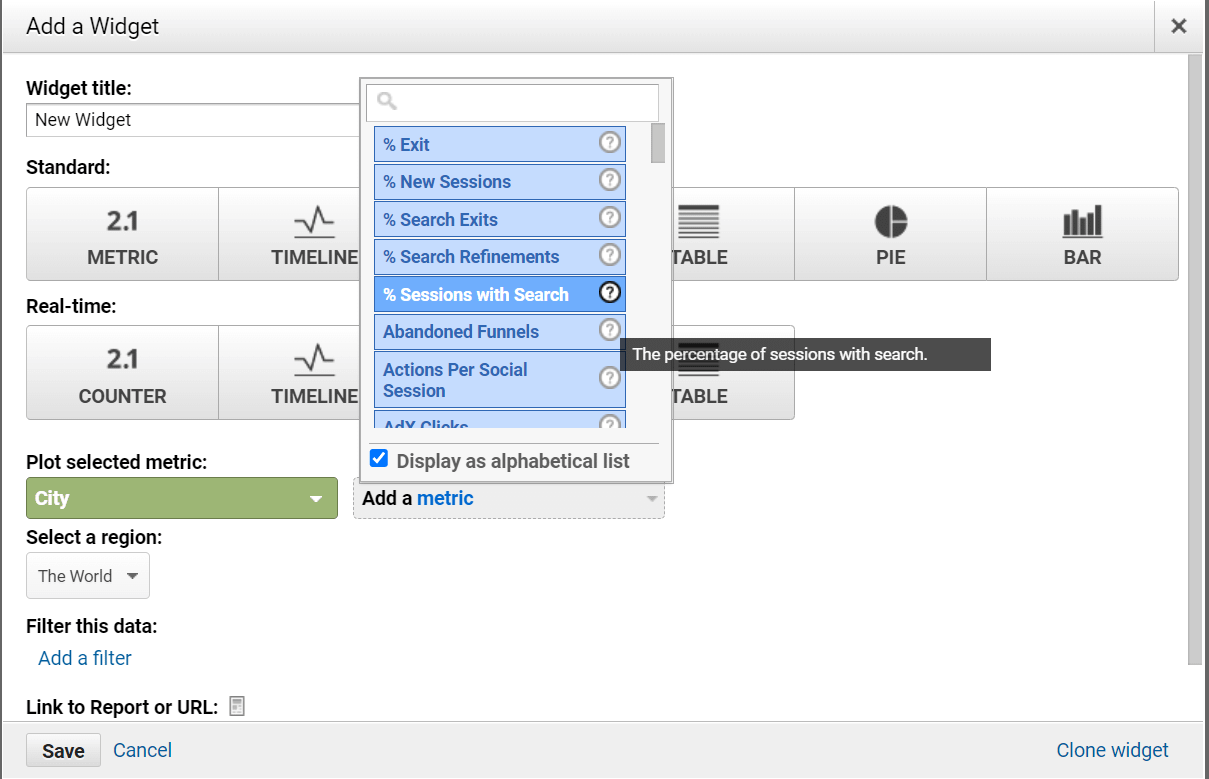
必要な特定のメトリックを決定するのにサポートが必要な場合は、疑問符の上にマウスを置くと、上の画像に示されているように、そのメトリックの説明が表示されます。 したがって、それがあなたとあなたのニーズに関連しているかどうかを判断できます。
ステップ 4: データをフィルタリングする
追跡する指標を選択すると、フィルタリングするオプションが表示されます。
たとえば、特定のイベントまたは目標を達成した訪問者のみを含めることができるため、ユーザーの行動をより詳細に掘り下げることができます。
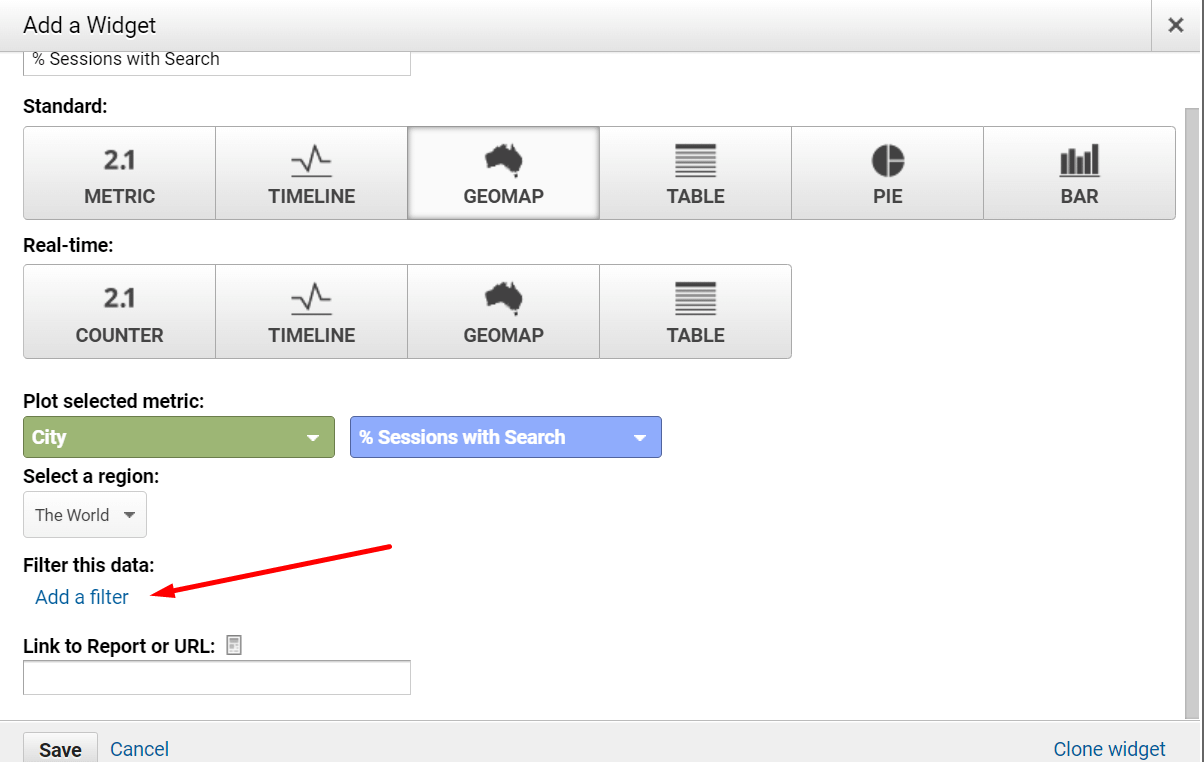
[フィルターを追加] を選択するとすぐに、3 つの異なるオプションが表示されます。
表示のみ/表示しない: 特定のデータのみを表示します。 また、一部をフィルタリングすることもできます。
ディメンションの追加:このオプションを使用すると、特定の指標のどの部分を追跡することに関心があり、どの部分を追跡しないかを選択できます。
最後に、含む/正確に一致する/など:これにより、必要な選択をより具体的にすることができます。
必要なものを選択したら、先に進んで「保存」をクリックします。
ステップ 5: ダッシュボードのレイアウトをカスタマイズする
ウィジェットの配置を変更したい場合は、右上隅にある [ダッシュボードのカスタマイズ] をクリックします。
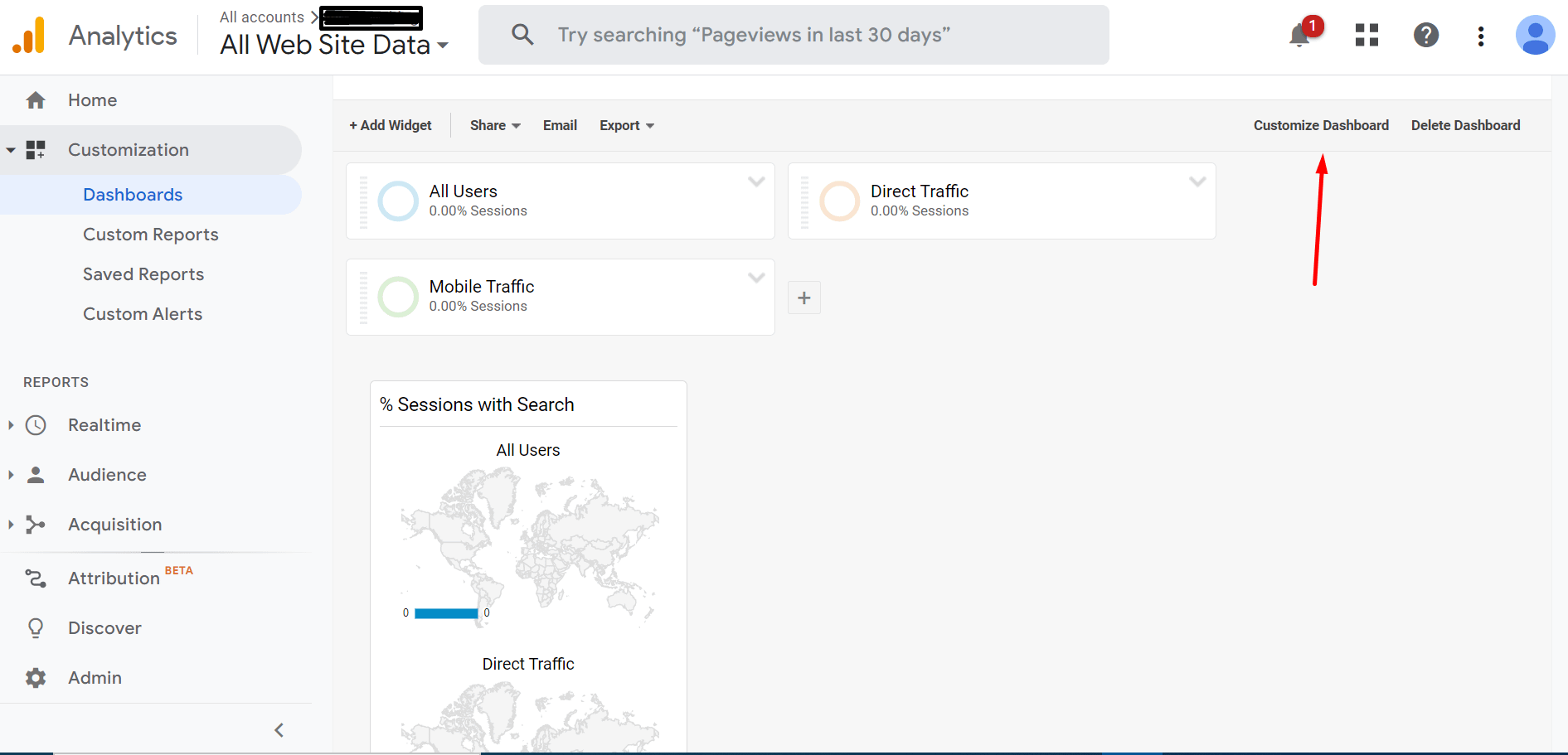
これにより、選択可能なさまざまなレイアウト オプションが表示されます。 好みのレイアウトを選択し、[保存] をクリックします。
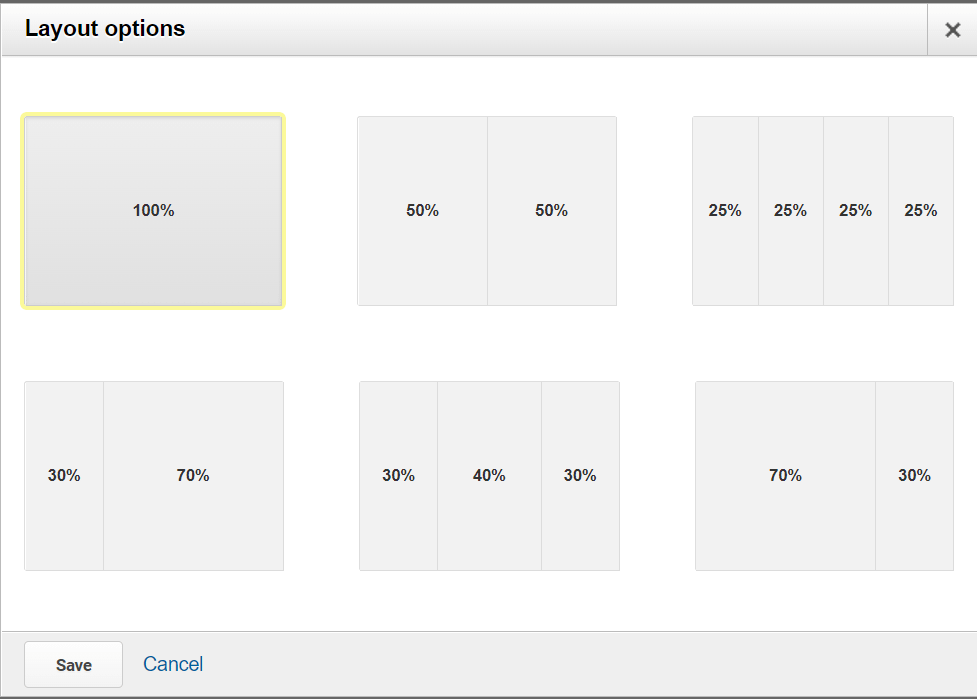
さらに、右上隅で、日付範囲を設定できます。 これにより、特定の期間のデータを表示できます。
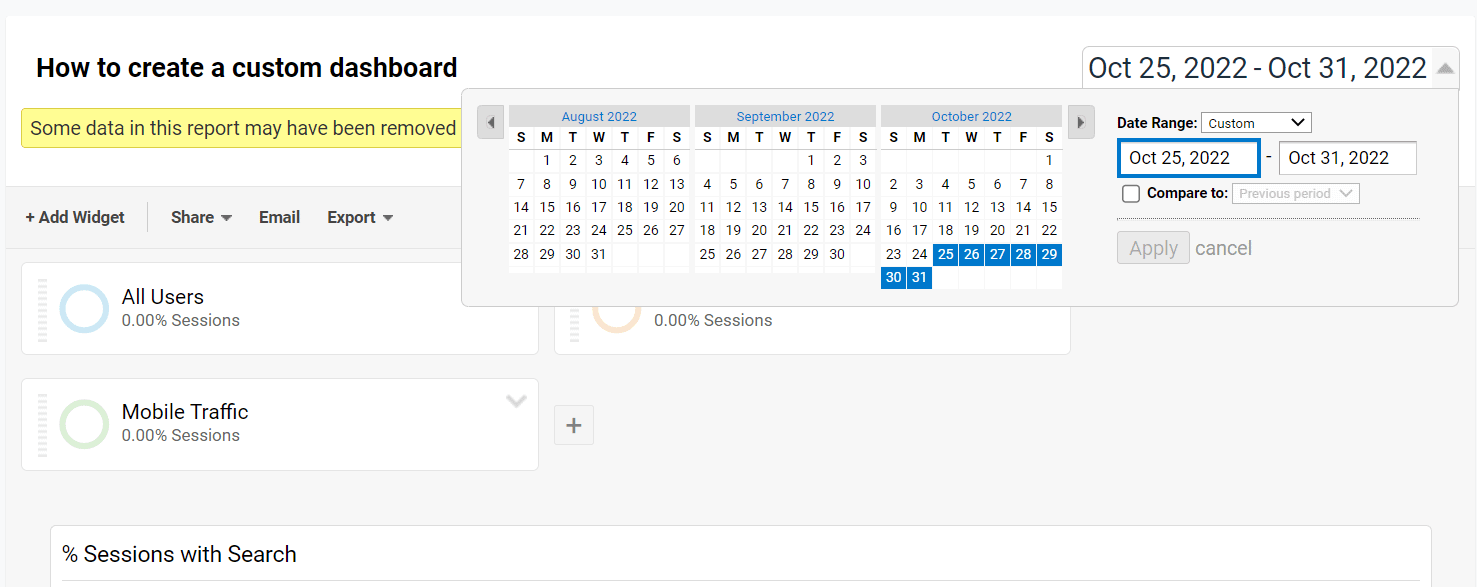
ステップ 6: ダッシュボードを共有 (またはエクスポート) する
ダッシュボードに満足したら、先に進んでチームと共有したり、自分用にエクスポートして別のデバイスやプログラムに保存したりできます。
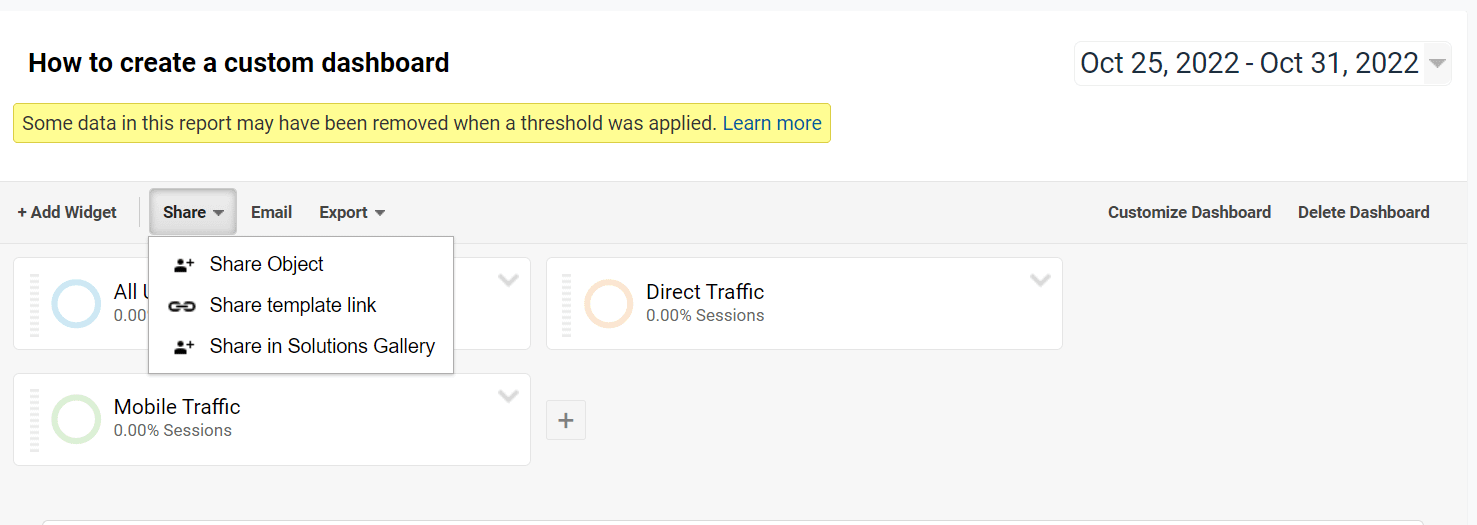
ダッシュボードを共有またはエクスポートするには、さまざまな方法があります。 最も一般的な方法のいくつかは次のとおりです。
- データのコピーをチーム メンバーと共有する場合は、[共有] → [オブジェクトの共有]に移動する必要があります。
- [共有] → [テンプレートの共有] リンク オプションを使用することもできます。 これにより、データではなく、ダッシュボードの構成方法のみが表示されます。
- または、「メール」ボタンをクリックして、ダッシュボードを任意のメール アドレスに送信することもできます。
- または、[エクスポート] → [ PDF ] をクリックすることもできます。 これにより、誰とでも共有する前にデータをダウンロードできます。
ダッシュボードを他のユーザーと共有したい場合は、Google アナリティクスにユーザーを追加する方法に関するガイドもご覧ください。
カスタム Google アナリティクス ダッシュボードの作成を今すぐ始めましょう
上記のガイドを使用して、カスタム Google アナリティクス ダッシュボードを作成します。 プロセスが迅速かつ簡単であることを理解していただければ幸いです。試してみない理由はありません。
カスタム ダッシュボードを作成することで、独自のビジネス ニーズに合わせて表示される情報を調整できます。
他にも、Google アナリティクスをさらに活用するための記事がたくさんあります。 まだ始めたばかりの場合は、Google アナリティクス インターフェースの初心者向けガイドをご覧ください。 また、より多くの価値を得るために、追跡すべき 10 の重要な指標とデータをセグメント化する方法に関するガイドをご覧ください。
カスタム Google アナリティクス ダッシュボードの作成方法についてまだ質問がありますか? コメントでお知らせください!
