Google Meet と Zoom: あなたのビジネスにはどちらが適していますか?
公開: 2023-09-07あなたのビジネスに最適なビデオ通信サービスをお探しですか?
適切な電話会議ソフトウェアを使用すると、同僚、パートナー、サプライヤー、顧客などとのコミュニケーションが容易になります。 これにより、地理的に遠く離れていても、生産性が向上し、目標を達成し、より強い関係を築くことができます。
この記事では、Web サイトにどのビデオチャット ソフトウェアが適しているかを判断するために、Google Meet と Zoom を比較します。
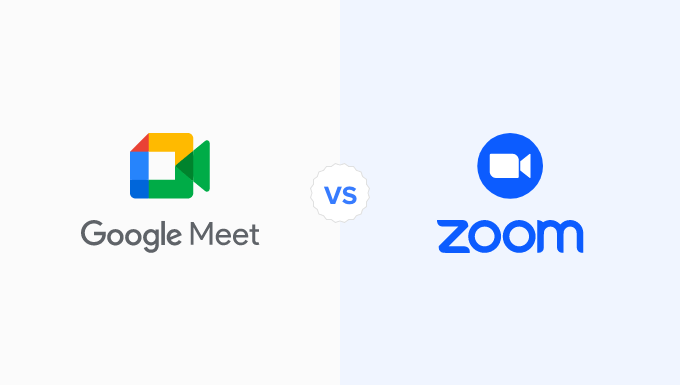
あなたのビジネスでビデオ通信サービスを使用する必要があるのはなぜですか?
リモートワークの傾向が高まるにつれ、多くのチームが同じ建物で働くことがなくなりました。 大企業であれば、複数の国にスタッフがいる場合もあります。
これにより、協力したり、同僚との関係を構築したりすることが困難になる可能性があります。 電子メール、電話、コールセンター ソフトウェアを使用して通信することもできますが、対面でのやり取りに代わるものはありません。
そこでビデオチャットソフトウェアの登場です。
これらのサービスは、人々がまったく異なる場所にいる場合でも、効果的にコミュニケーションを図り、良好なビジネス関係を構築するのに役立ちます。
一人で仕事をしている場合でも、電話会議サービスは、パートナー、サプライヤー、クライアント、面接候補者などとコミュニケーションをとるための簡単かつ柔軟な方法です。
すべての連絡先が同じサービスを使用している場合、会議の設定、招待状の送信、出席者の管理、重要な会議の共有と記録が簡単になります。
ただし、市場には非常に多くのツールがあるため、最適なソフトウェアを見つけるのは難しい場合があります。 たとえば、無制限のビデオ会議、Microsoft と Salesforce の統合、ビジネス テキスト メッセージングを探している場合は、Nextiva が最適です。
一方、Gsuite、Dropbox、Microsoft などのトップ サービスと統合したビデオ チャットが必要な場合は、市場で最も機能が豊富なビジネスフォンおよびオンライン会議システムの 1 つである RingCentral をご利用ください。
Google MeetやZoomなど、無料プランを提供するツールもたくさんあります。
この Google Meet と Zoom ガイドでは、これら 2 つの人気のあるツールを比較して、どちらがあなたのビジネスに適しているかを確認します。 以下のクイック リンクを使用すると、比較したい機能に直接ジャンプできます。
- 概要 – Google Meet と Zoom
- 価格の比較 – Google Meet と Zoom
- 使いやすさ – Google Meet と Zoom
- クロスプラットフォームのサポート – Google Meet と Zoom
- テキストチャットとチャネル – Google Meet と Zoom
- WordPress の統合 – Google Meet と Zoom
- プロフェッショナルとコミュニティのサポート – Google Meet と Zoom
- Google Meet と Zoom: あなたのビジネスにはどちらが適していますか?
- Google Meet と Zoom の代替手段
概要– Google Meet と Zoom
すでに仮想ビジネス電話番号アプリなどのソフトウェアを使用している場合でも、適切なビデオ通信サービスはビジネスの成功に役立ちます。
そうは言っても、これら 2 つの人気のある電話会議サービスの概要から始めましょう。
Google Meet – 概要
Google Meet は、Google Workspace プラットフォームの一部であるビデオチャット ソフトウェアです。
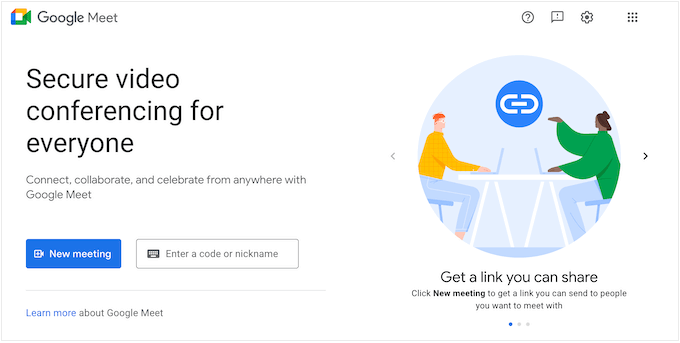
これは基本的に、ビジネス オーナー向けに特別に設計された Google ハングアウトの拡張バージョンです。 Google Meet は完全なウェブベースのサービスであるため、使用するためにソフトウェアをインストールする必要はありません。
このサービスを自分で試すには、Google Meet の Web サイトにアクセスし、[新しい会議] をクリックするだけです。 次に、[インスタント ミーティングを開始する] を選択してテスト ミーティングを開始し、Google Meet の機能を自分で試すことができます。
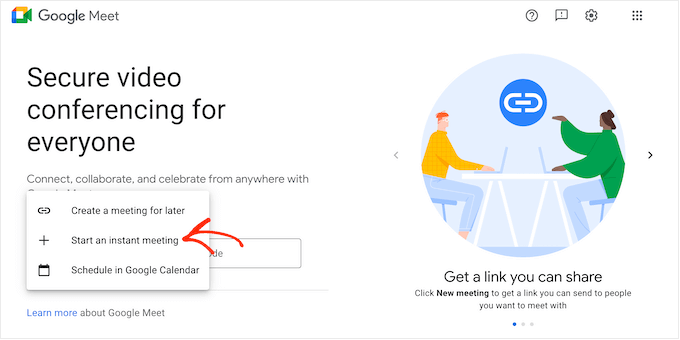
ズーム – 概要
Zoom は、リンクを共有するだけでオンライン電話会議を設定できる人気のオンライン ビデオ会議およびミーティング ツールです。
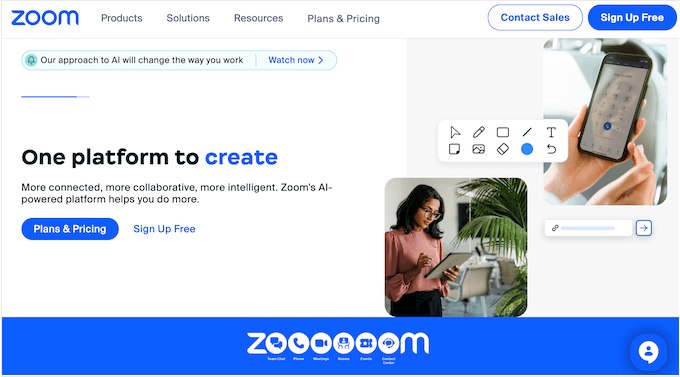
Zoom はセットアップが簡単ですが、会議の生産性を高める高度な機能も満載です。 これらには、検索可能なトランスクリプト、インスタント メッセージング、画面共有、共同でのメモ作成などが含まれます。
価格の比較– Google Meet と Zoom
ビジネスツールを選択する際には、予算に合ったサービスを見つけることが重要です。 一部のビデオ会議プランでは、通話時間と参加者数に制限が設けられています。
サービスがお金に見合った価値があるかどうかを判断するときは、これらの要素を考慮することが重要です。 それを念頭に置いて、Google Meet と Zoom の料金を比較してみましょう。
Google Meet – 価格の比較
無料の Google アカウントをお持ちであれば、誰でもビデオ会議を作成し、最大 60 分間、最大 100 人の参加者を招待できます。
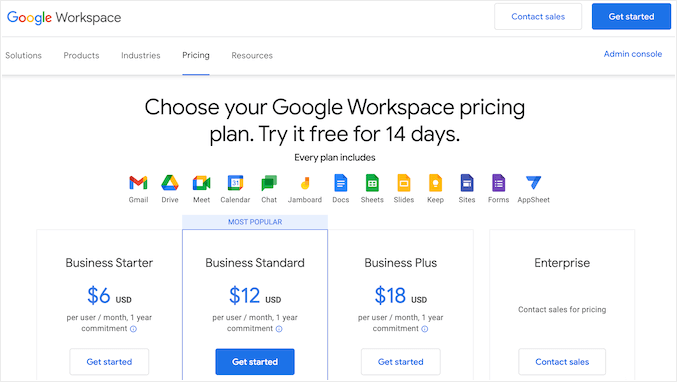
1 時間を超える会議を行う場合は、Google の Business Starter プラン (ユーザーあたり月額 6 ドル、1 年間の契約付き) 以上にアップグレードする必要があります。 Google のすべての有料プランでは 24 時間会議を行うことができ、ほとんどの企業にとってはこれで十分です。
Business Starter プランでは参加者が 100 人に制限されているため、さらに多くの人を招待したい場合は、150 人の参加者を招待できる Business Standard プラン (ユーザーあたり月額 12 ドル、1 年間の契約) を購入する必要があります。
さらに多くの人を招待する必要がありますか? Google の Business Plus を使用すると、1 年プランを購入すると、ユーザーあたり月額 18 ドルで 500 人が参加するビデオ会議を開催できます。 一方、エンタープライズ プランでは、1,000 人の参加者をビデオ会議に招待できます。
すべての有料プランには、カスタム ビジネス メール アドレス、Gmail ビジネス メール、フィッシングおよびスパム保護、米国または国際ダイヤルイン電話番号、デジタル ホワイトボードが付属しています。
また、Chat Team メッセージングと Drive Secure ストレージも利用できます。 ただし、取得できるストレージの量はプランによって異なります。
Business Standard 以降にアップグレードすると、ノイズ キャンセリング、会議を録画して Google ドライブに保存するオプション、予約ページ、Cloud Search スマート検索、および高度なセキュリティ機能にもアクセスできるようになります。
Zoom –価格比較
Google Meet と同様に、Zoom には最大 100 人の参加者を招待できる無料プランがあります。 ただし、Google Meet の無料プランで許可される会議時間は 60 分ですが、会議できるのは 40 分のみです。
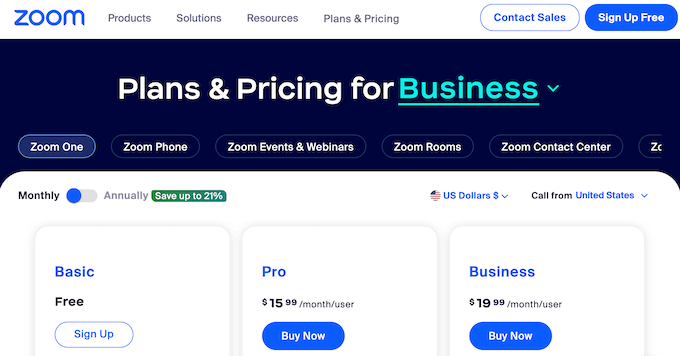
40 分を超える会議が必要な場合は、Zoom のすべての有料プランで 30 時間の会議を実行できます。 これは Google Meet プランよりも長くなりますが、異常に長い会議を開催したり、仮想イベントや会議をライブストリーミングしたりしない限り、必要ない場合があります。
Google Meet とは異なり、最も安価な有料プラン (Pro、ユーザーあたり月額 15.99 ドル) では、依然として参加者が 100 人に制限されています。 100 人を超える人を招待する場合は、300 人の参加者を許可する Business (19.99/月/ユーザー) にアップグレードする必要があります。
300 人を超える人を招待したい場合は、Zoom に連絡し、Enterprise プランへのアップグレードについて話し合う必要があります。
Pro またはそれ以上のプランにアップグレードすると、Essential Apps パッケージにアクセスできるようになります。 これは、会議の生産性を高めるために Zoom が厳選したサードパーティ アプリのパッケージです。 これには、メモの作成、視覚的な議題の作成、パーソナライズされた会議レポートの取得、自動化されたワークフローの作成を可能にするアプリが含まれています。
ビジネス プランには、シングル サインオンやマネージド ドメインなど、いくつかの強力な追加機能が導入されています。 独自のブランディングを追加することもできます。これは、定期的に Zoom を使用してクライアントとチャットするフリーランサー、デザイナー、または開発者にとって便利です。
音声通話を行う場合は、Business Plus と Enterprise の両方に Zoom Phone が付属しており、サポートされているすべてのデバイスで安全な音声通話を行うことができます。
勝者 – Google Meet
参加者が 100 人以下の短い会議を開催する場合は、無料の Zoom プランと無料の Google Meet プランの両方が優れたオプションです。 ただし、参加者が 100 人を超える長時間の会議を開催する場合は、有料プランにアップグレードする必要があります。
一般に、Zoom のプランは、同等の Google Meet よりもわずかに安価です。 ただし、Google のすべての有料プランには、ビジネスおよび個人の生産性向上ツールの Google Workspace バンドルと安全なビジネス メールが含まれています。
これにより、特に生産性向上ツールの完全なスイートと専門的な電子メール アドレスを必要とする新しいビジネスの場合、Meet は Zoom よりも大きな利点を得ることができます。
すでに Google アプリを使用している場合は、他の Google ツールとシームレスに連携するため、Google Meet を選択することも理にかなっています。
以上のことを念頭に置くと、両方の無料プランがコストパフォーマンスに優れているとしても、有料の Google Meet プランは Zoom よりもわずかに有利です。
使いやすさ – Google Meet と Zoom
使いやすいツールを選択すると、時間を大幅に節約できます。 これにより、ビジネスの成長など、より重要なタスクに自由に集中できるようになります。
ここでは、2 つのビデオ会議ソフトウェア オプションの使いやすさを比較します。
Google Meet – 使いやすさ
Google Meet は、ユーザー エクスペリエンスをできるだけ簡単にすることを目指しています。 サポートされている Web ブラウザで Google Meet Web サイトにアクセスし、数回クリックするだけで会議を開始できます。
すでに Meet の招待を承諾している場合は、Google カレンダーでイベントをクリックできます。 これにより、[Google Meet に参加] ボタンのあるポップアップが開きます。
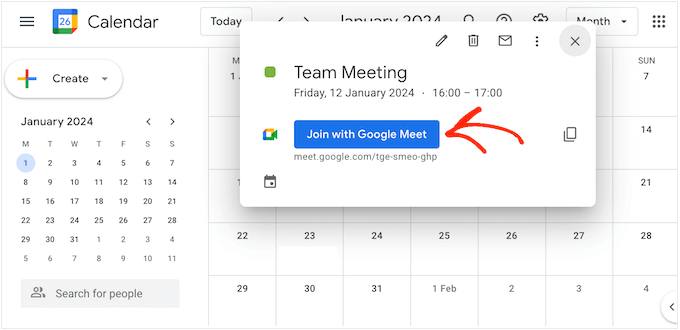
もう 1 つのオプションは、Gmail アカウント内の [会議] ボタンをクリックすることです。
ご覧のとおり、特にすでに Google ツールを使用している場合は、会議を作成したり参加したりするのが非常に簡単です。
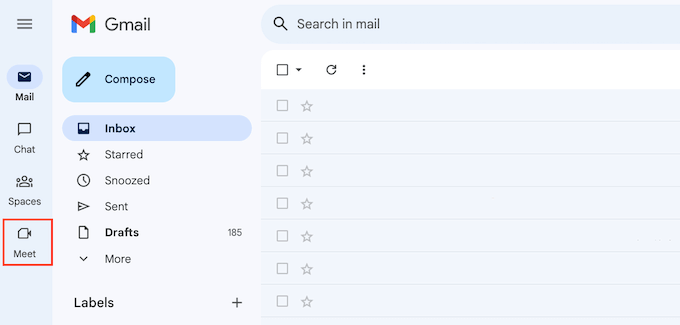
Google Meet には会議前の「待機室」もあり、そこでカメラとマイクのオンとオフを切り替えることができます。 会議に参加する前に、音声とビデオの品質を確認し、設定を変更することもできます。
Google Meet の設定は非常にシンプルで、オプションがいくつかあるだけです。 Google Meet で使用するマイク、スピーカー、カメラを変更し、数分経過しても誰も参加しない場合は自動的に会議からログアウトするように Google に指示できます。
会議中は、画面の下部に一連のボタンが表示され、基本設定にアクセスしたり、絵文字を送信したり、挙手して質問したり、その他の基本的なタスクを実行したりできます。 アクセシビリティに優れたクローズドキャプションを有効にすることもできます。
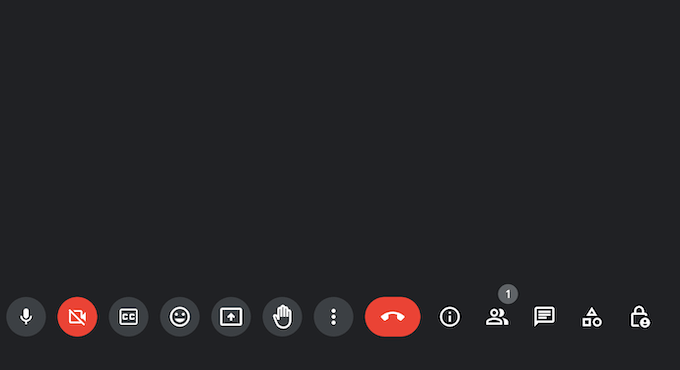
他の人を招待するには、Google Meet が自動的に作成するリンクまたはダイヤルイン番号を共有するだけです。
チーム会議をスケジュールしたい場合は、Google カレンダーで新しいイベントを作成するだけです。 次に、[Google Meet ビデオ会議を追加] ボタンをクリックします。
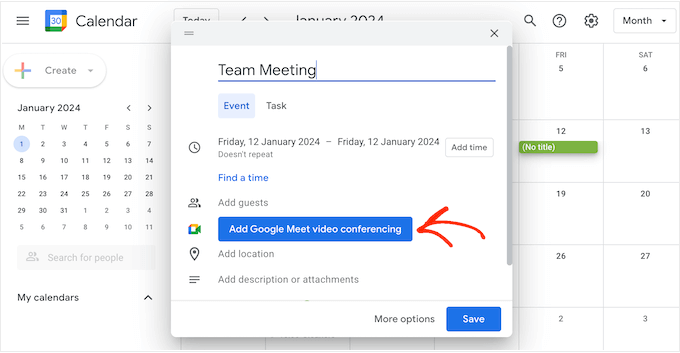
これにより、会議リンクが自動的に作成されます。
それが完了したら、[ゲストを追加] をクリックし、招待するすべての連絡先の名前または電子メール アドレスを入力するだけです。
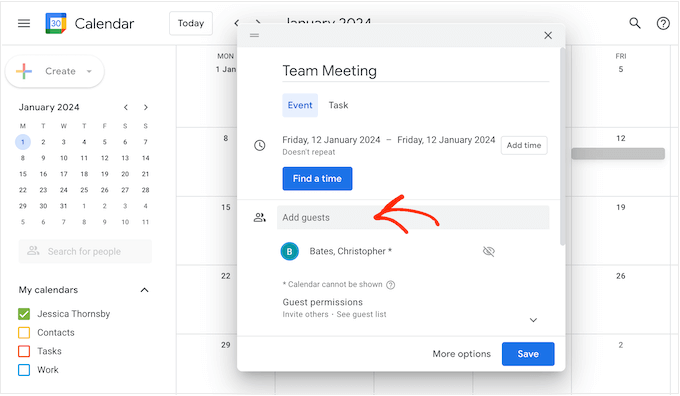
ご覧のとおり、Google Meet はシンプルさを念頭に置いて設計されています。
ほとんどの場合、ビデオ会議ソフトウェアはそのまま使用でき、数回クリックするだけで会議をスケジュールできます。 ただし、この使いやすさは、Google Meet には Zoom などのプラットフォームで得られる高度な機能の一部が欠けていることを意味します。
ズーム – 使いやすさ
使いやすさに関して言えば、Zoom エクスペリエンスは、オンライン クライアントを使用しているかデスクトップ アプリを使用しているかによって大きく異なります。
Zoom オンライン クライアントは、Google Meet のエクスペリエンスに比べて特に使いやすいわけではありません。 たとえば、会議をスケジュールしたい場合は、フォームに記入する必要があります。
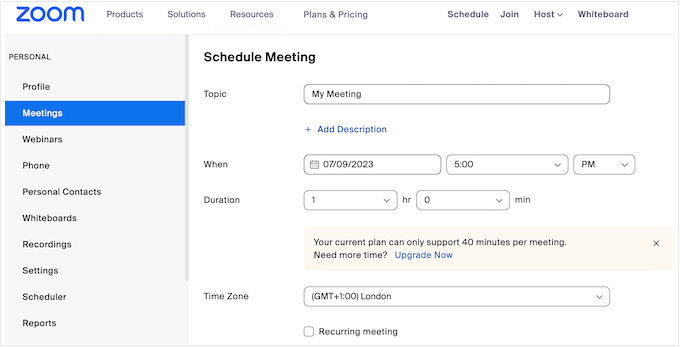
ただし、デスクトップ アプリの方がはるかに使いやすいです。
ボタンをクリックするだけで、会議をスケジュールしたり、インスタント会議を作成したりできます。
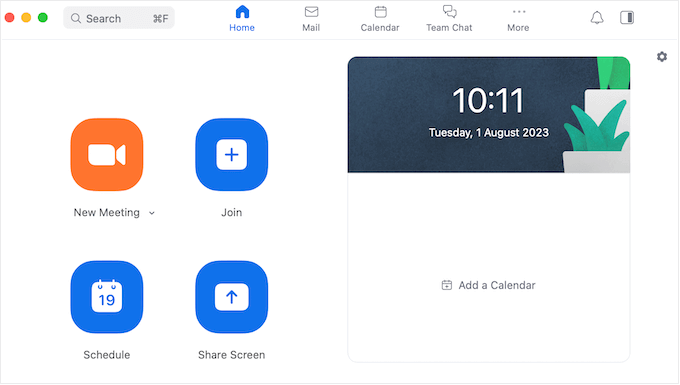
ミーティング ID またはリンクを入力することで、簡単に画面を共有したり、ミーティングに参加したりすることもできます。
会議に参加する前に、音声とビデオを有効または無効にすることができます。 ただし、Google Meet とは異なり、本会議に参加する前にビデオ フィードがどのように表示されるかをプレビューできる「待機室」はありません。
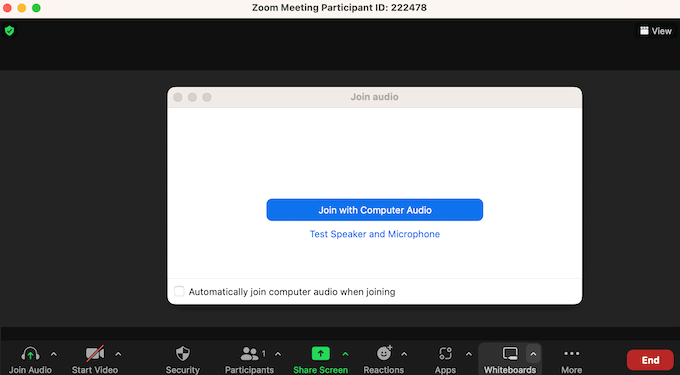
デスクトップ アプリを使用しているかオンライン クライアントを使用しているかに関係なく、Zoom の設定は Google Meet に比べてはるかに詳細で詳細です。
これは、学習曲線がより急峻であることを意味し、特に技術に詳しくないユーザーは、Zoom のより高度な機能の一部に苦労する可能性があります。
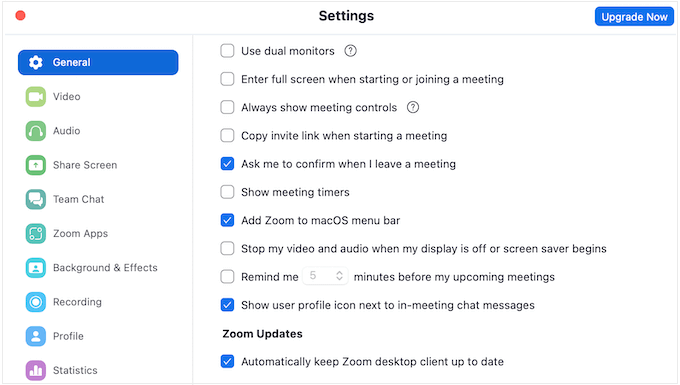
ただし、Zoom の包括的な設定は、このツールが Google Meet と比較してはるかに柔軟で強力であることを意味します。 たとえば、適切な Zoom 設定を使用すると、2 台目の Web カメラを共有できます。これは、ウェビナー、デモンストレーション、または仮想教室を実行する場合に役立ちます。
Zoom はジェスチャーを認識し、対応する会議の反応に変換することもできます。 たとえば、カメラに親指を当てると、親指を立てた絵文字をトリガーできます。
それを念頭に置くと、Zoom の設定が最初は少し圧倒され、混乱するかもしれないのも不思議ではありません。
勝者 – Google Meet
使いやすさという点では、特にすでに Google のサービスを使用している場合は、Google Meet が間違いなく優れています。 Gmail や Google カレンダーなど、すでに使用しているアプリからすぐに会議を開始できます。

すでに Google アカウントをお持ちの場合は、Meet を簡単に使い始めることができます。 デフォルト設定もほとんどのユーザーに適しているため、多くの場合、Google Meet はそのまま使用できます。
Zoom デスクトップ アプリをダウンロードすると、オンライン クライアントと比較してはるかに優れたエクスペリエンスが得られ、さらに高度な機能も多数利用できます。
ただし、単にクリックアンドゴーのビデオ チャット ソフトウェアを探している場合は、Google Meet が間違いなく勝者です。
クロスプラットフォームのサポート – Google Meet と Zoom
優れたビデオ会議ソリューションは、使用しているデバイスや Web ブラウザに関係なく、常に簡単に実行できるものである必要があります。 これは、定期的に別の場所で仕事をしている場合、または従業員に在宅勤務の選択肢を与えている場合に特に重要です。
そうは言っても、Google Meet と Zoom がサポートするデバイスとオペレーティング システムの観点からどのように比較されるかを見てみましょう。
クロスプラットフォームのサポート – Google Meet
Google の他の Web ベース ツールと同様に、Google Meet は完全に Web ブラウザ内で実行されます。 Google Chrome、Mozilla Firefox、Microsoft Edge、Apple Safari をサポートします。
これは、インターネット接続が良好で、主要な Web ブラウザーのいずれかがあれば、デスクトップ コンピューターから問題なく会議に参加できることを意味します。
ブラウザが Google Meet をサポートしていない場合でも、Meet が自動的に作成する電話番号または PIN を使用してダイヤルインできます。
スマートフォンやタブレットで定期的にビデオ通話を行う場合は、iOS または Android 用の Google Meet アプリをダウンロードできます。 このアプリにはデスクトップ バージョンと同様のユーザー インターフェイスがあり、数回タップするだけで会議に参加したり作成したりできます。
クロスプラットフォームのサポート – Zoom
Google Meet とは異なり、Zoom には Windows、macOS、Linux 用のデスクトップ アプリケーションがあります。 Google Meet と比べてセットアップに時間がかかる場合がありますが、デスクトップ アプリは Zoom オンライン クライアントと比較してはるかに優れたユーザー エクスペリエンスを提供するため、努力する価値は十分にあります。
アプリをインストールしたくない場合は、Web クライアントは Google Chrome、Mozilla Firefox、および Chromium Edge をサポートします。 Android と iOS 用のモバイル アプリもあります。
勝者 – ズーム
使用しているデバイスに関係なく、Google Meet または Zoom に問題なくアクセスできるはずです。 どちらのビデオ通信サービスも、優れたデザインのモバイル アプリを備えているため、スマートフォンやタブレットから頻繁に通話する場合は、このアプリを強くお勧めします。
ただし、Zoom が勝者であるのは、専用のデスクトップ アプリを備えた唯一のプラットフォームであるという理由だけです。 忙しいスケジュールがある場合は、他のタスクに取り組んでいる間、Zoom をバックグラウンドで実行したままにすることができます。 その後、デスクトップ インターフェイスを確認するだけで、会議に接続したり、新しいイベントを作成したり、スケジュールを確認したりすることができます。
テキストチャットとチャネル – Google Meet と Zoom
Google Meet と Zoom を使用すると、世界中のどこにいても、人々と対面で会話できます。 ただし、どちらもテキスト チャットもサポートしているため、これらの機能を比較してみましょう。
テキストチャットとチャネル - Google Meet
Google Meet を使用すると、メインビデオ画面の横に表示されるメッセージを送信できます。 ただし、通話中の全員がこれらのメッセージを見ることができるため、1 対 1 でプライベートな会話をする方法はありません。
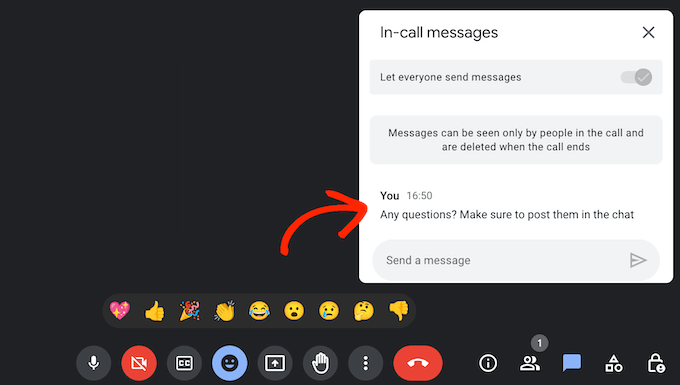
また、会議に参加する前に他のユーザーが送信したメッセージも表示されません。 会議が録音されていない限り、通話を終了するとすぐに会話履歴全体も消えます。
メッセージに絵文字や GIF を追加することはできませんが、メインのビデオ ウィンドウに表示される限られた数のリアクションを送信することはできます。
テキストチャットとチャンネル – Zoom
Google Meet とは異なり、Zoom 通話では個々の参加者にプライベート メッセージを送信できます。 これは、多数の参加者が集まる大規模な会議を定期的に開催する場合に特に便利です。 プライベート メッセージを送信するオプションがないと、複数の会話が同時に行われるため、チャットが簡単に騒々しくなり、気が散ってしまう可能性があります。
Zoom ではメッセージに絵文字を簡単に追加できますが、Google Meet と同様に GIF を追加するオプションはありません。
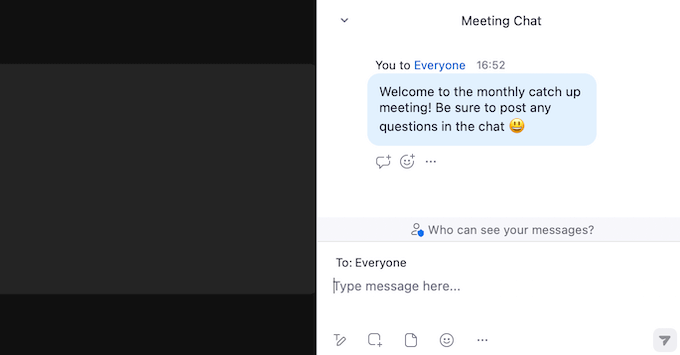
Google Meet と同様に、Zoom では録画された会議に会話ログが追加されるため、参加者はチャットをフォローすることができます。
また、通話に参加する前に送信されたメッセージも非表示になります。 これは Google Meet とまったく同じ動作ですが、一部のユーザーにとっては依然としてイライラする可能性があります。
勝者 –ズーム
プライベート メッセージを送信するオプションと絵文字のサポートが組み込まれているため、テキスト チャットに関しては Zoom が明らかに勝者です。
WordPress の統合 – Google Meet と Zoom
WordPress Web サイトをお持ちの場合は、WordPress をビデオ会議ソフトウェアと統合できるかどうか疑問に思うかもしれません。 両方のツールが WordPress 統合をどのように処理するかを詳しく見てみましょう。
WordPress の統合 – Zoom
Zoom を WordPress ウェブサイトに接続するには、いくつかの方法があります。 ウェビナーやオンライン会議を開催する場合は、WPForms と Uncanny Automator プラグインを使用して、参加者が Web サイト上のフォームに記入するときに自動的に登録できます。
このようにして、新しいクライアントのオンボーディング、コーチング コールのスケジュールなどを行うことができます。 オンライン コースやトレーニングを販売している場合は、登録後すぐに今後のウェビナーやセッションに学生を追加することもできます。
始めるには、WordPress に最適なコンタクト フォーム プラグインである WPForms を使用して、Web サイトに登録フォームを追加するだけです。
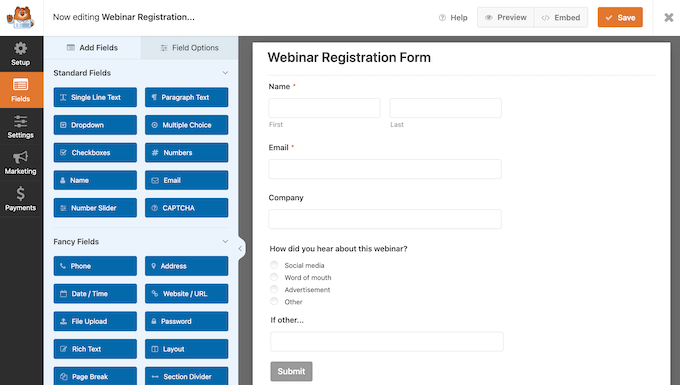
次に、Uncanny Automator を使用して、訪問者がフォームに記入したときに自動的に登録するレシピを作成できます。
WooCommerce ストアをお持ちの場合は、同じ Uncanny Automator レシピを使用して、新しい顧客がオンライン ストアで商品を購入した後に製品ウェビナーに登録できます。
詳しい手順については、Zoom ミーティングとウェビナーを WordPress に簡単に統合する方法に関するガイドをご覧ください。
さらに、WordPress ダッシュボードから Zoom ミーティングを管理したい場合は、Zoom によるビデオ会議を検討してください。 このプラグインを使用すると、ワンクリックですべての Zoom ミーティングを WordPress ダッシュボードにインポートできます。
メンバーシッププラグインを使用してZoomコンテンツを制限することもできます。 このようにして、Zoom 録画へのアクセスを販売してオンラインでお金を稼ぐことができます。
WordPress の統合 – Google Meet
Zapier を使用して、Google Meet を WordPress ウェブサイトに接続できます。 この人気のある自動化ツールには、新しい投稿を公開するたびに Google Meet を自動的にスケジュールする既製のワークフローが付属しています。
これにより、チーム メンバー全員が会議を行って新しいコンテンツを確認したり、フィードバックを提供したり、Google アナリティクスなどのツールを使用して投稿のトラフィック、コンバージョン率、その他の重要な指標を確認したりする時間が与えられ、編集ワークフローが改善されます。
さらに良いことに、Zapier エディタを使用して独自のカスタム Google Meet および WordPress 自動化ワークフローを構築できます。 これにより、WordPress と Google Meet を自分にとって最適な方法で自由かつ柔軟に統合できるようになります。
勝者 – ズーム
Zapier を使用すると、Google Meet と WordPress をさまざまな方法で統合できます。 ただし、Uncanny Automator と WPForms の組み合わせにより、Zoom に明確な利点がもたらされます。
これら 2 つの必須の WordPress プラグインを使用すると、学生、顧客、同僚、その他の連絡先を Zoom ウェビナーや通話に自動的に追加できます。 このため、Zoom は WordPress ブログや Web サイトの所有者にとって最適な選択肢です。
プロフェッショナルとコミュニティのサポート – Google Meet と Zoom
Google Meet と Zoom はどちらも使いやすいですが、誰もが時々助けを必要とします。 サポート オプションを比較して、利用可能なヘルプを確認してみましょう。
プロフェッショナルとコミュニティのサポート – Google Meet
自分で答えを見つけたい場合は、Google Meet ヘルプ ポータルにチュートリアルとビデオのライブラリ全体が用意されています。 さまざまなページに目を通すか、質問を入力すると、おすすめの記事が表示されます。
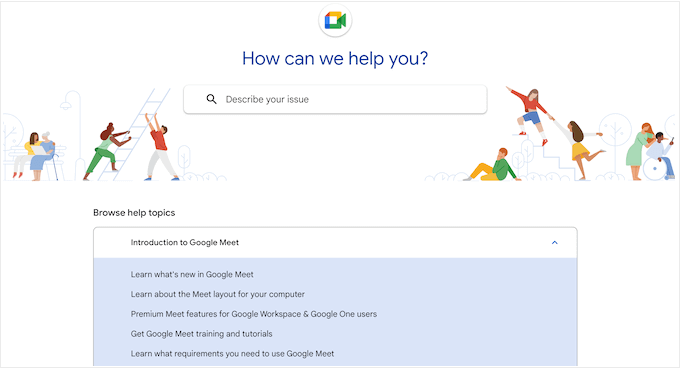
他の人が投稿した質問を閲覧できる Google Meet コミュニティもあります。
ここにはたくさんの情報がありますが、ありがたいことに、Google は探している情報を素早く見つけるのに役立つ詳細な並べ替えおよびフィルタリング システムを作成しました。
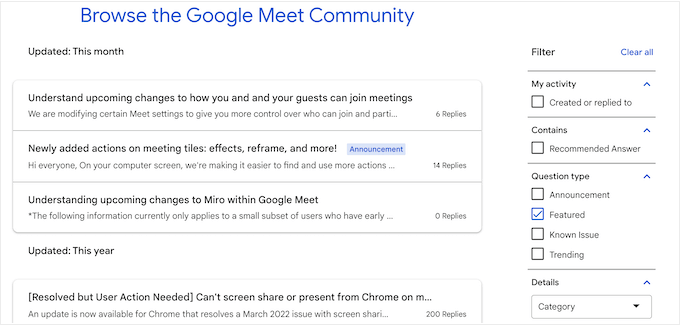
関連するスレッドが見つからない場合は、いつでも独自のスレッドを作成できます。
コミュニティ ポータルに質問を投稿し、Google Meet コミュニティからの返答を待ちます。
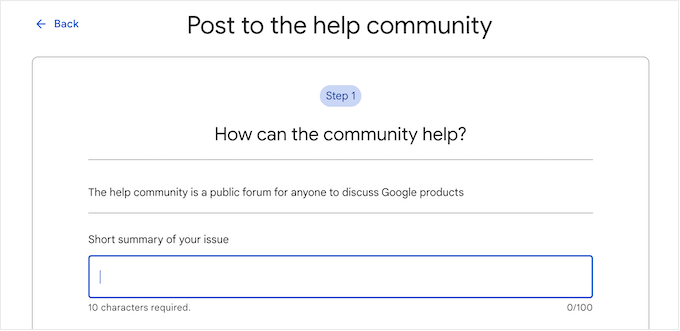
Google Meet の知識を高めて生産性を向上させたい場合は、Google Workspace ラーニング センターをチェックしてください。 ここには、クイック スタート ガイド、チートシート、生産性ガイド、その他多くの役立つリソースが含まれています。
代わりに専門的なサポートをご希望ですか?
Google の Business Starter、Business Standard、Business Plus にはすべて、標準のプロフェッショナル サポートが付属しています。 ただし、Enterprise プランを購入すると、エンハンスト サポートにアクセスできるようになり、応答時間の短縮、より高度な製品知識、さらにはサードパーティ テクノロジのサポートが約束されます。
専門家とコミュニティのサポート – Zoom
ご質問がある場合は、まず Zoom サポート ポータルをご覧ください。 ここには、数千の記事を含むナレッジ ベース、オンデマンドのビデオ コースを備えたラーニング センター、活発なコミュニティの質問と回答のサイトがあります。
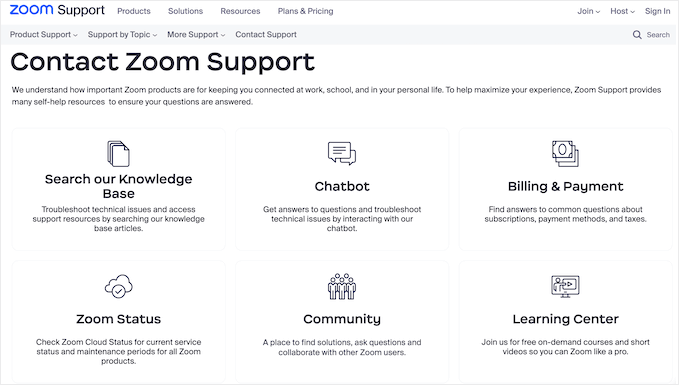
コミュニティサポートに興味がある場合は、Zoom Q&A スレッドがカテゴリに分類され、最新、トレンド、解決済み、未回答のタブに分類されているので便利です。
このシステムは、よくある質問に対する回答を迅速に得るのに役立ちます。
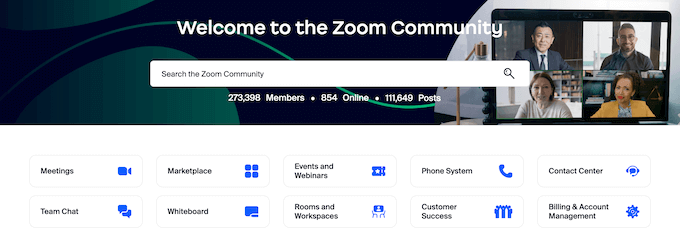
誰も投稿していない Zoom の問題がある場合は、いつでも新しいスレッドを開始して、Zoom コミュニティから直接サポートを受けることができます。
Zoom サポート ポータルにはチャットボットもあるので、昼夜を問わずいつでも質問を入力して回答を得ることができます。 多くの場合、これは Zoom ドキュメントをすべて自分で調べるよりもはるかに高速です。
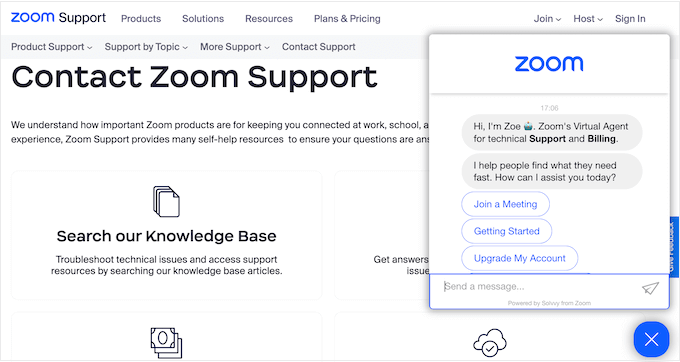
ビジネス プラン以上を購入すると、ライブ チャット サポート、電話サポート、および Web チケットを送信するオプションも利用できます。
あるいは、プロ プランをお持ちの場合は、Web チケットを送信することができ、Zoom サブスクリプションの合計費用に応じて、ライブ チャットや電話サポートを受ける権利が得られる場合があります。
さらに、専門的なサポートが必要な場合は、Zoom がさまざまなプレミアム サポート プランを提供します。
勝者 – 同点
Google Meet と Zoom は両方とも専門的なサポートを提供しますが、これら 2 つの人気のあるビデオ サービスが競合他社よりも優れているのは、コミュニティ サポートとオンライン リソースです。
Meet と Zoom のどちらを選択しても、詳細かつ広範な記事、チュートリアル、ビデオ ガイド、フォーラム、その他無数のオンライン リソースにアクセスできます。
とはいえ、サポートという点では、Google Meet と Zoom はどちらも優れた選択肢です。
Google Meet と Zoom: あなたのビジネスにはどちらが適していますか?
優れたサポートを備えた簡単で便利なビデオ会議ツールをお探しの場合は、Google Meet と Zoom の両方が最適な選択肢です。
どちらのビデオ チャット プラットフォームも、世界中のチームメイト、従業員、顧客、その他の連絡先とのコミュニケーションを容易にします。 また、すべての主要なブラウザで利用でき、スマートフォン、タブレット、デスクトップ コンピュータでも動作します。 これは、どこからでも Google Meet と Zoom の両方を使用できることを意味します。
最終的に、最適なソフトウェアは、ビジネスに必要な機能、組織の規模、会議の通常の所要時間によって異なります。
各ツールには独自の長所と短所があります。 ほとんどのユーザーにとってすぐに使用でき、Google Workspace アプリの完全なスイートと統合できるソリューションが必要な場合は、Google Meet の方がビジネスに適している可能性があります。
ただし、より高度な機能と専用のデスクトップ アプリが必要な場合は、Zoom の方が良い選択肢です。 また、Uncanny Automator や WPForms などの強力なプラグインを介して WordPress とシームレスに統合できるため、WordPress Web サイトを運営している場合は Zoom をお勧めします。
Google Meet と Zoom の代替手段
このガイドでは、Google Meet と Zoom に焦点を当てましたが、市場にはビジネスに適したコミュニケーション ツールが他にもたくさんあります。
代替ソリューションをお探しの場合は、Nextiva が市場で最高の仮想ビジネス電話番号サービスです。
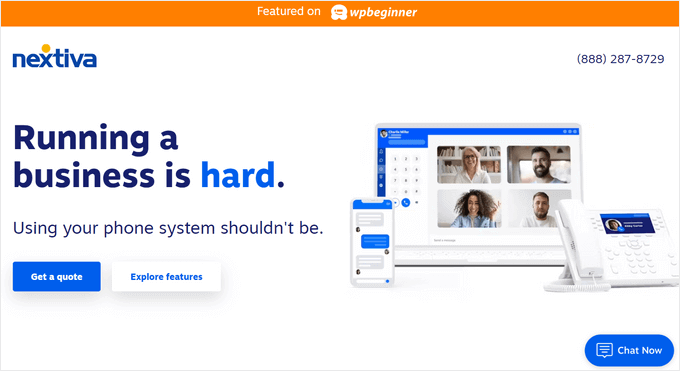
WPBeginner では、ビジネス電話のあらゆるニーズに Nextiva を使用しています。これは、個人の携帯電話番号を共有することなく、チームが世界中のどこからでもかかってきた顧客の電話に応答できるようにするためです。 さらに、Nextiva Video プランにはビデオ会議、画面共有、ファイル共有機能が付属しています。
定期的に顧客とビデオ チャットしたり、顧客サポートを提供したりする場合は、RingCentral も人気のあるビジネス VoIP サービス プロバイダーであり、ビジネス向けのクラウド コールセンター ソリューションをセットアップできます。
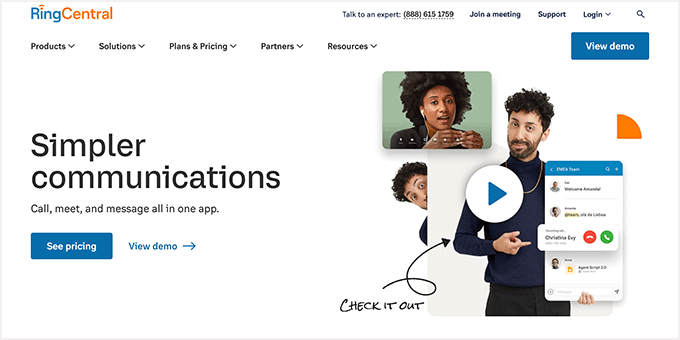
また、ライブ文字起こし、インテリジェントな会議概要、仮想背景などの高度な機能を備えた AI を活用したビデオ会議エクスペリエンスも提供します。
この記事が、Google Meet と Zoom のどちらがあなたのビジネスに適しているかを判断するのに役立つことを願っています。 電子メール ニュースレターの作成方法に関するガイドや、専門家が選んだ中小企業向けの最適な電子メール マーケティング サービスもご覧ください。
この記事が気に入ったら、WordPress ビデオチュートリアルの YouTube チャンネルに登録してください。 Twitter や Facebook でもご覧いただけます。
