WordPressでGooglePayを受け入れる方法(簡単な方法)
公開: 2022-05-18WordPressサイトでGooglePayを受け入れますか?
顧客が希望する支払い方法を選択できるようにすると、信頼を築き、Webサイトでのコンバージョンを増やすことができます。
この記事では、WordPressでGooglePayを受け入れる方法を紹介します。
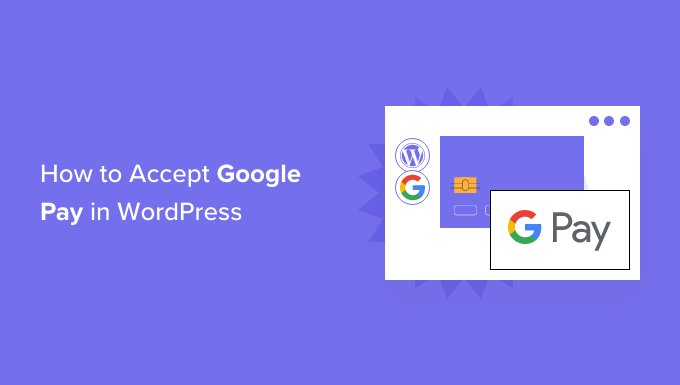
WordPressでGooglePayを受け入れる理由
WordPress Webサイトで製品やサービスを販売している場合、または寄付を求めている場合は、訪問者が希望する方法で支払いを行えるようにすることが重要です。
多くの場合、クレジットカードやPayPalで支払いたいと思うでしょうが、GooglePayやApplePayなどの新しい方法が一般的になりつつあります。
Google Payは、世界40か国で利用でき、オンラインでの支払いが簡単になります。 ただし、顧客はバージョンLollipop 5.0以降を実行しているAndroidデバイスを使用している場合にのみ使用できるため、他のデバイスを使用しているユーザー向けに追加の支払いオプションを含めることをお勧めします。
そうは言っても、オンラインストアでGooglePayを受け入れる方法を見てみましょう。
注:完全なeコマースカートを追加せずにWordPressにGoogle Payオプションを追加する方法については説明しますが、完全なeコマースソリューションをお探しの方のために、この記事の最後に他の役立つリソースを残しておきます。
WordPressでGooglePayを受け入れる方法
最初に行う必要があるのは、WPSimplePayプラグインをインストールしてアクティブ化することです。 詳細については、WordPressプラグインのインストール方法に関するステップバイステップガイドを参照してください。
WP Simple Payは、シンプルでありながら強力なWordPressの請求および支払いプラグインです。 最良の部分は、WP Simple Payが追加の取引手数料を請求せず、カートシステムの複雑さなしに設定できることです。
Apple Pay、Google Pay、クレジットカード、ACH銀行支払いを追加できるため、ユーザーに複数の支払いオプションを提供して、コンバージョンを向上させることができます。
プラグインの無料バージョンがありますが、Google Payを受け入れたり、オンサイト支払いフォームを作成したりするには、Proプラグインが必要です。
有効化すると、WPSimplePayセットアップウィザードが自動的に起動します。 続行するには、[開始しましょう]ボタンをクリックするだけです。
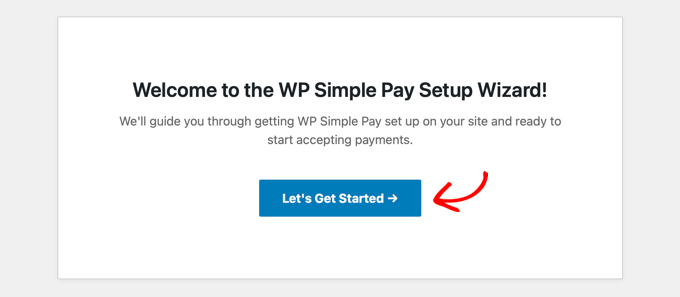
最初のページで、ライセンスキーの入力を求められます。 この情報は、WP SimplePayWebサイトのアカウントから見つけることができます。
その後、「アクティブ化して続行」ボタンをクリックして次のステップに進む必要があります。
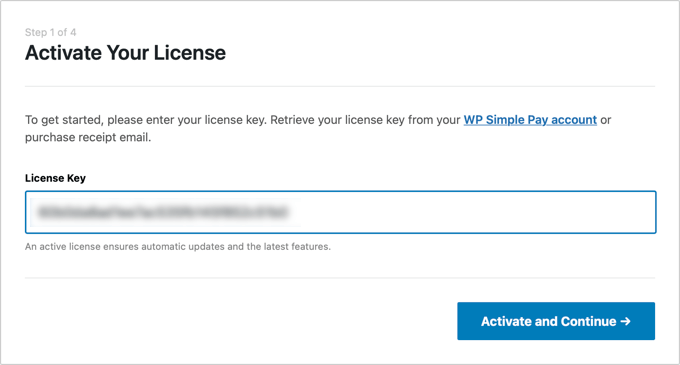
2ページ目では、WPSimplePayをStripeに接続する必要があります。 Stripeは人気のある支払いゲートウェイであり、GooglePayをウェブサイトに追加する最も簡単な方法です。 また、すべての上位のクレジットカードとデビットカード、Apple Pay、ACH支払いなどもサポートしています。
[ストライプに接続]ボタンをクリックするだけで、そこからStripeアカウントにログインするか、新しいアカウントを作成できます。 正当なビジネスを持っている人は誰でもStripeアカウントを作成し、オンラインで支払いを受け入れることができます。
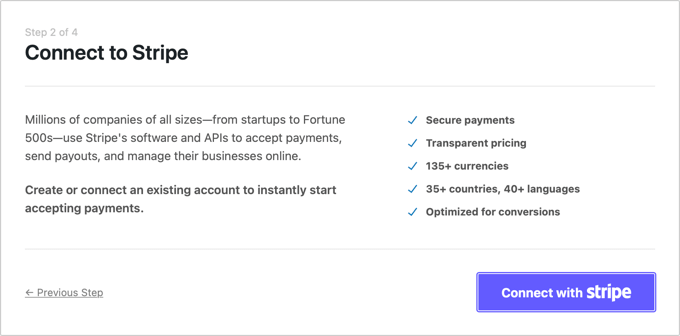
注: Stripeでは、サイトでSSL/HTTPS暗号化を使用している必要があります。 WebサイトのSSL証明書をまだお持ちでない場合は、WordPressでSSLを追加する方法についてのステップバイステップガイドをご覧ください。
Stripeに接続すると、WPSimplePayメールを構成するように求められます。
顧客への支払いと請求書の電子メールのオプションはすでに有効になっています。 支払い通知メールを送信するためのオプションもそうです。
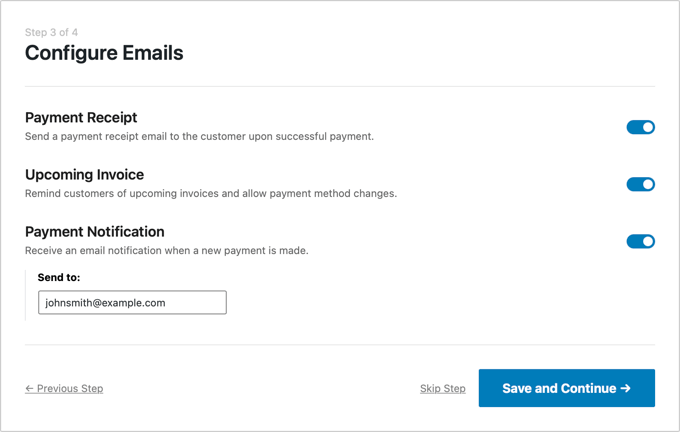
通知を送信するメールアドレスを入力するだけです。
それが完了したら、[保存して続行]ボタンをクリックして、WPSimplePayのセットアップを完了する必要があります。
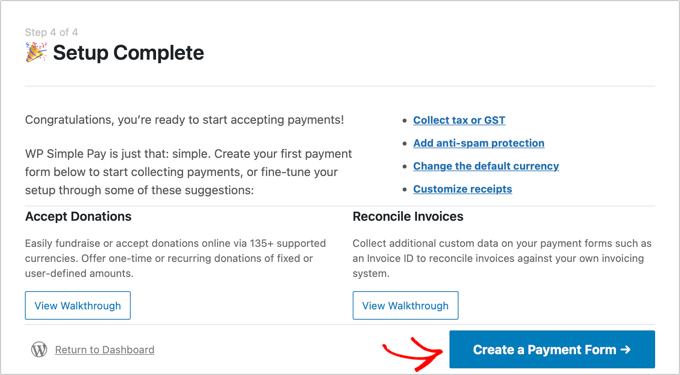
Stripe Checkoutを使用する場合、Google Payはデフォルトで有効になっており、参加国のAndroidユーザーに自動的に提供されます。
将来GooglePayを無効にする場合は、Stripeダッシュボードでお支払い方法の設定を変更する必要があります。
WordPressで支払いフォームを作成する
次に、支払いフォームを作成する必要があります。
これを行うには、セットアップウィザードの最後のページにある[支払いフォームの作成]ボタンをクリックします。 これにより、自動的にWPSimplePay»AddNewページに移動します。
支払いフォームテンプレートのリストが表示されます。 Apple Pay /GooglePayテンプレートが見つかるまで下にスクロールする必要があります。
テンプレートにカーソルを合わせ、表示されたら[テンプレートを使用]ボタンをクリックします。
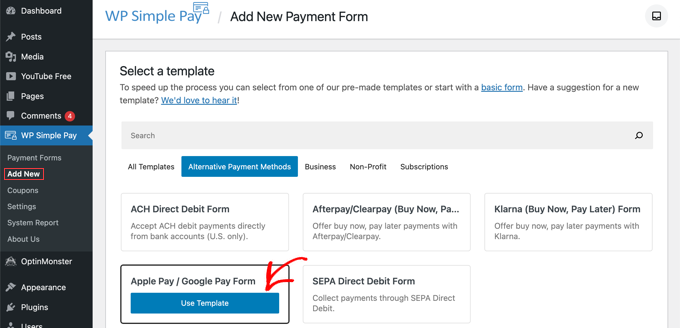
これにより、支払いフォームエディタが表示されます。

必要に応じて、フォームの名前を変更して説明を付けることができます。 その後、[フォームタイプ]で[ストライプチェックアウト]オプションを選択する必要があります。
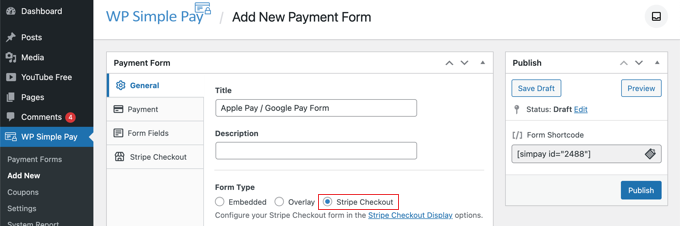
それが完了したら、[支払い]タブに移動します。
ここでは、支払いモードをライブまたはテストのいずれかに設定できます。 テストモードでは、実際には請求されない支払いを行うことができるため、フォームが正しく機能し、メールが送信されていることを確認できます。
テストが終了し、顧客からの支払いの受け取りを開始する準備ができたら、これを「ライブ」に変更することを忘れないでください。
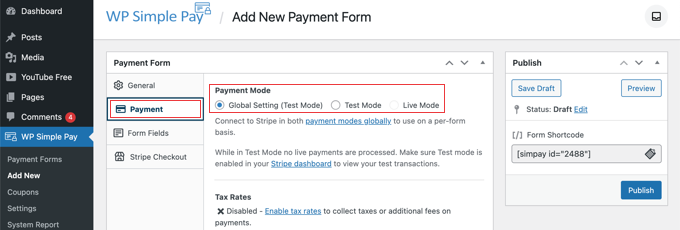
また、提供する製品またはサービスを、それらの価格、および1回限りの支払いかサブスクリプションかを追加することもできます。
必要な数の価格を追加するまで、[価格の追加]ボタンをクリックするだけです。 その後、それぞれにラベルと価格を追加する必要があります。 定期的な支払いなどの他のオプションを選択することも、寄付のようにユーザーが価格を決定することもできます。
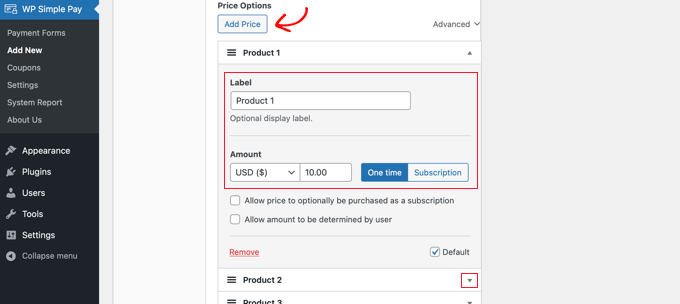
右側の小さな矢印をクリックすると、価格を表示または非表示にできます。
次に、[フォームフィールド]タブに移動します。 「ApplePay/Google Pay」ボタン、クレジットカードの詳細、チェックアウトボタンなど、重要なフィールドがすでにフォームに追加されていることに注意してください。
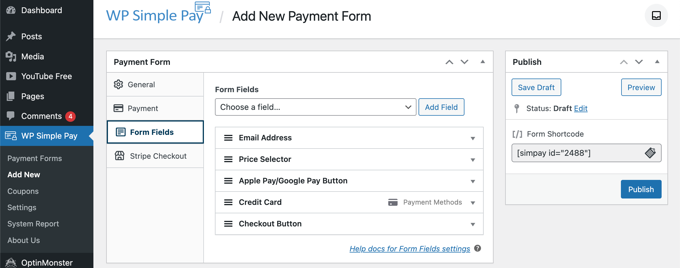
[フォームフィールド]ドロップダウンを使用して、追加のフィールドを選択し、[フィールドの追加]ボタンをクリックして追加できます。 オプションには、名前、電話番号、住所などがあります。
最後に、[Stripe Checkout]タブでは、追加の支払い方法を選択し、ユーザーが[Pay]ボタンをクリックした後に表示されるチェックアウトフォームを微調整できます。
このチュートリアルでは、これらの設定はそのままにしておきます。
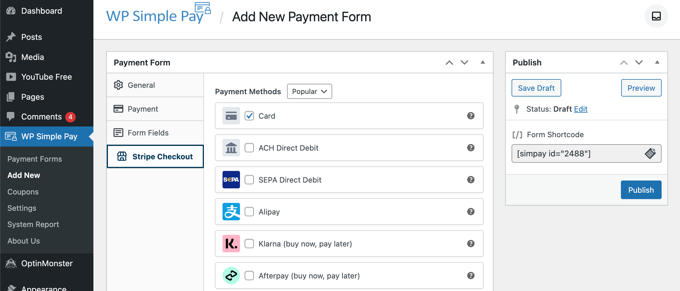
お支払いフォームに満足したら、[公開]ボタンをクリックして設定を保存し、フォームを公開します。
これで、フォームをWebサイトの投稿またはページに追加できます。
あなたのウェブサイトに支払いフォームを追加する
WP Simple Payを使用すると、Webサイトのどこにでもフォームを簡単に追加できます。
新しい投稿またはページを作成するか、既存のものを編集するだけです。 次に、上部のプラス(+)記号をクリックし、WordPressブロックエディターでWPSimplePayブロックを追加します。
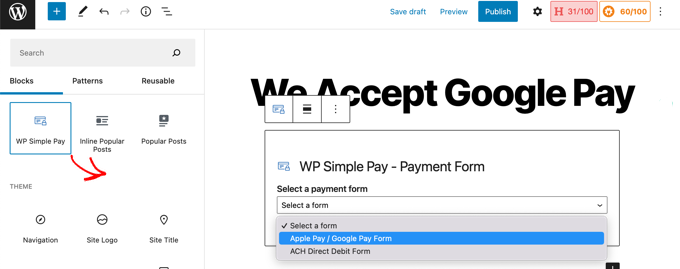
その後、WPSimplePayブロックのドロップダウンメニューから注文フォームを選択します。
終了したら、投稿またはページを更新または公開し、プレビューボタンをクリックしてフォームの動作を確認できます。
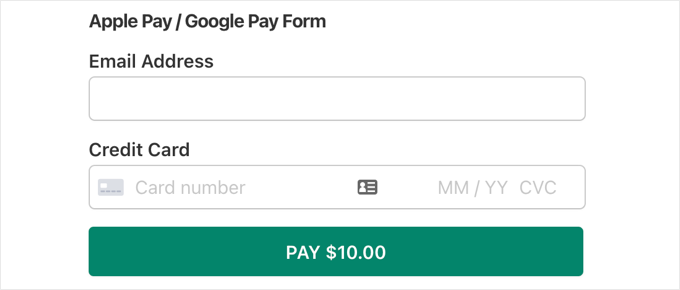
ユーザーが[支払い]ボタンをクリックすると、Stripeチェックアウトフォームが表示されます。
Lollipop 5.0以降を実行しているAndroidデバイスを使用している場合は、フォームの上部にGooglePayオプションが表示されます。 そうしないと、Google Payオプションが非表示になり、顧客はクレジットカードを使用して支払うことができます。
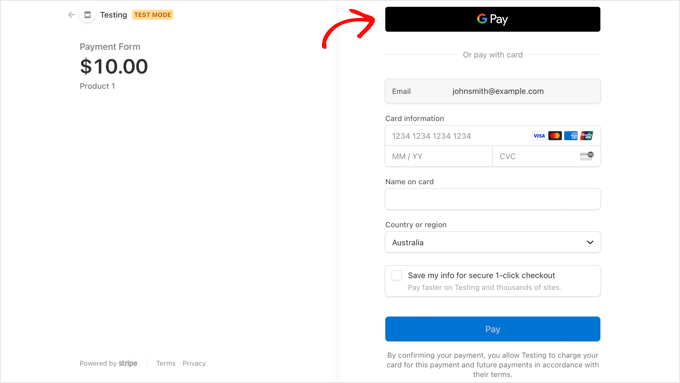
WordPressにGooglePayを追加する他の方法をお探しの場合は、EasyDigitalDownloadsやWooCommerceなどの完全なeコマースソリューションを使用できます。 どちらもApplePayとGooglePayのオプションをサポートしています。
このチュートリアルが、WordPressでGooglePayを受け入れる方法を学ぶのに役立つことを願っています。 また、メールマガジンを作成する正しい方法を学ぶか、WordPressに最適なコンタクトフォームプラグインの専門家による選択を確認することもできます。
この記事が気に入った場合は、WordPressビデオチュートリアルのYouTubeチャンネルに登録してください。 TwitterやFacebookでも私たちを見つけることができます。
