WPFormsお問い合わせフォームにコンスタントコンタクトチェックボックスを追加する方法
公開: 2018-06-25サイト訪問者があなたの電子メールリストを簡単に購読できるようにしたいですか? お問い合わせフォームに記入している間にニュースレターに参加するように人々に依頼することは、より多くの購読者を獲得するための優れた方法です。
この記事では、お問い合わせフォームに「コンスタントコンタクト」チェックボックスを追加する方法を紹介します。
お問い合わせフォームにコンスタントコンタクトチェックボックスを追加する方法
どのフォームも簡単にContactContactニュースレターのサインアップフォームに変えることができます。 次の手順に従って、フォームにチェックボックスをすばやく設定します。
ステップ1:新しいコンスタントコンタクトWordPressフォームを作成する
最初に行う必要があるのは、WPFormsプラグインをインストールしてアクティブ化することです。 詳細については、WordPressにプラグインをインストールする方法に関するこのステップバイステップガイドに従ってください。
次に、新しいフォームを作成する必要があります。
これについては、WordPressで簡単な連絡フォームを作成する方法に関するチュートリアルをご覧ください。
お問い合わせフォームを作成するときは、サイトの訪問者がコンスタントコンタクトのメーリングリストにいつ参加するかを選択できるように、チェックボックスを追加する必要があります。
フォームは次のようになります。
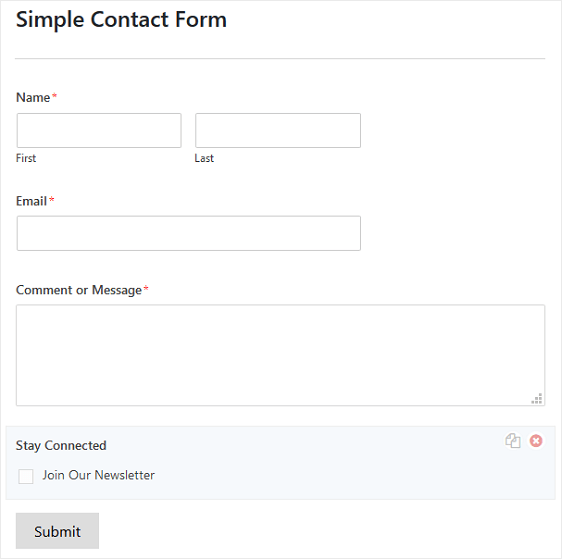
このチェックボックスはまさにそのチェックボックスであることに注意してください。 人々があなたの電子メールリストを購読できるようにしたい場合は、それをあなたのコンスタントコンタクトアカウントに接続する必要があります。 その後、チェックボックスをクリックしてフォームを送信すると、メーリングリストに追加されます。
ステップ2:WPFormsをコンスタントコンタクトに接続する
WPFormsはConstantContactと統合されており、メールリストの拡大を簡単に行うことができます。 実際、この統合により、作成するフォームの種類に関係なく、サイトの訪問者が電子メールリストを購読できるようになり、追加のアドオンは必要ありません。
それでも、誰かがニュースレターを購読すると、それらが自動的にメーリングリストに追加されるように、WPFormsをConstantContactに接続する必要があります。
開始するには、 WPForms »設定に移動します。 [統合]タブをクリックしてから、[コンスタントコンタクト]統合をクリックします。
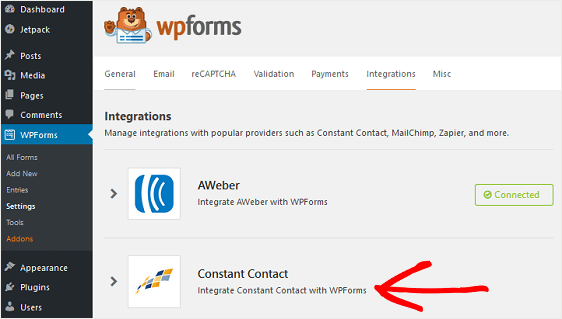
次に、ConstantContactアカウントを追加する必要があります。 したがって、[新しいアカウントの追加]をクリックします。
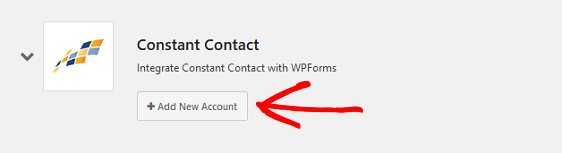
「ConstantContactに登録するには、ここをクリックしてください」というラベルの付いたリンクをクリックして、ConstantContactをWPFormsに接続できるようにします。
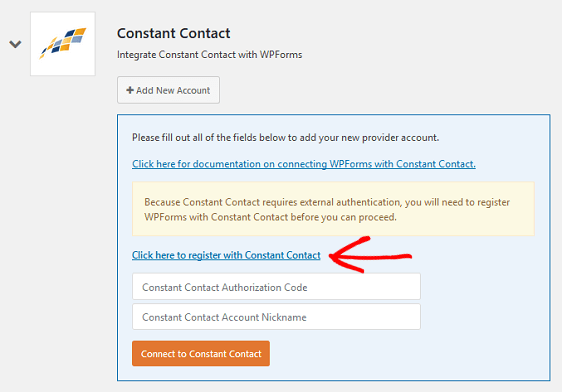
コンスタントコンタクトアカウントにサインインするように求めるポップアップが表示されます。 サインインすると、WPFormsがConstantContactアカウントにアクセスすることを許可するように求める別の画面が表示されます。
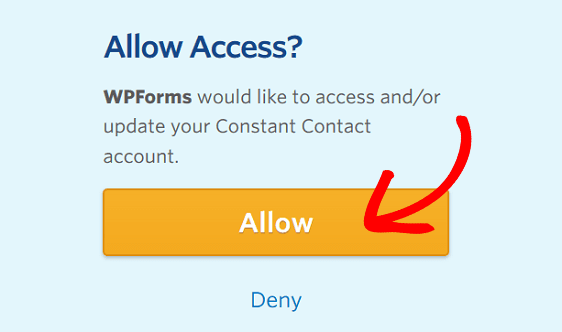
[許可]をクリックします。
次に、Constant ContactAuthorizationコードが表示されます。 それをコピーして、WordPressダッシュボードのフィールドに追加します。 さらに、必要に応じてアカウントにニックネームを付けます。
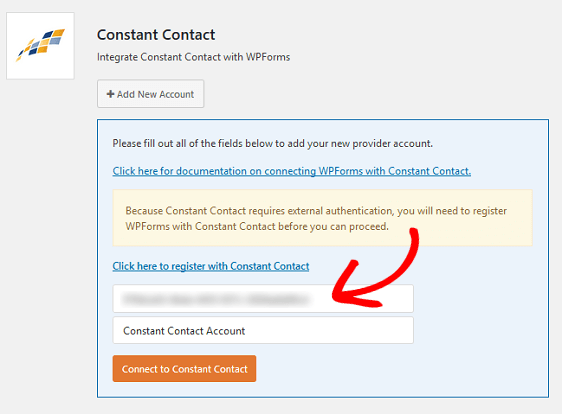
[コンスタントコンタクトに接続]をクリックします。 すべてが正しく接続されている場合は、接続済みの記号が表示されます。
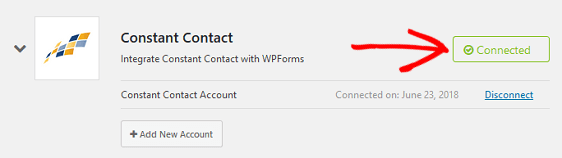
別のアカウントを追加したり、現在のアカウントを切断したりする場合は、いつでもここで行うことができます。
ステップ3:コンスタントコンタクトをコンタクトフォームに接続する
次に、ConstantContactをお問い合わせフォームに接続する必要があります。
これを行うには、新しく作成したフォームに移動し、フォームエディタの[マーケティング]タブをクリックします。
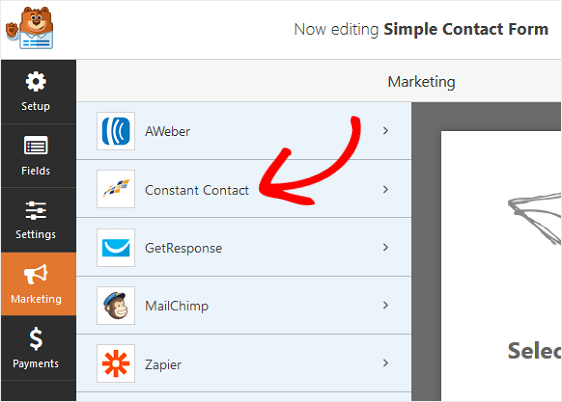
[新しい接続の追加]をクリックします。
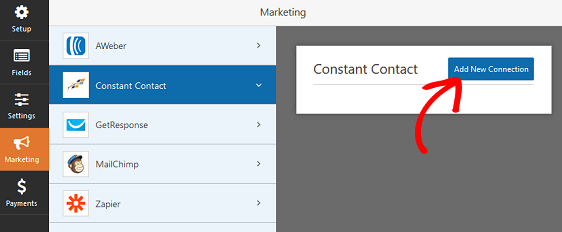

接続にニックネームを付けるように求めるポップアップが表示されます。 これは参照用であるため、好きなように呼び出すことができます。 この機能は、このフォームを複数のメーリングリストに接続する場合に役立ちます。
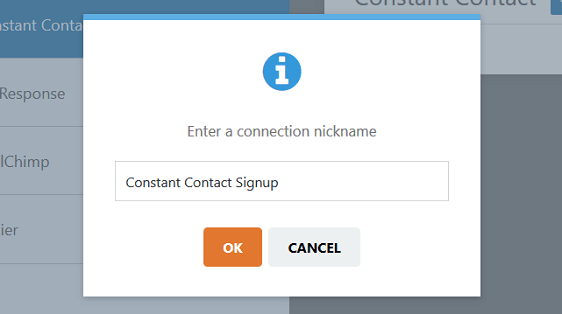
[ OK]をクリックします。
接続を作成したら、次のものを選択します。
- このお問い合わせフォームに関連付けられているコンスタントコンタクトアカウント
- 購読後にユーザーを追加するメーリングリスト
- 誰かがサブスクライブするときにConstantContactアカウントに追加するフォームフィールド情報。これは、将来の電子メールマーケティングキャンペーンで使用できます。
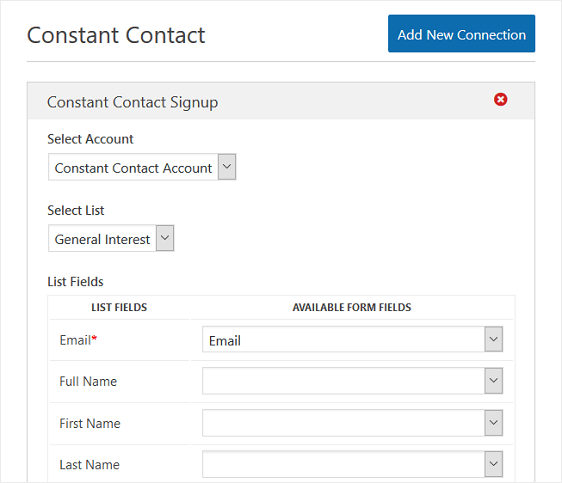
ステップ4:条件付きロジックを有効にする
必要に応じて、お問い合わせフォームで条件付きロジックを有効にすることができます。
これは、購読時に追加するメーリングリストをユーザーに選択させたい場合に特に役立ちます。
たとえば、毎日または毎週のニュースレターがあるとします。 または、人々が購読したい情報ニュースレター、販促ニュースレター、および特別イベントニュースレターがあるかもしれません。
これを行うには、最初にコンスタントコンタクトで追加のメーリングリストを作成する必要があります。
あなたの一定の接触アカウントにログインして、新しいリストを入力します»コンタクト»電子メールリストに行きます。
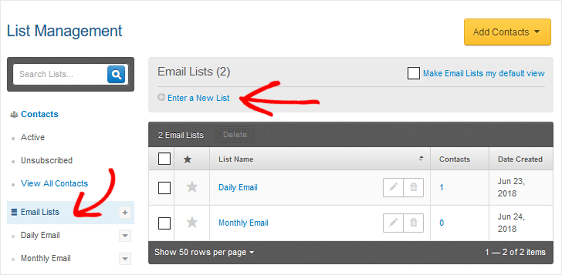
ここで、新しいメーリングリストに名前を付けることができます。
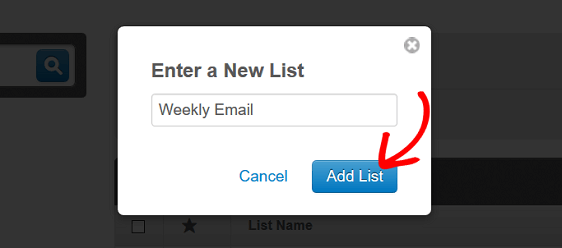
[リストの追加]をクリックします。
次に、連絡フォームにチェックボックスを追加して、サイトの訪問者がメーリングリストに登録するときに選択できるようにする必要があります。 チェックボックスセクションに説明を追加して、顧客に何をする必要があるかを知らせることもできます。
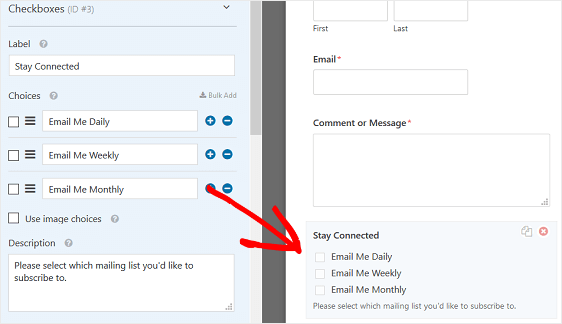
変更を保存します。
次に、フォームエディタの[マーケティング]タブに移動します。 [コンスタントコンタクト]で、 [条件付きロジックを有効にする]チェックボックスをオンにします。
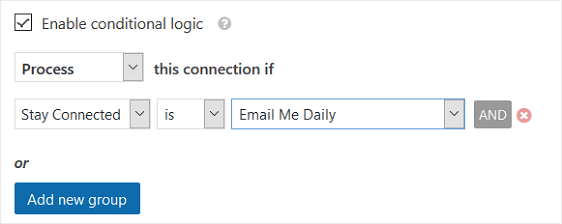
「StayConnected」が「EmailMeDaily」の場合は、「この接続を処理する」を選択します。
購読時に選択したメーリングリストにユーザーを追加するには、新しい接続を追加し、使用可能なすべてのチェックボックスに対して条件付きロジックを有効にする必要があります。
これらはあなたが従う必要があるステップであることを忘れないでください:
- [新しい接続の追加]をクリックします
- 新しい接続に名前を付けます
- コンスタントコンタクトアカウントを選択してください
- ユーザーを追加するメーリングリストを選択します
- メールのドロップダウン、およびアカウントに追加するその他のドロップダウンをクリックします
- [条件付きロジックを有効にする]を選択し、メーリングリストが選択されている場合に処理するフォームを構成します
[保存]をクリックします。
ステップ5:お問い合わせフォームをウェブサイトに追加する
これで、コンスタントコンタクトのサインアップチェックボックスを備えたお問い合わせフォームをWordPressWebサイトに追加する準備が整いました。
WPFormsを使用すると、Webサイトの複数の場所にフォームを追加できます。 たとえば、WordPressの投稿やページのコンテンツ、サイトのフッターセクション、さらにはサイドバーウィジェット領域に連絡先フォームを追加できます。
Webサイトのページに追加すると、最終的なフォームは次のようになります。
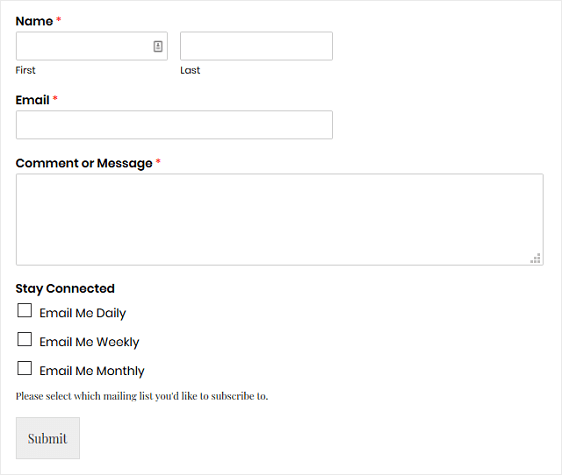
結論は
そして、あなたはそれを持っています! これで、連絡フォームに[コンスタントコンタクト]チェックボックスを追加して、より多くの人にメーリングリストへの登録を促す方法がわかりました。
フォームをスパムから保護したい場合は、WordPressフォームにreCAPTCHAを追加する方法を確認することを検討してください。
何を求めている? 今日から最も強力なWordPressフォームプラグインを始めましょう。
また、この記事が気に入った場合は、FacebookとTwitterでフォローしてください。
