WordPressフォームにコンスタントコンタクトサインアップチェックボックスを追加する方法
公開: 2021-05-24コンスタントコンタクトを使用して、WordPressニュースレターに簡単に参加できるようにしたいですか?
あなたがあなたのウェブサイトに持っているどんなフォームでもあなたのニュースレターに参加するように人々に頼むチェックボックスを持つことはあなたの電子メールリストを増やすための速くて簡単な方法です。
そのため、このチュートリアルでは、WordPressフォームにConstant Contactサインアップチェックボックスを(簡単に)追加する方法について説明します。
先に進む必要がある場合の手順の目次は次のとおりです。
- WPFormsをインストールします
- フォームを作成する
- チェックボックスを追加する
- フォームをコンスタントコンタクトに接続する
- 条件付きロジックを有効にする
- あなたのウェブサイトにあなたのコンスタントコンタクトフォームを追加します
WordPressフォームにコンスタントコンタクトサインアップチェックボックスを追加する方法
次の手順に従って、Constant ContactアカウントをWordPressに接続し、サイトのフォームにサインアップチェックボックスを追加できるようにします。
ステップ1:WPFormsをインストールする
最初に行う必要があるのは、WPFormsプラグインをインストールしてアクティブ化することです。 また、これをConstant ContactWordPressプラグインとして使用することもできます。 WordPressプラグインをインストールする方法のステップバイステップガイドは次のとおりです。
コンスタントコンタクトの統合はWPFormsプラグインに含まれているため、他に何もインストールする必要はありません。
WPFormsプラグインがインストールされてアクティブになったので、最初のフォームを作成しましょう。
ステップ2:フォームを作成する
次のステップは、最初のフォームを作成することです。 WordPressの[ConstantContact]チェックボックスを追加するフォームを選択できますが、この例では、WPFormsチャレンジを使用して簡単な連絡先フォームを作成します。
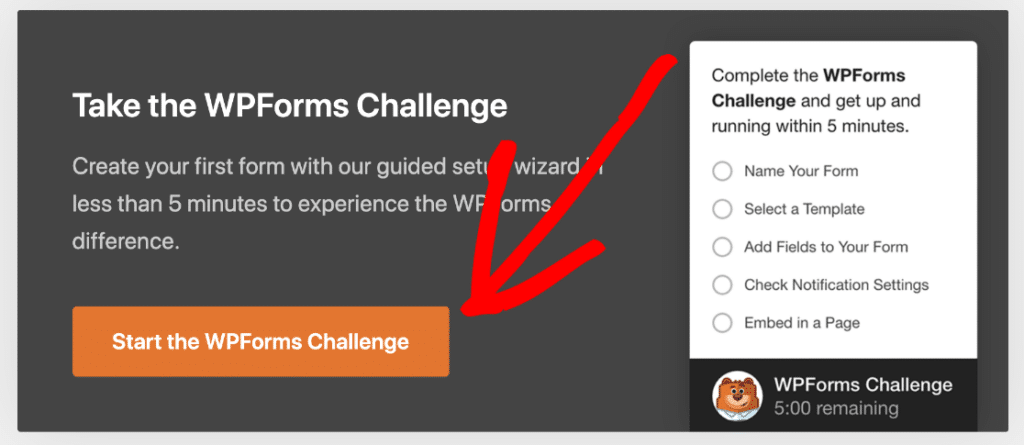
素晴らしい。 それでは、フォームにチェックボックスを追加して、ニュースレターへの参加を依頼しましょう。
ステップ3:チェックボックスを追加する
まず、フォームエディタの[フィールド]タブに移動し、[チェックボックス]フィールドをフォームの送信ボタンの上にドラッグします。
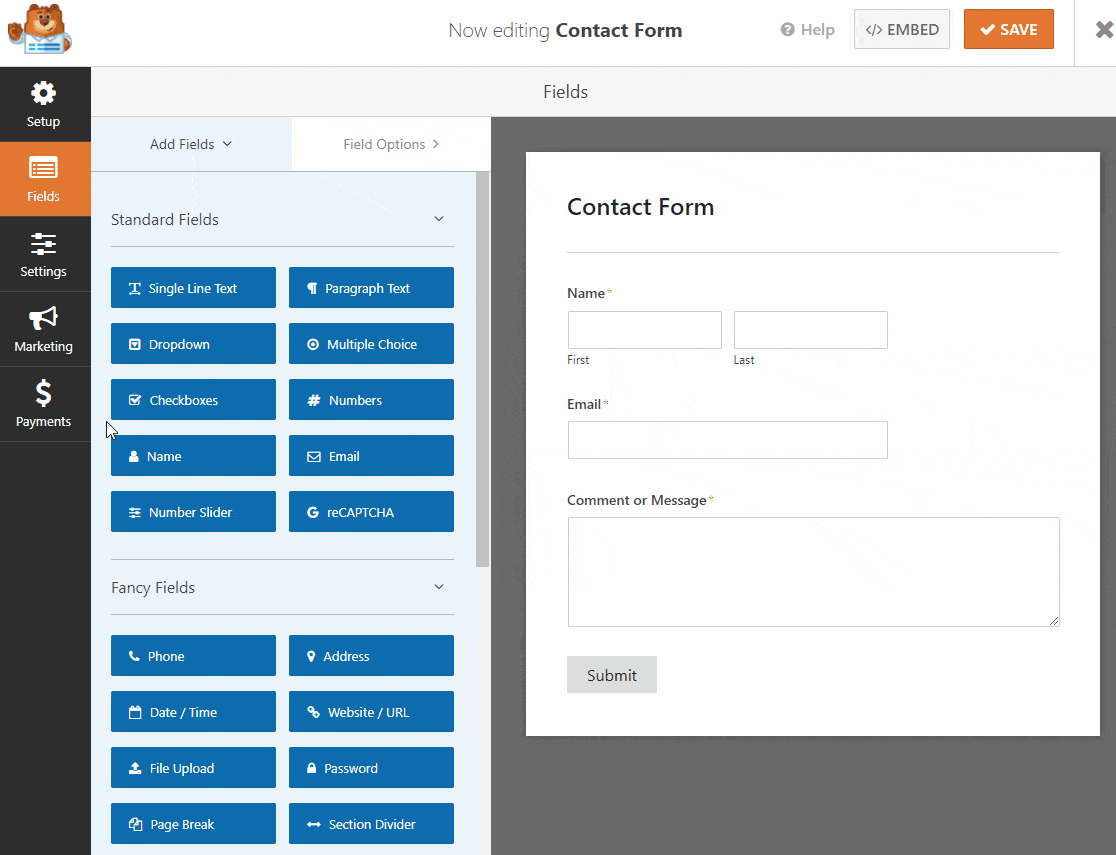
青い(マイナス)アイコンをクリックして、2番目の選択肢と3番目の選択肢を削除する必要があります。 次に、上記のようにラベルを「JoinOurNewsletter」のようなものに変更します。 次に、[保存]ボタンをクリックします。
準備完了? お見事。 フォームを作成したので、次はフォームをメールマーケティングサービスに接続します。
ステップ4:フォームをコンスタントコンタクトに接続する
フォームをConstantContactに接続します。
これを行うには、ConstantContactサインアップチェックボックスを追加するフォームのフォームエディターに移動します。 マーケティング»コンスタントコンタクトをクリックします。 右側の記号で、[新しい接続の追加]ボタンをクリックします。
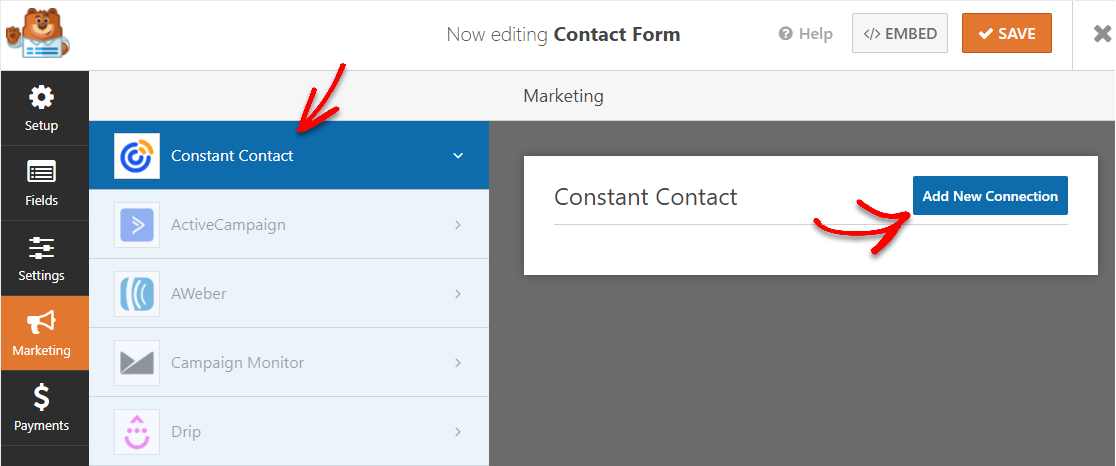
これで、ポップアップが表示されます。 作成する接続のニックネームを入力し、[OK]をクリックします。 これは内部使用のみであり、フォームユーザーにはこの名前は表示されません。
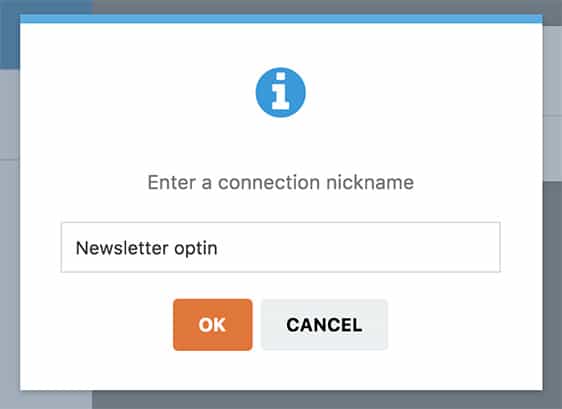
ここから、一定の接触を登録するにはこちらをクリックしてをクリックすることで、一定の接触でWPFormsを登録する必要があります。
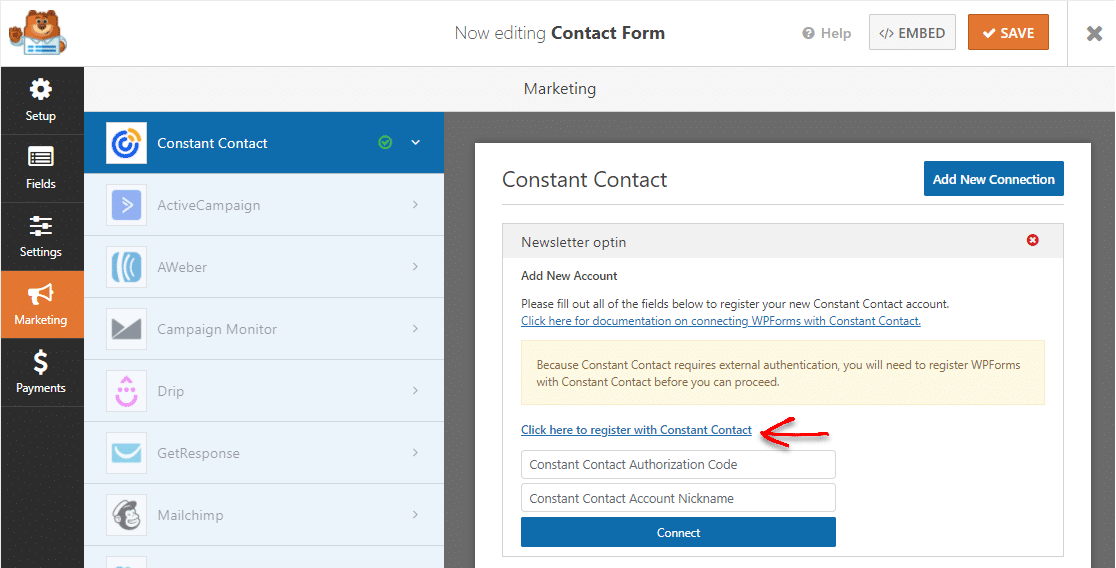
リンクをクリックすると、ConstantContactアカウントにログインするためのプロンプトが表示されます。 ログインしたら、先に進み、 [許可]ボタンをクリックして、WPFormsへのアクセスを許可します。
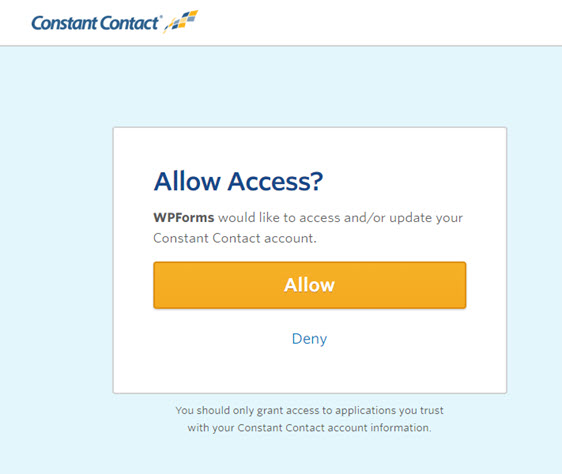
その後、ConstantContact認証コードが表示されます。 コードをコピーして、[WPForms設定]ページの[Constant Contact AuthorizationCode]フィールドに貼り付けます。
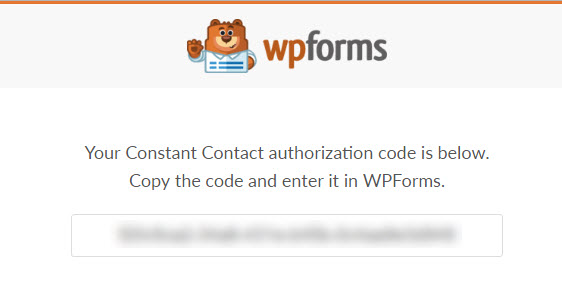
[Constant Contact Account Nickname]フィールドには、内部参照用であるため、任意の名前を使用できます。
両方のフィールドに入力したら、[コンスタントコンタクトに接続]ボタンをクリックして続行します。
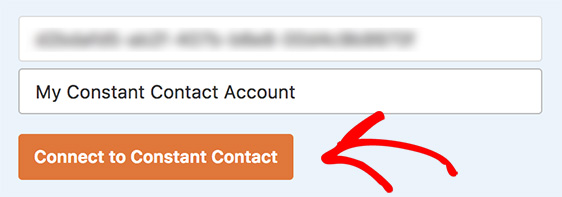
WPFormsがサイトをConstantContactアカウントに接続すると、 Connectedが表示されることを示す緑色のボックスが表示されます。

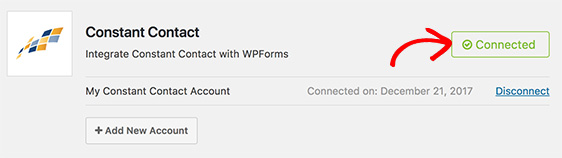
これで、Constant ContactアカウントがWordPressとWPFormsに接続されたので、必要なConstant Contactアカウントと、新しいサブスクライバーを追加するリストを選択できます。
下にスクロールすると、リストフィールドが表示されます。
ここでは、フォームの名前とメールアドレスのフィールドを、ConstantContactリストの対応するフィールドと照合します。 必須フィールドはメールアドレスのみですが、ユーザーの名前、電話番号、住所などを保存することもできます。
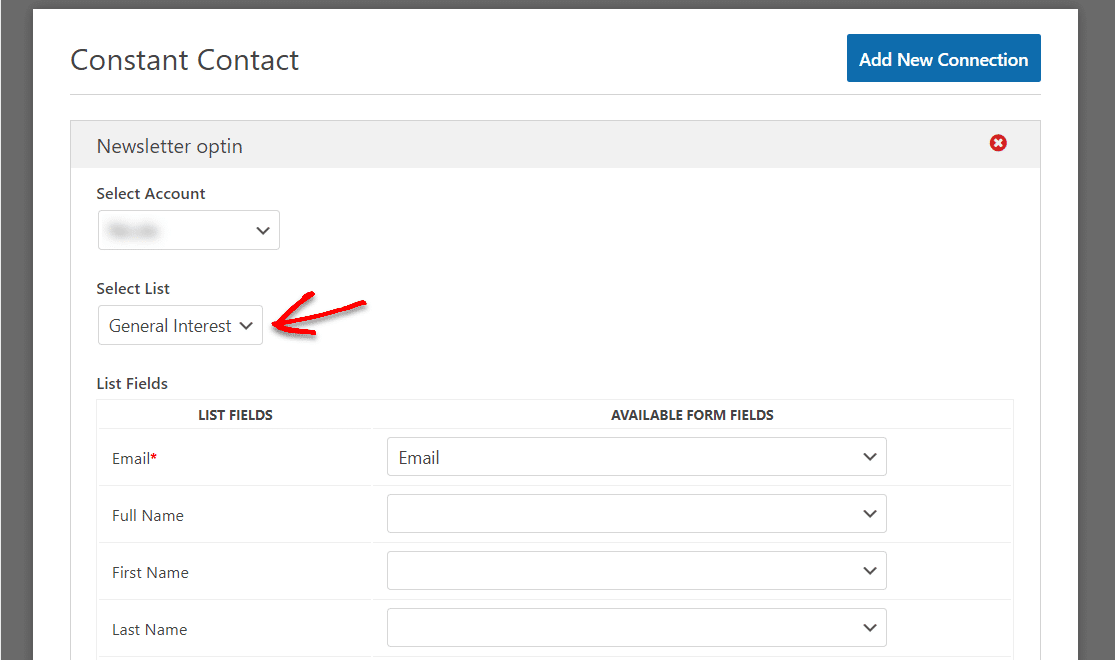
よくやった! 次に、フォームのチェックボックスを選択したユーザーのみがメーリングリストに追加されるようにする必要があります。
手順5:条件付きロジックを有効にする
[条件付きロジックを有効にする]ボックスが表示されるまで、フォームを下にスクロールします。
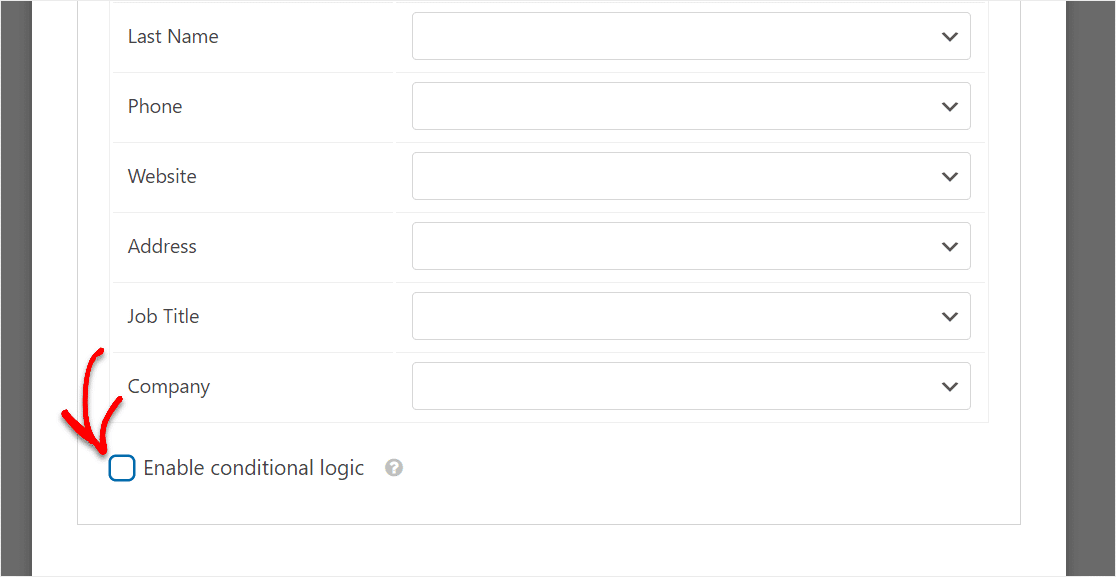
そのボックスをクリックすると、条件付きロジックオプションが開きます。
「この接続を処理する場合」の後…。 コンスタントコンタクトのサインアップチェックボックスフィールドを選択します(ラベルを完全に削除することを選択したため、フィールド#9と呼ばれます)。
次に、[ is]ボックスの後に、[Join OurNewsletter]を選択します。
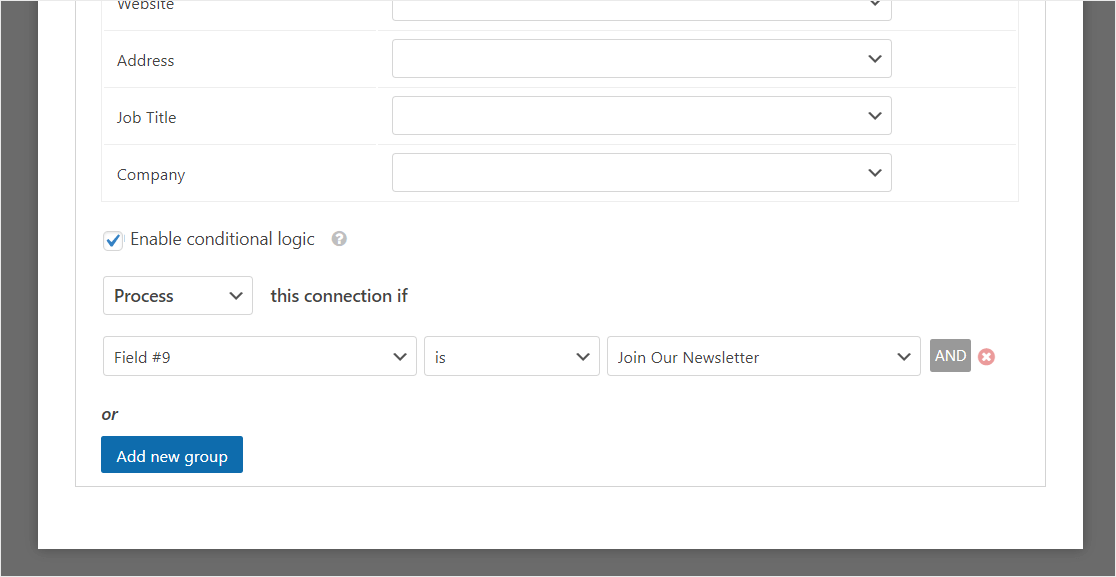
次に、フォームに加えたすべての変更を保存します。
これで、WordPressのコンスタントコンタクトサインアップフォームをWebサイトに公開する準備が整いました。
ステップ6:あなたのウェブサイトにあなたのコンスタントコンタクトフォームを追加する
これで、新しいWordPressフォームに[Constant Contact]チェックボックスが設定されたので、先に進んでWebサイトに公開しましょう。
開始するには、フォームビルダーの[埋め込み]ボタンをクリックします。
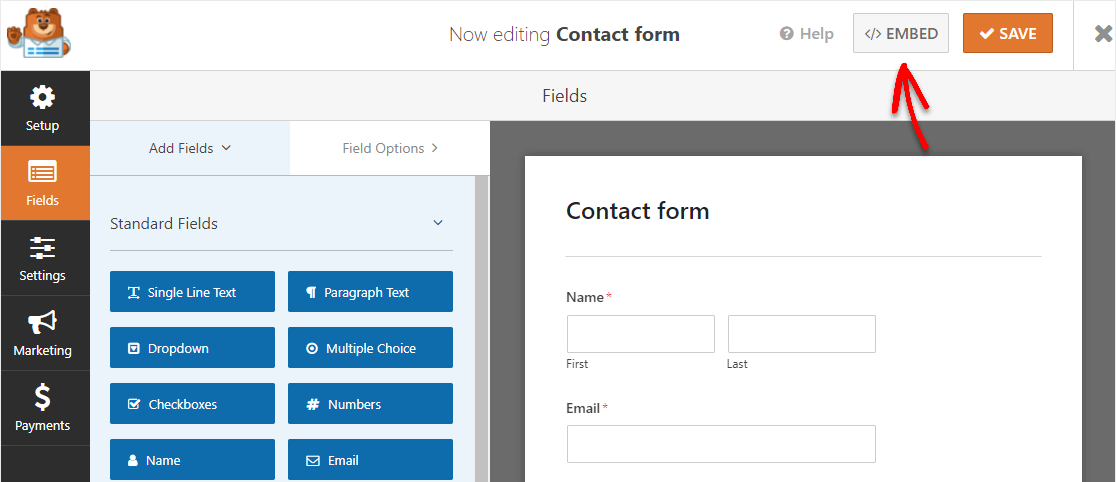
[ページに埋め込む]通知がポップアップしたら、先に進んで[新しいページを作成]ボタンをクリックします。
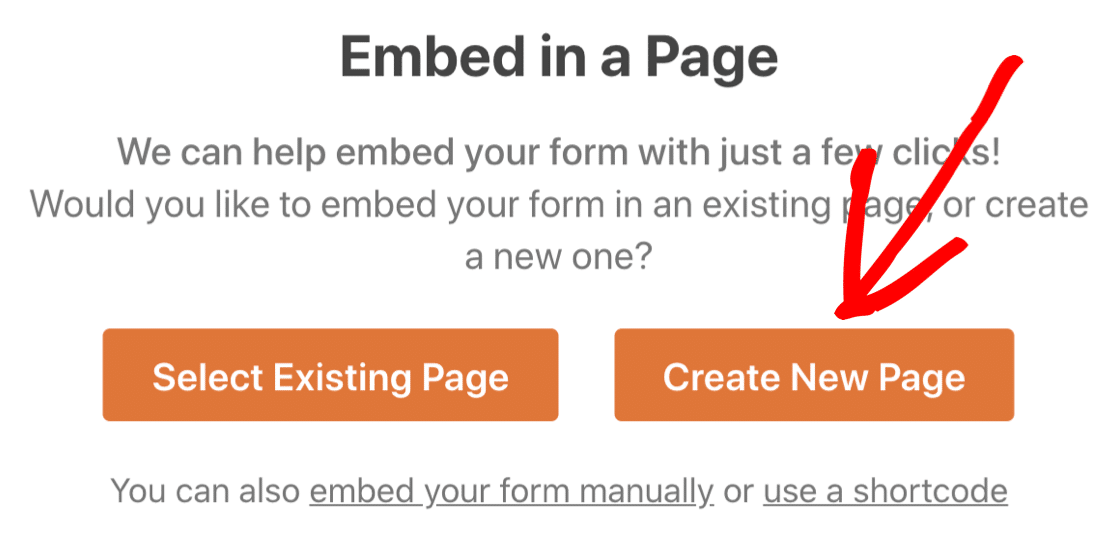
次に、WPFormsはページに名前を付けるように求めます。 ボックスに目的のページのタイトルを入力し、[ Let's Go! ]をクリックします。
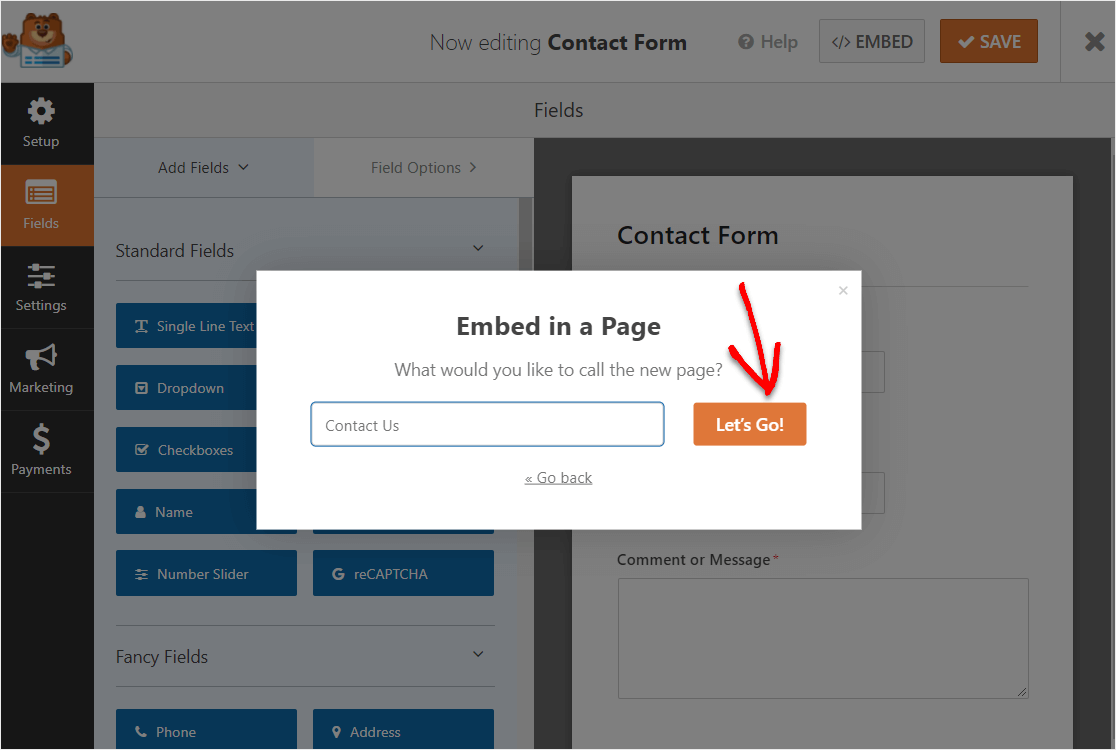
これで、WordPressのConstantContactチェックボックスフォームの新しいページが表示されます。 先に進み、ページの右上隅にある[公開]をクリックします。
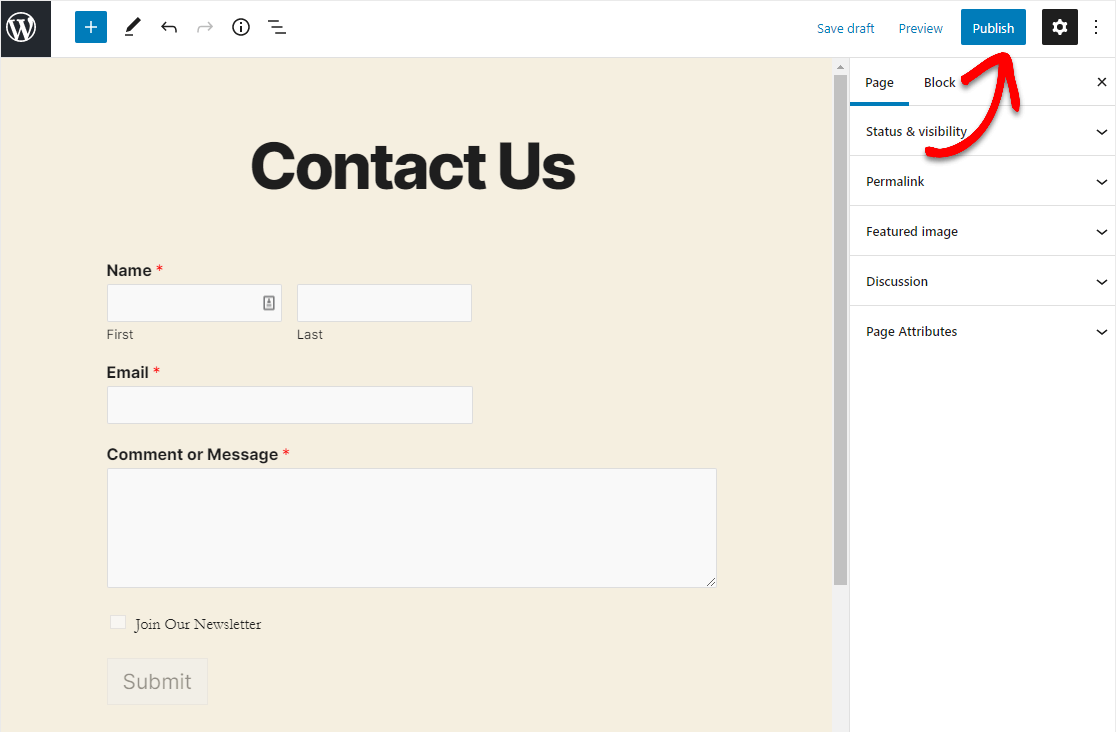
また、公開されているコンスタントコンタクトのWordPressフォームをチェックして、すばらしい小さなチェックボックスが実際に動作していることを確認してください。 あなたのメールリストが本当に成長するのを見る準備をしてください。
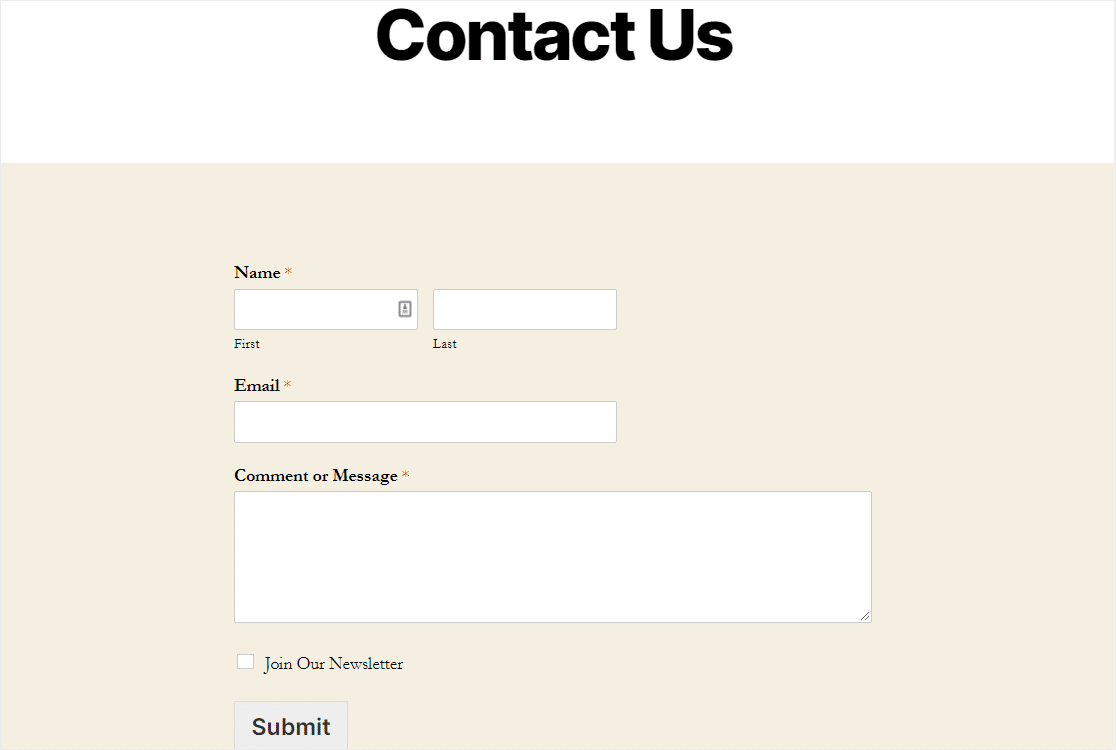
WordPressフォームにConstantContactチェックボックスを追加する方法に関するチュートリアルを完了するのは素晴らしい仕事です!
最終的な考え
それでおしまい! WordPressフォームにConstantContactサインアップチェックボックスを追加しました。 そして今、あなたはそれをあなたが望む他のフォームに追加する方法を知っています。
また、より多くの電子メールサブスクライバーを獲得するための他の優れた方法を探している場合は、電子メールリストを増やすための優れた方法のリストを確認してください。
また、メーリングリストを増やしているので、簡単な注文フォームを作成して、サイトでの販売を開始する時期が来たと思います。
何を求めている? 今日から最高のWordPressフォームプラグインを始めましょう。
また、この記事が気に入った場合は、FacebookとTwitterでフォローして、無料のWordPressチュートリアルを入手してください。
