Outlook 2010-2016 に Gmail アカウントを追加する方法
公開: 2022-10-04- Outlook 2010-2016 で Gmail をセットアップする
- パスワードが受け入れられない問題
- Outlook で Gmail を手動で設定する
- 結論
Gmail と Outlook は 2 つの異なるメール サービスです。 それらを接続または同期することは、2 つを最大限に活用できることを意味します。 このガイドでは、Gmail アカウントを Outlook バージョン 2010 から 2016 に追加するプロセスについて説明します。
パーソナライズされたドメインでビジネス用のプロのメールアカウントを作成することに興味がある場合は、次の記事を読むことをお勧めします:プロのメールアドレスを作成する方法(2-メソッド)
Outlook 2010-2016 で Gmail をセットアップする
Gmail IMAP を有効にする
このプロセスを開始する前に、Gmail アカウントに変更を加えて IMAP を有効にする必要があります。 Gmail アカウントの設定に移動し、 [転送と POP/IMAP] オプションをクリックします。 [IMAP アクセス] 列で、[ IMAP を有効にする] に対応するラジオ ボタンを選択します。 変更を保存をクリックします。
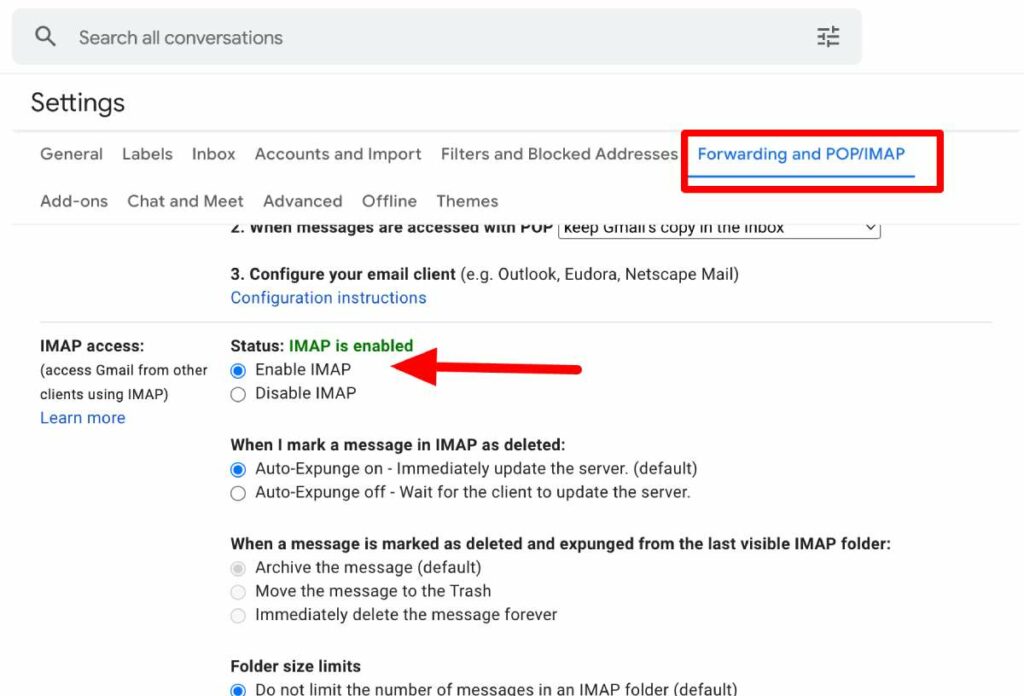
IMAP を有効にすると、次の手順に従って Gmail アカウントを Outlook に正常に追加できます。 IMAP が有効になっていない場合に Gmail を Outlook に追加しようとすると、「Gmail を Outlookに追加できません」というエラーが表示されることがあります。
Outlook で Gmail アカウントを構成する
1. 最初のステップは、Outlook を開き、[ファイル] を選択して [アカウントの追加]を選択することです。
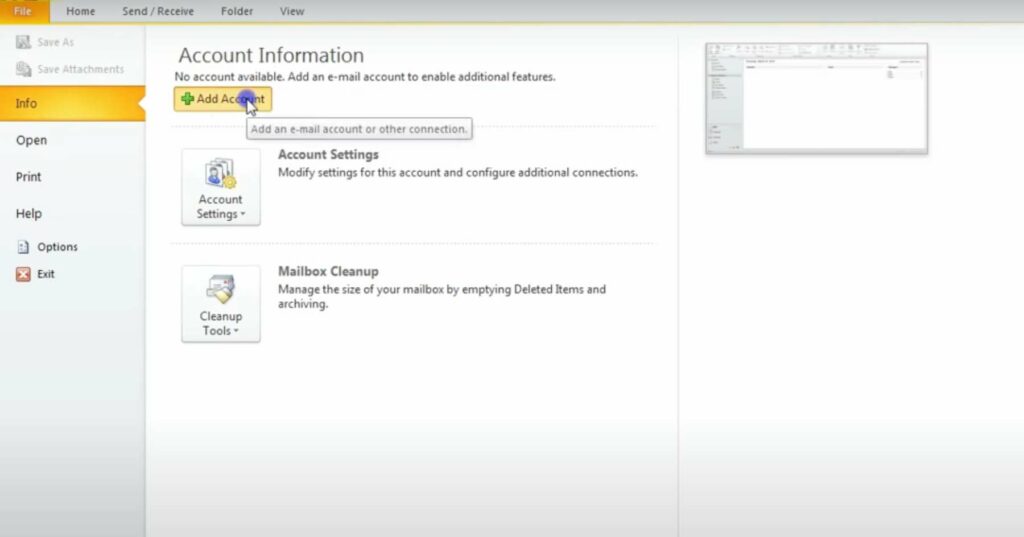
2. フィールドに電子メール アドレスを入力します。 [接続] をクリックします [接続] をクリックすると、Outlook で Gmail ウィンドウが起動します。 このウィンドウでは、パスワードを入力するよう求められます。パスワードを入力してから、 [サインイン] をクリックして続行します。
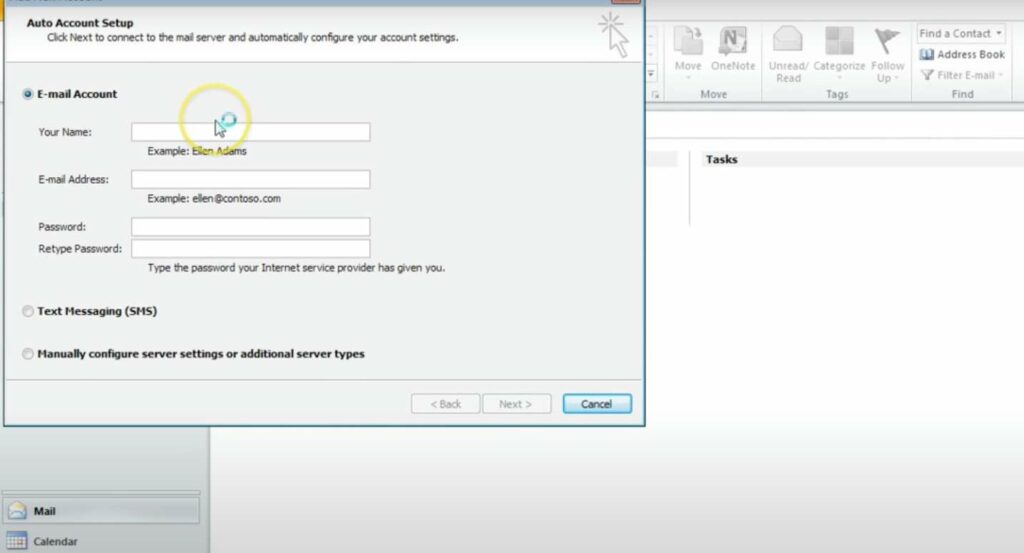
3. 次のステップは、以前に Gmail で 2 要素認証を有効にしているかどうかによって異なります。 以前にこのセキュリティ機能を有効にしている場合は、電話に送信されたコードを入力するよう求められます。 2 要素認証を有効にしていない場合は、この手順をスキップできます。
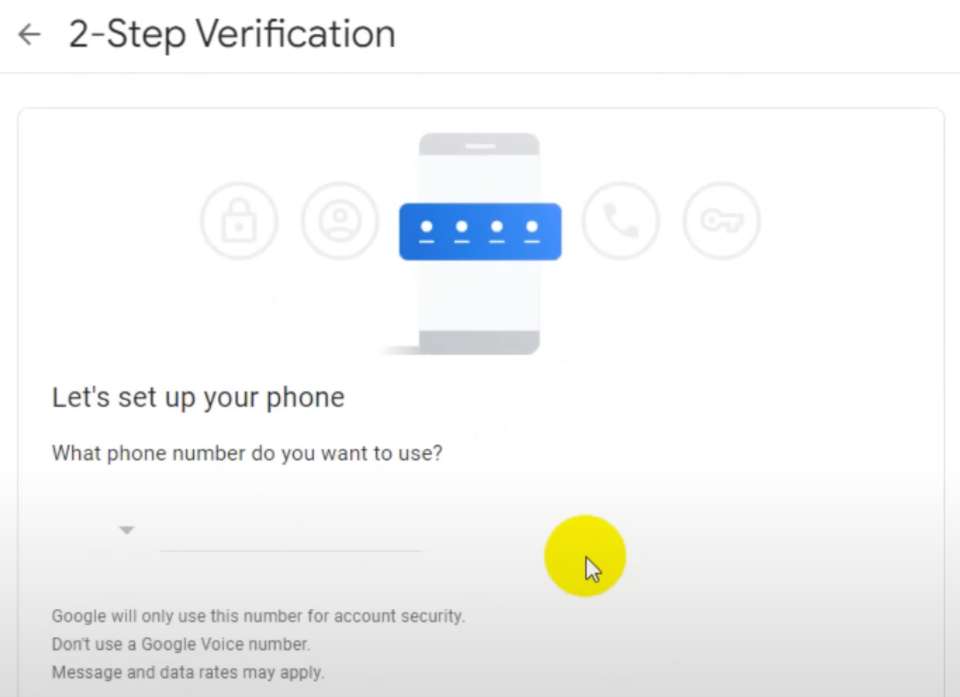
4. 2 要素認証を有効にしている場合はコードを入力した後、そうでない場合は手順 2 の後に、Google アカウントのアクセス許可ウィンドウが表示されます。 下部に [拒否] または [許可] の 2 つのオプションが表示されます。 「許可」をクリックします。 これは、Gmail アカウントを Outlook に追加するトリガーとなるアクションです。
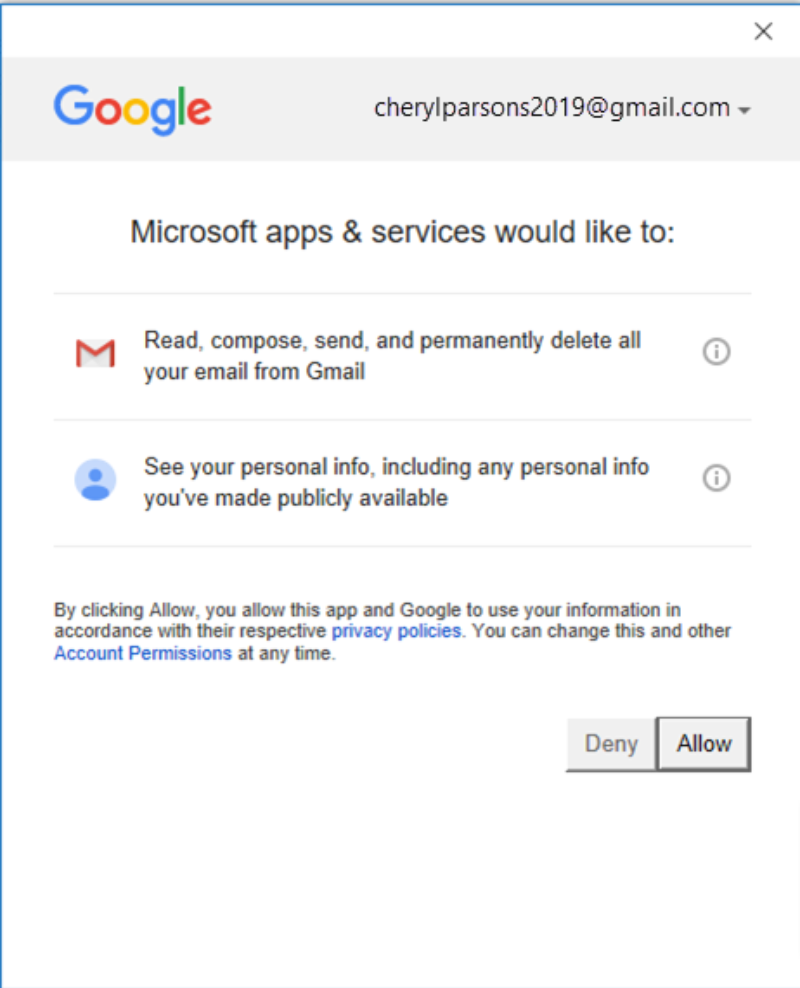
5. これが Outlook に追加する唯一の Gmail アカウントである場合は、表示されるウィンドウの下部にある [完了] を選択します。 別のGmail アカウントを追加する場合は、別のメール アドレスを求めるメッセージが表示されるアドレス ボックスにアドレスを入力し、 [次へ] をクリックします。
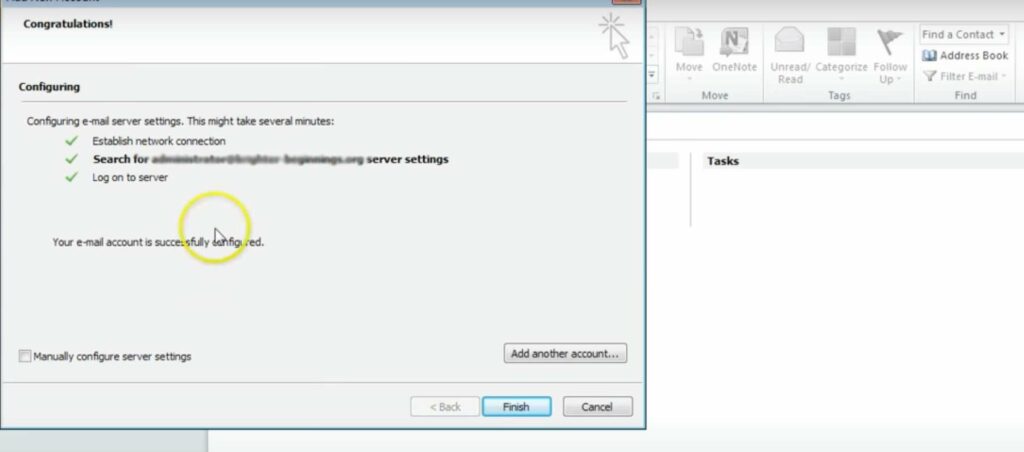
上記の手順で、1 つまたは複数の Gmail アカウントを Outlook に自動的に追加するプロセスが完了します。

古いバージョンの Outlook を使用している場合、これが機能しない場合があるため、手動構成にジャンプしてください。
パスワードが受け入れられない問題
プラットフォームで Gmail アカウントを設定するときに、Outlook がパスワードを受け入れない場合があります。 その場合、正しいパスワードを入力したことが確実な場合は、古いバージョンの Outlook を使用している可能性があります。
古いバージョンの Outlook は、Gmail アカウントを追加する上記のプロセスをサポートしていません。 この問題を回避するには、Gmail アカウントで 2 要素認証を有効にする必要があります。 コードとアプリ パスワードを使用して、Gmail アカウントの所有権を確認します。
Google では、ユーザーが 2 要素認証を設定してアプリ パスワードを使用せずに自分のアカウントを Outlook に追加することを許可していますが、安全性の低いアプリが Gmail アカウントに接続できるようにする設定をオンにする必要があります。 ただし、Outlook を所有する Microsoft は、この設定を推奨していません。 Microsoft では、2 要素認証を有効にし、アプリ パスワードを使用することをお勧めしています。
二要素認証を有効にする
次の手順に従って、2 要素認証を有効にし、アプリ パスワードを取得します。
1. お好みのブラウザで Gmail アカウントにアクセスし、Google アプリのアイコンを選択します。 アイコンは次のようになります。
2. アカウントを選択し、[セキュリティ] を選択します。
3. [Google へのサインイン] を見て、2 段階認証がオフになっているかどうかを確認します。 オフになっている場合は、オフの横にある > をクリックして、2 段階認証をオンにします。 2 段階認証がすでにオンになっている場合は、この手順を省略できます。
4. 2 要素認証を有効にするプロセスを開始したら、最初の画面で [続行] をクリックします。 Gmail のパスワードを入力するよう求められる場合があります。パスワードを入力して [次へ] をクリックします。 次のステップは、電話番号を入力し、確認コードを電話または SMS のどちらで受け取るかを選択することです。
[次へ] をクリックして、受け取ったコードを入力します。 その後、もう一度「次へ」をクリックします。 [有効にする] をクリックして、2 要素認証を有効にするプロセスを終了します。
5. 左矢印をクリックして前の画面に戻ります。 [アプリ パスワード] 行の右端にある > を選択します。
6. Gmail アカウントのパスワードを入力します。 「サインイン」を選択すると、新しい画面が表示されます。 画面下部のドロップダウン リストから [メール] と [Windows コンピューター] を選択します。 「生成」をクリックします。
7. 上記の手順 6 までのすべてのプロセスを完了すると、Google によってアプリ パスワードが表示されます。 パスワードをスペースなしでコピーし、Outlook でパスワードの入力を求められたら入力します。
Outlook で Gmail を手動で設定する
このガイドで説明する最初のプロセスは、Gmail を Outlook に自動的に追加するプロセスです。
次の手順に従って、Gmail を Outlook に手動で追加することもできます。
1. Outlook を開いて [ファイル] を選択し、[アカウントの追加] を選択します。
2. [アカウントの追加] ダイアログ ボックスで [手動セットアップまたは追加のサーバー タイプ] をクリックします。 「次へ」をクリックして次のステップに進みます。
3. [POP または IMAP] を選択し、[次へ] をクリックします。
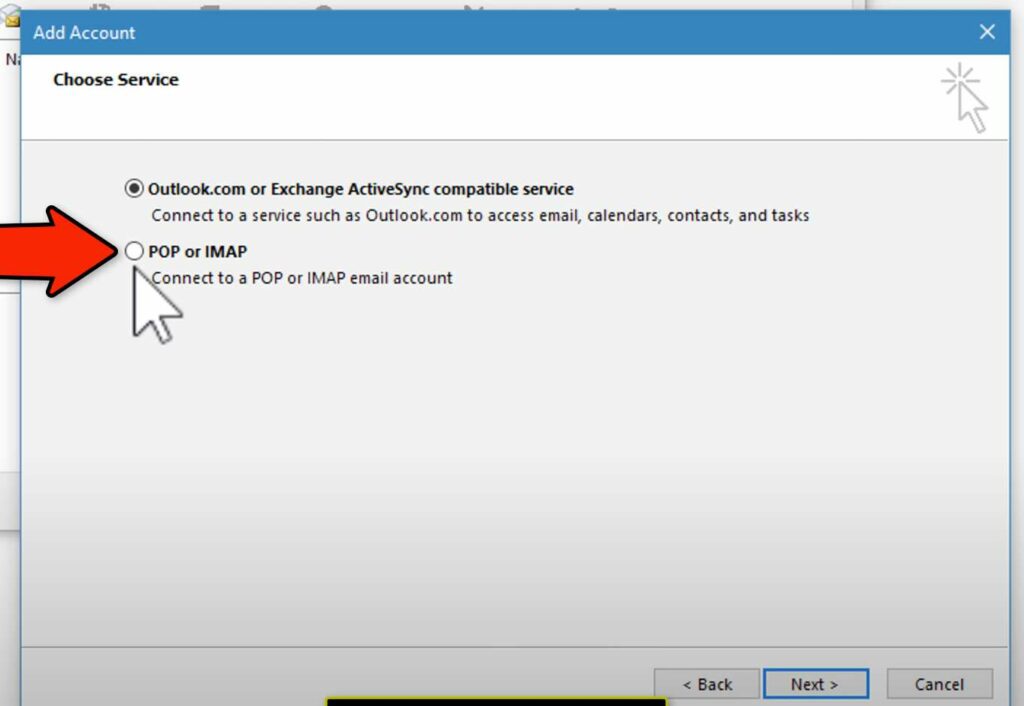
4. 表示されるフォームに必要な情報を入力します。 情報には次が含まれます。
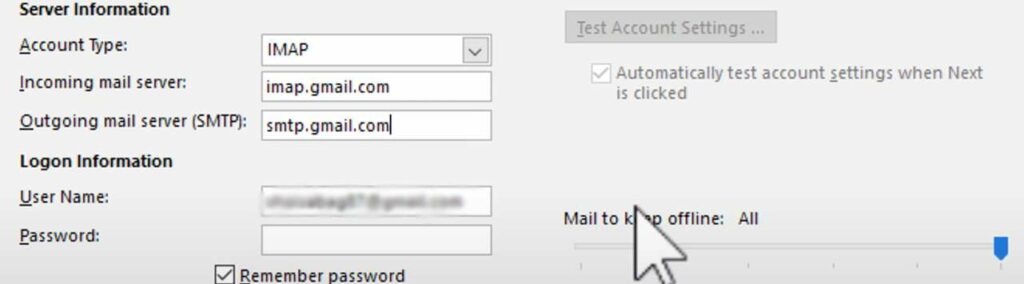
- あなたの名前: あなたからメールを受信したときに表示される名前を入力します
- メールアドレス: Gmailアドレスを入力
- アカウントの種類: IMAP
- 受信メール サーバー: imap.Gmail.com
- 送信メール サーバー (SMTP): smtp.Gmail.com
- ユーザー名:完全な Gmail アドレスを入力します
- パスワード: Gmail のパスワードを入力します
5. [詳細設定] をクリックし、[送信サーバー] を選択します。 ここで、[送信サーバー (SMTP) は認証が必要] を選択します。 [受信メール サーバーと同じ設定を使用する] を選択します。
6. [詳細] タブをクリックします。 表示されるフォームに次の詳細を入力します。
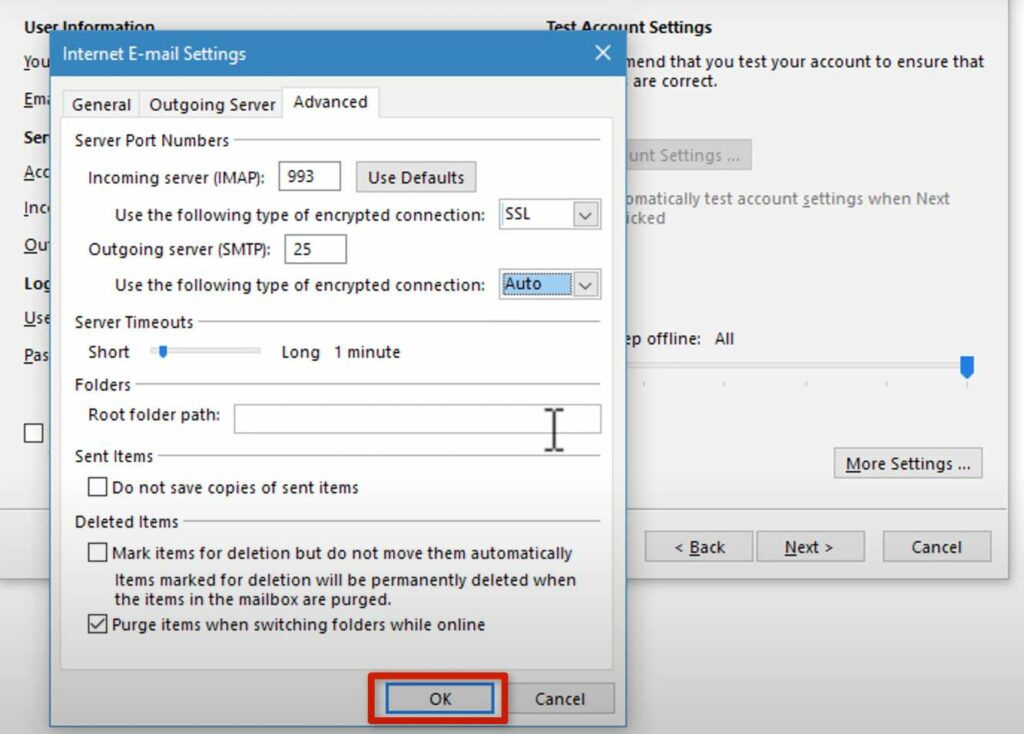
- 受信サーバー (IMAP): 993
- 次のタイプの暗号化接続を使用します: SSL
- 送信サーバー (SMTP): 25
- 次のタイプの暗号化接続を使用します: 自動
[OK] をクリックして設定ダイアログ ボックスを閉じ、アカウントの追加ダイアログに戻ります。
7. [次へ] を選択します。 Outlook が接続をテストするのに数分かかります。
8. [閉じる] を選択し、[完了] をクリックします。 Outlook で Gmail を送受信できるようになりました。
Outlook への Gmail の追加に成功したということは、Outlook 内で電子メールを作成および表示できることを意味します。 また、オフラインでアクセスできることも意味します。
結論
上記のプロセスで Outlook と Gmail を接続することで、Outlook と Gmail を最大限に活用できます。 このガイドの手順は Windows 用です。 Mac マシンを使用して Gmail を Outlook に追加する場合は、ほとんど変更を加えずに同様のアクションに従う必要があります。
