ビジネスメールに検証済みのロゴを追加する方法 (ステップバイステップ)
公開: 2023-06-22送信するビジネスメールに認証済みのロゴを追加できることをご存知ですか? これはソーシャル チェックマークに似ており、メールが本物であることを確認します。
スパムやフィッシング攻撃が一般的であり、多くのユーザーが詐欺に遭うことを懸念しています。 検証済みのロゴを表示すると、顧客や読者に安心感を与え、より多くのメールを開封するようになります。
この記事では、ビジネスメールに認証済みのロゴを追加する方法を説明します。
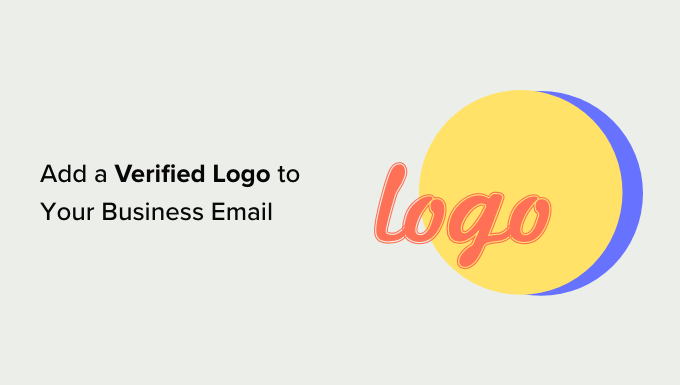
ビジネスメールに認証済みのロゴを追加する必要があるのはなぜですか?
電子メールはあらゆるビジネス、特に WordPress Web サイトから運営しているビジネスにとって重要な部分です。 電子メールが確実に配信され、ユーザーや顧客に実際に読まれるようにしたいと考えています。
問題は、ユーザーがスパマーや詐欺師から毎日大量のメールを受信することです。 彼らはあなたのメールが安全かどうか疑問に思い、メールをクリックしないようにするかもしれません。
彼らに安心感を与える方法が必要です。 あなたの電子メールが実際にあなたのビジネスから送信されたものであることを読者や顧客に示す方法があれば良いと思いませんか?
そこで登場するのが検証済みのロゴです。
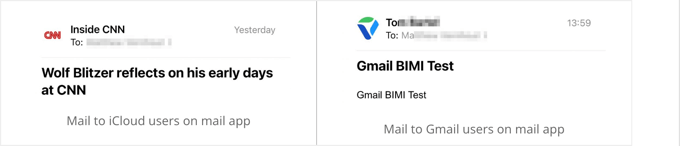
BIMI は、「Brand Indicators for Message Identification」の略称である新しい電子メール標準です。 電子メールが実際に送信したと主張する企業からのものであることを検証します。 本物の電子メール メッセージの横にブランド ロゴが表示され、顧客に安全であることを知らせます。
ブランド ロゴの位置と外観は、使用されている電子メール クライアントによって異なります。また、一部の電子メール プロバイダーでは、まだ検証済みのロゴがまったく表示されません。 ただし、BIMI 標準は、特にモバイル デバイス上で、ますます多くの電子メール クライアントでサポートされています。
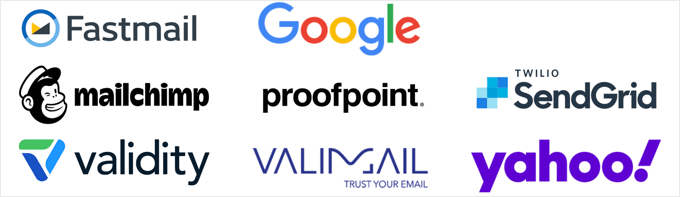
ただし、検証済みのロゴを設定するのは複雑です。 ジグソーパズルのように、完了する必要がある手順が多く、時間がかかります。
この記事では、そのプロセスを段階的に説明します。 一部の手順は非常に技術的であるため、IT または法律の専門家にサポートを求めることをお勧めします。
そうは言っても、ビジネスメールに認証済みのロゴを追加する方法を見てみましょう。 ここで説明する手順は次のとおりです。
- ステップ 1: プロフェッショナルなビジネス電子メール アドレスを作成する
- ステップ 2: 本物の電子メールを認証するための DMARC のセットアップ
- ステップ 3: ビジネスのブランドロゴを作成する
- ステップ 4: ブランドロゴを商標登録して、法的にあなたのものにする
- ステップ 5: ブランドロゴを Web サイトにアップロードする
- ステップ 6: Verified Mark Certificate (VMC) の申請
- ビジネスメールで BIMI 認証ロゴを有効にする
- BIMI が正しく設定されていることの確認
ステップ 1: プロフェッショナルなビジネス電子メール アドレスを作成する
ビジネスで一般的な Yahoo、Gmail、または Hotmail の電子メール アドレスをまだ使用していますか? 顧客は一般的な電子メール アカウントから送信される電子メールを信頼しないことがよくあります。
カスタム ドメインの電子メール アドレスは、よりプロフェッショナルに見え、ビジネスに信頼性を与えます。 Web サイトと同じドメインを使用するものを必ず取得してください。
たとえば、Web サイトのアドレスがmiamiflorist.comの場合、電子メール アドレスは[email protected]のようになります。
Web サイトのドメインを使用するビジネス用メール アドレスをまだお持ちでない場合は、無料のビジネス用メール アドレスの作成方法に関するガイドを使用して 5 分でセットアップできます。
または、Google または Microsoft 電子メール Web アプリを使用したい場合は、Gmail と Google Workspace または Outlook (Office365) でプロフェッショナル アドレスを設定する方法に関するガイドを参照してください。
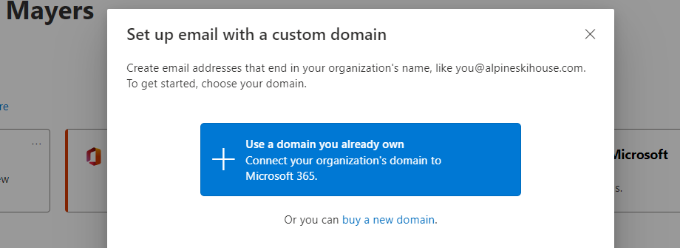
新しい電子メール アドレスを取得したら、Web サイト上のメール交換 (MX) レコードの変更が必要になる場合があります。 MX レコードは、Web サイトのドメイン名との間で電子メールを送信する場所をインターネット サーバーに指示します。
電子メールプロバイダーから新しい MX レコードの詳細を見つけて、WordPress サイトの MX レコードを変更する方法に関するガイドに従う必要があります。
最後に、新しいメール アドレスを使用して WordPress からの通知メールを受信することもできます。 これを行うには、WordPress 管理者のメールアドレスを変更する方法に関するガイドに従ってください。
ステップ 2: 本物の電子メールを認証するための DMARC のセットアップ
ドメイン名を使用したカスタム電子メール アドレスを取得したので、ドメインに DMARC (ドメインベースのメッセージ認証、レポート、および適合性) を設定できます。
これにより、電子メール サーバーは、本物の電子メール メッセージと、あなたのアドレスを使用した詐欺師からの偽の電子メールを区別できるようになります。 ユーザーと顧客をフィッシング攻撃から保護し、メールがスパムとしてマークされるのを防ぎます。
ヒント:ドメインがすでに DMARC を使用しているかどうかが不明な場合は、MXToolbox などのチェッカーを使用して確認できます。 DMARC レコードは 1 つだけ持つ必要があるため、これは重要です。
BIMI では、検証済みのビジネス ロゴが電子メールに表示される前に、電子メール メッセージが DMARC によって認証される必要があります。 これにより、実際に送信されたメールにのみロゴが表示されるようになります。
その後、疑わしい電子メールはすべて拒否されるか隔離されます。
DMARC を設定するには、新しい DNS レコードをドメインに追加します。 追加するコードはビジネスのニーズによって異なります。詳細については、DMARC Web サイトで確認できます。
電子メール サーバーで疑わしい電子メールをすべて拒否したい場合、DNS レコードは次のようになります。
v=DMARC1; p=reject; pct=100; rua=mailto:[email protected]
または、疑わしい電子メールを隔離したい場合、コードは次のようになります。
v=DMARC1; p=quarantine; pct=100; rua=mailto:[email protected]
ニーズに応じて、DNS レコードに追加のコードが含まれる場合があります。
返信用メール アドレスを必ず自分の会社のアドレスに変更してください。 このアドレスは、拒否または隔離された詐欺メールに関する DMARC レポートを送信するために使用されます。
DNS レコードを追加するために使用する正確な方法は、使用しているドメイン名レジストラーによって異なります。 Bluehost を使用している場合は、ログインして [ドメイン] をクリックする必要があります。
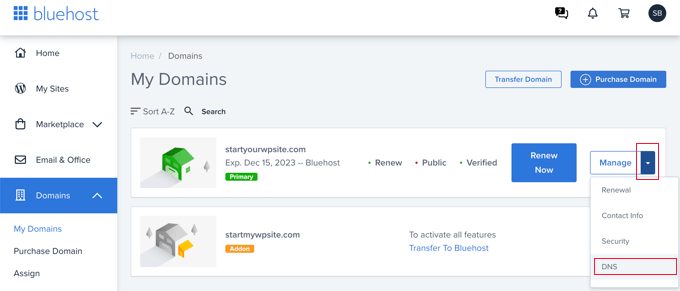
これにより、ドメイン名がリストされます。 正しいものが見つかったら、[管理] ボタンの横にある下矢印をクリックし、ドロップダウン メニューから [DNS] を選択する必要があります。
次のページで、TXT セクションまで下にスクロールし、[レコードの追加] ボタンをクリックして、新しい TXT レコードを DNS 設定に追加する必要があります。

これで、DMARC レコードを追加できるようになりました。
[ホスト レコード] フィールドに「_dmarc」と入力する必要があります。 次に、上で選択した DMARC コードを [TXT 値] フィールドに貼り付けます。 TTL 設定はデフォルト値のままにすることができます。
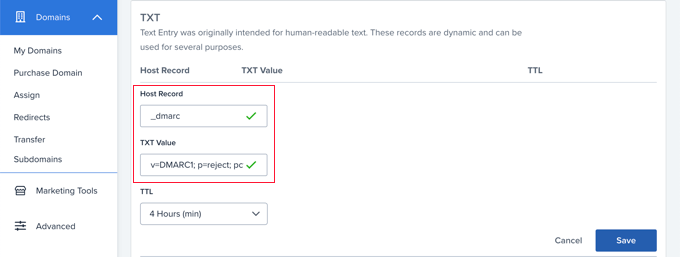
「保存」ボタンをクリックすると、DNS 設定が更新されます。 ただし、他の DNS 変更と同様、新しい設定が有効になるまで最大 48 時間待つ必要があります。
ステップ 3: ビジネスのブランドロゴを作成する
ロゴはビジネスのプロフィール写真と考えることができます。 これは、顧客があなたのビジネスを識別し、視覚的なアイデンティティと結び付けるのに役立ちます。 ウェブサイト、ソーシャルメディアアカウント、メールマガジン、名刺などでロゴを使用することになります。
ビジネスのブランド ロゴをまだ持っていない場合、最初のステップは、ブランド ロゴを作成するか、購入するか、誰かに作ってもらうことです。
BIMI の場合、これは Scalable Vector Graphics (SVG) 形式である必要があります。 これは、どのような表示サイズでもロゴが適切に表示されるベクター画像形式です。
ビジネスロゴの作成
Web デザイン ソフトウェアまたは無料のロゴ メーカーを使用して、ロゴを自分で作成できます。
アプリが Adobe Illustrator、Affinity Designer、Inkscape、Sketch などの SVG 形式でロゴを保存できることを確認してください。
BIMI 電子メール ロゴは、さまざまな電子メール サービスと互換性を持たせるために、次のガイドラインにも従う必要があります。
- 正方形、角の丸い正方形、または円で表示できるように中央に配置します。
- 背景は透明ではなく無地にする
- SVG ファイルとして保存される
- できるだけ小さく、32 KB 未満にしてください
プロのグラフィックデザイナーにロゴを作成してもらう

グラフィックデザイナーでない場合、見栄えの良いロゴを作成するのは難しいかもしれません。 代わりに、プロのデザイナーを雇ってビジネスのロゴを作成することができます。
予算内でカスタム WordPress ロゴを入手するのに最適な場所については、カスタム ロゴを入手するのに最適な場所に関するガイドをご覧ください。
上記の BIMI の一般ガイドラインに準拠した SVG 画像が必要であることを必ずデザイナーに伝えてください。
ロゴを BIMI に準拠させる
BIMI グループでは、SVG ロゴが SVG P/S (SVG Tiny Portable/Secure) と呼ばれる特定の形式であることを要求しています。 ただし、この形式は非常に新しいため、現在、この形式で保存できるグラフィック ツールはありません。
つまり、BIMI 準拠にするためにロゴ ファイルを変更する必要があります。 BIMI の公式 Web サイトの指示に従って、コードを使用してこれを行うことができます。
あるいは、ファイルを変更できる SVG 変換ツールを使用することもできます。
ステップ 4: ブランドロゴを商標登録して、法的にあなたのものにする
次のステップは、ロゴを商標登録することです。 BIMI では Verified Mark Certificate (VMC) を使用してブランド ロゴの所有権を確認するため、これが必要です。 現在、VMC は登録商標のロゴにのみ使用できます。
これにより、他の誰もあなたの商標を認証済みのロゴとして使用できなくなり、ユーザーを詐欺師から守ることができます。
注:あなたのビジネスがすでに商標ロゴを持っているかどうかを確認するには、世界知的所有権機関 (WIPO) が運営するブランド データベースを検索して見つけることができます。
ブランド ロゴは、VMC 発行者が認める知的財産局に商標として登録する必要があります。 現在、それらには次のものが含まれます。
- 米国特許商標庁
- カナダ知的財産庁
- 欧州連合知的財産局
- 英国知的財産庁
- ドイツ特許とマーケティングナムト
- 日本商標庁
- スペイン特許商標庁 OA
- IPオーストラリア
- インドの知的財産
- 韓国特許庁
- ブラジル国立工業産業研究所
- フランス国立産業財産研究所
- ベネルクス知的財産局
- デンマーク文化省
- スウェーデン知的財産庁
- スイス連邦知的財産研究所
- ニュージーランド知的財産局
商標出願は法的手続きであり、慎重に取り扱う必要があります。 時間がかかる場合がありますので、できるだけ早く開始してください。
商標の出願については弁護士に依頼することをお勧めします。 中小企業や個人に低料金で法律サービスを提供する CorpNet などのオンライン法律サービス プロバイダーを利用することもできます。
ブログの名前とロゴを商標および著作権で保護する方法については、ガイドをご覧ください。
ステップ 5: ブランドロゴを Web サイトにアップロードする
次に、電子メール アドレスと同じドメインを使用して、ビジネス ロゴを Web サイトにアップロードする必要があります。
たとえば、電子メール アドレスが[email protected]の場合、Web サイトmiamiflorist.comにアップロードする必要があります。
ロゴ ファイルをメディア ライブラリにアップロードする
多くのユーザーは、ロゴ ファイルを WordPress メディア ライブラリにアップロードする方が簡単だと感じるでしょう。
ただし、SVG 画像にはコードが含まれているため、WordPress ではデフォルトで画像をアップロードできません。 これは、信頼できないソースからファイルを取得した場合にサイトを保護するためです。
WordPress に SVG 画像ファイルを追加する方法については、ガイドに従う必要があります。 いくつかの方法について説明しますが、最も簡単なのは、WPCode の既成ライブラリのスニペットを使用する方法です。
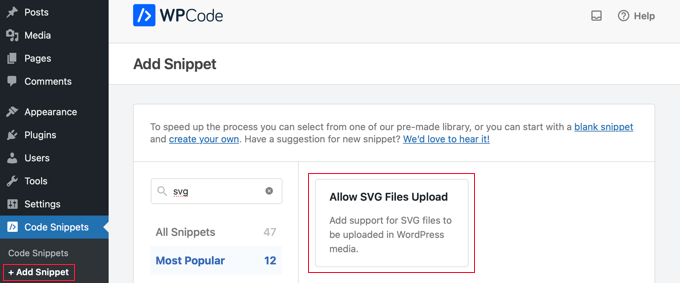
その後、 Media » Libraryに移動する必要があります。
ドラッグ アンド ドロップを使用するか、画面上部の [新規追加] ボタンをクリックして、ロゴをアップロードできます。
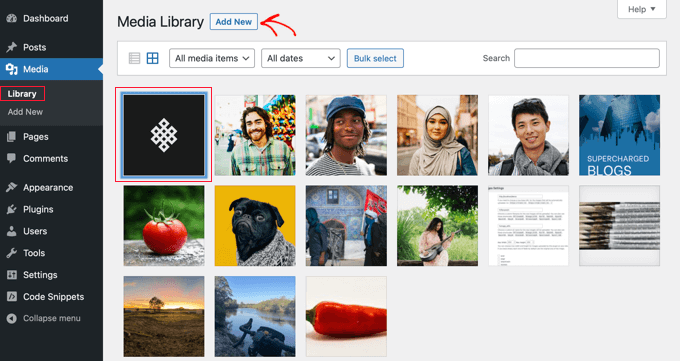
画像がアップロードされたら、それをクリックしてロゴの添付ページを開く必要があります。
ここには、ロゴの URL をクリップボードにコピーできるボタンがあります。 このチュートリアルの後半で URL が必要になるため、このコピーを安全な場所に保管してください。
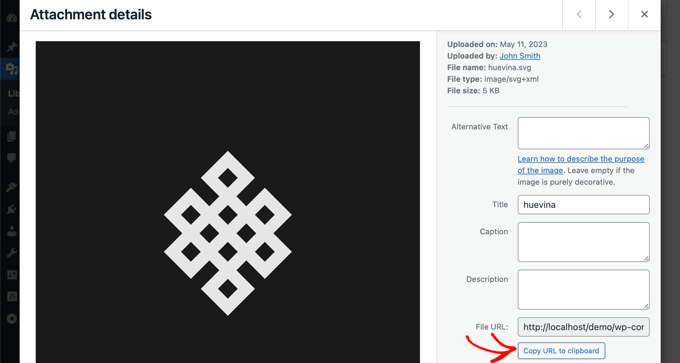
FTPを使用したロゴファイルのアップロード
上級ユーザーの場合は、FTP を使用してファイルを Web サイトにアップロードできます。
その後、ファイルを右クリックして、ロゴの URL をクリップボードにコピーする必要があります。 このチュートリアルの後半で必要になるため、これを安全な場所に貼り付けてください。
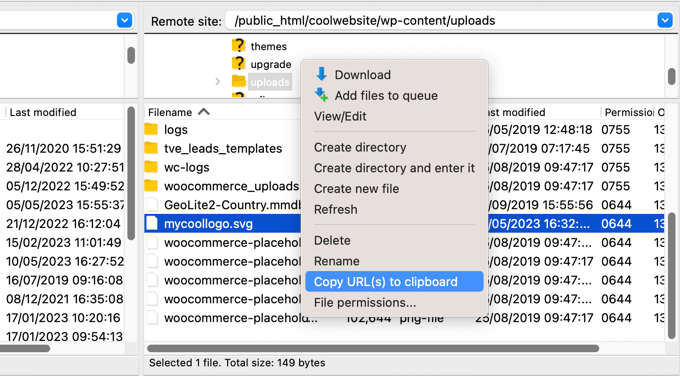
ステップ 6: Verified Mark Certificate (VMC) の申請
次のステップは、VMC (Verified Mark Certificate) を申請することです。 これにより、組織がブランド ロゴの法的所有者であることが証明されます。
これを行うには、BIMI 認定の認証局に問い合わせる必要があります。 現時点では、DigiCert と Entrust Datacard の 2 つだけです。
申請プロセスでは、以前に作成したブランド ロゴの SVG ファイルを提出する必要があります。
VMC アプリケーションが承認されると、証明機関からエンティティ証明書のプライバシー強化メール (PEM) ファイルが送信されます。
FTP を使用してこのファイルを Web サイトにアップロードする必要があります。
その後、ファイルの URL をクリップボードにコピーし、前にコピーしたロゴの URL とともに安全な場所に保存する必要があります。 次のステップでは、これらの URL の両方が必要になります。
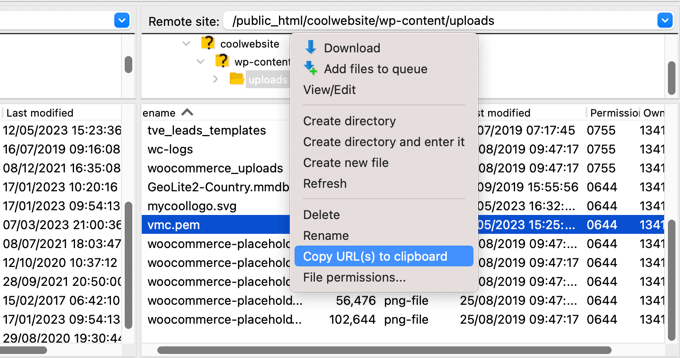
注: PEM ファイルには「https」で始まる URL が必要です。 詳細については、WordPress を HTTP から HTTPS に適切に移行する方法に関する初心者ガイドを参照してください。
おめでとう! これで、ドメインのメッセージ ID 用ブランド インジケーター (BIMI) を有効にするためのすべての準備が整いました。 それが次に行うことです。
ステップ 7: ビジネスメールで BIMI 認証ロゴを有効にする
BIMI を有効にするには、以前に DMARC レコードを設定したときと同様に、DNS 設定に別の TXT レコードを追加する必要があります。
レコードには、次のようにロゴと VMC 証明書への URL が含まれます。
v=BIMI1; l=https://URLTOLOGO/logo.svg; a=https://URLTOCERTIFICATE/vmc.pem
ロゴと証明書の URL を、前に保存した URL に必ず置き換えてください。
あるいは、公式 BIMI ジェネレーター ツールを使用して必要なコードを生成することもできます。
このチュートリアルのステップ 2 で行ったように、ドメインの DNS 設定に戻る必要があります。 次に、次のように新しい TXT レコードを追加する必要があります。
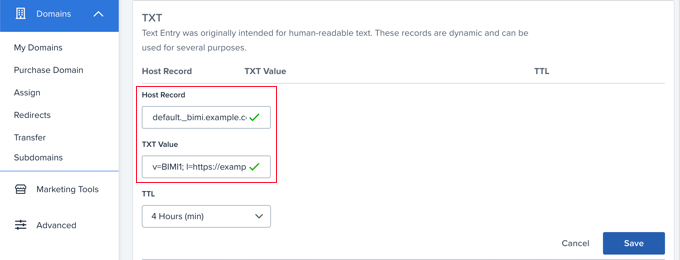
[ホスト レコード] フィールドは、「default_.bimi」の後にピリオドとドメイン名を続ける必要があります (例: default_.bimi.example.com )。
[テキスト値] フィールドに、上で生成したコードを貼り付ける必要があります。 TTL フィールドはデフォルト値のままにすることができます。
その後、「保存」ボタンをクリックする必要があります。 新しいレコードがインターネット上に広がるまでに最大 48 時間かかる場合があります。
これで、ユーザーにはビジネスメールの横に認証済みのロゴが表示されるようになります。 素晴らしい!
ステップ 8: BIMI が正しく設定されていることを確認する
ビジネスメール用の検証済みロゴを作成するために行ったすべての作業が完了したら、すべてが適切に機能していることを確認することをお勧めします。
そのための最良の方法は、公式の BIMI LookUp & Generator Tool にアクセスすることです。 ドメイン名を入力するだけで、BIMI 標準への準拠をチェックするレポートを取得できます。
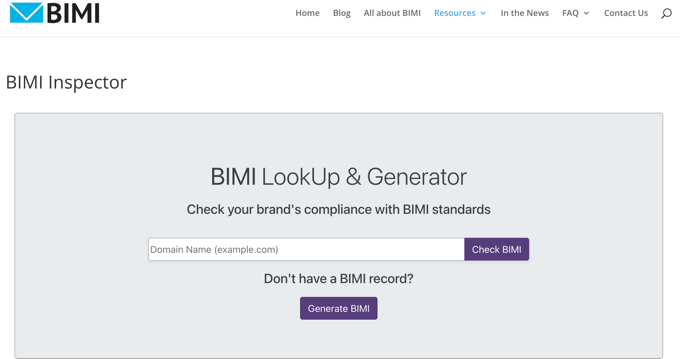
レポートには、DMARC レコードが BIMI 仕様に従っているかどうかが表示されます。 また、BIMI DNS レコードの内容、検証済みのロゴのプレビュー、VMC 証明書が BIMI に準拠しているかどうかも表示されます。
問題が見つかった場合、レポートには問題の詳細とその修正方法が示されます。
このチュートリアルが、ビジネスメールに認証済みのロゴを追加する方法を学ぶのに役立つことを願っています。 また、電子メール ニュースレターを作成するための正しい方法に関するガイドや、中小企業に最適な電子メール マーケティング サービスに関する専門家によるおすすめもご覧ください。
この記事が気に入ったら、WordPress ビデオチュートリアルの YouTube チャンネルに登録してください。 Twitter や Facebook でもご覧いただけます。
