WordPress の投稿に Click to Tweet ボックスを追加する方法
公開: 2023-05-04WordPress の投稿に「クリックしてツイート」ボックスを追加しますか?
これらのシンプルなボックスを使用すると、読者はワンクリックで投稿からの引用を共有できます。 これにより、ソーシャル メディアでより多くのエンゲージメントを獲得し、ウェブサイトへの追加トラフィックを促進する優れた方法になります。
この記事では、WordPress の投稿に Click to Tweet ボックスを追加する方法を紹介します。
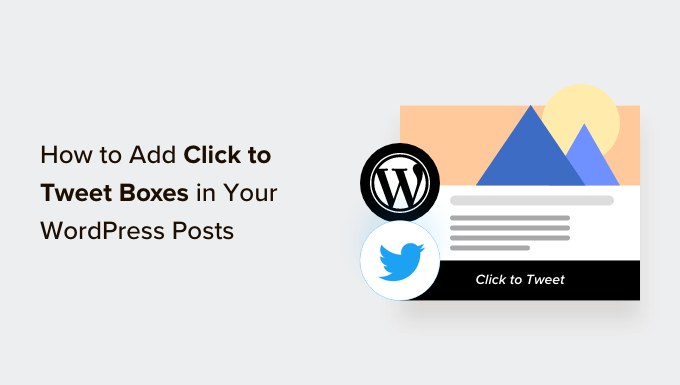
WordPress の投稿に Click to Tweet ボックスを追加する理由
「クリックしてツイート」ボタンを使用すると、読者は投稿やページからの引用を簡単に共有できます。
訪問者はボタンをクリックするだけで、引用を含むツイートを作成し、引用が掲載されているページまたは投稿へのリンクを追加できます。
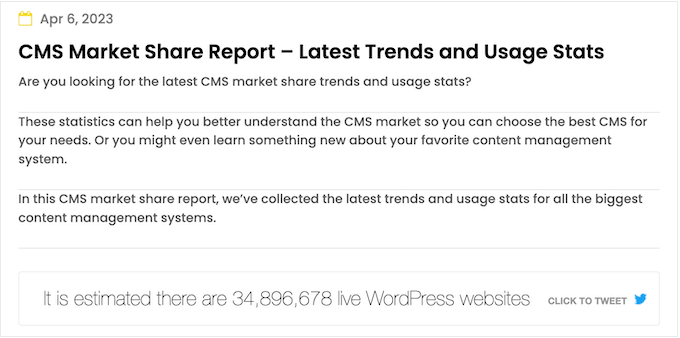
ボックスの設定方法によっては、ツイートにあなたの Twitter アカウントのタグが付けられることもあります。
ソーシャル メディアのユーザーは、多くの人があなたのコンテンツを投稿しているのを見ると、あなたと関わりを持つ可能性が高くなります。
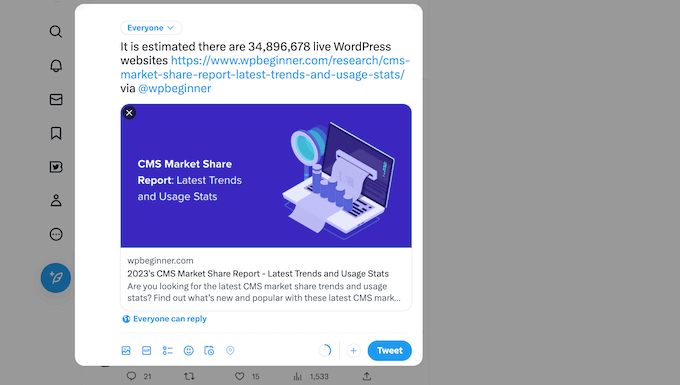
このように、クリックしてツイートするボックスは、ブログのトラフィックを増やし、フォロワーを増やし、ソーシャル メディアでブランドの話題を生み出すことができます。
これらすべてが、オンライン ストアでの売り上げの増加、メール ニュースレターの新規購読者などにつながる可能性があります。
そうは言っても、WordPressブログ投稿にクリックトゥツイートボックスを簡単に追加する方法を見てみましょう.
WordPress の投稿に Click to Tweet ボックスを追加する方法
Click to Tweet ボックスを作成する最も簡単な方法は、Better Click To Tweet を使用することです。 このプラグインを使用すると、ショートコードまたはブロックを使用して、任意のページまたは投稿に引用ボックスを追加できます。
最初に行う必要があるのは、Better Click To Tweet プラグインをインストールして有効にすることです。 詳細については、WordPress プラグインのインストール方法に関するステップバイステップ ガイドを参照してください。
有効化したら、 [設定] » [Better Click To Tweet]に移動して、プラグインの設定を構成します。 [あなたの Twitter ハンドル] フィールドに、共有されるツイートにタグを付けるアカウントを入力します。
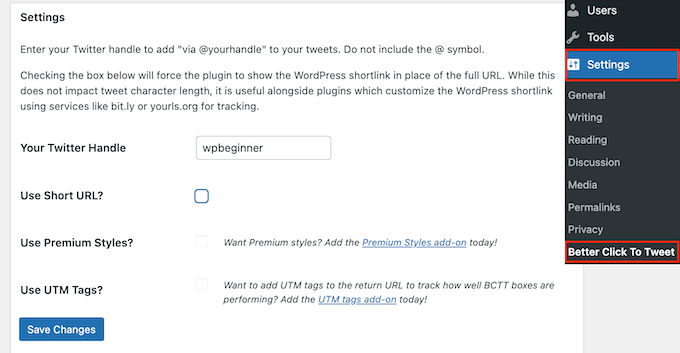
認証プロセスがないため、所有していないアカウントを含め、任意の Twitter アカウントをプラグインの設定に追加できます。
個々のクリックトゥツイート ボックスのこの設定をオーバーライドすることもできるため、WordPress ブログ全体でさまざまなアカウントに簡単にタグを付けることができます。
カスタム短縮 URL を使用する場合は、[短縮 URL を使用する] の横にあるチェックボックスをオンにしてください。 これにより、プラグインは完全な URL ではなく WordPress ショートリンクを表示するようになります。これは、ツールを使用して WordPress でリンクのクリックを追跡する場合に重要です。 ここでも、クリックしてツイートする個々のボックスのこの設定をオーバーライドできます。
それが完了したら、[変更を保存] をクリックします。
WordPress ブロックを使用して Click to Tweet ボックスを追加する方法
ショートコードまたはブロックを使用して、クリックしてツイートするボックスを任意のページまたは投稿に追加できます。 それが最も簡単な方法なので、ブロックから始めましょう。
ボックスを作成したいページまたは投稿を開いて、「+」ボタンをクリックするだけです。
表示されるポップアップで、「Better Click to Tweet」と入力します。 右のブロックが表示されたら、クリックしてページに追加します。
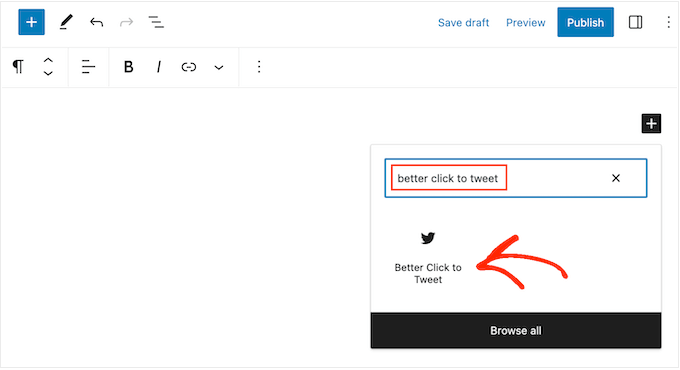
これで、使用する引用符を入力できます。
デフォルトでは、プラグインは「Click to Tweet」プロンプトを表示しますが、これを独自のメッセージに置き換えることができます. たとえば、WordPress で景品やコンテストを実施している場合、コンテストに参加するために、読者にツイートを引用するように勧めることができます。
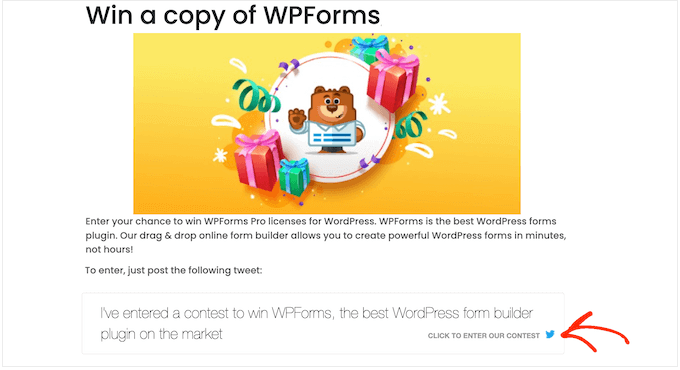
これを行うには、ブロックをクリックして選択します。
次に、カスタム メッセージを [プロンプト] フィールドに入力します。
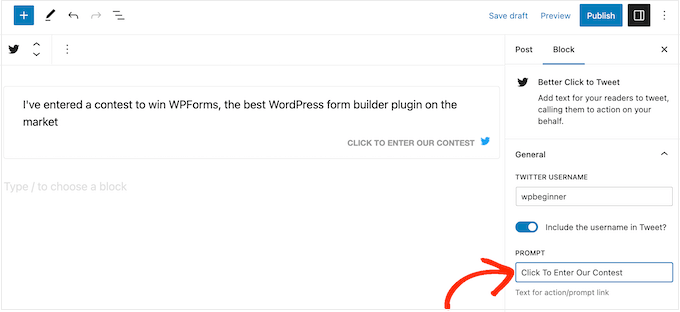
デフォルトでは、プラグインは設定で追加したアカウントにタグを付けますが、これをオーバーライドして代わりに別のアカウントにタグを付けることができます.

この変更を行うには、「Twitter ユーザー名」フィールドに別のユーザー名を入力するだけです。
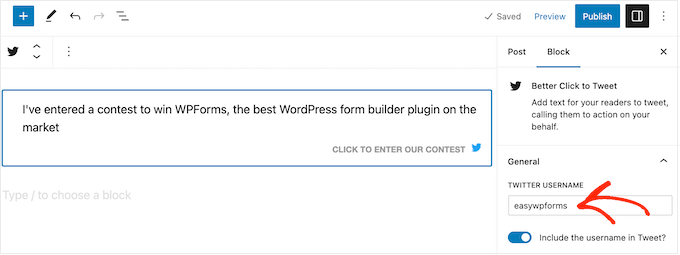
Twitter アカウントにタグを付けることは、フォロワーとエンゲージメントを増やすための優れた方法です。 ただし、ウェブサイトへの訪問者を増やしたいだけの場合は、このタグを削除して、引用されたツイートにリンクを含めるだけにすることができます。
これを行うには、[ツイートにユーザー名を含めますか?] をクリックして無効にします。 トグル。
デフォルトでは、プラグインには、引用ボックスが紹介されているページまたは投稿へのリンクが含まれています。 必要に応じて、代わりに別のリンクを使用できます。 これは、ブログ投稿で言及されている製品やサービスのランディング ページなど、特定のページへの訪問者を増やしたい場合に役立ちます。
これを行うには、[カスタム URL] フィールドに URL を入力するだけです。
リンクを nofollow としてマークすることもできます。これは、クライアントやアフィリエイト マーケティング パートナーなどのサード パーティの Web サイトにリンクしている場合に便利です。
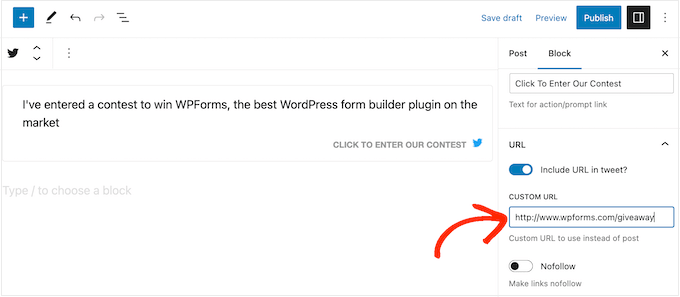
もう 1 つのオプションは、リンクを削除することです。そのため、ツイートにはタグ付けされたアカウントのみが含まれます。 これは、人々をウェブサイトに誘導するのではなく、単に Twitter でより多くのエンゲージメントを獲得したい場合に適したオプションです。
これを行うには、[ツイートに URL を含める] トグルをクリックして無効にします。
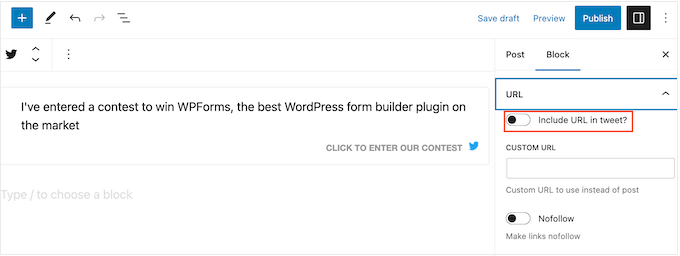
見積もりボックスの設定に満足したら、[公開] または [更新] ボタンをクリックして公開します。 WordPress Web サイトにアクセスすると、動作中の見積もりボックスが表示されます。
ショートコードを使用して Click to Tweet ボックスを追加する方法
複数のページに同じ引用を表示したい場合、各ボックスを個別に追加して構成すると、多くの時間と労力がかかる可能性があります. 代わりに、同じショートコードを複数の場所に貼り付ける方が簡単な場合があります.
ショートコードを使用して、WordPress テーマのサイドバーまたは同様のセクションにボックスを追加することもできます。 ショートコードの配置方法の詳細については、WordPress にショートコードを追加する方法に関するガイドを参照してください。
まず、次のショートコードを使用することをお勧めします: [bctt tweet="Quotable Tweet"]
これにより、プラグインの設定でリンクされたアカウントにタグを付け、現在のページまたは投稿への URL を含むツイートが作成されます。 ショートコードの「引用可能なツイート」という言葉を、ユーザーに共有してもらいたいメッセージに変更してください。
アカウントにタグを付けたくない場合は、代わりに次を使用できます: [bctt tweet="Quotable Tweet" via="no"]
ツイートに別の URL を含めたいですか? ショートコードは次のとおりです: [bctt tweet="Quotable Tweet." url="http://example.com"] [bctt tweet="Quotable Tweet." url="http://example.com"]
リンクを完全に削除するには、単にurl="no.” ショートコードにnofollow="yes.”を追加して、リンクを nofollow としてマークすることもできます。
おまけ: WordPress に Twitter フィードを追加する方法
Click-to-Tweet ボックスは、Twitter でエンゲージメントを獲得するための迅速かつ簡単な方法です。 ただし、新しい投稿を作成すると、最近のツイートや更新を自動的に表示するフィードを追加するなど、ソーシャル メディア アカウントを宣伝する方法は他にもあります。
これを行う最も簡単な方法は、WordPress 用の最高の Twitter プラグインである Smash Balloon Twitter Feed を使用することです。
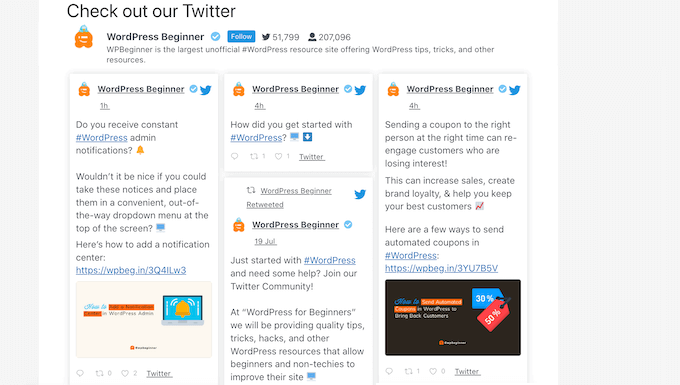
このプラグインを使用すると、実際のツイートを WordPress ブログの投稿に埋め込むことができるため、読者は元の投稿に簡単にコメント、いいね、リツイートできます。
自分のツイートを引用することも、第三者からのツイートを引用することもできます。 たとえば、業界のインフルエンサー、広告パートナー、満足している顧客からの投稿を埋め込むことができます。
詳細については、WordPress にソーシャル メディア フィードを追加する方法に関するガイドをご覧ください。
このチュートリアルが、WordPress の投稿にクリックトゥツイート ボックスを追加する方法を学ぶのに役立つことを願っています。 また、WordPress で連絡先フォームを作成する方法を学習したり、WordPress に最適な WordPress ソーシャル メディア プラグインの専門家のおすすめを参照したりすることもできます。
この記事が気に入ったら、WordPress ビデオチュートリアルの YouTube チャンネルに登録してください。 Twitter や Facebook で私たちを見つけることもできます。
