WordPress にドキュメントを追加する方法 (ステップバイステップ)
公開: 2023-11-16WordPress にドキュメントを追加する方法をお探しですか?
Web サイトにドキュメントを追加すると、ユーザーは製品やサービスの使用方法を理解しやすくなります。 これにより、ユーザー エンゲージメントが向上し、SEO が向上し、Web サイトのサポート チケットが削減されます。
この記事では、WordPress にドキュメントを簡単に追加する方法をステップごとに説明します。
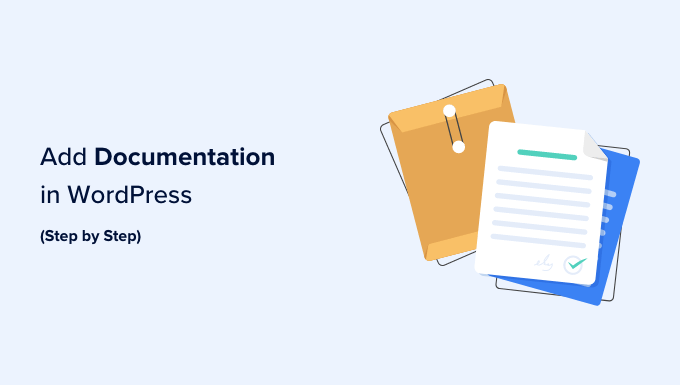
WordPress にドキュメントを追加する理由
ドキュメントは、機能、新しいリリース、アドオンなどを含む、製品/サービスの使用方法に関する情報を提供する WordPress Web サイト上のコンテンツです。
WordPress ドキュメントには、ハウツー チュートリアル、ガイド、FAQ、ナレッジ ベース、API ドキュメントが含まれる場合があります。
たとえば、音楽を販売するオンライン ストアがある場合、音楽のダウンロード、ライセンスの更新、プレイリストの作成方法を詳しく説明したドキュメントを作成できます。

WordPress にドキュメントを追加すると、顧客がさまざまな製品機能を見つけたり、問題の原因を見つけて自分でデバッグしたりすることが容易になり、ユーザー エクスペリエンスを向上させることができます。 これにより、サイトのサポート チケットの数も削減される可能性があります。
ドキュメントは、Google や他の検索エンジンがインデックスを作成して検索結果に表示できる追加コンテンツを提供することで、SEO ランキングを向上させることもできます。
そうは言っても、WordPress にドキュメントを簡単に追加する方法を段階的に見てみましょう。
WordPress にドキュメントを追加する方法
Heroic KB プラグインを使用すると、WordPress にドキュメントを簡単に追加できます。
これは、既存のサイトに検索可能なナレッジ ベースを追加する、市場で最高の WordPress ナレッジ ベース プラグインです。 AJAX 検索機能、ドラッグ アンド ドロップによるコンテンツの順序付け、記事の添付ファイルなどを備えています。
さらに、このツールには分析機能とユーザー フィードバック機能も組み込まれており、既存のドキュメントを改善するための洞察を収集できます。
ステップ 1: Heroic KB の一般設定を構成する
まず、Heroic KB プラグインをインストールしてアクティブ化する必要があります。 詳細な手順については、WordPress プラグインのインストール方法に関するステップバイステップガイドを参照してください。
アクティブ化したら、WordPress 管理者サイドバーからHeroic KB » 設定ページにアクセスし、「ライセンスとアップデート」タブに切り替えます。
ここで、プラグインのライセンス キーを入力し、[変更を保存] ボタンをクリックします。 この情報は、Heroic KB Web サイトのアカウントから取得できます。
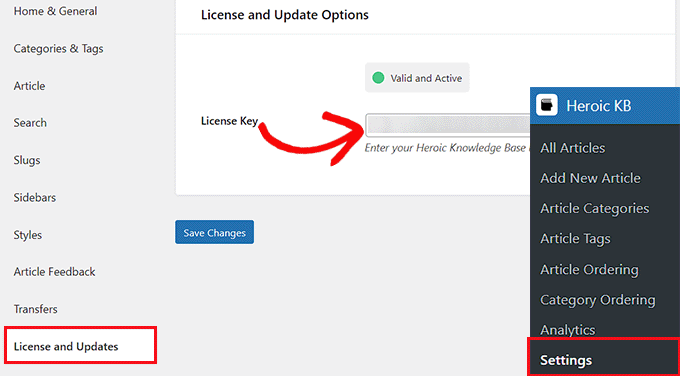
ライセンスキーを追加したら、左側の列から「ホームと全般」タブに切り替えます。 「KB ホームページ」オプションの横にあるドロップダウン メニューからドキュメントのホームページを選択する必要があります。
「ナレッジ ベース アーカイブ」オプションを選択すると、Heroic KB はwww.example.com/knowledge-baseにドキュメント用の新しいページを作成します。
ただし、すでに作成したページにドキュメントを追加する場合は、ドロップダウン メニューからそのオプションを選択できます。
次に、ドキュメント ページの上部に表示されるヘッダー テキストを入力することもできます。
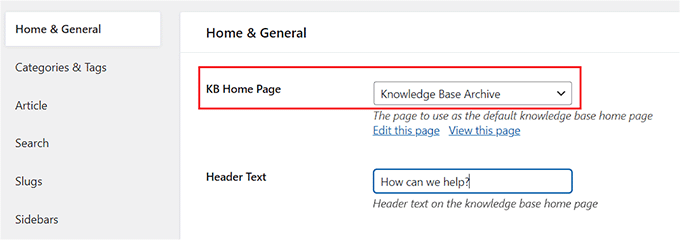
それが完了したら、「パンくずリスト」オプションをチェックして有効にします。
ナレッジ ベースでは、ブレッドクラムはナビゲーション補助の一種で、ユーザーがどのようにして現在のページに到達したかを確認したり、次のように前のページに戻ったりできるようにします。ホーム » 製品 » インストール。
次に、ドキュメンテーション ページに表示するカテゴリ列の数をドロップダウン メニューから選択することもできます。
次に、カテゴリごとに書かれた記事の数を表示したい場合は、[KB カテゴリ数を表示] オプションをオンにします。
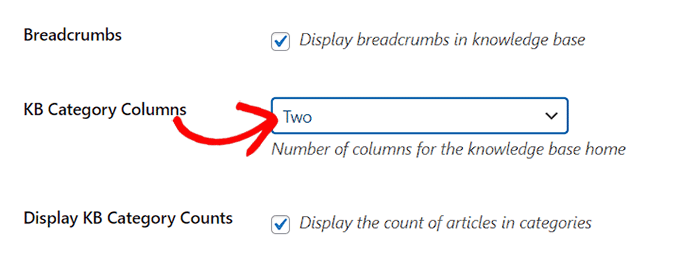
次に、ドキュメント ホーム ページの各カテゴリに表示する記事の数を、[KB カテゴリ記事] ドロップダウン メニューから選択します。
次に、[空のカテゴリを非表示] ボックスと [未分類の記事を非表示] ボックスをオンにします。 こうすることで、現在空のカテゴリも未分類の記事もドキュメントのホームページに表示されなくなります。
次に、[アクセスを制限] ドロップダウン メニューから、WordPress ドキュメントへのアクセスをログイン ユーザーのみに制限できます。
完了したら、「変更を保存」ボタンをクリックして設定を保存します。
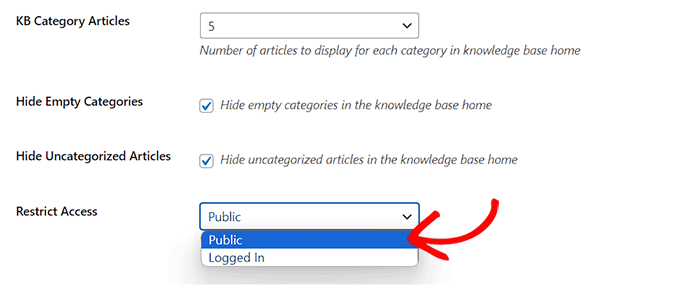
ステップ 2: カテゴリ、タグ、記事の設定を構成する
次に、左側の列から「カテゴリとタグ」タブに切り替えます。 ここでは、カテゴリとタグの並べ替え方法と、分類ごとに表示される記事の数を選択できます。
ドキュメント内の各分類アーカイブの下に記事の抜粋を表示したい場合は、「記事の抜粋」ボックスをチェックすることもできます。
次に、[変更を保存] ボタンをクリックして、[記事] タブに切り替えます。
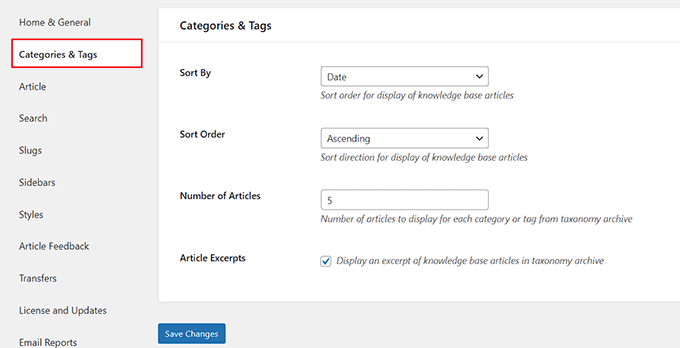
ここから、さまざまなボックスをチェックして、ドキュメント記事の下のコメント セクションをアクティブにしたり、著者の経歴を表示したり、各チュートリアルの下に他の関連記事を表示したりできます。
選択したら、「変更を保存」ボタンをクリックして設定を保存します。
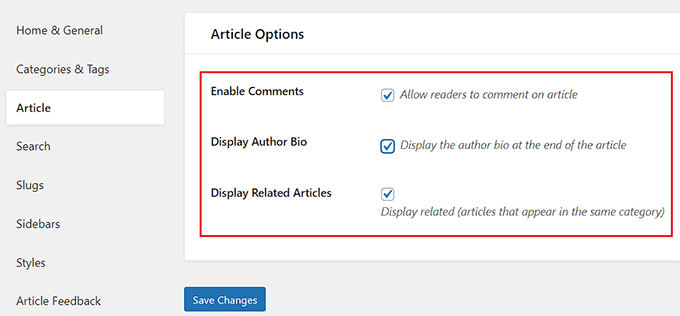
ステップ 3: ナレッジベースの検索とスラッグ設定をセットアップする
ここで、ページの読み込み時にユーザーのマウスがドキュメント検索ボックスに自動的に配置されるようにする場合は、[検索] タブに切り替えて、[検索フォーカス] ボックスをオンにします。
次に、検索ボックスにプレースホルダー テキストを追加したり、検索結果に記事の抜粋を表示したり、プラグインを有効にして結果内の検索用語を強調表示したりすることもできます。
専門家のヒント: Web サイト全体で高度な検索を設定する方法をお探しですか? SearchWP を使用して WordPress 検索を改善する方法に関するガイドをご覧ください。
それが完了したら、「変更を保存」をクリックして「Slugs」タブに切り替えます。
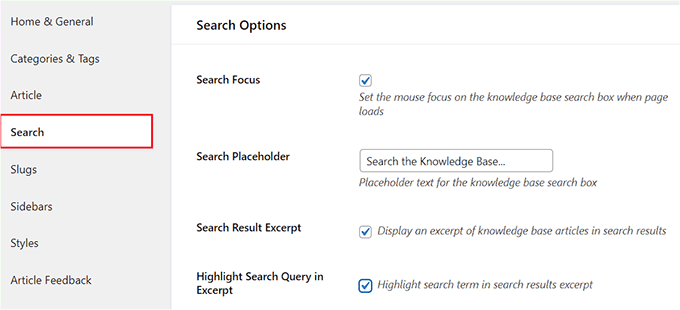
ここで、ドキュメントの記事、カテゴリ、タグのスラッグを追加できます。
選択したら、「変更を保存」ボタンをクリックして設定を保存します。
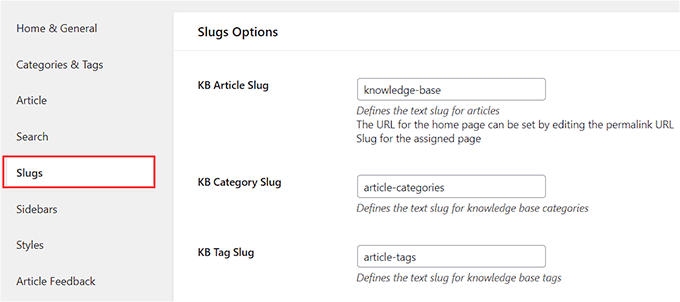
ステップ 4: ナレッジベースのサイドバーとスタイル設定を構成する
次に、「サイドバー」タブに切り替えて、ドキュメント ページのサイドバーのレイアウトを選択します。
ホーム サイドバー、カテゴリ サイドバー、記事サイドバーのさまざまな位置を選択できます。 「Sticky Article Sidebar?」をチェックすることもできます。 ページの固定サイドバーをアクティブにするオプション。
それが完了したら、「変更を保存」をクリックして「スタイル」タブに切り替えます。
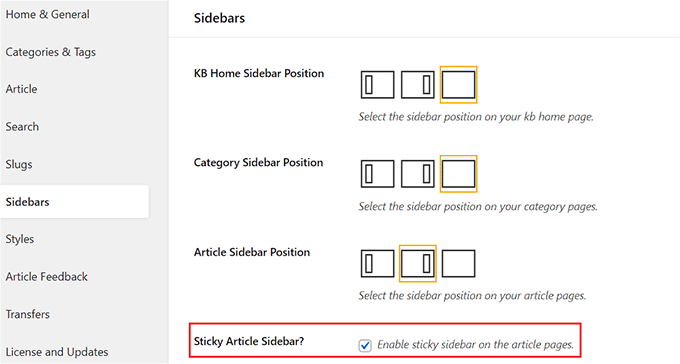
ここから、好みに応じてドキュメントの幅、リンクの色、ヘッダーのスタイル、テキストの色を選択できます。
次に、[変更を保存] ボタンをクリックするだけです。
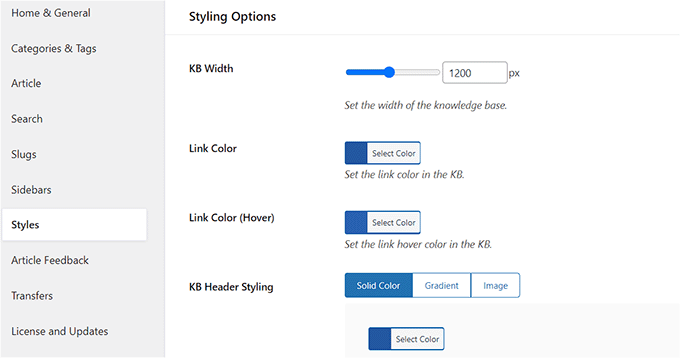
ステップ 5: 記事のフィードバックと電子メールの設定をセットアップする
次に、[記事のフィードバック] タブに切り替えて、[フィードバックを有効にする] オプションをチェックして、ユーザーが記事を評価できるようにする必要があります。

これらのボックスをチェックすると、WordPress ドキュメントに賛成票/反対票システムを追加することもできます。 これにより、ユーザーはあなたのドキュメントが問題の解決に役立つかどうかを知ることができます。
次に、[変更を保存] ボタンをクリックして設定を保存します。
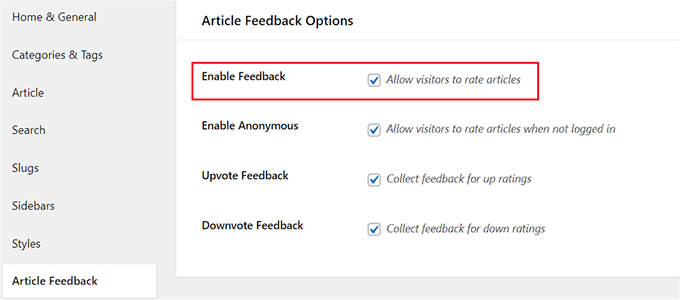
次に、左側の列から「電子メールレポート」タブに切り替え、「電子メールレポートを有効にする?」にチェックを入れます。 Heroic KB からドキュメントに関する週次レポートを送信する場合のオプションです。
このレポートには、ドキュメント記事の合計ビューと平均評価が含まれ、その週のトップ記事と最も評価の高い記事のリストも表示されます。
それが完了したら、管理者の電子メール アドレスを [レポート受信者] フィールドに追加します。 必要に応じて、複数の電子メール アドレスを追加することもできます。
その後、「変更を保存」ボタンをクリックして設定を保存します。
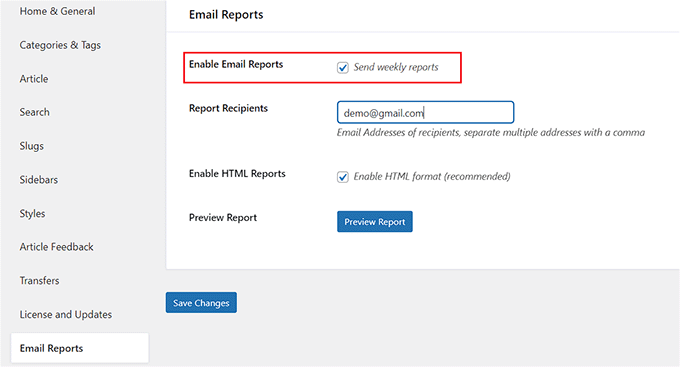
Heroic KB プラグインのすべての設定が完了したので、Web サイトのドキュメントの作成を開始します。
ステップ 6: WordPress サイトのドキュメントを作成する
ドキュメントのハウツー記事、ナレッジベース、ガイド、FAQ を作成できます。
ドキュメントの記事の作成を開始するには、WordPress ダッシュボードからHeroic KB » 新しい記事の追加ページにアクセスしてください。
これにより、WordPress コンテンツエディターが開き、ドキュメント記事の見出しを追加してコンテンツの作成を開始できます。 左上隅にあるブロック追加「+」ボタンをクリックして、コンテンツにさまざまなブロックを追加することもできます。
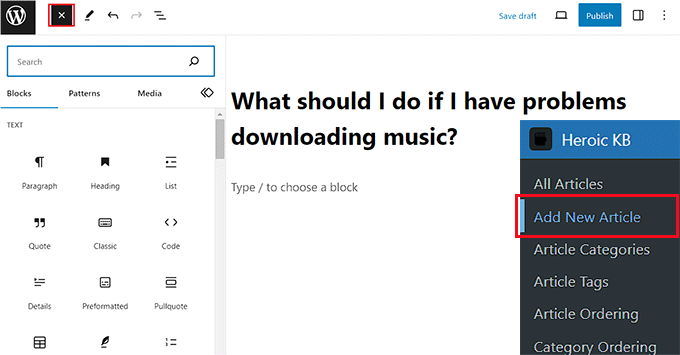
ドキュメントの記事を作成したら、ブロック パネルの [カテゴリ] タブを展開し、[新しい記事カテゴリの追加] リンクをクリックする必要があります。
次に、書いている記事のカテゴリを作成するだけです。
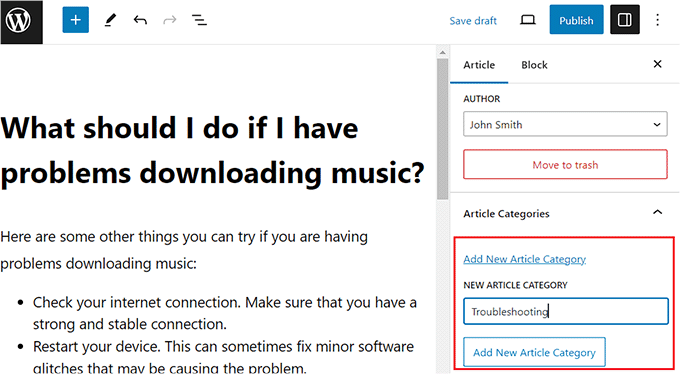
その後、ブロック パネルの [タグ] セクションを展開し、ドキュメント記事に必要な数のタグを追加します。
[抜粋] タブを展開すると、記事の抜粋を追加することもできます。
次に、この記事へのコメントを無効にする場合は、[ディスカッション] タブを展開し、[コメントを許可する] オプションのチェックを外します。 ユーザーがコメントを追加できるようにする場合は、この設定をそのままにしておくことができます。
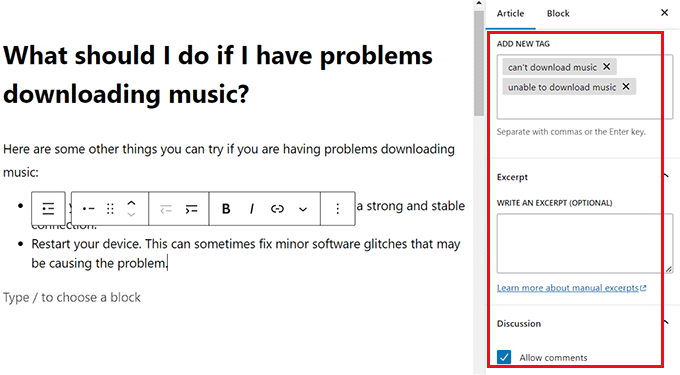
ドキュメント内の記事に添付ファイルを追加することもできます。 これを行うには、ブロック エディターで [記事オプション] セクションまで下にスクロールし、[ファイルの追加またはアップロード] ボタンをクリックします。
これにより、メディア ライブラリが起動し、そこから任意の添付ファイルを追加できます。
次に、記事内の添付ファイルをクリックすると新しいウィンドウで開きたい場合は、[添付ファイルを新しいウィンドウで開く] チェックボックスをオンにします。
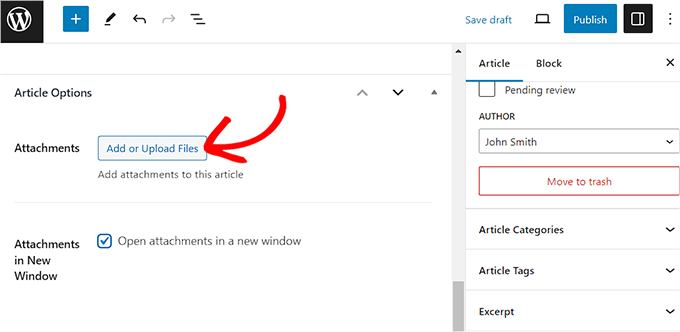
必要に応じて、「投票オプション」セクションまで下にスクロールして、特定の記事に対する賛成票/反対票機能を無効にすることもできます。
ここで、「投票を無効にする」オプションをチェックして、この特定の記事に対する賛成票/反対票システムを無効にします。
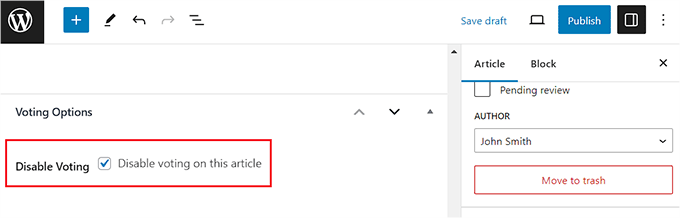
最後に、上部にある「公開」ボタンをクリックして記事をドキュメントとして公開します。
ここで、このプロセスをもう一度繰り返して、ドキュメントの複数のエントリをさまざまなカテゴリに追加します。
これを完了すると、 www.example.com/knowledge-baseページにアクセスしてドキュメントを簡単に表示できます。また、ドキュメント用に選択したカスタム ページにアクセスすることもできます。

ステップ 7: ドキュメントの記事とカテゴリの順序を変更する
Heroic KB を使用すると、WordPress ナレッジベースに表示される記事の順序を変更することもできます。 これを行うには、WordPress ダッシュボードからHeroic KB » Article Orderingページにアクセスする必要があります。
ここで、記事の順序を変更したいカテゴリを選択します。 あとは、記事をドラッグ&ドロップするだけで、好みに合わせて並べ替えることができます。
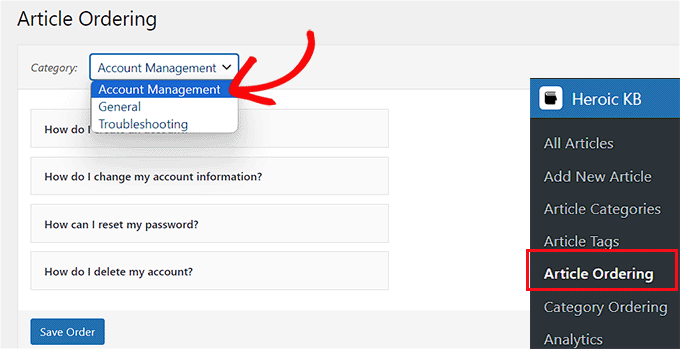
完了したら、忘れずに「注文を保存」ボタンをクリックして設定を保存してください。
ドキュメント ページに表示されるカテゴリの順序を変更するには、WordPress 管理者サイドバーからHeroic KB » カテゴリの順序ページにアクセスしてください。
そこに移動したら、カテゴリをドラッグ アンド ドロップして順序を並べ替えることができます。 変更を行ったら、「注文を保存」ボタンをクリックして設定を保存します。
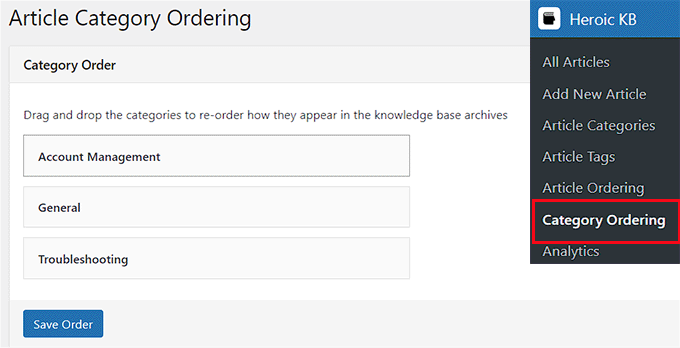
これで、Web サイトのドキュメントが正常に作成され、そのカテゴリと記事の順序が変更されました。
ボーナス: WordPress サイトに FAQ セクションを追加する
WordPress ドキュメントを追加することは、ユーザーが必要な情報を見つけやすくするための優れた方法です。 ブログ投稿とともに FAQ (よくある質問) を追加して、コンテンツに関連するよくある質問に答えることもできます。
これにより、WordPress ブログでのユーザー エンゲージメントが向上し、ユーザーの質問や懸念を理解していることがわかり、ユーザーとの信頼関係を築くことができます。
さらに、FAQ では、ユーザーが検索エンジンを使用してよく検索するロングテール キーワードを使用できるため、SEO ランキングも向上します。
All in One SEO (AIOSEO) を使用すると、Web サイトに FAQ を簡単に追加できます。 これは、Web サイトを簡単に最適化して検索エンジンのランキングを向上させる、市場で最高の WordPress SEO プラグインです。
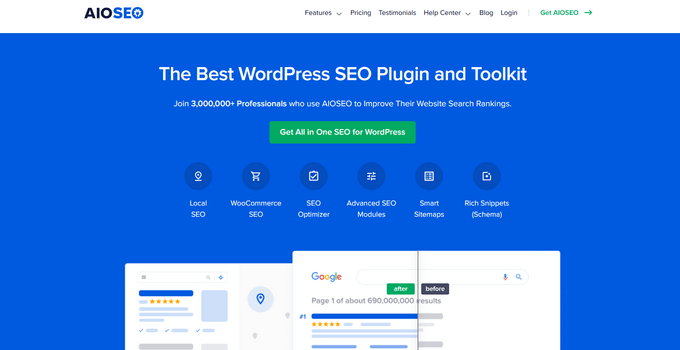
AIOSEO には、ブロック エディターに直接追加できる FAQ ブロックも付属しており、FAQ セクションに質問と回答を入力できます。
このプラグインを使用すると、ブロック パネルからテキストの色、背景色、タイポグラフィ、タイトル ラッパーなどの FAQ セクションをカスタマイズできるため、AIOSEO は市場で最高の WordPress FAQ プラグインになります。
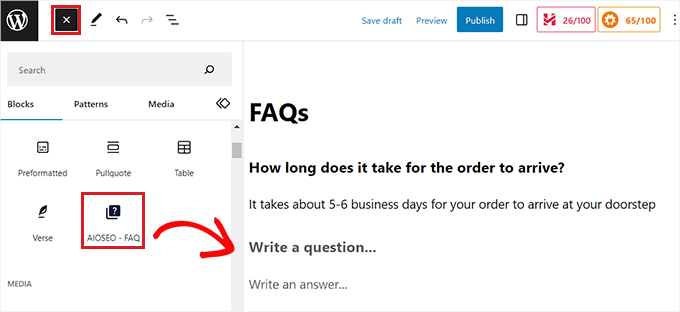
さらに、このプラグインには FAQ スキーマ マークアップが付属しており、よくある質問を Google の検索結果に直接表示することで、Web サイトのランキングとオーガニック クリックスルー率を向上させることができます。
詳しい手順については、WordPress によくある質問セクションを追加する方法に関するチュートリアルを参照してください。
この記事が WordPress にドキュメントを追加する方法を学ぶのに役立つことを願っています。 WordPress で質問と回答のサイトを作成する方法に関する初心者向けガイドや、WordPress に最適なアコーディオン プラグインのおすすめもご覧ください。
この記事が気に入ったら、WordPress ビデオチュートリアルの YouTube チャンネルに登録してください。 Twitter や Facebook でもご覧いただけます。
